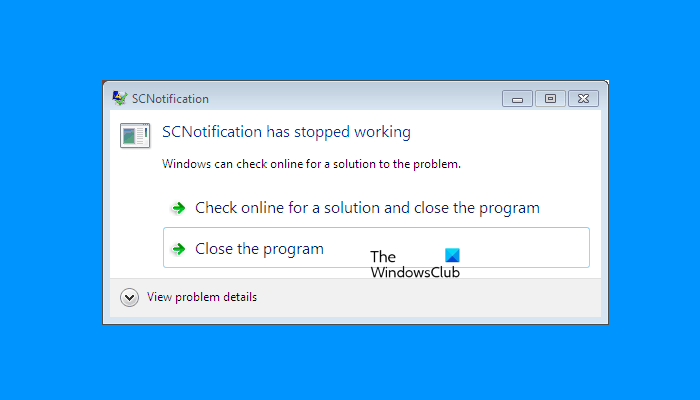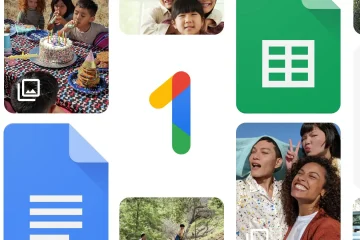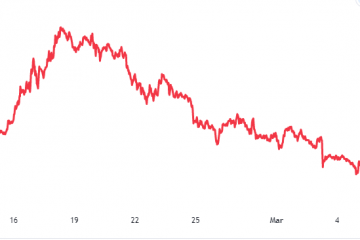SCNotification là viết tắt của System Center Notification. Nó là một công cụ thông báo và là một phần của SCCM (Trình quản lý Cấu hình Trung tâm Hệ thống). SCCM cho phép người dùng quản lý các nhóm máy tính lớn từ xa. Trình quản lý Cấu hình Trung tâm Hệ thống sử dụng SCNotification để cài đặt các bản cập nhật. Trong khi đăng nhập vào miền của công ty với tư cách là quản trị viên hoặc người dùng, một số người dùng đã gặp lỗi SCNotification đã ngừng hoạt động “. Trong bài viết này, chúng tôi sẽ thảo luận về một số giải pháp khả thi có thể giúp bạn khắc phục sự cố.
SCNotification đã ngừng hoạt động
Có nhiều lý do khiến bạn nhận được thông báo SCNotification đã ngừng hoạt động. thông báo lỗi hoạt động trên thiết bị Windows của bạn, chẳng hạn như Microsoft.NET Framework bị hỏng, các vấn đề về quyền, v.v. Nếu bạn thấy lỗi này trên máy tính của mình, bạn có thể thử các giải pháp sau không cần cụ thể để khắc phục sự cố này.
Thay đổi quyền đối với tệp machine.config Sửa chữa Microsoft.NET FrameworkGỡ cài đặt và cài đặt lại Microsoft.NET Framework
Dưới đây, chúng tôi đã giải thích chi tiết tất cả các bản sửa lỗi này.
1] Thay đổi quyền đối với tệp machine.config
Như đã giải thích ở trên, các vấn đề về quyền là một trong những nguyên nhân gây ra lỗi này. Machine.config là một tệp cấu hình cấp máy. Khi bạn cài đặt Microsoft Visual Studio.NET trên máy tính của mình, tệp machine.config sẽ tự động được tạo. Các ứng dụng yêu cầu Microsoft.NET chạy không hoạt động nếu tệp machine.config không được thực thi hoặc nếu có vấn đề về quyền với tệp machine.config.
Kiểm tra quyền của tệp machine.config. Thực hiện theo hướng dẫn sau để kiểm tra và thay đổi quyền của tệp machine.config.
Mở File Explorer. Sao chép đường dẫn sau và dán vào thanh địa chỉ của File Explorer. Sau đó, nhấn Enter .
C: \ Windows \ Microsoft.NET \ Framework \ v4.0.30319 \ config
Trong đường dẫn trên, v4.0.30319 đại diện cho số phiên bản của Microsoft.NET. Cuộn xuống và tìm tệp machine.config. Khi bạn tìm thấy nó, hãy nhấp chuột phải vào nó và chọn Thuộc tính .
Khi hộp thoại Thuộc tính machine.config xuất hiện, hãy nhấp vào tab Chung . Trong phần Nhóm hoặc tên người dùng , lần lượt chọn Hệ thống, Quản trị viên và Người dùng và kiểm tra quyền cho từng người trong số họ. Nếu bất kỳ người nào trong số họ không có quyền kiểm soát đầy đủ, bạn phải chỉnh sửa quyền của nó. Để làm điều này, hãy nhấp vào nút Chỉnh sửa .
Trong Cửa sổ Permissions for machine.config , chọn người dùng có quyền mà bạn muốn thay đổi. Bây giờ, hãy bật hộp kiểm Cho phép bên cạnh Toàn quyền kiểm soát . Nhấp vào Áp dụng và sau đó nhấp vào OK.
2] Sửa chữa Microsoft.NET Framework
Nếu bản sửa lỗi ở trên không giải quyết được sự cố của bạn, hãy sửa chữa Microsoft.NET Framework sẽ giúp. Để làm như vậy, bạn phải tải xuống công cụ sửa chữa Microsoft.NET Framework miễn phí từ trang web chính thức của Microsoft. Sau khi tải xuống công cụ, nhấp đúp vào tệp trình cài đặt để khởi chạy công cụ.
Bây giờ, hãy đọc điều khoản cấp phép và chọn hộp kiểm “Tôi đã đọc và chấp nhận các điều khoản cấp phép” và nhấp vào Tiếp theo . Sau đó, công cụ sẽ bắt đầu phát hiện các vấn đề trong hệ thống của bạn và áp dụng các sửa chữa tự động. Sau khi quá trình khắc phục sự cố hoàn tất, hãy nhấp vào Kết thúc .
Thao tác này sẽ khắc phục sự cố.
3] Gỡ cài đặt và cài đặt lại Microsoft.NET Framework
Nếu sự cố vẫn tiếp diễn, bạn phải cài đặt lại Microsoft.NET Framework. Bạn không thể gỡ cài đặt Microsoft.NET Framework khỏi Cài đặt hoặc Bảng điều khiển của Windows 11/10 vì bạn sẽ không thấy nó được liệt kê ở đó. Do đó, bạn phải tắt và bật lại nó trong Tính năng tùy chọn của Windows. Quá trình này sẽ gỡ cài đặt và cài đặt lại Microsoft.NET Framework trên hệ thống của bạn.
Làm theo các bước được viết bên dưới để mở Các tính năng tùy chọn của Windows:
Mở hộp lệnh Run bằng cách nhấn các phím Win + R . Nhập bảng điều khiển và nhấp vào OK. Thao tác này sẽ mở Bảng điều khiển . Chọn Danh mục ở chế độ Xem theo . Nhấp vào Chương trình Bây giờ, nhấp vào Bật hoặc tắt các tính năng của Windows .
Đọc : LockAppHost.exe trong Windows là gì? Nó có phải là phần mềm độc hại không?
Làm cách nào để khắc phục lỗi exe đã ngừng hoạt động?
Bạn có thể thấy lỗi (ứng dụng).exe đã ngừng hoạt động. Trong thông báo lỗi này, bạn sẽ thấy tên của ứng dụng đã ngừng hoạt động ở vị trí của (ứng dụng). Điều này thường xảy ra khi một chương trình cụ thể bị treo do bất kỳ lý do nào. Một trong những nguyên nhân gây ra lỗi ứng dụng trên thiết bị Windows là không tương thích. Nếu bạn đang chạy một ứng dụng không tương thích với phiên bản hệ điều hành Windows của mình, bạn sẽ gặp một số vấn đề với ứng dụng đó. Để khắc phục sự cố này, hãy chạy chương trình đó ở chế độ tương thích. Các bước tương tự được viết dưới đây:
Nhấp chuột phải vào lối tắt trên màn hình của chương trình và chọn Thuộc tính . Khi hộp thoại thuộc tính xuất hiện, hãy chọn mục Tương thích > Dưới phần Chế độ tương thích, hãy bật hộp kiểm có nội dung Chạy chương trình này ở chế độ tương thích cho . Chọn Windows 8 trong trình đơn thả xuống. Nhấp vào Áp dụng rồi nhấp vào OK.
Một điều khác mà bạn có thể thử là kiểm tra xem có bất kỳ ứng dụng nền nào của bên thứ ba xung đột với ứng dụng đang hiển thị lỗi cho bạn hay không. Đối với điều này, hãy khắc phục sự cố hệ thống của bạn ở trạng thái Khởi động sạch.
Làm cách nào để thoát khỏi SearchApp exe?
SearchApp.exe là một ứng dụng Windows chính hãng có trách nhiệm hiển thị cho bạn kết quả tìm kiếm cho các truy vấn tìm kiếm của bạn trên máy tính Windows. Bạn không nên vô hiệu hóa nó, vì làm như vậy có thể dẫn đến sự cố hệ thống. Nó là một ứng dụng Windows chính hãng nhẹ. Do đó, nó không tiêu tốn nhiều tài nguyên hệ thống. Tuy nhiên, đã có một số trường hợp người dùng phàn nàn rằng SearchApp.exe đang gây ra một số sự cố trên thiết bị Windows.
Bạn có thể thấy SearchApp.exe tiêu tốn nhiều bộ nhớ hoặc CPU khi bạn tìm kiếm thứ gì đó trên thiết bị Windows của mình.. Nhưng nếu nó hiển thị CPU cao hoặc sử dụng đĩa cao trong hầu hết thời gian, bạn cần phải hành động. Nói chung, điều này xảy ra khi hệ thống của người dùng bị vi-rút hoặc phần mềm độc hại có tên giống như SearchApp.exe tấn công. Bằng cách đặt tên cho vi-rút hoặc phần mềm độc hại giống với các ứng dụng Windows chính hãng, những kẻ tấn công cố gắng đánh lừa phần mềm chống vi-rút.
Trong trường hợp đó, bạn phải kiểm tra chữ ký số của SearchApp.exe. Nếu chữ ký điện tử thể hiện bản quyền của Microsoft thì đó là ứng dụng chính hãng và bạn không cần bận tâm về nó nữa.
Hy vọng điều này sẽ hữu ích.
Đọc tiếp : Sihost.exe trong Windows là gì?