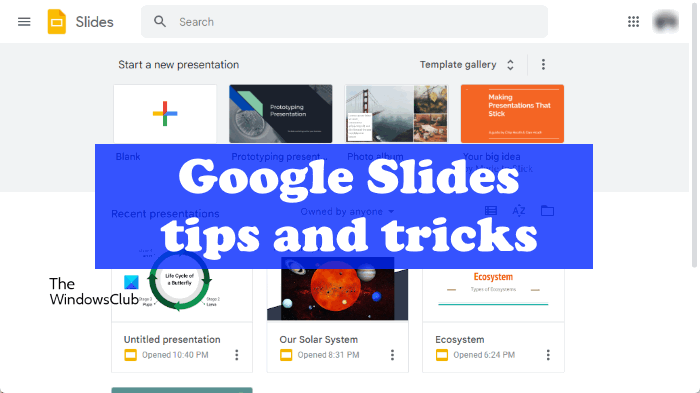Google Trang trình bày là một chương trình trình bày Trang trình bày miễn phí do Google phát triển. Nó là một giải pháp thay thế cho Microsoft PowerPoint và được cung cấp miễn phí cho tất cả người dùng sử dụng cho mục đích cá nhân. Tuy nhiên, việc lựa chọn giữa hai phần mềm này tùy thuộc vào nhu cầu của người dùng. Bạn có thể sử dụng Google Trang trình bày để tạo các bản trình bày chuyên nghiệp và hấp dẫn và tải chúng xuống ở định dạng Microsoft PowerPoint. Các yêu cầu cơ bản để sử dụng công cụ này là bạn phải có tài khoản Google và kết nối internet đang hoạt động. Trong bài viết này, chúng ta sẽ thấy một số mẹo và thủ thuật của Google Trang trình bày sẽ giúp bạn khai thác tối đa các tính năng của nó.
Mẹo và thủ thuật của Google Trang trình bày
Bây giờ chúng ta hãy xem một số Mẹo và Thủ thuật Google Trang trình bày cùng với một số tính năng nâng cao để làm cho bản trình bày của bạn trông thẩm mỹ và chuyên nghiệp:
Chèn hình ảnh từ web Tạo hình ảnh của bạn Liên kết Trang trình bày trong bản trình bày Google Trang trình bày của bạn Thêm âm thanh vào Chế độ xem bản trình bày Google Trang trình bày của bạn chỉnh sửa lịch sử và khôi phục các phiên bản trước Sử dụng tính năng Nhập liệu bằng giọng nói Chủ đề khám phá hoặc sử dụng nền hình ảnh tùy chỉnh Tùy chỉnh từ điển cá nhân của bạn Tạo bản trình bày chuyên nghiệp bằng cách sử dụng sơ đồ được thiết kế sẵn Gắn bản trình bày của bạn trên trang web của bạn
Hãy xem tất cả các mẹo và thủ thuật này một cách chi tiết.
1] Chèn hình ảnh từ web
Google Trang trình bày cho phép bạn chèn hình ảnh trực tiếp từ web. Do đó, nếu bạn đang tạo bản trình bày trong Google Trang trình bày, bạn có thể tận dụng tính năng này và chèn hình ảnh mà không cần tải chúng xuống máy tính của mình. Hơn nữa, bạn không cần phải mở một tab riêng trong trình duyệt để chèn hình ảnh vào bản trình bày của mình. Google Trang trình bày sẽ mở một bảng ở phía bên phải nơi bạn có thể tìm kiếm hình ảnh và chèn chúng vào trang trình bày của mình.
Để chèn hình ảnh vào Google Trang trình bày, hãy làm theo các bước được viết bên dưới:
Chọn trang trình bày mà bạn muốn chèn hình ảnh vào đó. Đi tới “ Chèn> Hình ảnh> Tìm kiếm trên web . ”Một bảng điều khiển sẽ mở ra ở phía bên phải của Google Trang trình bày. Tìm kiếm hình ảnh bằng cách nhập từ khóa, chọn hình ảnh bạn muốn chèn và nhấp vào nút Chèn Thay đổi kích thước hình ảnh sau khi chèn.
2] Che dấu hình ảnh của bạn
Hình ảnh bạn chèn vào Google Trang trình bày có dạng hình vuông hoặc hình chữ nhật. Bạn có thể làm cho bản trình bày của mình hấp dẫn hơn bằng cách sử dụng tính năng Hình ảnh mặt nạ trong Google Trang trình bày. Tính năng này cho phép bạn thay đổi hình dạng của các hình ảnh đã chèn.
Các bước sau sẽ giúp bạn che giấu hình ảnh trong Google Trang trình bày:
Chọn một trang trình bày và chèn hình ảnh vào đó. Chọn hình ảnh và nhấp vào mũi tên thả xuống bên cạnh biểu tượng cắt Chọn hình dạng để che hình ảnh.
3] Liên kết các Trang trình bày trong bản trình bày Google Trang trình bày của bạn
Trong khi trình bày, đôi khi bạn cần chuyển đến slide cụ thể. Bạn có thể thực hiện điều này dễ dàng bằng cách liên kết với nhau các trang trình bày trong bản trình bày Google Trang trình bày của mình. Ví dụ: nếu bạn đang ở trang trình bày 10 và bạn muốn hiển thị trang trình bày 2 cho khán giả của mình, bạn có thể thêm một liên kết trong trang trình bày 10 sẽ đưa bạn đến trực tiếp trang trình bày 2. Tương tự, bạn có thể thêm một liên kết vào trang trình bày 2 sẽ đưa bạn đến trực tiếp trang trình bày 10.
4] Thêm âm thanh vào bản trình bày Google Trang trình bày của bạn
Bạn có thể làm cho bản trình bày Google Trang trình bày của mình trở nên độc đáo và ấn tượng hơn bằng cách thêm âm thanh. Quy trình thêm âm thanh vào Google Trang trình bày khác với quy trình trong PowerPoint. Không giống như PowerPoint, bạn không thể nhập âm thanh trực tiếp vào Google Trang trình bày vì không có tùy chọn để chèn tệp âm thanh vào Google Trang trình bày..banner-1-multi-819 {border: none! Important; display: block! Important; float: none; line-height: 0; margin-bottom: 15px! important; margin-left: 0! important; margin-right: 0! important; margin-top: 15px! important; max-width: 100%! important; min-height: 250px; min-width: 250px; padding: 0; text-align: center! Important}
Bạn có thể thêm âm thanh vào trang trình bày của mình trong Google Trang trình bày bằng cách sử dụng bất kỳ phương pháp nào sau đây:
Thêm âm thanh vào Google Trang trình bày từ các dịch vụ phát trực tuyến. Thêm âm thanh vào Google Trang trình bày bằng video YouTube. Thêm âm thanh vào Google Trang trình bày bằng cách chuyển đổi nó thành Định dạng MP4.
5] Xem lịch sử chỉnh sửa và khôi phục các phiên bản trước
Google Trang trình bày sẽ tự động lưu các thay đổi của bạn. Bạn có thể xem tất cả những thay đổi bạn đã thực hiện đối với Google Trang trình bày trong lịch sử chỉnh sửa cùng với dấu thời gian. Đây là một tính năng hữu ích vì nó cho phép bạn khôi phục bản trình bày Google Trang trình bày của mình về phiên bản trước.
Xem qua các bước sau để biết cách xem lịch sử chỉnh sửa và khôi phục các phiên bản trước đó trong Google Trang trình bày.
Mở bản trình bày trong Google Trang trình bày. Nhấp vào liên kết “ Lần chỉnh sửa cuối cùng là… ”. Bạn sẽ thấy liên kết này bên cạnh thanh Menu. Khi bạn nhấp vào liên kết đó, Google Slide sẽ hiển thị lịch sử phiên bản của bản trình bày của bạn trên ngăn bên phải cùng với ngày và giờ. Hãy nhấp vào ngày và giờ để xem những gì thay đổi bạn được thực hiện vào ngày đó. Để khôi phục phiên bản trước, hãy chọn một ngày và giờ cụ thể và nhấp vào nút Khôi phục phiên bản này . Tùy chọn tương tự sẽ xuất hiện nếu bạn nhấp vào ba dấu chấm dọc bên cạnh một dấu thời gian cụ thể.
6] Sử dụng Nhập liệu bằng giọng nói
Giống như Google Tài liệu, Google Trang trình bày cũng có tính năng nhập liệu bằng giọng nói. Bạn có thể sử dụng tính năng này nếu bàn phím của bạn không hoạt động bình thường hoặc nếu tốc độ đánh máy chậm và bạn phải hoàn thành một dự án trong thời gian ngắn. Các bước sau sẽ hướng dẫn bạn cách sử dụng tính năng Nhập liệu bằng giọng nói trong Google Trang trình bày.
Mở bản trình bày của bạn trong Google Trang trình bày. Đi tới “ Công cụ> Ghi chú của loa nhập giọng nói ” hoặc nhấn các phím Ctrl + Shift + S . Biểu tượng micrô sẽ xuất hiện ở bên trái. Bấm vào biểu tượng đó. Khi nó chuyển sang màu đỏ, hãy bắt đầu nói.
Khi bạn sử dụng tính năng Nhập liệu bằng giọng nói trong Google Trang trình bày, văn bản sẽ không xuất hiện trong trang trình bày của bạn. Thay vào đó, nó sẽ xuất hiện trong phần Ghi chú của người thuyết trình . Phần này có sẵn ở dưới cùng. Khi hoàn tất, bạn có thể cắt văn bản từ phần Ghi chú của người thuyết trình và dán vào trang trình bày của mình.
7] Khám phá các chủ đề hoặc sử dụng nền hình ảnh tùy chỉnh
Google Trang trình bày có một số chủ đề được thiết kế trước. Bạn có thể sử dụng các chủ đề này trong bản trình bày của mình. Để truy cập và sử dụng các chủ đề này, hãy chọn một trang chiếu trong bản trình bày của bạn. Nếu bạn đang nhập vào một trang trình bày, hãy nhấn nút Thoát . Bây giờ, hãy nhấp vào tùy chọn Chủ đề có sẵn trên Thanh công cụ . Bạn sẽ thấy tất cả các chủ đề có sẵn ở phía bên phải. Chọn bất kỳ chủ đề nào trong số này để sử dụng trong bản trình bày của bạn.
Ngoài việc sử dụng các chủ đề được thiết kế trước , bạn cũng có thể sử dụng hình ảnh tùy chỉnh làm nền trong bản trình bày của mình. Đối với điều này, hãy chọn một trang chiếu và nhấp vào tùy chọn Nền trên Thanh công cụ. Sau đó, nhấp vào nút Chọn hình ảnh và bạn sẽ thấy các tùy chọn khác nhau để tải lên hình ảnh. Bạn có thể tải lên hình ảnh từ máy tính của mình, bằng cách bật máy ảnh, bằng URL, từ Google Drive, từ Tìm kiếm hình ảnh của Google, v.v. Sau khi tải hình ảnh lên, hãy nhấp vào Hoàn tất .
8] Tùy chỉnh từ điển cá nhân của bạn
Google Trang trình bày có tính năng tự động kiểm tra chính tả được bật theo mặc định. Khi bạn gõ sai chính tả, nó sẽ tự động sửa hoặc gạch dưới màu đỏ để hiển thị cho bạn lỗi chính tả. Bạn có thể sửa các từ được gạch chân bằng màu đỏ bằng cách nhấp chuột phải vào chúng. Tuy nhiên, tính năng tự động kiểm tra lỗi chính tả không phải lúc nào cũng chính xác. Đó là lý do tại sao Google Trang trình bày có tùy chọn sử dụng để người dùng có thể thêm từ vào từ điển cá nhân của họ.
Để tùy chỉnh từ điển cá nhân, hãy làm theo các bước được viết bên dưới:
Nhấp vào Công cụ . Đi tới “ Chính tả và ngữ pháp> Từ điển cá nhân .” Nhập một từ và nhấp vào Thêm . Bây giờ, hãy nhấp vào OK .
Ngoài việc tùy chỉnh từ điển cá nhân của bạn, Google Trang trình bày còn có một tính năng sử dụng tính năng này, bạn có thể tìm kiếm định nghĩa và từ đồng nghĩa của một từ cụ thể trong Google Trang trình bày. Bạn không cần phải mở một tab riêng cho việc này. Tính năng này rất hữu ích nếu bạn muốn thay thế một từ cụ thể bằng từ đồng nghĩa của nó. Hướng dẫn sau sẽ chỉ cho bạn cách sử dụng tính năng này trong Google Trang trình bày:
Mở bản trình bày của bạn trong Google Trang trình bày. Đi tới “ Công cụ> Từ điển ” hoặc nhấn các phím Ctrl + Shift + Y . Từ điển sẽ mở ở phía bên phải của giao diện. Bây giờ, hãy nhập một từ để đọc định nghĩa của nó và tìm từ đồng nghĩa của nó. Sau đó, nhấn Enter .
Đọc : Top 10 Mẹo và Thủ thuật PowerPoint Hữu ích nhất.
9] Tạo bản trình bày chuyên nghiệp bằng pre-sơ đồ được thiết kế
Sơ đồ đóng một vai trò quan trọng trong việc tạo các bản trình chiếu chuyên nghiệp và ấn tượng hơn. Có nhiều loại sơ đồ khác nhau, bao gồm Timeline, Process, Cycle, Hierarchy, v.v. Tùy thuộc vào sơ đồ của bạn, bạn có thể tùy chỉnh nó. Ví dụ: nếu bạn chọn Chu kỳ, bạn có thể tăng và giảm số bước bằng cách nhấp vào trình đơn thả xuống.
Để chèn một sơ đồ, hãy đi tới “ Chèn> Sơ đồ ” và sau đó chọn một danh mục cụ thể của một sơ đồ. Sau đó, bạn sẽ thấy các sơ đồ khác nhau trong danh mục đó. Bây giờ, hãy nhấp vào sơ đồ để chèn nó vào trang trình bày của bạn.
10] Nhúng bản trình bày vào trang web của bạn
Bạn cũng có thể nhúng bản trình bày Google Slide vào trang web của mình. Đây là một tính năng tuyệt vời của Google Trang trình bày. Nếu bạn có một trang web, bạn có thể làm cho bài viết của mình phong phú hơn về nội dung bằng cách nhúng một bản trình bày slide về chủ đề của bạn. Điều này sẽ dẫn đến sự tương tác của khán giả, vì các bản trình bày slide dễ hiểu hơn.
Để nhúng bản trình bày Google Slide trên trang web của bạn, hãy làm theo các bước được viết bên dưới:
Mở bản trình bày của bạn trong Google Trang trình bày. Đi tới “ Tệp> Xuất bản lên web .” Bây giờ, chọn nút Nhúng . > và nhấp vào nút Xuất bản .
Khi bạn nhấp vào nút Xuất bản, Google Trang trình bày sẽ hiển thị cho bạn một mã. Bạn phải thêm mã này vào bài đăng trên blog của mình để nhúng bản trình bày slide. Sau đó, Google Trang trình bày sẽ tiếp tục xuất bản bản trình bày của bạn. Nếu bạn thực hiện bất kỳ thay đổi nào đối với bản trình bày của mình, những thay đổi đó sẽ tự động được cập nhật trong bản trình bày được nhúng trên trang web của bạn.
Đọc : Mẹo và Thủ thuật của Google Tài liệu.
Làm cách nào để làm cho Google Trang trình bày của tôi đẹp hơn?
Bạn có thể làm cho Google Trang trình bày của mình đẹp hơn bằng cách:
Thêm các chủ đề đẹp vào trang trình bày của bạn. Thêm hình ảnh đẹp làm nền cho trang trình bày của bạn. bố cục cho bản trình bày của bạn. Thêm các hiệu ứng chuyển tiếp khác nhau vào các trang trình bày khác nhau.
Làm cách nào để làm cho Google Trang trình bày của tôi trở nên chuyên nghiệp?
Bạn có thể làm cho bản trình bày Google Trang trình bày của mình trở nên chuyên nghiệp bằng cách chọn chủ đề chính xác và bố cục chính xác. Google Trang trình bày cũng có một số sơ đồ được thiết kế sẵn. Bạn có thể chèn các sơ đồ này để làm cho bài thuyết trình của mình trở nên chuyên nghiệp. Ví dụ: nếu bạn đang thuyết trình về quy trình sản xuất của công ty mình, bạn có thể thêm sơ đồ quy trình vào bài thuyết trình của mình.
Vậy là xong.
Đọc tiếp : Mẹo và thủ thuật của Google Trang tính.