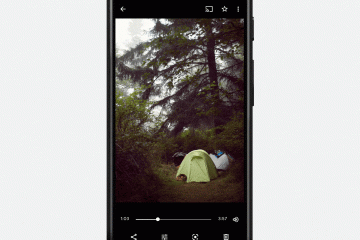Apple và các sản phẩm của hãng được biết đến với những hạn chế khi tùy chỉnh chúng, đặc biệt là trên các sản phẩm như Apple TV. Tuy nhiên, bạn có thể dễ dàng tùy chỉnh Màn hình chính Apple TV của mình để mang lại cảm giác cá nhân cho nó. Vì tôi luôn thích cá nhân hóa mọi tiện ích mà tôi sở hữu, nên tôi đã khám phá một vài tùy chọn. Đọc cùng để biết tất cả các thủ thuật!
Thay đổi giao diện của Apple TV
Mở Cài đặt . Nhấp vào Chung . Chọn Giao diện . Tại đây, bạn có thể chọn: Ánh sáng : Để hiển thị giao diện người dùng Apple TV ở chế độ ánh sáng. Tối : Làm cho giao diện người dùng tổng thể xuất hiện ở chế độ tối. Tự động : Thay đổi giao diện giữa ánh sáng và bóng tối dựa trên ban ngày và ban đêm.
Bây giờ bạn đã thay đổi giao diện của Apple TV, đã đến lúc sắp xếp lại ứng dụng theo sở thích của bạn.
Nguồn: Apple
Sắp xếp lại các ứng dụng trên Apple TV
Một trong những cách đơn giản nhất để tùy chỉnh Màn hình chính Apple TV của bạn là sắp xếp lại các ứng dụng. Đối với điều đó:
Điều hướng đến ứng dụng bạn muốn sắp xếp lại. Chọn ứng dụng cho đến khi nó lắc lư . Đối với điều đó: Điều khiển từ xa Siri thế hệ thứ hai: Nhấn và giữ trung tâm bàn di chuột . Điều khiển từ xa Siri thế hệ thứ nhất: Chạm và giữ bề mặt chạm . Kéo ứng dụng theo sở thích của bạn. Sau khi di chuyển ứng dụng đến vị trí ưa thích, bạn có thể xác nhận bằng cách; Điều khiển từ xa Siri thế hệ thứ hai: Nhấn vào trung tâm của bàn di chuột. Điều khiển từ xa Siri thế hệ thứ nhất: Chạm vào bề mặt.
Lưu ý: tvOS cho phép bạn di chuyển một số ứng dụng yêu thích của mình lên hàng trên cùng của Màn hình chính. Khi đánh dấu các ứng dụng, bạn có thể thấy các tùy chọn và phím tắt bổ sung.
Tạo thư mục cho các ứng dụng trên Apple TV
Nếu bạn muốn sắp xếp màn hình chính trên Apple TV, bạn có thể tạo một thư mục, sau đó di chuyển hoặc xóa ứng dụng để tạo Màn hình chính mà bạn chọn.
Chọn ứng dụng cho đến khi ứng dụng bắt đầu Chạy lắc lư . Đối với điều đó: Điều khiển từ xa Siri thế hệ thứ hai: Nhấn và giữ trung tâm bàn di chuột. Điều khiển từ xa Siri thế hệ thứ nhất: Chạm và giữ bề mặt cảm ứng. Kéo ứng dụng qua một ứng dụng khác cho đến khi tạo một thư mục, sau đó thả ra. Xác nhận các thay đổi bằng: Điều khiển từ xa Siri thế hệ thứ hai: Nhấn vào trung tâm của bàn di chuột. Điều khiển từ xa Siri thế hệ thứ nhất: Chạm vào bề mặt.
Lưu ý: tvOS sẽ tự động chọn tên cho thư mục theo nội dung khi bạn tạo thư mục lần đầu tiên. Nhưng bạn cũng có thể thay đổi nó. Đối với điều đó: mở thư mục và vuốt lên đến tên. Tiếp theo, sử dụng chính tả hoặc bàn phím ảo để đổi tên thư mục.
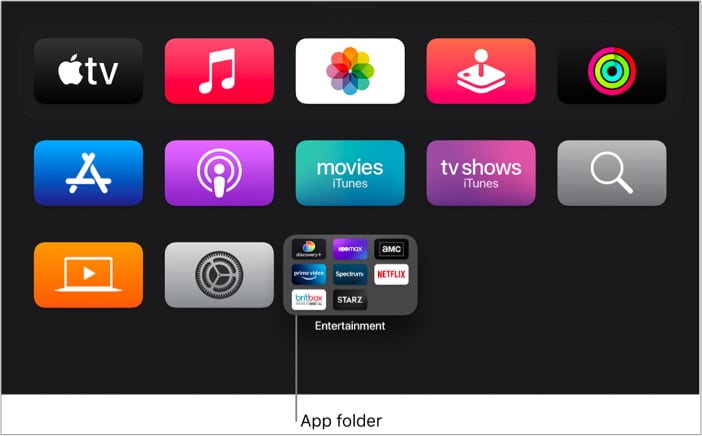 Nguồn: Apple
Nguồn: Apple
Ẩn và hiện ứng dụng trên Apple TV
Bạn có thể muốn giấu mọi thứ với người khác, đặc biệt nếu TV được sử dụng bởi người khác không phải bạn. Rất may, Apple TV cung cấp cho bạn tùy chọn để làm điều đó.
Chọn ứng dụng cho đến khi nó lắc lư . Tiếp theo, nhấn nút Phát/Tạm dừng và chọn Ẩn .
Giờ đây, ứng dụng sẽ bị ẩn khỏi Màn hình chính của bạn. Nếu bạn muốn xem lại:
Đối với Apple TV mới nhất:
Mở App Store trên Apple TV.Go vào phần Đã mua và tải xuống lại ứng dụng .
Đối với Apple TV thế hệ thứ 2 hoặc thứ 3:
Mở Cài đặt . Chọn Trình đơn chính. Tại đây, bạn sẽ thấy tùy chọn hiện ứng dụng.
Lưu ý : Bạn cũng có thể đồng bộ hóa ứng dụng và Màn hình chính trên nhiều Apple TV để giữ nguyên giao diện và các ứng dụng trong suốt.
Câu hỏi thường gặp
Q. Bạn có thể tùy chỉnh nền Apple TV không?
Có. Bạn có thể đặt nền tùy chỉnh trên Apple. Để làm như vậy: đi tới Chung → Trình bảo vệ màn hình → Chọn danh mục trình bảo vệ màn hình khác .
Đó là nó!
Tôi luôn thích tùy chỉnh những thứ tôi sở hữu và nếu bạn giống tôi, bạn cũng muốn làm điều tương tự với Apple TV của mình. Đây là nơi mà hướng dẫn này sẽ hữu ích. Nhân tiện, nền tảng phát trực tuyến yêu thích của bạn là gì? Hãy cho tôi biết trong phần nhận xét bên dưới.
Bạn thích hướng dẫn này? Dưới đây là một số mẹo và thủ thuật khác dành cho Apple TV của bạn: