Bạn muốn sao lưu lịch sử trò chuyện WhatsApp trên Android của mình hoặc chuyển tin nhắn và phương tiện WhatsApp sang thiết bị mới? Google Drive giúp bạn dễ dàng hơn.
Nếu sử dụng WhatsApp trên Android, bạn có thể sao lưu liên tục lịch sử trò chuyện của mình vào Google Drive. Sau đó, bạn có thể khôi phục mọi thứ nhanh chóng nếu bạn đặt lại phần mềm hệ thống hoặc nâng cấp lên điện thoại Android mới hơn. Hướng dẫn này chỉ ra những việc bạn phải làm để sao lưu và khôi phục WhatsApp bằng Google Drive.
Mục lục 
Sao lưu dữ liệu WhatsApp vào Google Drive
Bạn có thể sao lưu các cuộc trò chuyện và tệp đính kèm WhatsApp của mình theo cách thủ công vào Google Drive bất cứ khi nào bạn muốn. Hoặc, bạn có thể định cấu hình ứng dụng để sao lưu tự động theo lịch hàng ngày, hàng tuần hoặc hàng tháng. Các bản sao lưu WhatsApp sẽ không được tính vào hạn ngạch Google Drive của bạn, vì vậy bộ nhớ không phải là vấn đề — bạn chỉ cần có kết nối internet mạnh.
Lưu ý : WhatsApp sẽ đồng thời tạo một bản sao của tệp sao lưu vào bộ nhớ trong của Android hoặc thẻ SD, cho phép bạn khôi phục dữ liệu nhanh hơn nếu bạn phải gỡ cài đặt và cài đặt lại ứng dụng.
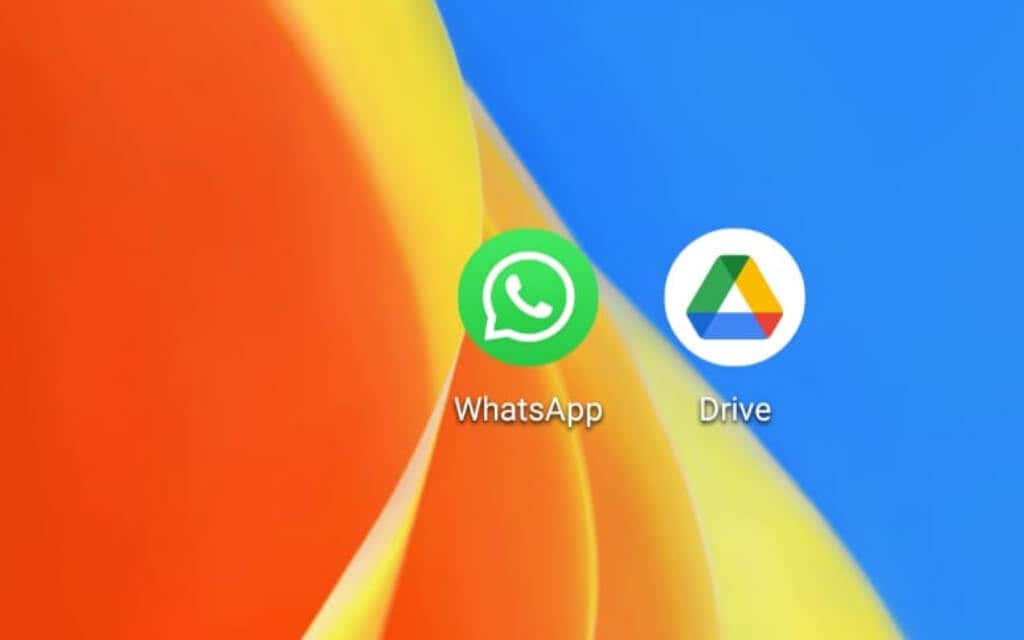
Nếu bạn đã có bản sao lưu WhatsApp trong Google Drive , bạn có thể bỏ qua phần tiếp theo. Tuy nhiên, tốt nhất là bạn nên tạo một bản sao lưu mới — nếu có thể — để đảm bảo rằng bản sao lưu chứa tất cả các tin nhắn và phương tiện mới nhất của bạn.
1. Mở ứng dụng WhatsApp trên Android của bạn.
2. Nhấn vào biểu tượng Thêm (ba dấu chấm) ở trên cùng bên phải của màn hình.
3. Nhấn vào Cài đặt trên trình đơn thả xuống.
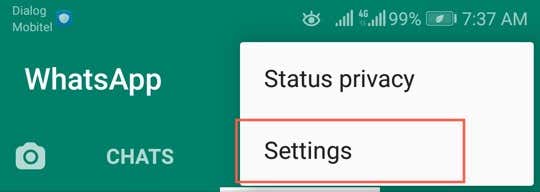
4. Chọn Trò chuyện .
5. Cuộn xuống và nhấn vào Sao lưu cuộc trò chuyện .
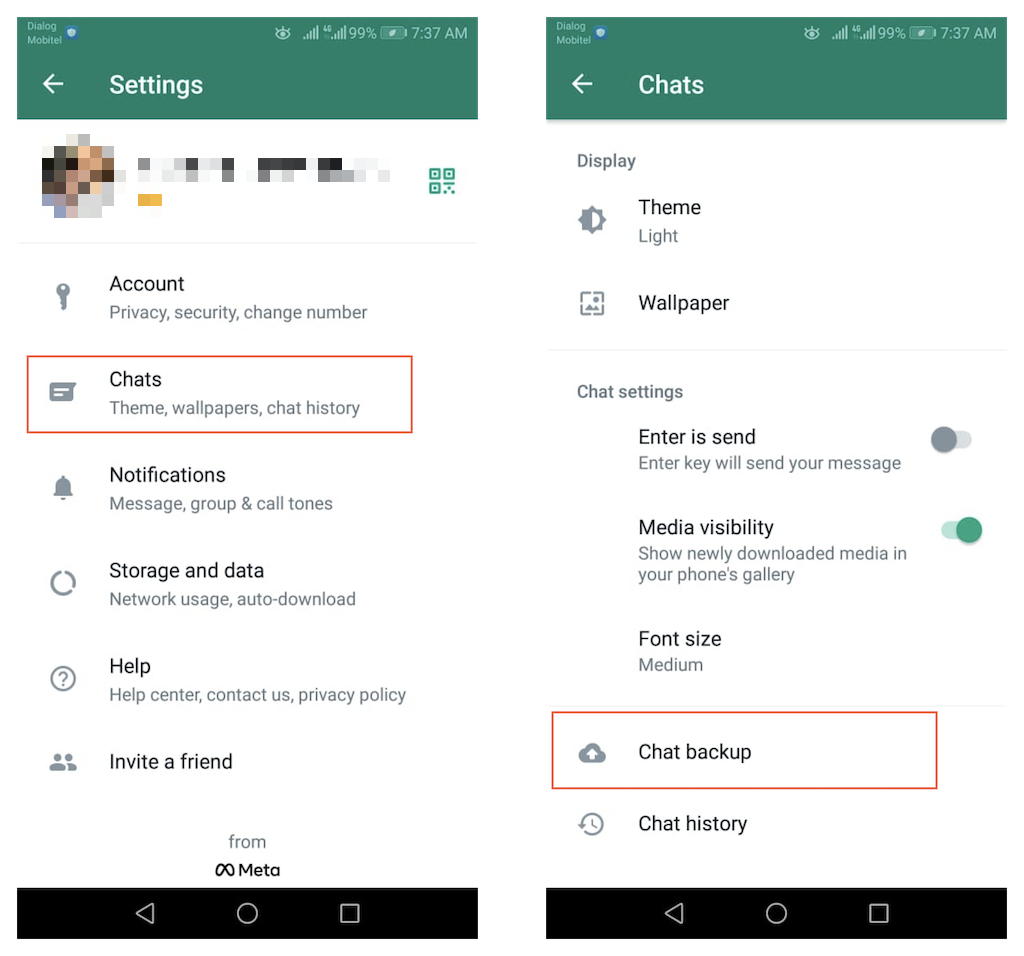
6. Nhấn vào Sao lưu để sao lưu dữ liệu WhatsApp của bạn vào Google Drive bằng tùy chọn sao lưu mặc định.
Hoặc, cuộn xuống màn hình và định cấu hình các cài đặt sau:
End-to-end bản sao lưu được mã hóa : Thêm một lớp bảo mật bổ sung bằng cách mã hóa bản sao lưu. Tuy nhiên, bạn sẽ không thể khôi phục dữ liệu của mình nếu mất mật khẩu hoặc khóa mã hóa mà bạn đã tạo trong quá trình này. Sao lưu vào Google Drive : Quyết định xem bạn muốn sao lưu theo cách thủ công hay tự động ( hàng ngày, hàng tuần hoặc hàng tháng). Sao lưu bằng di động : Sao lưu dữ liệu trên Wi-Fi hoặc dữ liệu di động. Tắt tùy chọn này để tránh bị tính phí bổ sung khi không kết nối với Wi-Fi. Bao gồm video : Quyết định xem bạn có muốn đưa video vào trong bản sao lưu của mình hay không. Tuy nhiên, điều đó có thể làm tăng đáng kể kích thước bản sao lưu của bạn và gây ra sự chậm trễ. Tài khoản Google : Sử dụng Tài khoản Google khác với tài khoản bạn đã đăng nhập trên điện thoại Android để sao lưu dữ liệu WhatsApp của bạn.
7. Chờ cho đến khi sao lưu hoàn tất.
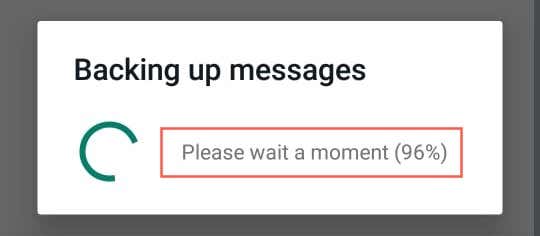
Video tải lên đầu tiên có thể mất một lúc để hoàn thành, nhưng các bản sao lưu tiếp theo sẽ nhanh hơn đáng kể. Nếu bạn không định khôi phục dữ liệu của mình ngay lập tức, thì đây là một số điều bạn cần lưu ý về các bản sao lưu của mình:
Google Drive sẽ thay thế bản sao lưu hiện tại bất cứ khi nào bạn tải lên mới, vì vậy bạn không thể khôi phục bản sao lưu cũ hơn phiên bản dữ liệu WhatsApp của bạn. Google Drive sẽ xóa bản sao lưu WhatsApp của bạn nếu bạn (hoặc WhatsApp) không cập nhật nó trong vòng năm tháng. sao lưu vào iPhone. Hãy thử các cách giải quyết này để di chuyển dữ liệu WhatsApp của bạn từ Android sang iPhone mới.
Khôi phục bản sao lưu WhatsApp từ Google Drive
Nếu bạn đặt lại Android của mình hoặc mua điện thoại mới, bạn có thể khôi phục dữ liệu WhatsApp của mình và tiếp tục ngay tại nơi bạn đã dừng lại. Tuy nhiên, bạn chỉ có thể làm điều đó nếu bạn đang sử dụng cùng một số điện thoại như trước đây.
Ngoài ra, bạn phải đăng nhập vào thiết bị bằng Tài khoản Google có chứa bản sao lưu WhatsApp. Nếu bạn không chắc chắn, hãy chuyển đến Cài đặt > Mật khẩu & tài khoản / Người dùng & tài khoản để xem danh sách Tài khoản Google.
Khi bạn đã sẵn sàng tiếp tục, đây là những gì bạn phải làm để khôi phục dữ liệu WhatsApp của mình từ Google Drive.
1. Cài đặt và mở WhatsApp .
2. Nhấn vào Đồng ý và tiếp tục .
3. Nhập số điện thoại của bạn và nhấn OK . Sau đó, nhập mã xác minh bạn nhận được để tiếp tục.
4. Chọn Tiếp tục và cho phép WhatsApp truy cập vào danh bạ, ảnh và phương tiện khác trên điện thoại của bạn.
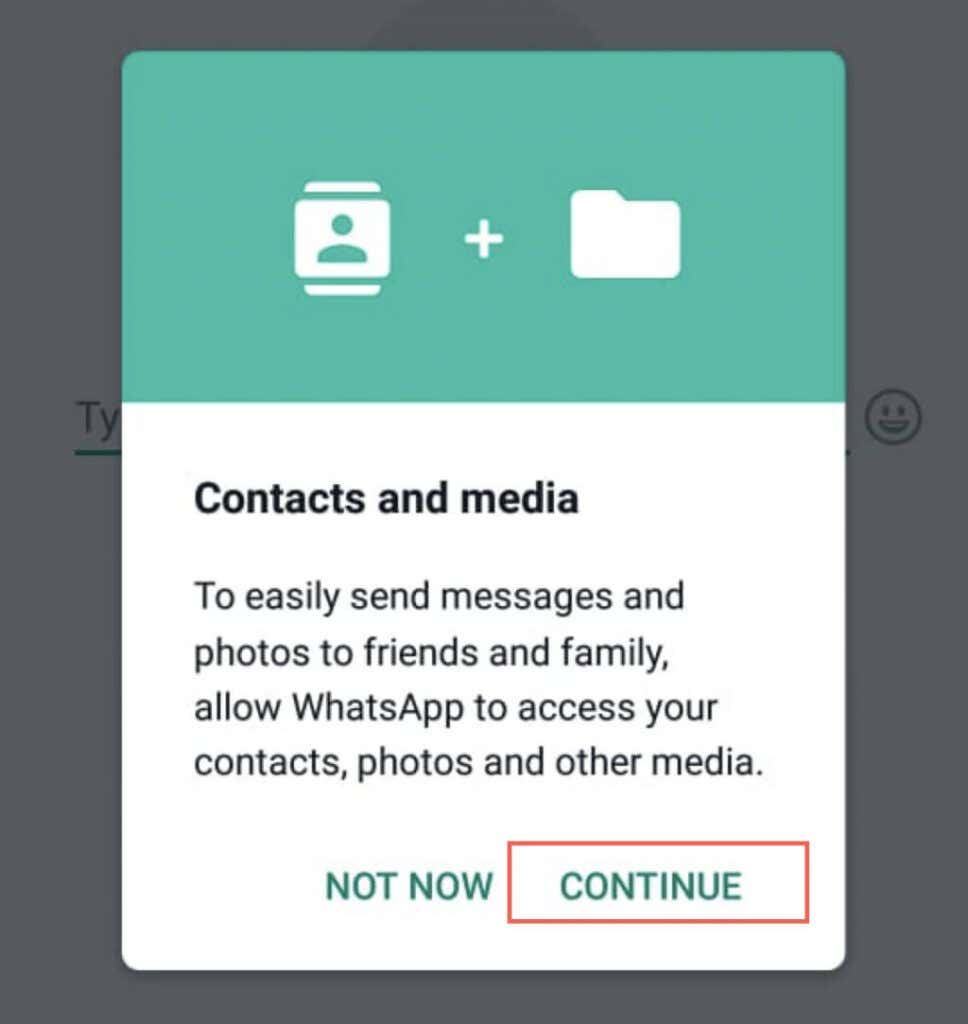
5. WhatsApp sẽ tự động định vị và thông báo cho bạn nếu tìm thấy bản sao lưu trong Google Drive dành cho Android của bạn. Nhấn vào Khôi phục để tiếp tục.
6. Chờ cho đến khi WhatsApp khôi phục tin nhắn của bạn.
7. Chọn Tiếp theo để tiếp tục.
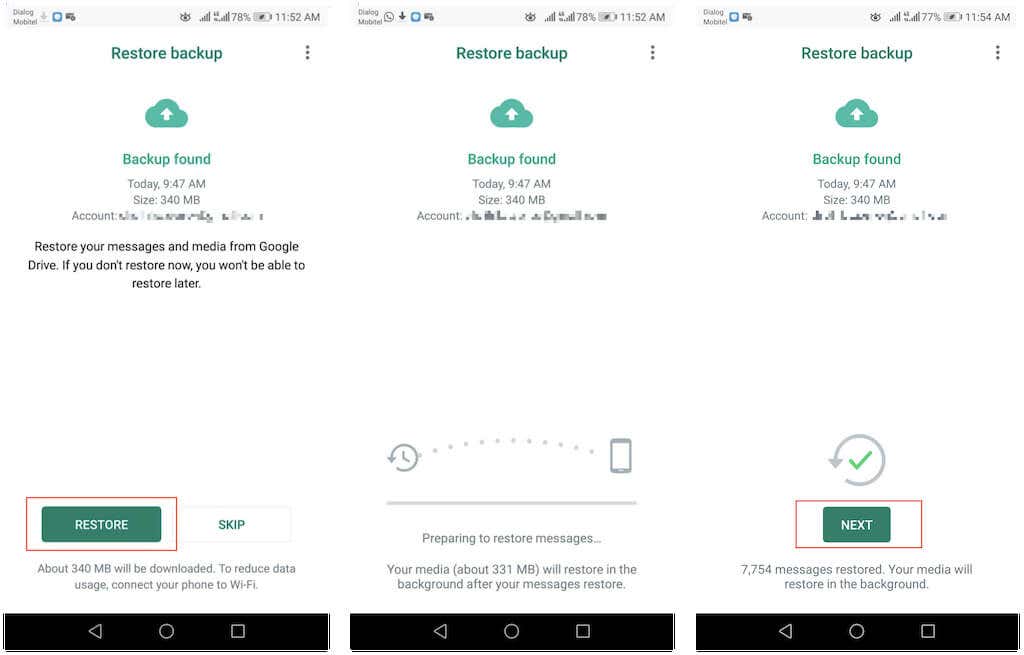
Lưu ý : Nếu Android của bạn có quyền truy cập vào bản sao lưu cục bộ trên bộ nhớ trong hoặc thẻ SD, bạn có thể sử dụng bản sao lưu đó cho quá trình khôi phục.
8. Nhấn vào Khôi phục ngay để khôi phục các tệp phương tiện của bạn qua Wi-Fi hoặc mạng di động hoặc nhấn vào OK để chỉ thực hiện việc đó trên Wi-Fi. Sau đó, nhập tên cho tài khoản WhatsApp của bạn và chọn Tiếp theo .
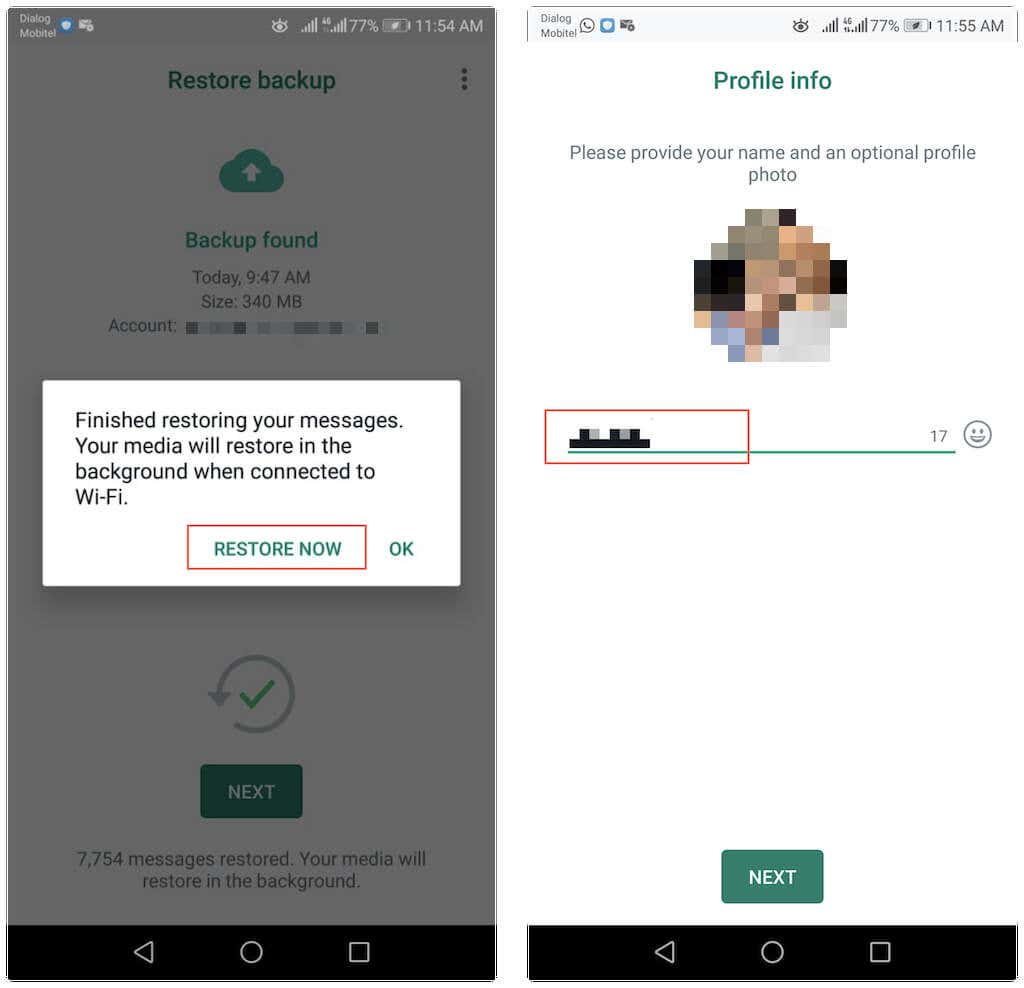
9. WhatsApp sẽ tự khởi tạo và hiển thị các chuỗi trò chuyện của bạn trong thời gian ngắn. Nó sẽ tiếp tục khôi phục các tệp phương tiện của bạn nhưng bạn có thể sử dụng ứng dụng trong thời gian chờ đợi.
Nếu bạn không thể tải xuống dữ liệu sao lưu của WhatsApp, đó có thể là bất kỳ trường hợp nào sau đây:
WhatsApp liên kết tệp sao lưu trên Google Drive với số điện thoại ban đầu bạn đã sử dụng khi tạo. Bạn chỉ có thể khôi phục dữ liệu sau khi xác minh nó với cùng một số. Đảm bảo rằng nó giống nhau. Truy cập màn hình quản lý tài khoản Android của bạn và kiểm tra kỹ xem bạn đã đăng nhập bằng đúng tài khoản Google Drive chưa. Google xóa các bản sao lưu WhatsApp cũ hơn năm tháng. Để xác nhận xem bản sao lưu vẫn còn tồn tại hay không., Hãy mở ứng dụng Google Drive và chọn Bộ nhớ trên menu ứng dụng. Khắc phục sự cố thiết bị Android của bạn đối với bất kỳ sự cố nào với các dịch vụ của Google Play.
Tiếp tục sao lưu dữ liệu WhatsApp của bạn
Google Drive giúp bạn thuận tiện trong việc bảo vệ dữ liệu WhatsApp của bạn trên Android. Nếu bạn vừa khôi phục lịch sử trò chuyện sang cài đặt WhatsApp mới, đừng quên tiếp tục sao lưu tin nhắn và phương tiện của bạn.