bản dựng Windows 11 bị rò rỉ đã đã tiết lộ rất nhiều điều về HĐH máy tính để bàn sắp tới của Microsoft, bao gồm nhiều những điểm tương đồng và khác biệt với Windows 10 . Trong một sự thay đổi lớn so với giao diện người dùng Windows cũ, Menu Start và thanh tác vụ mới hiện được căn chỉnh ở giữa thay vì căn chỉnh về bên trái. Chúng tôi đã trình bày về cách bạn có thể quay lại thanh tác vụ hiện tại và Bắt đầu Thiết kế menu trong Windows 11 , nhưng trong bài viết này, chúng tôi sẽ hướng dẫn bạn cách đưa các biểu tượng thanh tác vụ được căn chỉnh trung tâm của Windows 11 sang Windows 10.
Tải xuống Thanh tác vụ căn giữa kiểu Windows 11 trên Windows 10 (2021)
Trong bài viết này, chúng tôi sẽ hướng dẫn bạn cách lấy thanh tác vụ căn giữa kiểu Windows 11 trên máy tính Windows 10 của bạn. Nó sẽ giúp PC Windows 10 của bạn có giao diện mới tương tự như phiên bản Windows mới nhất. Có hai cách để bạn có được thanh tác vụ căn giữa của Windows 11 trên Windows 10. Bạn có thể tinh chỉnh cài đặt thanh tác vụ gốc trên Windows 10 hoặc sử dụng ứng dụng của bên thứ ba. Chúng tôi sẽ chỉ cho bạn cả hai phương pháp trong hướng dẫn này. Tuy nhiên, hãy lưu ý rằng các phương pháp chỉ hoạt động cho thanh tác vụ chứ không phải Start Menu.
Mục lục
+
–
Phương pháp 1: Sử dụng Cài đặt Thanh tác vụ
- Trước hết, hãy mở khóa thanh tác vụ. Nó bị khóa theo mặc định, vì vậy để mở khóa, hãy nhấp chuột phải vào thanh tác vụ và nhấp vào “ Khóa thanh tác vụ ” (nên bỏ chọn sau nó).
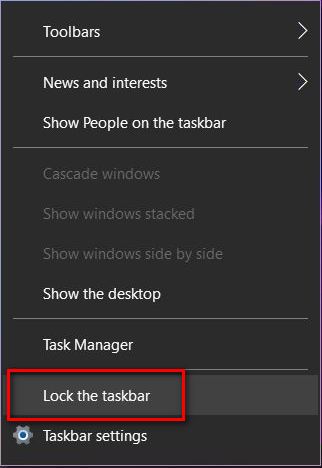
<
- Lưu ý : Bạn cũng có thể đi tới Cài đặt (phím Windows + I)-> Thanh tác vụ và tắt tùy chọn có nội dung “Khóa thanh tác vụ ”.
- Bây giờ nhấp chuột phải vào thanh tác vụ một lần nữa. Sau đó, di chuột qua “ Thanh công cụ ” và nhấp vào “ Liên kết ” từ trình đơn mục bổ sung để bật tùy chọn. Giờ đây, bạn sẽ thấy phần “ Liên kết ” mới bên cạnh Khay hệ thống.
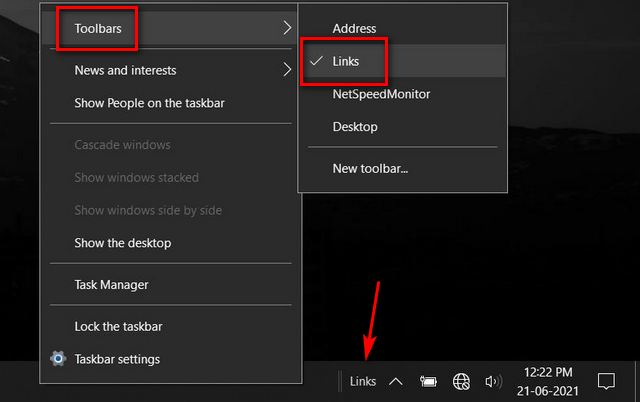
- Kéo “Liên kết” từ bên phải sang bên trái và đặt nó bên cạnh nút Task View [1]. Tất cả các biểu tượng trên thanh tác vụ bây giờ sẽ chuyển sang ngoài cùng bên phải [2]. Bây giờ, hãy kéo dải phân cách (hai đường thẳng đứng song song) ở bên trái của các biểu tượng trên thanh tác vụ về phía “Liên kết”.
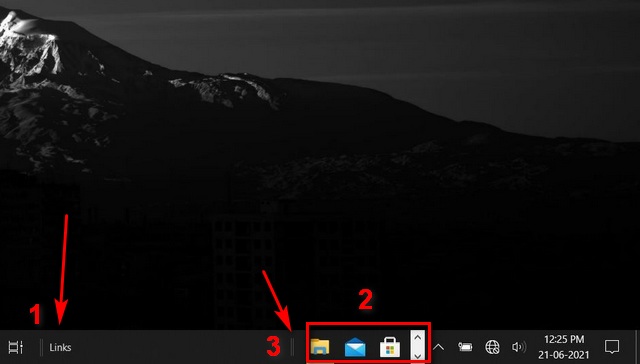
- Kéo dải phân cách sẽ di chuyển các biểu tượng vào giữa và hiển thị tất cả các biểu tượng ẩn. Căn chỉnh dải phân cách sao cho các biểu tượng được căn giữa hoàn hảo trên thanh tác vụ trên PC chạy Windows 10 của bạn.

- Cuối cùng, khóa thanh tác vụ tại chỗ bằng cách sử dụng menu ngữ cảnh nhấp chuột phải. Đó là nó. Giờ đây, bạn có một thanh tác vụ được căn giữa giống như Windows 11 trên máy tính Windows 10 của mình.
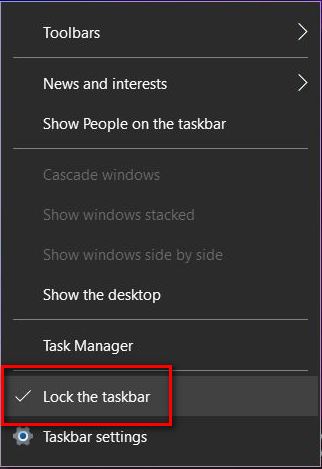
Phương pháp 2: Sử dụng ứng dụng của bên thứ ba
Có một số chương trình của bên thứ ba cho phép bạn mang thanh tác vụ được căn chỉnh trung tâm kiểu Windows 11 vào PC chạy Windows 10 của mình. Đề xuất của chúng tôi là TaskBarX -một chương trình mã nguồn mở có thể căn giữa các biểu tượng trên thanh tác vụ và mang lại giao diện Windows 11 giả cho Windows 10.
- Để sử dụng TaskBarX, trước tiên bạn cần tải xuống nó ( Miễn phí ) từ GitHub. Nó có sẵn dưới dạng ZIP di động, có nghĩa là bạn sẽ không phải cài đặt nó trên PC của mình. Tuy nhiên, bạn sẽ cần một công cụ lưu trữ, chẳng hạn như WinRAR, WinZIP hoặc 7ZIP, để giải nén tệp. Sử dụng tiện ích hủy lưu trữ, nhấp đúp để mở “ TaskBarX Configurator.exe “.
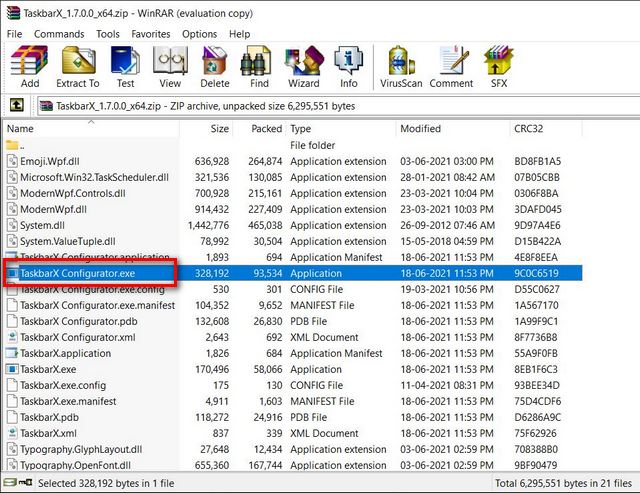
<<
- Lưu ý : TaskBarX cũng chính thức có sẵn trên Microsoft Store ( $ 1,49 ) là ứng dụng trả phí có cập nhật tự động. Hai phiên bản này giống hệt nhau về chức năng của chúng .
- Trên cửa sổ cấu hình của TaskbarX, để tất cả các cài đặt ở chế độ mặc định và nhấp vào “ Áp dụng “. Nó sẽ tự động căn giữa các biểu tượng trên thanh tác vụ. Bạn cũng có thể tùy chỉnh các cài đặt thanh tác vụ khác, bao gồm màu sắc, độ trong suốt, v.v.

<
- Lưu ý : Tùy thuộc vào cài đặt Windows của bạn, bạn có thể phải nhấn “Cho phép” hoặc “Chạy” nhiều lần để bật phần mềm .
Vậy là xong! Bạn đã thay đổi thành công căn chỉnh của các biểu tượng trên thanh tác vụ Windows 10 của mình từ bên trái mặc định để khớp với các biểu tượng căn giữa của Windows 11.
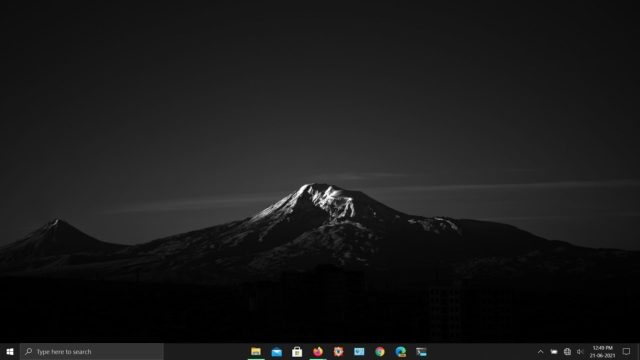
Để làm cho thanh tác vụ trông tối giản, chúng tôi khuyên bạn nên tắt thanh tìm kiếm và bật tính trong suốt trong TaskbarX Bạn có thể chọn “ Chuyển về Mặc định trên Cửa sổ được phóng to ” nếu bạn muốn thanh tác vụ trở lại kiểu ban đầu. Để dừng chương trình, nhấp vào nút “Stop TaskBarX” ở cuối cửa sổ phần mềm. Và để gỡ cài đặt TaskbarX, hãy chọn tùy chọn “Gỡ cài đặt” trên thanh bên trái. Sau đó, khởi động lại để lấy lại thanh tác vụ gốc của Windows 10.
Dễ dàng thiết kế lại thanh tác vụ Windows 10 của bạn để có giao diện kiểu Windows 11
Giờ bạn đã biết cách tải thanh tác vụ kiểu Windows 11 trong Windows 10, hãy cho chúng tôi biết lý do bạn định thực hiện thay đổi giao diện người dùng thay vì chuyển sang hệ điều hành máy tính để bàn mới của Microsoft. Xét cho cùng, Windows 11 có thể sẽ là bản cập nhật miễn phí so với Windows 10, Windows 8 và Windows 7. Hoặc cách này, hãy cho chúng tôi biết lý do bạn thích thiết kế thanh tác vụ ở giữa mới. Đó là vì thanh tác vụ của Windows 11 đẹp hơn về mặt thẩm mỹ hay vì nó tiện dụng hơn? Hãy cho chúng tôi biết trong phần bình luận bên dưới.
