Tăng năng suất của bạn bằng cách chia màn hình thành nhiều phần để bạn có thể mở tối đa bốn cửa sổ đồng thời trong Windows 11.
Bạn có làm việc trên nhiều màn hình đồng thời không? Việc chuyển đổi giữa chúng có thể gây nhầm lẫn, tốn thời gian và trong một số trường hợp hiếm hoi, đó là một cơn ác mộng. Windows 11 có một giải pháp cho bạn với tính năng Chia đôi màn hình.
Chia đôi màn hình cho phép bạn xem và truy cập nhiều cửa sổ cùng một lúc. Bạn có thể xem tối đa bốn cửa sổ ứng dụng cùng một lúc với mỗi cửa sổ chiếm một phần tư màn hình. Với tính năng ‘Chia đôi màn hình’, việc xử lý đa nhiệm sẽ trở nên đơn giản hơn bao giờ hết.
Trước khi chúng tôi tiếp tục, bạn phải kiểm tra xem cài đặt’Hỗ trợ Snap’cho phép chia nhỏ màn hình đã được bật chưa.
Kiểm tra xem Snap Assist đã được bật chưa
Tính năng’Hỗ trợ Snap’được bật theo mặc định, nhưng bạn nên xác minh tính năng này trước khi tiếp tục.
Để kiểm tra xem tính năng Snap Assist đã được bật chưa, hãy nhấn WINDOWS + I để khởi chạy’Cài đặt’, sau đó nhấp vào’Hệ thống’từ danh sách các tùy chọn được hiển thị.
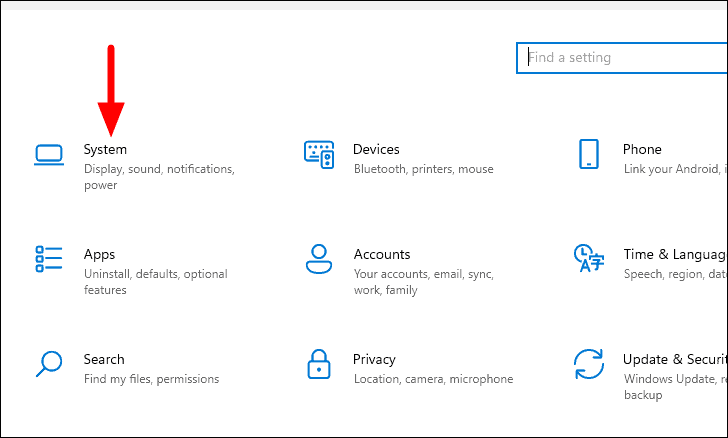
Trong cài đặt’Hệ thống’, bạn sẽ tìm thấy nhiều tab được liệt kê ở bên trái. Tìm và chọn tab’Đa nhiệm’.
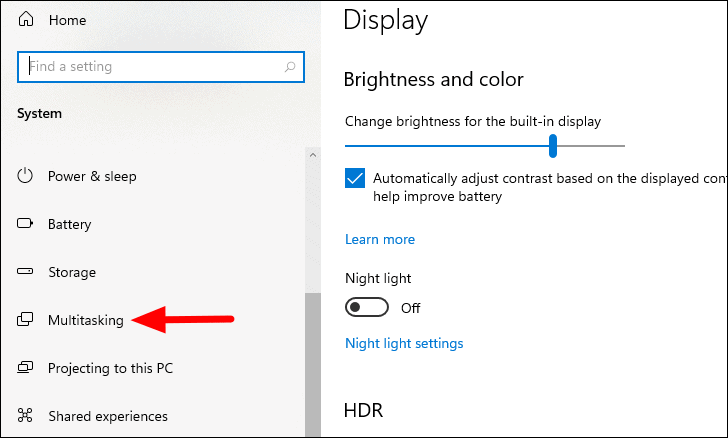
Bây giờ, hãy xác minh xem nút bật/tắt trong’Cửa sổ chụp’có được bật hay không. Trong trường hợp không, hãy nhấp vào nút chuyển đổi để bật cài đặt. Ngoài ra, hãy khám phá các tùy chọn khác nhau được liệt kê dưới đó và chọn/bỏ chọn theo yêu cầu. Tuy nhiên, chúng tôi khuyên bạn không nên thay đổi cài đặt mặc định cho đến khi bạn có một ý tưởng hợp lý về khái niệm.
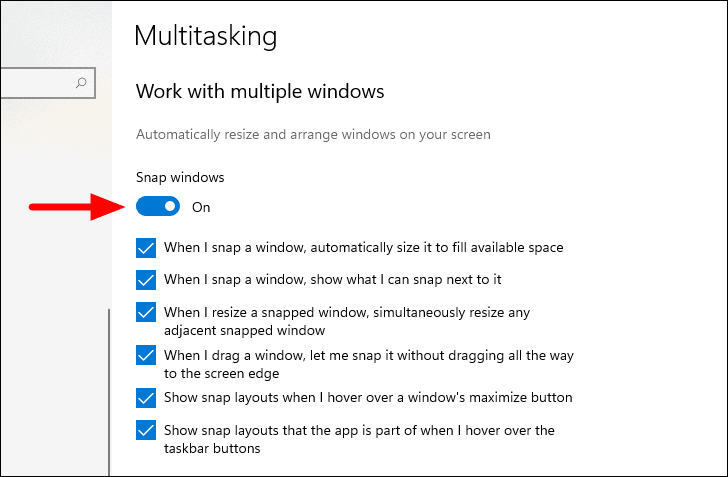
Chia đôi màn hình dễ dàng trong Windows 11
Windows 11 đã giúp việc chia nhỏ màn hình trở nên dễ dàng và nhanh chóng hơn rất nhiều. Giờ đây, bạn không phải cuộn và kéo các cửa sổ hoặc làm việc với các phím tắt để có nhiều cửa sổ trên màn hình.
Để chia màn hình trong Windows 11, hãy di con trỏ qua nút phóng to gần góc trên cùng bên phải của cửa sổ. Một hộp nhỏ sẽ xuất hiện với bốn tùy chọn khác nhau để chia đôi màn hình.
- Tùy chọn đầu tiên chia màn hình thành hai phần bằng nhau, do đó cả hai cửa sổ sẽ chiếm không gian bằng nhau trên màn hình.
- Tùy chọn thứ hai cũng chia màn hình thành hai phần, nhưng không bằng nhau phân phối về không gian màn hình bị chiếm bởi các cửa sổ. Trong trường hợp này, cái ở bên trái chiếm nhiều không gian hơn cái ở bên phải.
- Tùy chọn thứ ba chia màn hình thành ba, nửa bên trái chiếm một cửa sổ và nửa bên phải xa hơn chia thành hai phần tư.
- Tùy chọn thứ tư chia màn hình thành bốn phần, với mỗi cửa sổ chiếm một phần tư màn hình.

Bây giờ, hãy xem nó hoạt động như thế nào.
Chia màn hình thành hai phần
Khởi chạy các cửa sổ bạn muốn tách, di con trỏ qua nút phóng to và chọn một trong các phần của tùy chọn đầu tiên.
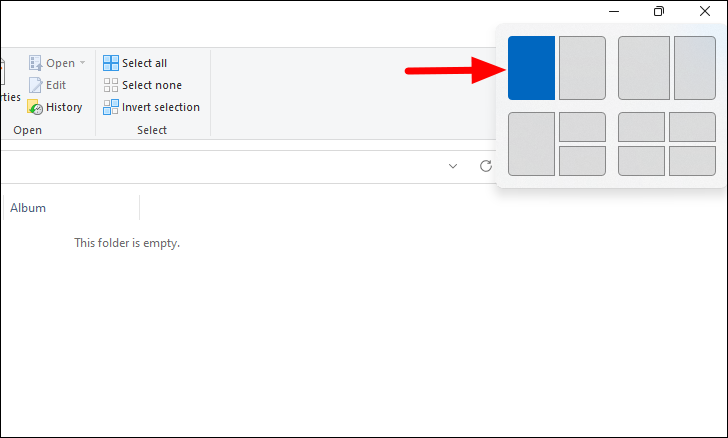
Giờ đây, cửa sổ ứng dụng hiện tại sẽ chiếm một nửa màn hình đã chọn và bạn sẽ tìm thấy các ứng dụng đang mở khác dưới dạng hình thu nhỏ ở nửa còn lại. Chọn một cái mà bạn muốn thêm vào nửa còn lại của màn hình.

Giờ đây, bạn có hai cửa sổ ứng dụng trên màn hình và có thể truy cập và làm việc trên chúng đồng thời.

Bạn cũng có tùy chọn để thay đổi kích thước cửa sổ. Chỉ cần di chuyển con trỏ đến dòng ngăn cách hai cửa sổ và một đường đậm đậm sẽ xuất hiện. Bây giờ, giữ và kéo đường theo một trong hai hướng để thay đổi kích thước.

Tương tự, bạn có thể chia màn hình thành hai màn hình với tùy chọn thứ hai và thay đổi kích thước cửa sổ, nếu cần.
Chia màn hình thành ba phần
Nếu bạn định làm việc trên ba ứng dụng đồng thời, có một tùy chọn để chia màn hình thành ba ứng dụng. Di con trỏ qua nút phóng to và chọn một trong ba phần trong tùy chọn thứ ba. Để bạn hiểu rõ hơn, chúng tôi đã chọn một phần tư, mặc dù khái niệm vẫn giữ nguyên.

Cửa sổ hiện tại sẽ vừa với phần bạn đã chọn trước đó (phần tư trên cùng bên phải) và các cửa sổ đang mở khác sẽ được hiển thị dưới dạng hình thu nhỏ ở nửa bên trái. Chọn cửa sổ thứ hai mà bạn muốn làm việc. Ngoài ra, hãy nhớ rằng vì nó sẽ chiếm gấp đôi không gian so với hai cái còn lại, hãy chọn cái yêu cầu mức độ chú ý và rõ ràng hơn.
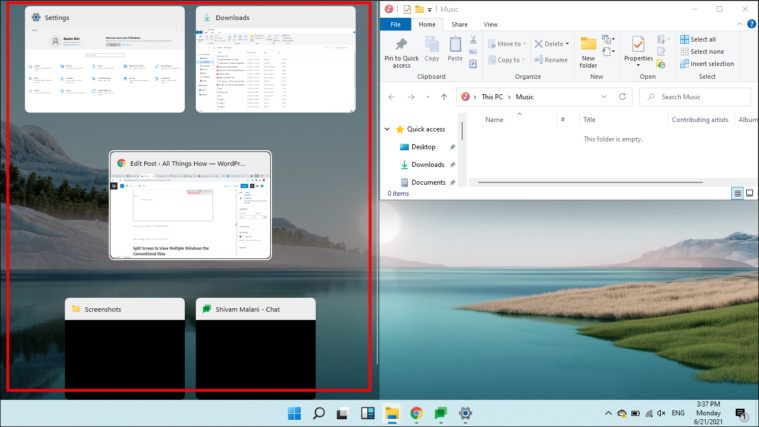
Sau khi bạn đã chọn cửa sổ thứ hai, cửa sổ này sẽ chiếm nửa bên trái và các cửa sổ đang mở khác sẽ được hiển thị dưới dạng hình thu nhỏ trong phần tư còn lại. Chọn ứng dụng mong muốn và nó sẽ mất đến quý cuối cùng.
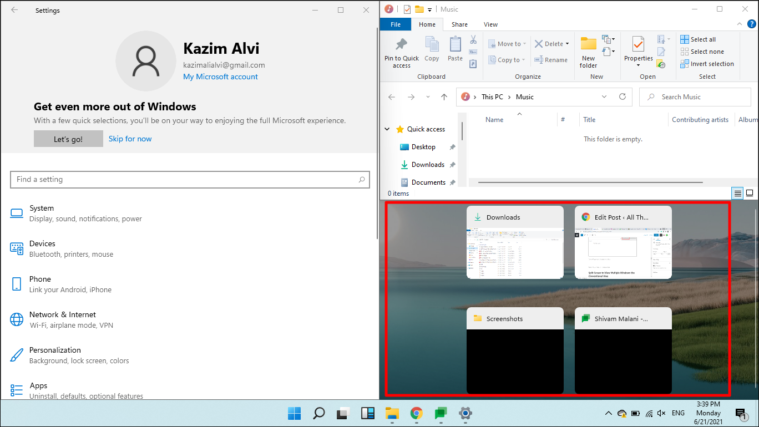
Giờ đây, bạn có ba cửa sổ đang mở trên màn hình, được phân chia theo lựa chọn của bạn. Khái niệm thay đổi kích thước vẫn giữ nguyên, chỉ cần giữ và kéo đường ngăn cách hai cửa sổ.
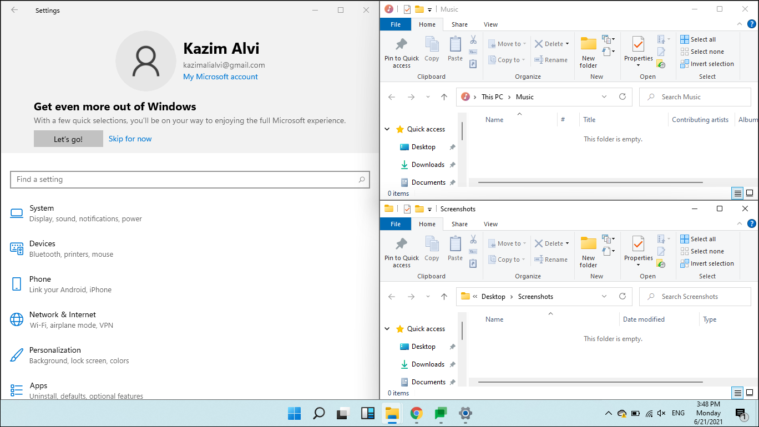
Chia màn hình thành bốn phần
Khái niệm chia màn hình thành bốn khá giống với những gì chúng ta đã thảo luận trong phần trước. Di con trỏ qua nút phóng to của cửa sổ hiện tại, chọn phần tư mong muốn trong tùy chọn cuối cùng và chọn các ứng dụng khác trên màn hình chia nhỏ tương ứng.
Lưu ý: Chia màn hình thành ba hoặc bốn cửa sổ ảnh hưởng đến khả năng hiển thị và độ rõ ràng, do đó vô hiệu hóa toàn bộ mục đích. Do đó, bạn chỉ nên làm điều đó trên màn hình lớn hơn.
Chia đôi màn hình bằng cách kéo Windows vào các cạnh theo cách thủ công
Nếu bạn đang sử dụng tính năng chia đôi màn hình trên Windows 10, thì quá trình này hoàn toàn khác. Windows 11 đã làm cho nó đơn giản hơn rất nhiều nhưng không loại bỏ được cách tiếp cận thông thường mà chúng ta sẽ thảo luận trong các phần sau.
Có hai cách để chia màn hình để xem nhiều cửa sổ cùng một lúc. Bạn có thể giữ, kéo và thả Windows vào góc cần thiết hoặc sử dụng các phím tắt tương tự. Hãy bắt đầu với việc chia màn hình làm hai và khi bạn đã nắm được khái niệm, hãy chuyển lên thành bốn.
Để chia màn hình thành hai , hãy giữ và kéo cửa sổ mong muốn sang một trong hai bên theo mức con trỏ di chuyển. Khi bạn tìm thấy một đường viền mờ cho biết phần sẽ được ứng dụng sử dụng trong nền, hãy nhả con trỏ. Ngoài ra, bạn cũng có thể chỉ cần mở cửa sổ mong muốn và nhấn WINDOWS + phím mũi tên TRÁI/PHẢI để chia màn hình thành hai.
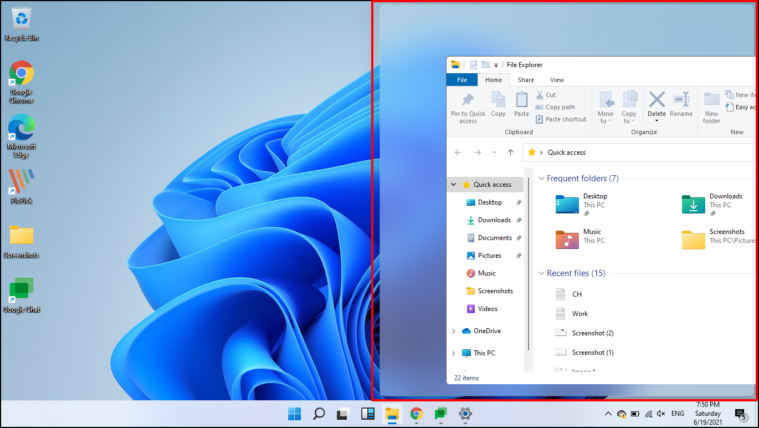
Với cài đặt mặc định được áp dụng, khi một trong các cửa sổ chiếm một nửa màn hình, các cửa sổ đang mở khác sẽ được hiển thị ở nửa còn lại. Chọn một cái mà bạn muốn thêm vào phía bên kia của màn hình.
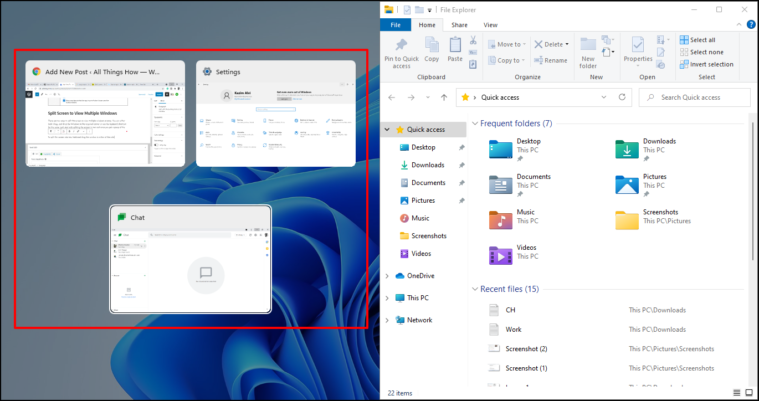
Khi bạn có hai cửa sổ trên màn hình, hãy kéo đường ngăn cách chúng theo một trong hai hướng để thay đổi kích thước của các cửa sổ. Quá trình thay đổi kích thước cửa sổ vẫn giống nhau trong cả hai phương pháp.
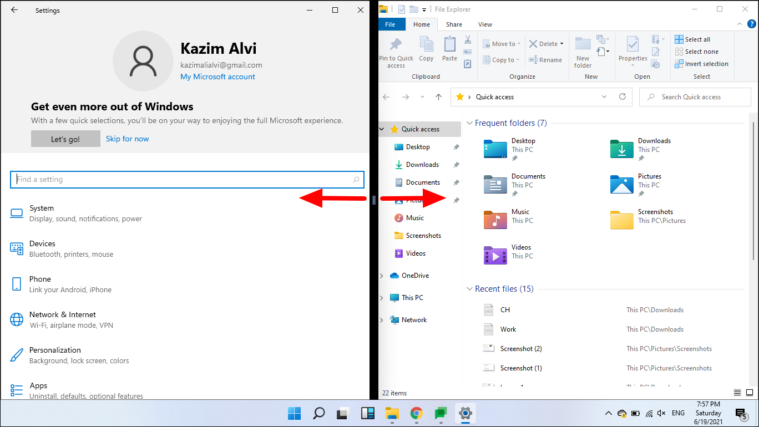
Để chia màn hình thành ba cửa sổ , hãy giữ và kéo một trong hai cửa sổ đang mở vào góc và khi bạn nhìn thấy đường viền mờ trong nền bao phủ một phần tư màn hình, hãy thả con trỏ. Ngoài ra, bạn có thể chỉ cần nhấn WINDOWS + UP/DOWN CURSOR KEYS (khi nó chiếm một nửa màn hình) để tạo một cửa sổ chiếm một phần tư màn hình.
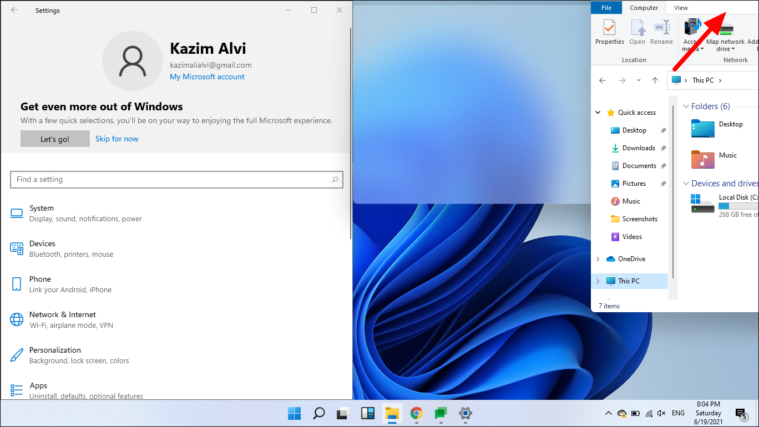
Khi bạn có một phần tư trống trên màn hình, các ứng dụng đang mở khác sẽ được hiển thị dưới dạng hình thu nhỏ. Chọn những cái bạn muốn thêm.
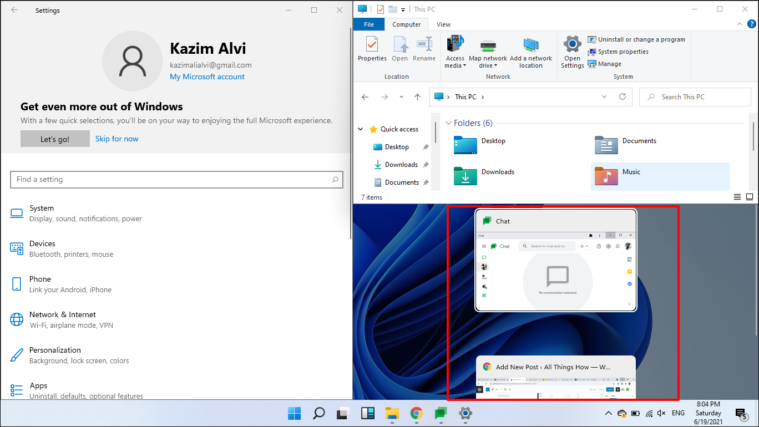
Bây giờ bạn có ba cửa sổ trên màn hình. Ngoài ra, bạn có thể thay đổi kích thước các cửa sổ bằng cách kéo đường ngăn cách các cửa sổ, như bạn đã làm trước đó.
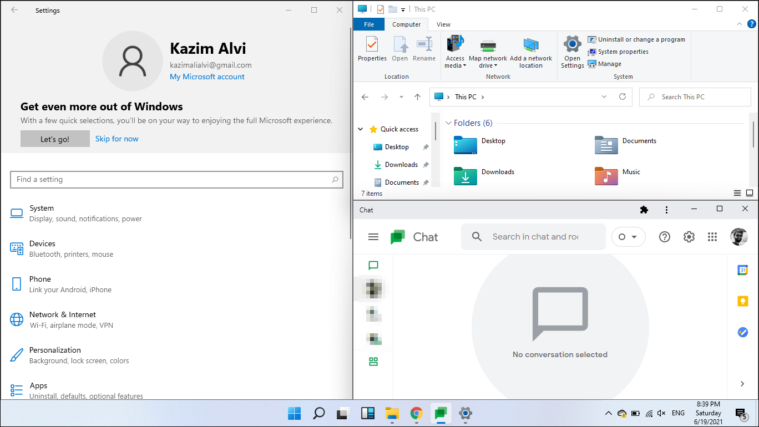
Tương tự, bạn có thể chia màn hình thành bốn và xem cũng như truy cập vào cùng một số cửa sổ ứng dụng cùng một lúc. Điều này làm cho đa nhiệm thực sự dễ dàng.

Đó là tất cả những gì có trong ‘Chia đôi màn hình’ trong Windows 11. Bạn có thể sử dụng phương pháp mới được giới thiệu trong Windows 11 hoặc phương pháp thông thường, tùy theo phương pháp nào phù hợp với bạn hơn và đa nhiệm chưa từng có.
