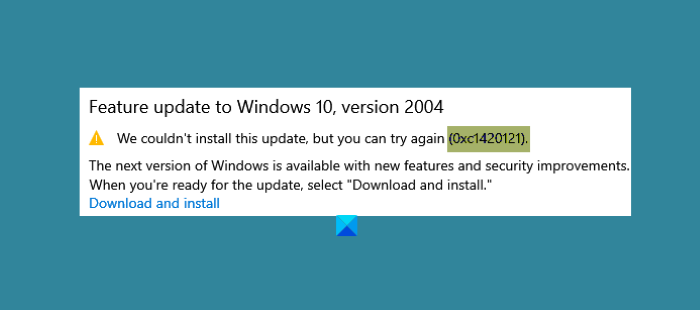Bài viết này liệt kê các giải pháp khả thi để khắc phục mã lỗi 0xc1420121, Chúng tôi không thể cài đặt bản cập nhật tính năng Windows 10 này . Một nguyên nhân của lỗi này là do hỏng tệp hệ thống. Một số người dùng cũng cho biết rằng họ bắt đầu gặp lỗi này trên hệ thống của mình sau khi cài đặt phần mềm Macrium Reflect.
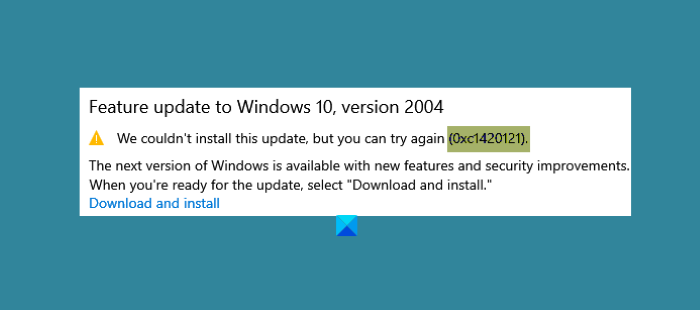
Chúng tôi không thể’không cài đặt bản cập nhật này, nhưng bạn có thể thử lại (0xc1420121)
Mã lỗi 0xc1420121, Không thể cài đặt bản cập nhật tính năng Windows 10 này
Nếu bạn đang gặp phải vấn đề tương tự lỗi, các phương pháp khắc phục sự cố sau đây có thể giúp bạn:
- Chạy Trình gỡ rối Windows Update.
- Làm theo quy trình giải quyết tiêu chuẩn để sửa lỗi Nâng cấp Windows
- Cập nhật Windows 10 sử dụng Media Creation Tool.
- Chỉnh sửa đăng ký cài đặt ry.
- Kiểm tra tệp nhật ký Windows Update
1] Chạy Trình gỡ rối Windows Update
Windows Update Troubleshooter được phát triển bởi Microsoft Corporation. Chạy trình khắc phục sự cố này rất hữu ích trong trường hợp bạn gặp lỗi khi tải xuống hoặc cài đặt bản cập nhật Windows.
Làm theo các bước được liệt kê bên dưới để chạy công cụ này:
- Mở ứng dụng Cài đặt và nhấp vào Cập nhật & Bảo mật .
- Bây giờ, nhấp vào Khắc phục sự cố trên ngăn bên trái.
- Sau đó, bạn sẽ thấy liên kết Trình khắc phục sự cố bổ sung trên ngăn bên phải. Nhấp vào nó.
- Nhấp vào Windows Update và sau đó nhấp vào nút Chạy trình khắc phục sự cố .
Khi quá trình khắc phục sự cố hoàn tất, hãy kiểm tra xem bạn có thể cài đặt bản cập nhật tính năng của Windows 10 hay không.
2] Làm theo quy trình giải quyết tiêu chuẩn để sửa lỗi Nâng cấp Windows
Quy trình giải quyết tiêu chuẩn để sửa lỗi Nâng cấp Windows bao gồm:
Cuối cùng, hãy chạy quy trình Nâng cấp Windows 10. Nếu cách này không thành công, hãy đọc để biết thêm một số ý tưởng.
3] Cập nhật Windows 10 bằng Media Creation Tool
Nếu phương pháp trên không giải quyết được sự cố của bạn, bạn có thể thử cài đặt Windows 10 cập nhật bằng cách sử dụng Công cụ tạo phương tiện .
Bạn có thể tải xuống công cụ này từ trang web chính thức của Microsoft. Sau khi tải xuống công cụ này, hãy chạy nó và chọn Nâng cấp PC này ngay .
4] Chỉnh sửa cài đặt đăng ký
Theo phản hồi của một số người dùng, họ đã bắt đầu gặp phải lỗi này sau khi cài đặt phần mềm Macrium Reflect trên hệ thống của họ. Trong một số trường hợp, phần mềm Macrium Reflect thay đổi cài đặt đăng ký do người dùng nhận được mã lỗi cập nhật Windows 10 không thành công 0xc1420121.

Nếu bạn cũng đã cài đặt phần mềm Macrium Reflect, bạn nên kiểm tra cài đặt sổ đăng ký sau và thay đổi nó nếu được yêu cầu:
Khởi chạy Trình chỉnh sửa sổ đăng ký bằng cách nhập regedit vào hộp thoại Chạy. Sau khi khởi chạy Registry Editor, hãy sao chép đường dẫn sau và dán vào thanh địa chỉ Registry Editor. Nhấn Enter khi bạn hoàn tất.
HKEY_LOCAL_MACHINE \ SYSTEM \ CurrentControlSet \ Services \ WIMMount
Bây giờ, ở ngăn bên phải, bạn sẽ tìm thấy một Chuỗi, được đặt tên là ImagePath .
Nhấp đúp vào hộp và kiểm tra xem hộp Dữ liệu giá trị có hiển thị theo Giá trị hay không.
system32 \ drivers \ wimmount.sys
Nếu bạn thấy Giá trị chuỗi ImagePath khác với những gì chúng tôi đã liệt kê ở đây, hãy thay đổi nó. Sau đó, nhấp vào OK để lưu cài đặt và khởi động lại máy tính của bạn.
Thao tác này sẽ khắc phục được lỗi.
5] Kiểm tra tệp Nhật ký cập nhật Windows
Khi Microsoft tung ra bản cập nhật cho Windows 10, quá trình nâng cấp tạo ra hàng tấn tệp nhật ký trong mỗi bước. Các tệp nhật ký này hữu ích cho việc phân tích nếu có bất kỳ vấn đề Nâng cấp nào. Mặc dù có thể không dễ dàng phân tích, nhưng đây là một mỏ vàng cho các quản trị viên CNTT. Bài đăng này sẽ chỉ cho bạn nơi tìm tệp Nhật ký Windows Update hoặc Nâng cấp .
Bài đăng có liên quan :
- Giải pháp và mã lỗi Nâng cấp Windows 10
- Cách quản trị viên CNTT có thể khắc phục lỗi nâng cấp Windows 10 .