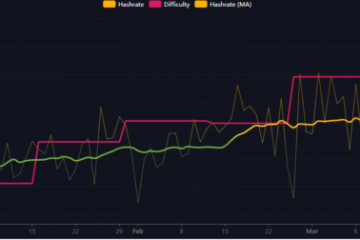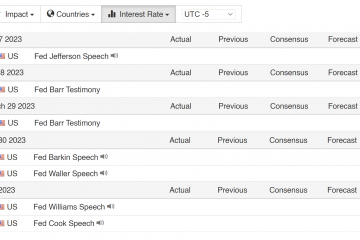Xem các bộ phim và chương trình yêu thích của bạn trên Netflix có thể rất thú vị. Bạn có thể chia sẻ khoảnh khắc yêu thích của mình từ một bộ phim hoặc loạt phim bằng cách chụp ảnh màn hình trên Netflix. Và nếu bạn sử dụng ứng dụng Netflix trên PC chạy Windows của mình, bạn cũng có thể tải xuống nội dung và xem sau.

Nhưng tất cả sự phấn khích của bạn có thể dừng lại nếu ứng dụng Netflix ngừng hoạt động bình thường. Dưới đây là các bản sửa lỗi tốt nhất cho ứng dụng Netflix không hoạt động trên Windows 11.
1. Sử dụng kết nối Internet tốc độ cao
Ngay cả Netflix cũng khuyến nghị tốc độ internet cụ thể để thưởng thức video yêu thích của bạn Phim và chương trình Netflix ở độ phân giải cao nhất mà không gặp bất kỳ sự cố nào, bạn nên chuyển sang kết nối internet tốc độ cao. Nếu bạn sử dụng mạng Wi-Fi và có bộ định tuyến băng tần kép, hãy thử chuyển từ băng tần 2,4GHz sang băng tần 5GHz. Người dùng PC có thể chỉ cần chuyển sang kết nối Ethernet bằng cáp LAN để cải thiện tốc độ internet. Đảm bảo rằng bạn kiểm tra tốc độ Internet của mình một lần để yên tâm.
2. Kiểm tra xem Netflix có ngừng hoạt động hay không
Mặc dù điều này có thể khó xảy ra, nhưng Netflix có thể đang gặp phải một số thời gian ngừng hoạt động với các máy chủ của nó trong khu vực của bạn. Bạn có thể truy cập Downdetector và kiểm tra trang Netflix dành riêng cho bất kỳ sự cố ngừng hoạt động nào của dịch vụ. Nếu đúng như vậy thì bạn sẽ phải đợi Netflix giải quyết.
3. Cập nhật trình điều khiển hiển thị
Nếu DownDetector không hiển thị bất kỳ vấn đề nào với Netflix, giải pháp tiếp theo mà chúng tôi khuyên bạn nên cập nhật là cập nhật trình điều khiển hiển thị của máy tính Windows 11 của bạn. Có thể trình điều khiển hiển thị hiện tại trên PC Windows 11 của bạn đã trở nên lỗi thời để Netflix hoạt động trơn tru. Đây là cách cập nhật trình điều khiển hiển thị.
Bước 1: Mở Trình quản lý Thiết bị trên PC chạy Windows của bạn.
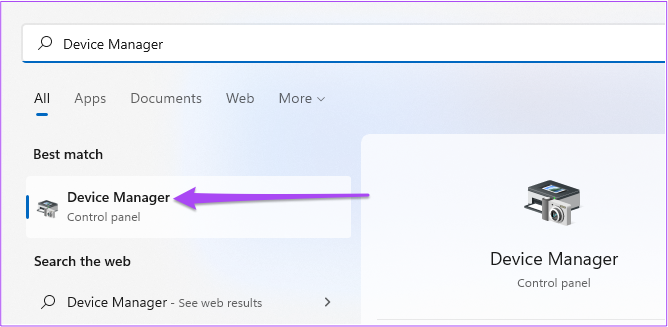
Bước 3: Nhấp vào Bộ điều hợp hiển thị từ danh sách các tùy chọn.
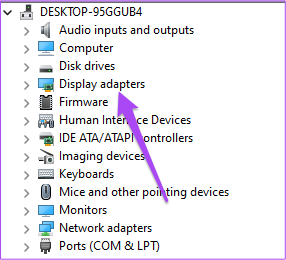
Bước 4: Nhấp chuột phải vào tên trình điều khiển hiển thị.
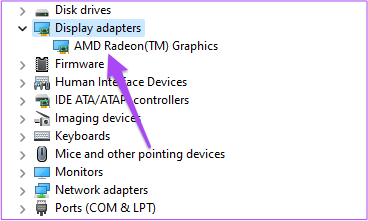
Bước 5: Chọn Cập nhật Trình điều khiển từ danh sách các tùy chọn.
Bước 6: Nhấp vào Tìm kiếm Tự động Cho Trình điều khiển để bắt đầu quá trình.
Bước 7: Làm theo hướng dẫn trên màn hình và hoàn tất cài đặt trình điều khiển.
Bước 8: Sau khi cài đặt xong, hãy mở Netflix và kiểm tra xem sự cố đã được giải quyết chưa.
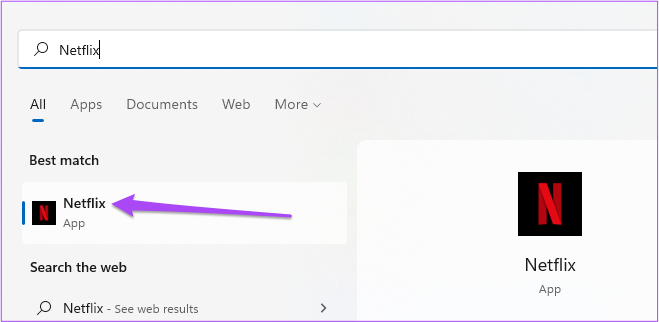
4. Đặt lại cài đặt ứng dụng Netflix
Bạn cũng có thể đặt lại tất cả cài đặt ứng dụng cho Netflix. Điều đó sẽ xóa dữ liệu như thông tin đăng nhập và các phim đã tải xuống khác khỏi máy tính của bạn. Nếu nội dung thứ hai không phải là mối quan tâm của bạn, thì bạn chắc chắn nên sử dụng phương pháp này. Dưới đây là cách tiếp tục.
Bước 1: Nhấp vào biểu tượng Tìm kiếm của Windows trên Thanh tác vụ, nhập Cài đặt và chọn ứng dụng từ kết quả. Hoặc bạn có thể nhấn phím tắt Windows + I để khởi chạy nó.

Bước 2: Nhấp vào Ứng dụng ở menu bên trái.
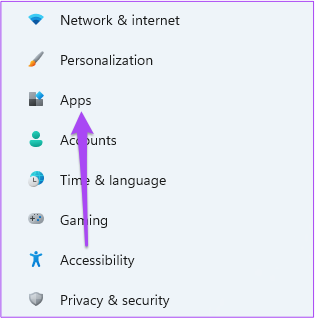
Bước 3: Nhấp vào Ứng dụng và Tính năng ở phía bên phải.
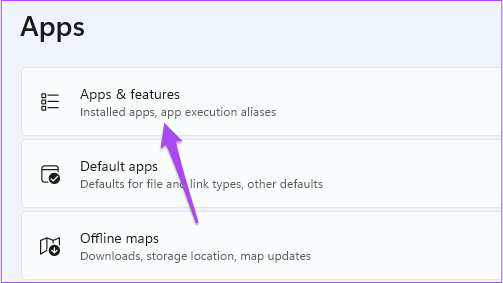
Bước 4: > Trong Ứng dụng và tính năng, hãy tìm Netflix.
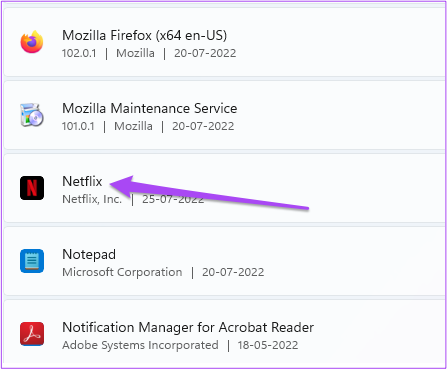
Bước 5: Nhấp vào ba dấu chấm bên cạnh ứng dụng Netflix.
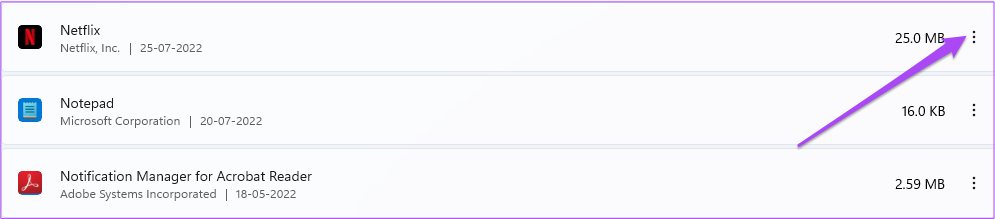
Bước 6: Chọn Tùy chọn nâng cao từ danh sách tùy chọn.
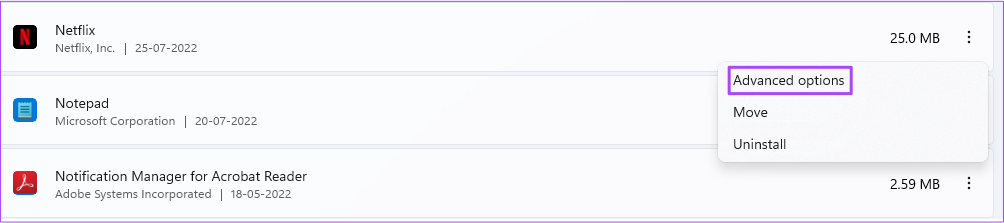
Bước 7: Cuộn xuống và nhấp vào Đặt lại.

Bước 8: Nhấp vào Đặt lại một lần nữa để xác nhận lựa chọn của bạn.
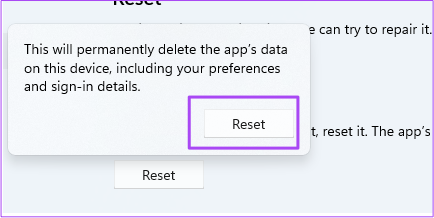
Bước 9: Sau khi quá trình Đặt lại hoàn tất, hãy đóng ứng dụng Cài đặt và mở Netflix để kiểm tra xem sự cố đã được giải quyết chưa.
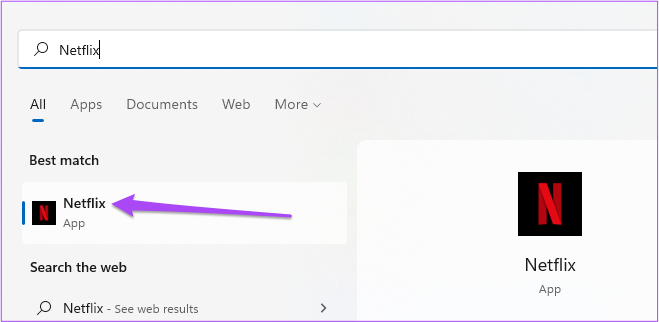
5. Chạy Trình gỡ rối ứng dụng Microsoft Store
Khi bạn không chắc chắn có vấn đề gì, hãy tìm kiếm sự trợ giúp của trình gỡ rối tích hợp sẵn của Windows cho các ứng dụng được tải xuống từ Microsoft Store. Nếu ứng dụng Netflix vẫn không hoạt động, trình khắc phục sự cố dành riêng cho ứng dụng sẽ phát hiện và khắc phục mọi sự cố, nếu có thể. Dưới đây là cách chạy trình khắc phục sự cố.
Lưu ý: Windows 11 Insider Build 25169 trở lên sẽ hiển thị trình khắc phục sự cố ứng dụng Microsoft Store dưới dạng Ứng dụng Microsoft Store.
Bước 1: Mở Cài đặt trên PC chạy Windows 11 của bạn.

Bước 2: Trong Cài đặt Hệ thống, cuộn xuống và nhấp vào Khắc phục sự cố.
Bước 3: Nhấp vào Trình gỡ rối khác.
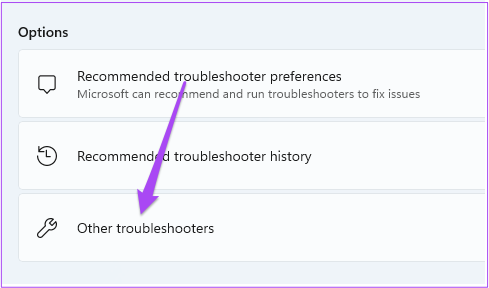
Bước 4: Cuộn xuống và nhấp vào Chạy bên cạnh Ứng dụng Windows Store.

Bước 5: Thực hiện theo hướng dẫn trên màn hình để kết thúc quá trình khắc phục sự cố.
Bước 6: Sau khi hoàn tất quá trình, hãy mở ứng dụng Netflix và kiểm tra xem sự cố đã được giải quyết chưa.
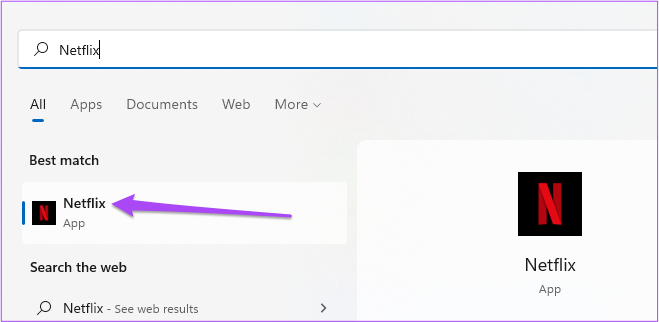
6. Xóa DNS Cache
DNS Cache bao gồm thông tin về tất cả các trang web trước đây mà bạn đã truy cập. Nếu ứng dụng Netflix vẫn không hoạt động trên PC Windows của bạn hoặc hiển thị cho bạn Mã lỗi U7353, bạn có thể thử xóa bộ nhớ cache DNS và xem liệu nó có giải quyết được sự cố hay không. Đây là cách thực hiện.
Bước 1: Nhấp vào biểu tượng Tìm kiếm trên thanh tác vụ và nhập Command Prompt.
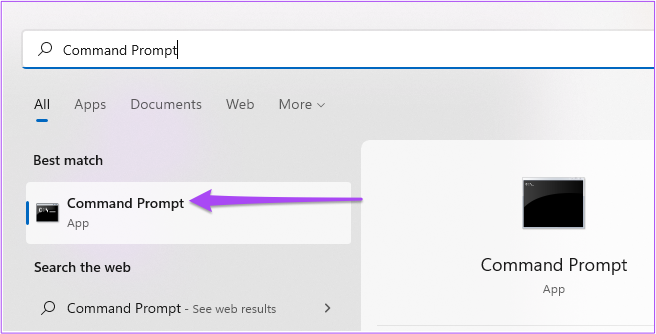
Bước 2: Nhấp vào Chạy quản trị viên quảng cáo trong menu bên phải dưới biểu tượng Dấu nhắc lệnh.
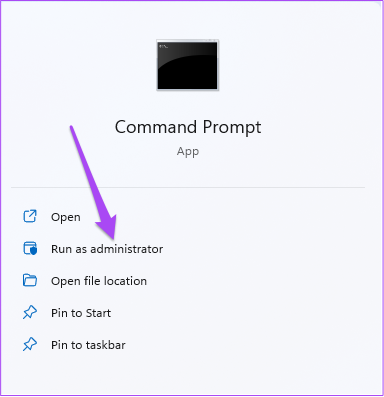
Bước 3: Gõ lệnh sau và nhấn Enter.
 ipconfig/flushdns
ipconfig/flushdns
Sau khi quá trình đó kết thúc, bạn sẽ thấy thông báo’Đã xóa thành công DNS Revolver Cache.’
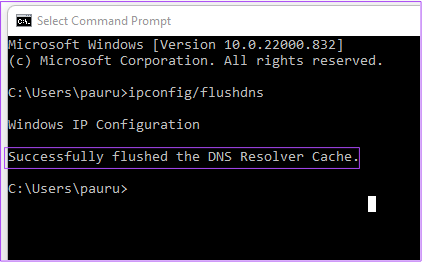
Bước 4: Đóng Command Prompt và mở Netflix để xem nó có hoạt động như bình thường không.
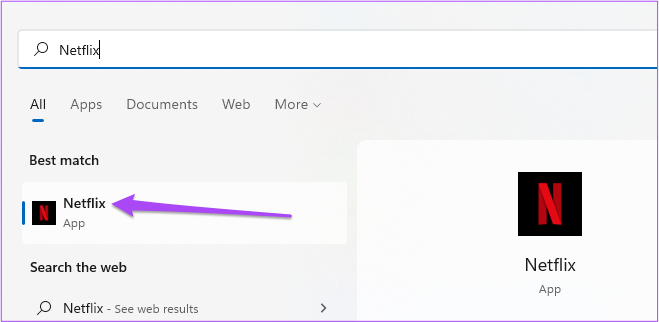
7. Xóa tệp MSPR.HDS trên PC chạy Windows của bạn
Nếu ứng dụng Netflix hiển thị cho bạn mã lỗi H7363-1260-80070057, bạn nên thử xóa các tệp MSPR.HDS khỏi PC Windows 11 của mình. Microsoft đã phát triển các tệp này cho các ứng dụng như Netflix sử dụng chúng cho Quản lý quyền kỹ thuật số, tức là bảo vệ nội dung khỏi vi phạm bản quyền. Sau khi bạn xóa các tệp này, máy tính của bạn sẽ tự động tạo một phiên bản mới của chúng. Làm theo các bước sau để xóa các tệp này.
Bước 1: Nhấp vào biểu tượng Thư mục trên thanh tác vụ để khởi chạy Windows Explorer.
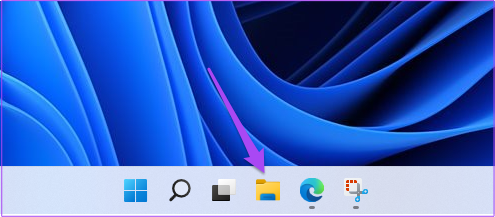
Bước 2: Nhấp vào thanh Tìm kiếm trong góc trên bên phải.
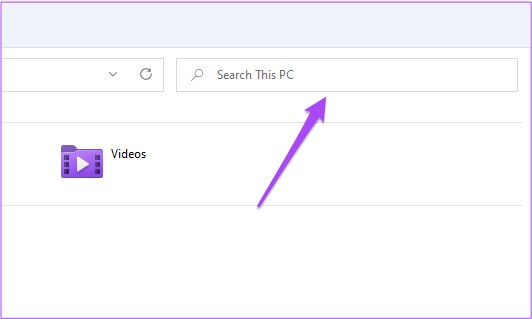
Bước 3: Nhập mspr.hds vào hộp Tìm kiếm và nhấn Enter.
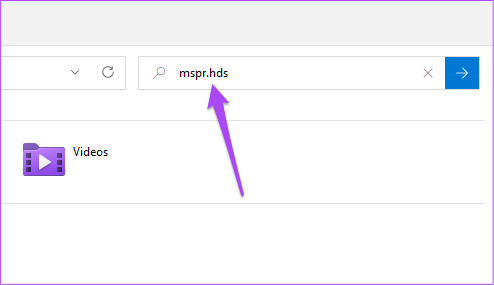
Bước 4: Sau khi tất cả các tệp xuất hiện trên màn hình của bạn, hãy chọn tất cả và nhấn Shift + Xóa để xóa chúng vĩnh viễn.
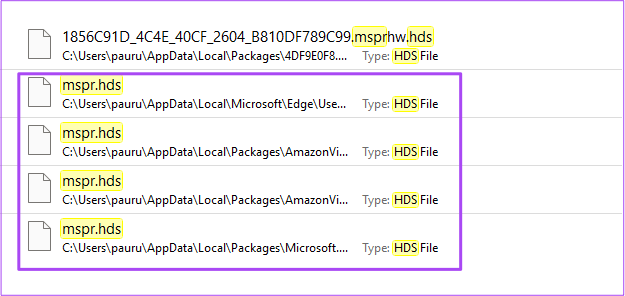
Bước 5: Khởi động lại PC của bạn và mở Netflix để kiểm tra xem nó có hoạt động bình thường không.
8. Cập nhật ứng dụng Netflix
Nếu bạn vẫn không thể sử dụng ứng dụng Netflix trên PC của mình, thì bạn nên cập nhật ứng dụng Netflix, đặc biệt nếu bạn đang trì hoãn những cập nhật đó. Đây là cách bạn có thể thực hiện.
Bước 1: Nhấp vào Tìm kiếm Windos, nhập Microsoft Store và chọn ứng dụng Microsoft Store từ kết quả để mở.
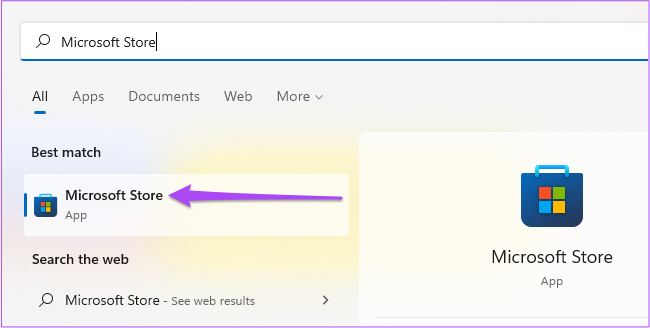
Bước 2: Nhấp vào biểu tượng Thư viện ở góc dưới cùng bên trái.
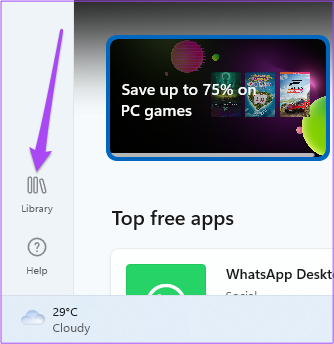
Bước 3: Nhấp vào Nhận cập nhật ở góc trên bên phải.
Bước 4: Nếu có sẵn bản cập nhật cho ứng dụng Netflix , tải xuống và cài đặt nó.
Bước 5: Sau khi cài đặt bản cập nhật, hãy mở ứng dụng Netflix và kiểm tra xem nó có hoạt động không.
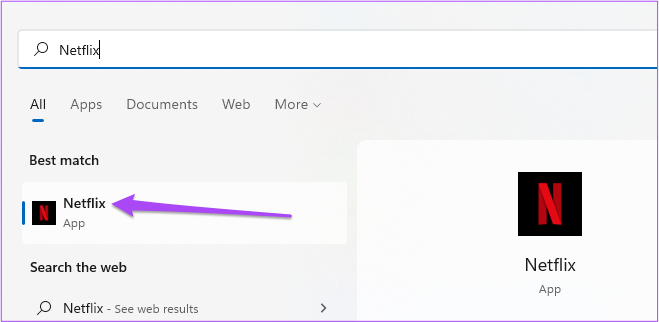
9. Sử dụng Netflix trong trình duyệt nếu không có gì hoạt động
Nếu không có bước nào trong số các bước được đề cập ở trên hiệu quả với bạn, thì biện pháp cuối cùng là mở trình duyệt web trên PC Windows của bạn, mở Netflix và đăng nhập vào tài khoản của bạn.
Netflix và Chill
Mặc dù Netflix cung cấp một thư viện nội dung khổng lồ cho mọi khu vực, có một số chương trình hoặc phim mà không phải quốc gia nào cũng có. Sử dụng dịch vụ VPN là cách tốt nhất để truy cập nội dung đó. Nhưng nếu dịch vụ VPN ngừng hoạt động đối với bạn, thì đây là những cách tốt nhất để khắc phục sự cố VPN không hoạt động với Netflix.