.fb-comments,.fb-comments span,.fb-comments span iframe [style] {min-width: 100%! Important; width: 100%! Important}
Trong nhiều năm, người mua đã yêu cầu Google cung cấp một thiết bị bản địa để ghi lại màn hình hiển thị trên Chromebook. Có một số tiện ích mở rộng của Chrome hoạt động khá tốt, nhưng chúng yêu cầu những khoản tiền tốt nhất để loại bỏ khả năng truy cập cho ngay cả các tính năng cần thiết. Vì vậy, thật vui mừng khi thấy Google cuối cùng đã chèn một trình ghi hiển thị gốc trên Chromebook vào năm 2020. Tính năng này đã xuất hiện trên kênh ổn định gần hai năm nay. Không chỉ ra, Google đã đưa ra ứng dụng Screencast mới trên Chrome OS, mang đến tính năng ghi màn hình nâng cao với hướng dẫn cho chú thích, xem webcam, phiên âm và hơn thế nữa cho Chromebook. Vì vậy, nếu bạn muốn ghi lại màn hình trên Chromebook của mình, hãy tuân theo hướng dẫn từng giai đoạn của chúng tôi bên dưới.
Lưu ý: Các phương pháp này chỉ hoạt động trên Chromebook chứ không phải Google Chrome trình duyệt. Để ghi Chrome trên hệ thống Máy tính hoặc Mac, hãy kiểm tra danh sách các tiện ích mở rộng ghi hiển thị tốt nhất dành cho Google Chrome của chúng tôi.
Sử dụng Trình ghi màn hình trên Chromebook (tháng 8 năm 2022)
Trong bài viết này, chúng tôi đã tích hợp 3 quy trình dễ dàng để báo cáo màn hình hiển thị trên Chromebook. Mặc dù hai trong số các chức năng là bản địa của Chrome OS và hoạt động giống như một điểm thu hút, nhưng chiến lược thứ 3 rất quan trọng nếu bạn muốn báo cáo âm thanh sản phẩm cùng với màn hình. Đã đề cập đến điều đó, chúng ta hãy đi sâu vào.
Màn hình hiển thị lịch sử trên Chromebook của bạn với tính năng Chụp ảnh màn hình
1. Để ghi lại màn hình trên Chromebook của bạn, hãy mở menu Cài đặt nhanh ở góc dưới cùng bên phải. Bạn sẽ gặp một ô “Chụp màn hình” ở đây và bạn có thể nhấp để mở ô đó. Bạn cũng có thể sử dụng phím tắt “ Ctrl + Change + Tổng quan quan trọng (cao hơn 6 quan trọng)” để hỗ trợ chức năng Chụp màn hình.
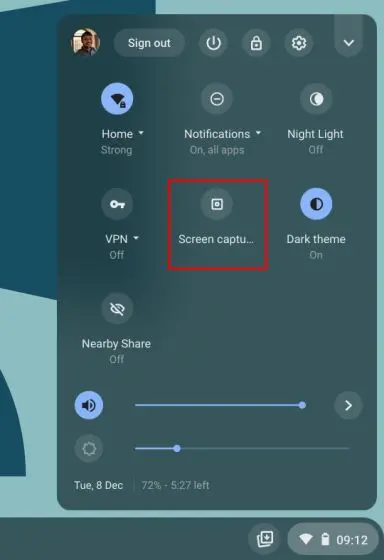
2. Thuộc tính Kích thước màn hình sẽ mở ra trong menu thanh dưới cùng. Được liệt kê ở đây, chỉ cần nhấp vào biểu tượng video clip để chuyển sang khía cạnh ghi hình hiển thị. Trên khía cạnh thích hợp, hãy chọn cách bạn muốn báo cáo-toàn màn hình hiển thị, một phần hoặc cửa sổ tràn đầy năng lượng.
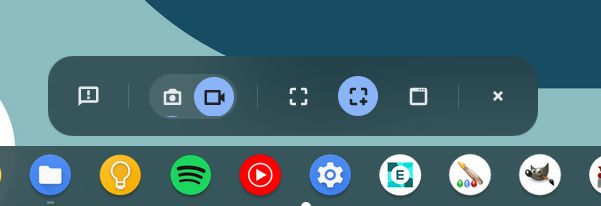
3. Cuối cùng, nhấn vào nút “Ghi” và Chromebook của bạn sẽ bắt đầu ghi màn hình. Trong thử nghiệm của mình, tôi không thấy bất kỳ hiện tượng giật hình nào khi ghi âm ở bất kỳ chế độ nào trong 3 chế độ. Và chất lượng video trực tuyến quay màn hình hiển thị cũng rất tuyệt vời.
4. Bạn cũng có thể nhấp vào biểu tượng “Cài đặt” và bật “ Micrô ” bên dưới “Đầu vào âm thanh” để báo cáo âm thanh của bạn. Và bây giờ, sau bản cập nhật gần đây nhất, bạn có thể kết hợp đồng hồ webcam của mình để hiển thị các bản ghi. Điều nào tuyệt vời, đúng không?
Quan sát : Trình ghi màn hình Chromebook gốc không sử dụng âm thanh sản phẩm bên trong. Nó dữ liệu âm thanh của bất kỳ thứ gì bạn đang phát trên Chromebook của mình chỉ bằng micrô. Nếu bạn muốn lưu nội bộ sản phẩm âm thanh, hãy chuyển sang phần cuối cùng.
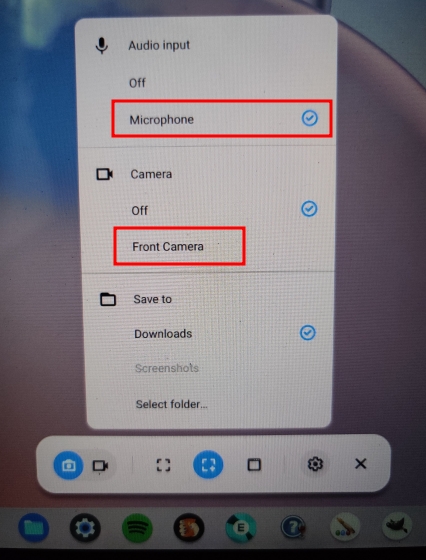
6. Để dừng quay màn hình, chỉ cần nhấp vào biểu tượng kết thúc trên thanh tác vụ. Bản ghi hiển thị sau đó sẽ được lưu trữ trong cấu trúc WEBM trong thư mục “Tải xuống”.
7. Cùng với tính năng ghi màn hình, thiết bị mới cũng cung cấp một cách mới và trực quan để chụp ảnh màn hình trên Chromebook. Bạn có thể nhấn phím tắt “ Ctrl + Shift + nút Tổng quan (6 điều cần thiết đã đề cập trước đây)” để thực hiện phương pháp thu giữ màn hình mới. Điều tôi thích ở thiết bị này là nó ghi nhớ một phần vị trí của ảnh chụp màn hình trước đó, tạo ra quy trình làm việc nhanh hơn nhiều.
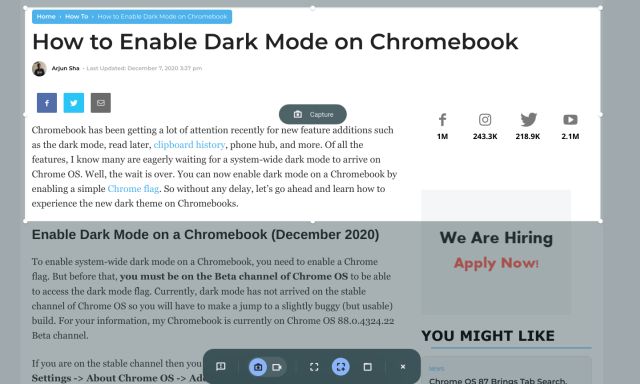
Màn hình hiển thị báo cáo trên Chromebook của bạn với Screencast
Google đã giới thiệu một ứng dụng quay màn hình hiển thị mới trên Chromebook được gọi là Screencast. Nếu bạn đã cập nhật thiết bị của mình lên Chrome OS 103, bạn sẽ tìm thấy ứng dụng này trong ngăn kéo ứng dụng. Screencast là một công cụ ghi lại màn hình vượt trội, được sinh viên và người hướng dẫn đủ điều kiện, nhưng bất kỳ ai cũng có thể có được lợi thế của thiết bị mới tuyệt vời này. Bạn có thể tạo các bài học và bản trình diễn tham gia bằng cách ghi lại màn hình bằng Screencast trên Chromebook.
Để minh họa, cùng với màn hình và ghi âm giọng nói, bạn có thể kết hợp khuôn mặt của mình bằng cách sử dụng webcam, thu hút trên màn hình, tạo bản ghi, cung cấp bản dịch và hơn thế nữa. Đã báo cáo điều đó, hãy nhớ rằng Screencast hiện chỉ hoạt động nếu ngôn ngữ sản phẩm của bạn được đặt thành Tiếng Anh (Mỹ) . Bây giờ, hãy để chúng tôi tìm hiểu cách báo cáo màn hình hiển thị trên Chromebook của bạn bằng ứng dụng Screencast mới và tạo video clip hướng dẫn.
1. Hoàn toàn đảm bảo rằng bạn đã chuyển Chromebook sang Chrome OS 103 . Sau đó, mở App Drawer và nhấp vào ứng dụng Screencast.
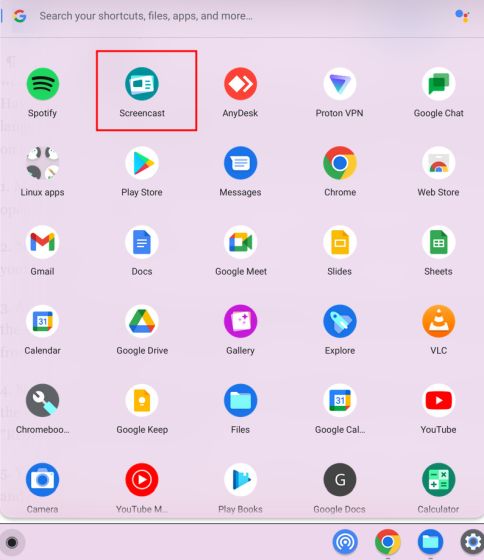
2. Tiếp theo, chỉ cần nhấp vào “ Screencast mới ” ở góc trái vẫn được xếp hạng cao nhất để bắt đầu quay màn hình hiển thị trên Chromebook của bạn.
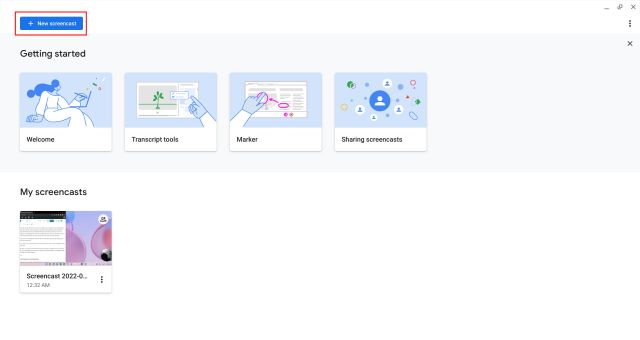
3. Sau đó, bạn có thể chọn vị trí toàn màn hình , cửa sổ hoặc khu vực một phần để ghi lại màn hình. Micrô và webcam được bật theo mặc định, có thể tắt tính năng này từ biểu tượng “cài đặt” ở dưới cùng.
4. Bây giờ, hãy nhấp vào biểu tượng màu hồng trên giá để bắt đầu ghi. Bạn có thể nhấp vào biểu tượng “cây bút” cho các chú thích và bạn có thể kéo phần xem webcam đến bất kỳ góc nào bạn muốn. Khi bạn đã hoàn tất, hãy nhấp vào nút “dừng” màu đỏ trên Giá Chrome OS.
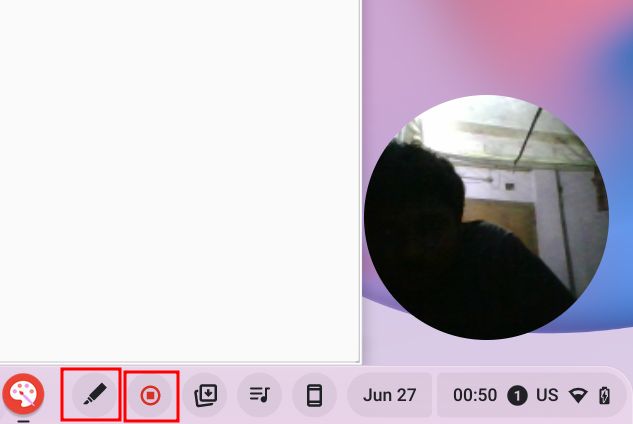
5. Bạn sẽ xem bản ghi trong ứng dụng Screencast . Tại đây, bạn có thể xem lại bảng điểm và chỉnh sửa nó.
6. Cuối cùng, chỉ cần nhấp vào “ Chia sẻ ” để chia sẻ bản ghi màn hình với một liên kết trang web có thể chia sẻ. Xin lưu ý rằng Screencast không lưu phim theo khu vực, điều này thật khó hiểu.
Hiển thị lịch sử trên Chromebook với Âm thanh máy
Nếu bạn muốn báo cáo thiết bị âm thanh trên Chromebook của bạn mặc dù đang ghi lại màn hình hiển thị, tôi sẽ rất ủng hộ tiện ích mở rộng Trình ghi video trực tuyến của Nimbus Screenshot & Display screen. Đây là một trong những tiện ích mở rộng Chrome lý tưởng cho phép bạn gửi âm thanh bên trong trên Chromebook. Bạn cũng nhận được các thuộc tính phát triển cao như phối cảnh webcam, ghi âm từ micrô và hơn thế nữa. Dưới đây là cách nó hoạt động:
1. Tiếp tục và đặt phần mềm Nimbus Monitor Recorder từ liên kết trang web tại đây .
2. Trong tương lai, hãy mở tiện ích mở rộng từ thanh công cụ của tiện ích mở rộng và nhấp vào “ Báo cáo phim “.
3. Được liệt kê ở đây, chọn “ Tab ” ở dưới cùng và cho phép “ Âm thanh tab lịch sử “. Bạn có thể tắt chuyển đổi âm thanh micrô nếu muốn. Lưu ý rằng, chỉ có thể truy cập thay thế ghi âm bên trong trong các tab Chrome chứ không phải trên máy tính để bàn.
4. Ngay sau đó, chỉ cần nhấp vào “ Bắt đầu ghi “ và thế là xong. Giờ đây, bạn sẽ có thể gửi màn hình trên Chromebook của mình với âm thanh đơn vị hoạt động với tiện ích mở rộng này của Chrome.
Ghi lại Hiển thị trên Chromebook với Chụp ảnh màn hình và Chiếu màn hình
Vì vậy, đây là một vài chiến lược đơn giản nhất để báo cáo màn hình trên Chromebook của bạn. Mặc dù phần tử Monitor Capture đơn giản là tuyệt vời, tôi sẽ yêu nó nếu tài nguyên cho phép tôi quyết định định dạng tệp, vì WEBM không phải là một định dạng video chào đón. Và mặc dù ứng dụng Screencast rất tuyệt, nhưng tùy chọn tải xuống vùng lân cận sẽ khiến nó thậm chí còn tuyệt vời hơn. Dù sao, đó là tất cả từ chúng tôi. Nếu bạn đang tìm kiếm các ứng dụng của bên thứ ba để hiển thị trên Chromebook thì hãy truy cập vào danh sách của chúng tôi. Và nếu bạn đang giải quyết bất kỳ vấn đề nào, hãy bình luận bên dưới và cho phép chúng tôi biết.
Đánh giá bài đăng này
Chia sẻ là quan tâm!
