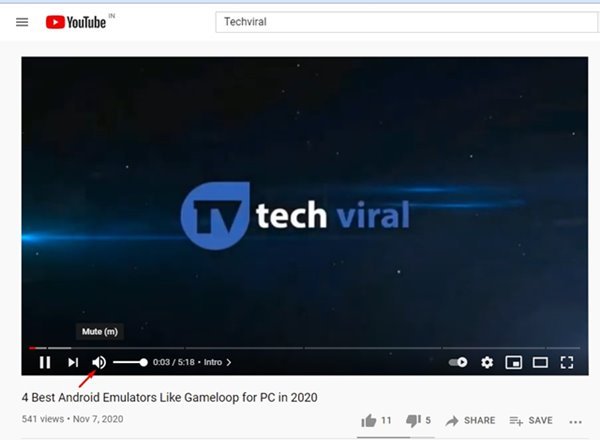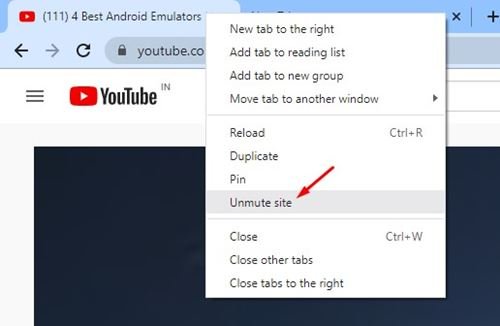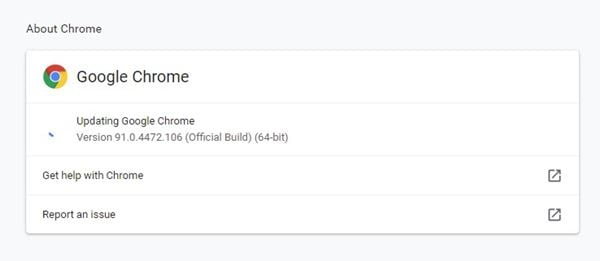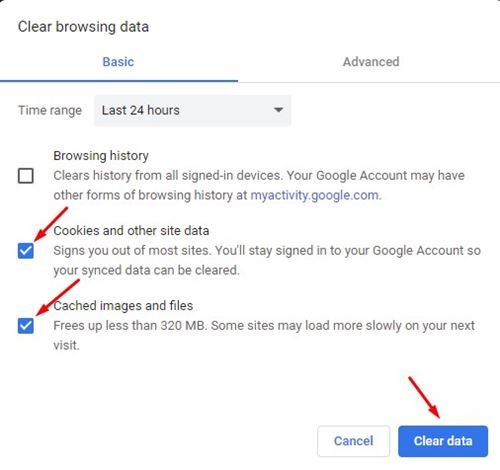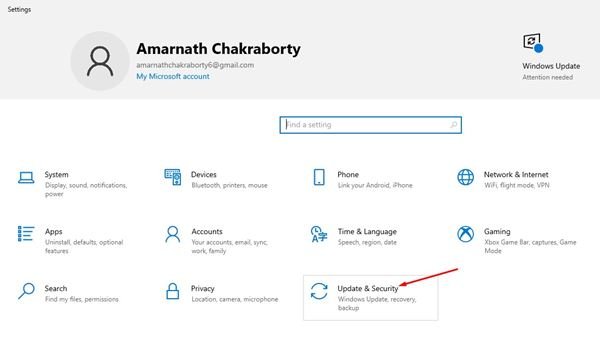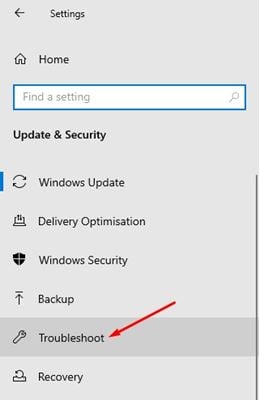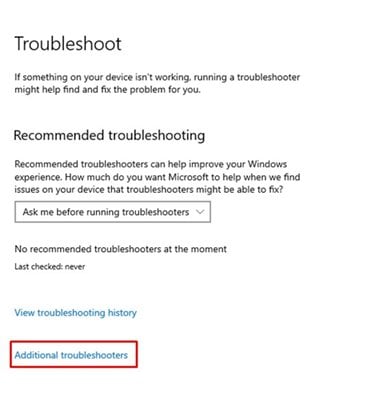Chúng tôi sử dụng YouTube hàng ngày để xem video từ máy tính hoặc điện thoại thông minh. Mặc dù YouTube là một nguồn gây xao nhãng tối thượng nhưng đây cũng là nền tảng để người tạo video thể hiện tài năng sáng tạo của họ.
Hầu hết thời gian, trang web phát trực tuyến phương tiện hoạt động hoàn hảo, nhưng đôi khi người dùng gặp sự cố khi xem video . Gần đây, nhiều người dùng đã báo cáo rằng họ không thể nghe thấy bất kỳ âm thanh nào trên YouTube.
Xem video mà không có âm thanh có thể gây khó chịu vì nếu không có âm thanh, bạn có thể bỏ lỡ một lượng nội dung đáng kể. Vì vậy, nếu bạn không thể nghe thấy bất kỳ âm thanh nào trong video YouTube, bạn có thể mong được trợ giúp tại đây.
6 phương pháp để khắc phục sự cố không có âm thanh trên YouTube
Trong bài viết này, chúng tôi sẽ chia sẻ một số phương pháp tốt nhất để khắc phục sự cố phát lại video trên YouTube mà không có âm thanh. Hãy xem các phương pháp.
1. Bật tiếng video
Nếu bạn đang xem video ở chế độ tắt tiếng trên YouTube, tất cả các tính năng âm thanh sẽ bị tắt. Vì vậy, trước khi thử bất kỳ phương pháp nào khác, hãy đảm bảo rằng video không bị tắt tiếng trên YouTube.
Chỉ cần mở video YouTube mà bạn muốn xem và nhấp vào biểu tượng ‘ Loa ‘ như được hiển thị trong ảnh chụp màn hình ở trên. Thao tác này sẽ bật tiếng tất cả các video trên YouTube.
2. Hiển thị trang web trong trình duyệt Chrome
Phiên bản mới nhất của trình duyệt Google Chrome cho phép bạn ẩn các tab riêng biệt. Vì vậy, nếu bạn đã từng tắt tiếng trang web YouTube trên Chrome, trang web đó sẽ vẫn bị tắt tiếng vĩnh viễn.
Vì vậy, theo phương pháp này, chúng tôi cần mở trang web YouTube và hiển thị trang web. Đối với điều đó, hãy mở YouTube trên Google Chrome và r ight click vào tab . Từ trình đơn nhấp chuột phải, nhấp vào tùy chọn ‘Hiển thị trang web’ .
3. Cập nhật trình duyệt Chrome
Đôi khi, sự cố âm thanh trong YouTube xảy ra khi trình duyệt của bạn không được cập nhật lên phiên bản mới nhất. Vì vậy, nếu bạn gặp sự cố âm thanh khi xem video trên YouTube, hãy thử cập nhật trình duyệt Chrome của bạn.
Để cập nhật trình duyệt Google Chrome, hãy nhấp vào ba dấu chấm và điều hướng đến Trợ giúp> Giới thiệu về Google Chrome . Thao tác này sẽ tự động cập nhật trình duyệt Google Chrome trên máy tính của bạn.
4. Xóa bộ nhớ cache và cookie
Cũng giống như các trình duyệt web lỗi thời, các tệp bộ nhớ cache lỗi thời hoặc bị hỏng cũng tạo ra các vấn đề như không có âm thanh phát ra trên YouTube. Vì vậy, trong phương pháp này, bạn cần phải xóa bộ nhớ cache và cookie của trình duyệt để khắc phục sự cố.
Để xóa dữ liệu và bộ nhớ cache của Chrome, nhấn nút CTRL + SHIFT + Delete . Trên trang tiếp theo, chọn cookie và hình ảnh và tệp được lưu trong bộ nhớ cache và nhấp vào tùy chọn ‘Xóa dữ liệu’ .
5. Sử dụng Trình gỡ rối âm thanh
Nếu tất cả các phương pháp không khắc phục được sự cố không có âm thanh trên YouTube thì bạn cần kiểm tra các loa đã kết nối. Bạn có thể chạy Trình khắc phục sự cố âm thanh để khắc phục sự cố âm thanh trên máy của mình. Hãy làm theo một số bước đơn giản dưới đây để khắc phục sự cố âm thanh trên Windows 10
Bước 1. Trước hết, hãy nhấp vào nút Bắt đầu và chọn ‘Cài đặt’ .
Bước 2. Trên trang Cài đặt, nhấp vào tùy chọn ‘Cập nhật & bảo mật’ .
Bước 3. Trên ngăn bên trái, nhấp vào tùy chọn ‘ Khắc phục sự cố ‘.
Bước 4. Ở bên phải, nhấp vào ‘Trình gỡ rối bổ sung’ .
Bước 5. Trên trang tiếp theo, nhấp vào tùy chọn ‘Phát âm thanh’ và sau đó nhấp vào ‘Chạy trình khắc phục sự cố’
Vậy là xong! Bạn xong việc rồi. Giờ đây, trình khắc phục sự cố âm thanh sẽ tự động quét và khắc phục các sự cố âm thanh trong Windows 10.
6. Thử các phương pháp khác để khắc phục sự cố Âm thanh
Nếu trình khắc phục sự cố âm thanh không hoạt động với bạn, bạn cần thử các phương pháp khác để tìm và khắc phục sự cố âm thanh trên Windows 10.
Chúng tôi đã chia sẻ hướng dẫn chi tiết về sửa lỗi âm thanh trên Windows 10 . Bạn có thể thực hiện các phương pháp được chia sẻ trong bài viết đó để tìm và khắc phục tất cả các sự cố âm thanh trên Windows 10.
Vì vậy, hướng dẫn này là tất cả về cách khắc phục sự cố không có âm thanh trên YouTube. Tôi hy vọng bài viết này đã giúp bạn! Hãy chia sẻ nó với bạn bè của bạn cũng được. Nếu bạn có bất kỳ nghi ngờ nào liên quan đến điều này, hãy cho chúng tôi biết trong khung bình luận bên dưới.