Bạn nên tháo ổ USB một cách an toàn trước khi rút ổ USB khỏi máy tính Windows 11 của mình. Bằng cách này, bạn có thể đảm bảo rằng không có hoạt động ghi bộ nhớ đệm nào diễn ra trong nền và giảm nguy cơ mất dữ liệu.

Bài đăng này sẽ chỉ ra các cách khác nhau để đẩy ổ USB trên Windows 11 một cách an toàn, bắt đầu với những từ dễ nhất đến phức tạp hơn một chút. Ngoài ra, hãy cố gắng đến cùng nếu bạn quan tâm đến một mẹo thưởng.
1. Đẩy ổ USB ra khỏi khay hệ thống
Cách nhanh nhất để đẩy ổ USB trên Windows 11 là thông qua khay hệ thống, phần dưới cùng bên phải trên thanh tác vụ. Bạn có thể sử dụng phương pháp sau nếu đang vội.
Bước 1: Nhấp vào nút Hiển thị biểu tượng ẩn (mũi tên lên) trên Thanh tác vụ.

Bước 2: Tìm biểu tượng USB trong Khay hệ thống. Nhấp chuột phải vào nó và chọn tùy chọn’Đẩy ra [Tên ổ đĩa]’.
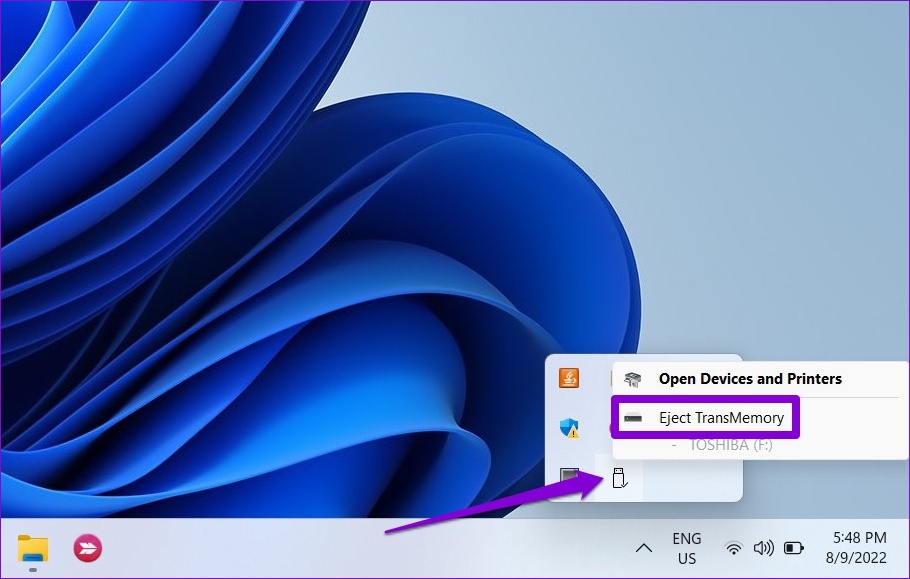
Một thông báo sẽ xuất hiện cho biết rằng việc tháo phần cứng là an toàn. Sau đó, bạn có thể ngắt kết nối ổ USB khỏi PC của mình.
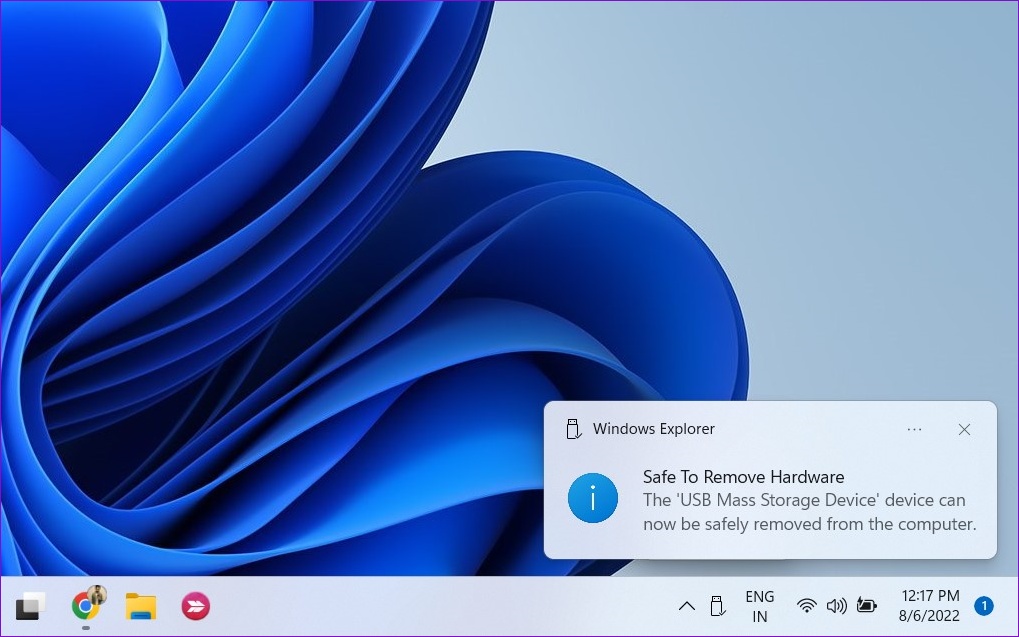
2. Đẩy ổ USB ra khỏi File Explorer
Windows 11 File Explorer hiển thị tất cả các ổ USB được kết nối với hệ thống của bạn trong phần Thiết bị và ổ đĩa. Bạn cũng có thể đẩy ổ USB ra khỏi đó nếu muốn.
Bước 1: Nhấp chuột phải vào biểu tượng Start và chọn File Explorer từ danh sách.
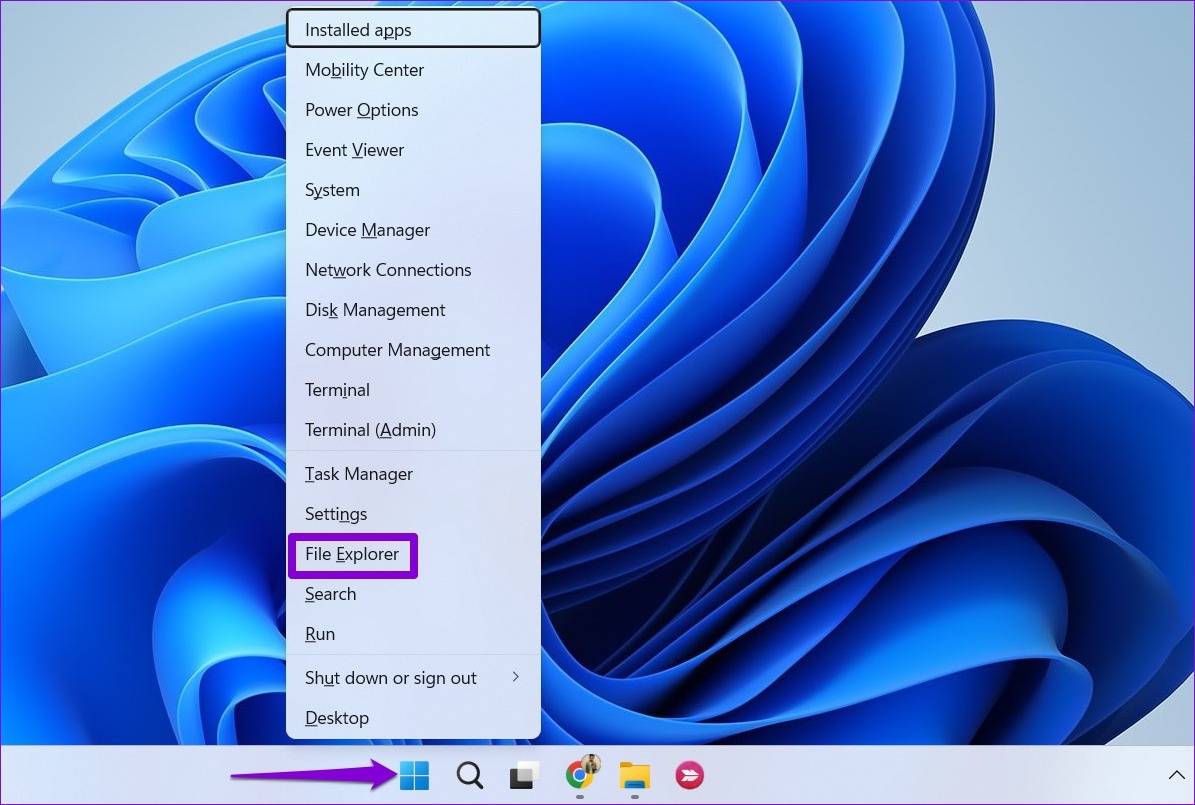
Bước 2: Sử dụng ngăn bên trái để điều hướng đến PC này và định vị ổ đĩa bạn muốn xóa trong Thiết bị và ổ đĩa. Sau đó, nhấp chuột phải vào ổ đĩa của bạn và chọn Eject.
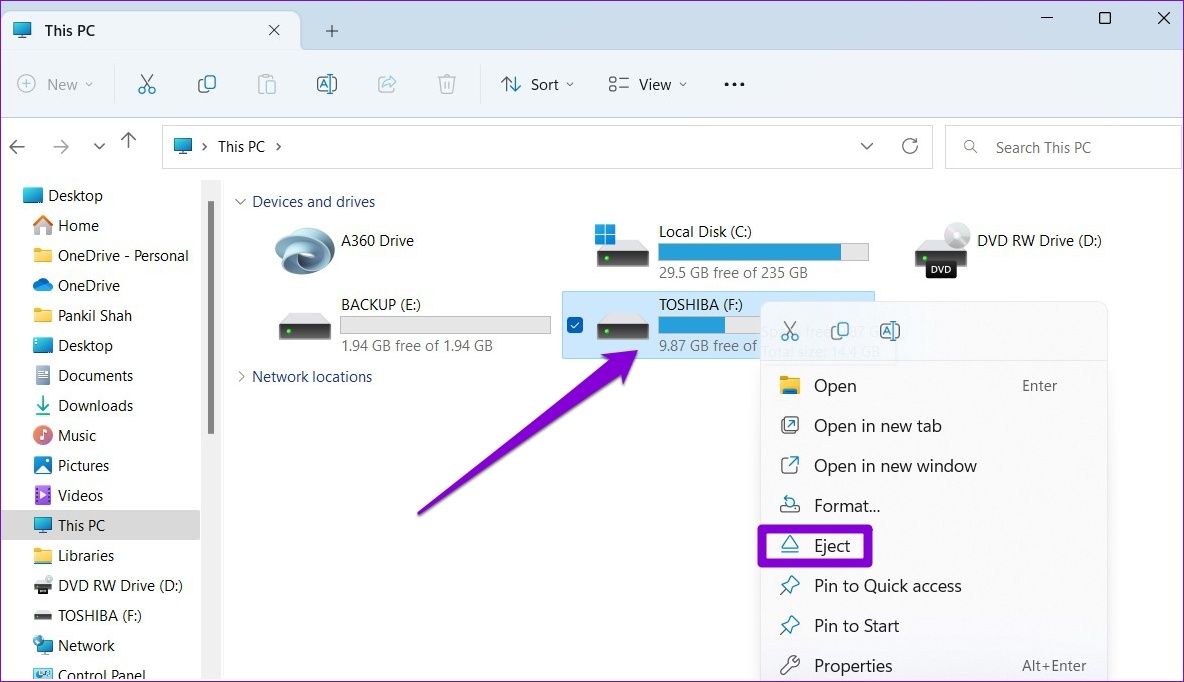
Sau khi bạn thấy thông báo’An toàn để Xóa Phần cứng’, hãy rút ổ USB.
3. Đẩy USB ra bằng ứng dụng Cài đặt
Bạn có thể xem và quản lý tất cả các thiết bị phần cứng được kết nối với hệ thống của mình bằng cách truy cập phần Thiết bị trong ứng dụng Cài đặt. Nó cũng cho phép bạn đẩy ổ USB ra khỏi PC một cách an toàn.
Bước 1: Mở menu Bắt đầu và nhấp vào biểu tượng hình bánh răng để khởi chạy ứng dụng Cài đặt.
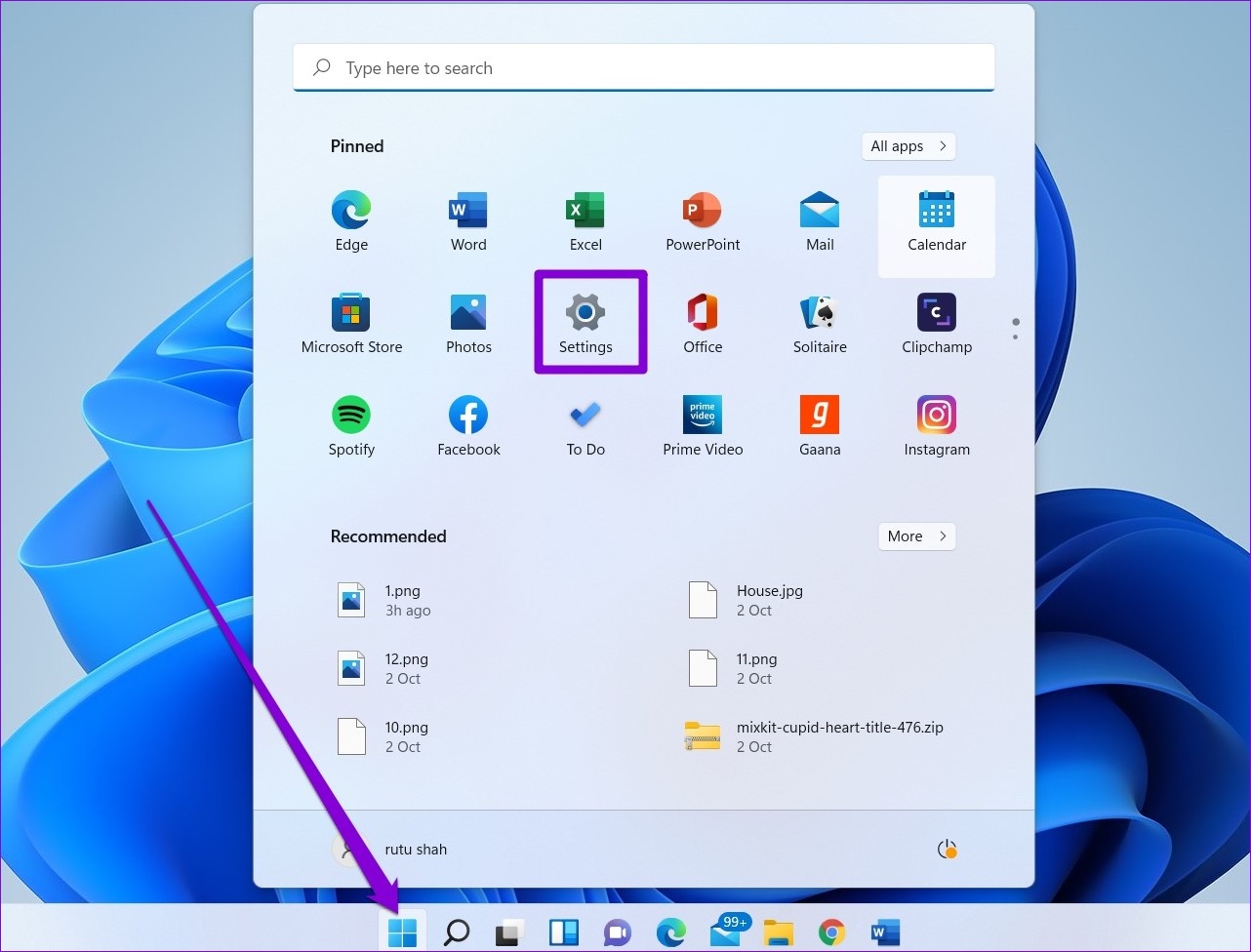
Bước 2: Trong tab Bluetooth & thiết bị, nhấp vào Thiết bị.
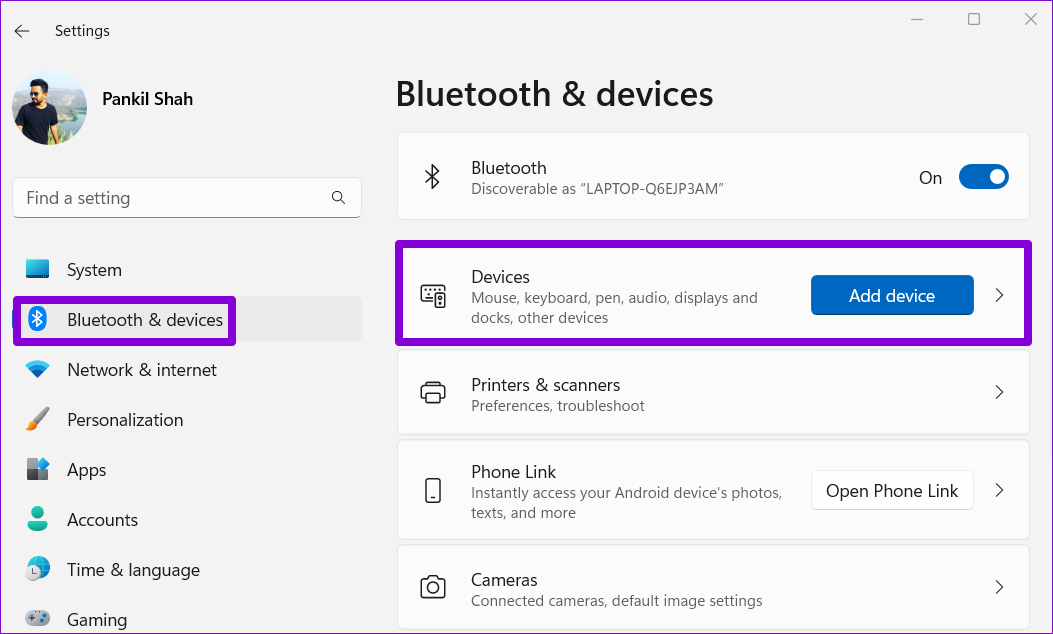
Bước 3: Định vị ổ USB của bạn trên danh sách. Nhấp vào biểu tượng menu ba chấm bên cạnh và chọn Xóa thiết bị.
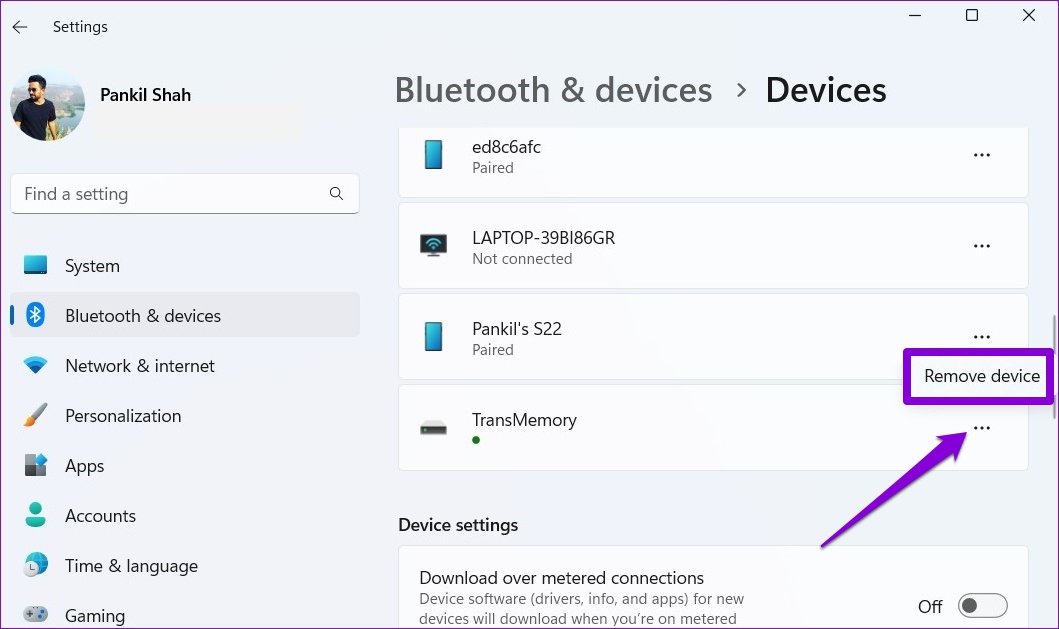
Bước 4: Chọn Có để xác nhận.
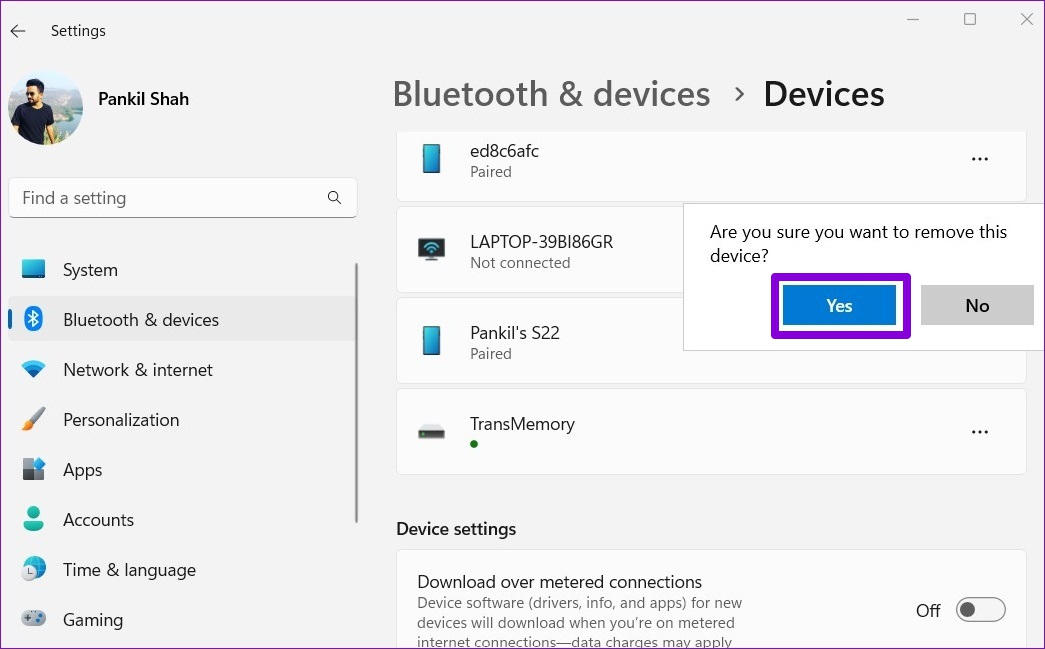
Sau khi bạn hoàn thành các bước trên, ổ đĩa của bạn sẽ biến mất khỏi danh sách. Sau đó, bạn có thể rút phích cắm khỏi PC của mình.
4. Đẩy ổ USB ra bằng cách sử dụng Disk Management
Trên Windows 11, bạn có thể sử dụng công cụ Disk Management để quản lý phân vùng, định dạng ổ đĩa, gán ký tự ổ đĩa và hơn thế nữa. Bên cạnh đó, nó cũng cho phép bạn đẩy ổ USB ra khỏi PC một cách an toàn.
Bước 1: Nhấn phím Windows + R để mở hộp thoại Run. Nhập diskmgmt.msc vào trường Mở và nhấn Enter.
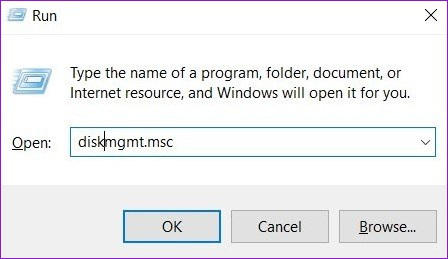
Bước 2: Bạn sẽ thấy tất cả các ổ đĩa của mình ở nửa dưới của cửa sổ. Nhấp chuột phải vào ổ đĩa bạn muốn xóa và chọn Eject.
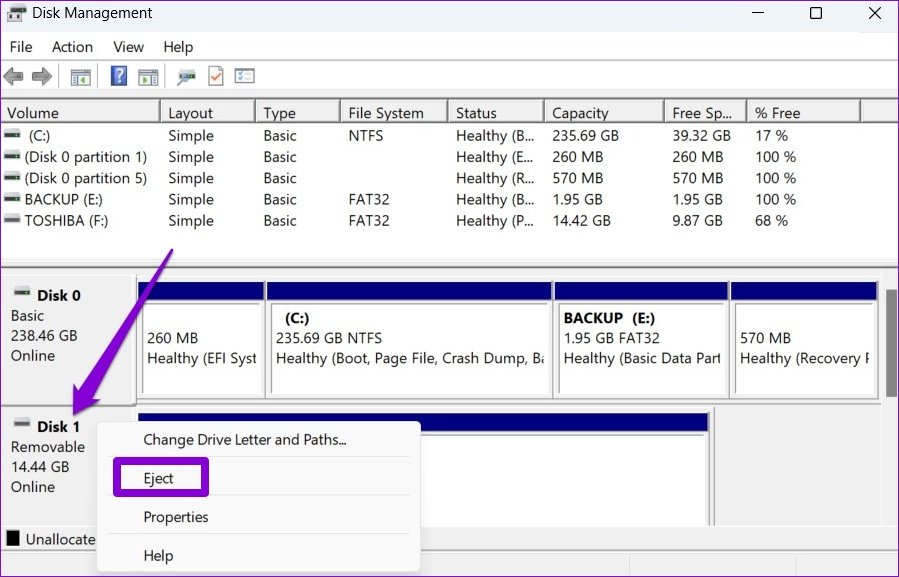
5. Đẩy ổ USB bằng Windows PowerShell
Windows PowerShell là chương trình cho phép bạn tương tác với hệ điều hành thông qua giao diện dòng lệnh. Nó dành cho người dùng thành thạo để tự động hóa các tác vụ trong Windows và bạn có thể sử dụng nó để tháo ổ USB một cách an toàn. Đây là cách thực hiện.
Bước 1: Mở menu tìm kiếm của Windows, nhập Windows PowerShell và nhấp vào Run as Administrator.
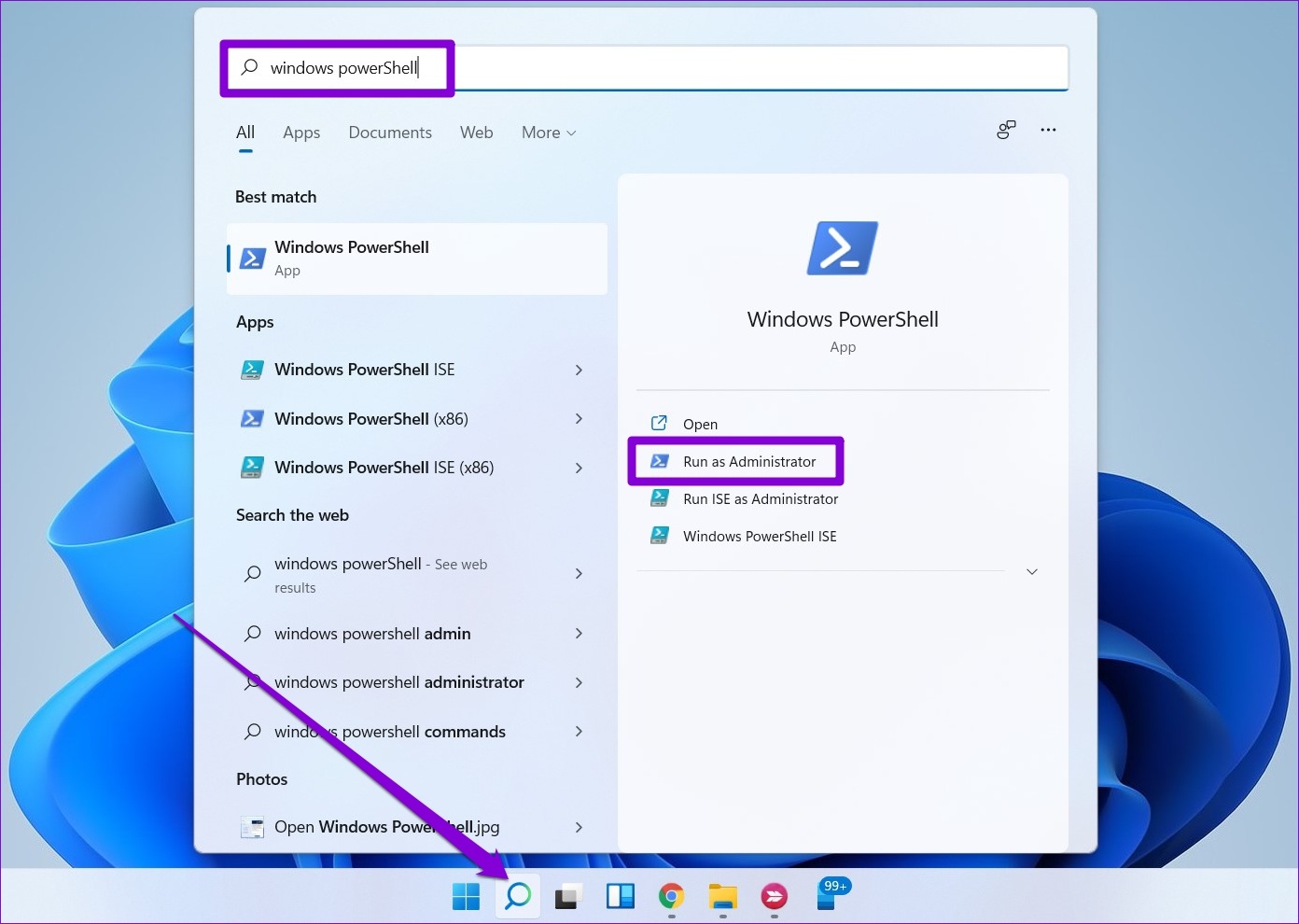
Bước 2: Chạy các lệnh sau để xem danh sách của ổ đĩa được kết nối với PC của bạn:
khối lượng danh sách diskpart 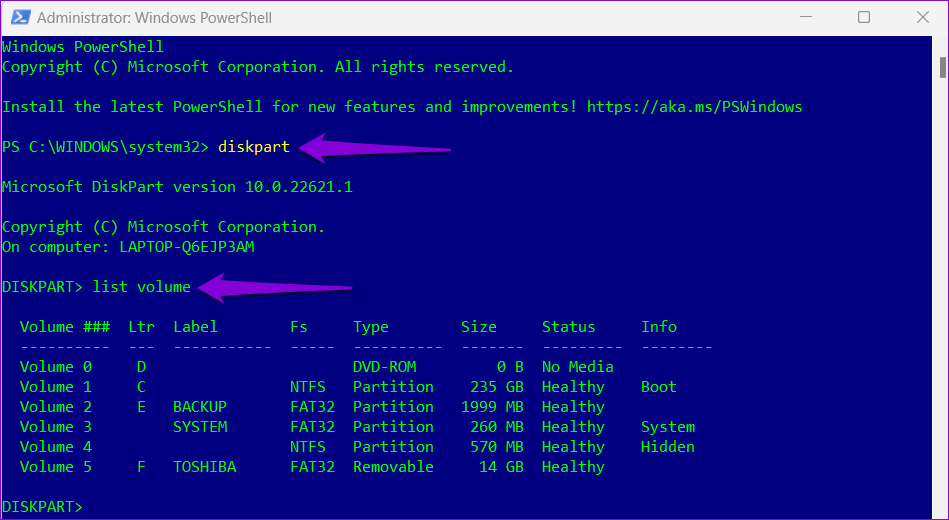
Ghi lại số lượng ổ đĩa của bạn từ cột đầu tiên.
Bước 3: Nhập lệnh sau để chọn ổ USB của bạn:
chọn ổ đĩa N
Thay thế N trong lệnh trên bằng số âm lượng đã ghi ở bước trước.
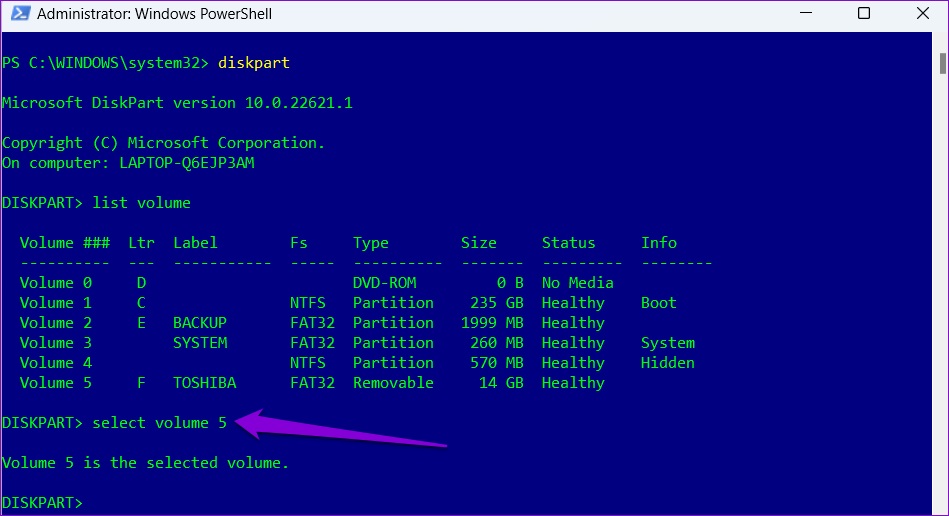
Bước 4: Gõ lệnh sau vào cửa sổ và nhấn Enter để đẩy ổ USB của bạn ra:
gỡ bỏ tất cả tháo gỡ
6. Sử dụng Tiện ích Xóa Phần cứng An toàn
Ngoài các phương pháp trên, Windows 11 còn bao gồm một công cụ chuyên dụng để đẩy phần cứng ra khỏi máy tính của bạn một cách an toàn. Đây là cách bạn có thể truy cập nó.
Bước 1: Nhấn phím Windows + R để mở hộp thoại Run. Nhập lệnh sau vào trường Mở và nhấn Enter.
RunDll32.exe shell32.dll, Control_RunDLL hotplug.dll 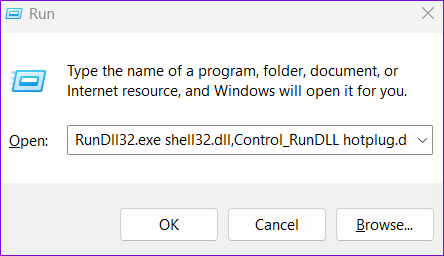
Bước 2: Chọn ổ USB bạn muốn rút phích cắm và nhấp vào nút Dừng.
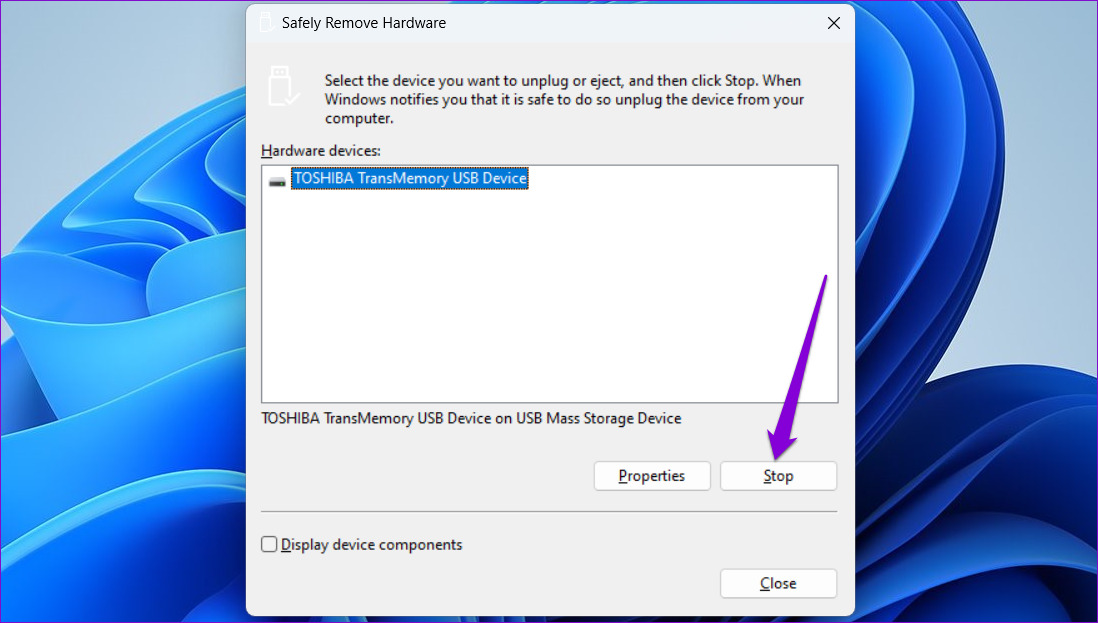
Bước 3: > Nhấn OK để xác nhận.
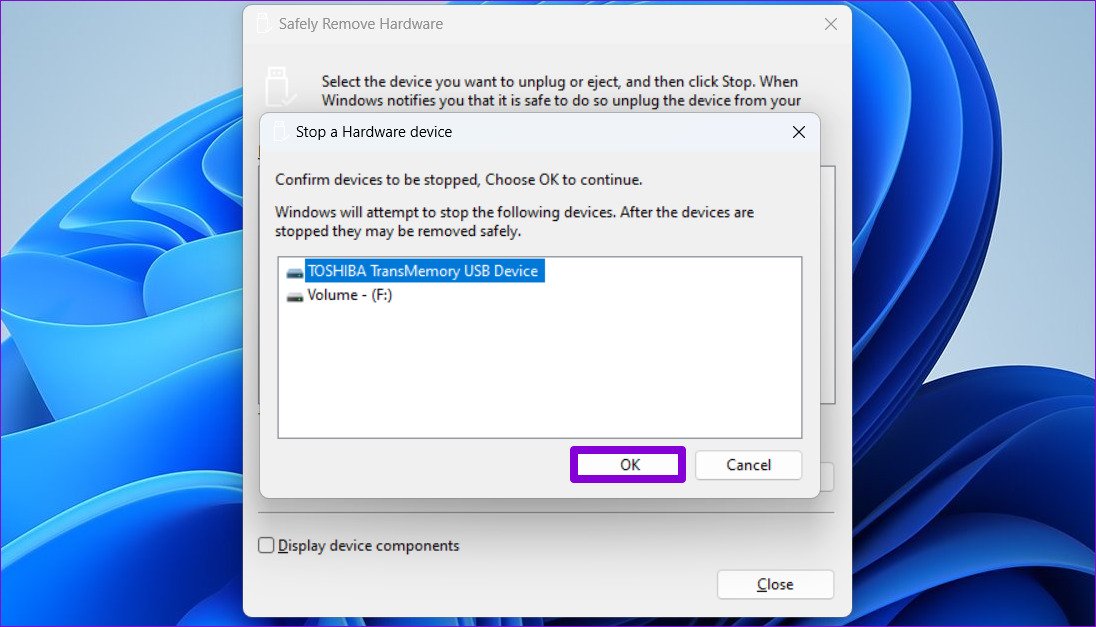
Sau đó, bạn có thể rút ổ USB khỏi hệ thống một cách an toàn.
Mẹo bổ sung: Định cấu hình Chính sách xóa thiết bị để ngắt kết nối Ổ đĩa một cách an toàn mà không cần ngắt kết nối
Khi bạn sử dụng ổ USB cho PC thường xuyên, việc tháo ổ đĩa có thể trở nên tẻ nhạt. Rất may, Windows cho phép bạn định cấu hình chính sách loại bỏ thiết bị cho ổ đĩa flash để bạn có thể rút ổ cắm của mình một cách an toàn mà không cần tháo ổ đĩa trước. Đây là cách bạn có thể thiết lập nó.
Bước 1: Nhấp vào biểu tượng tìm kiếm trên Thanh tác vụ, nhập trình quản lý thiết bị và nhấn Enter.
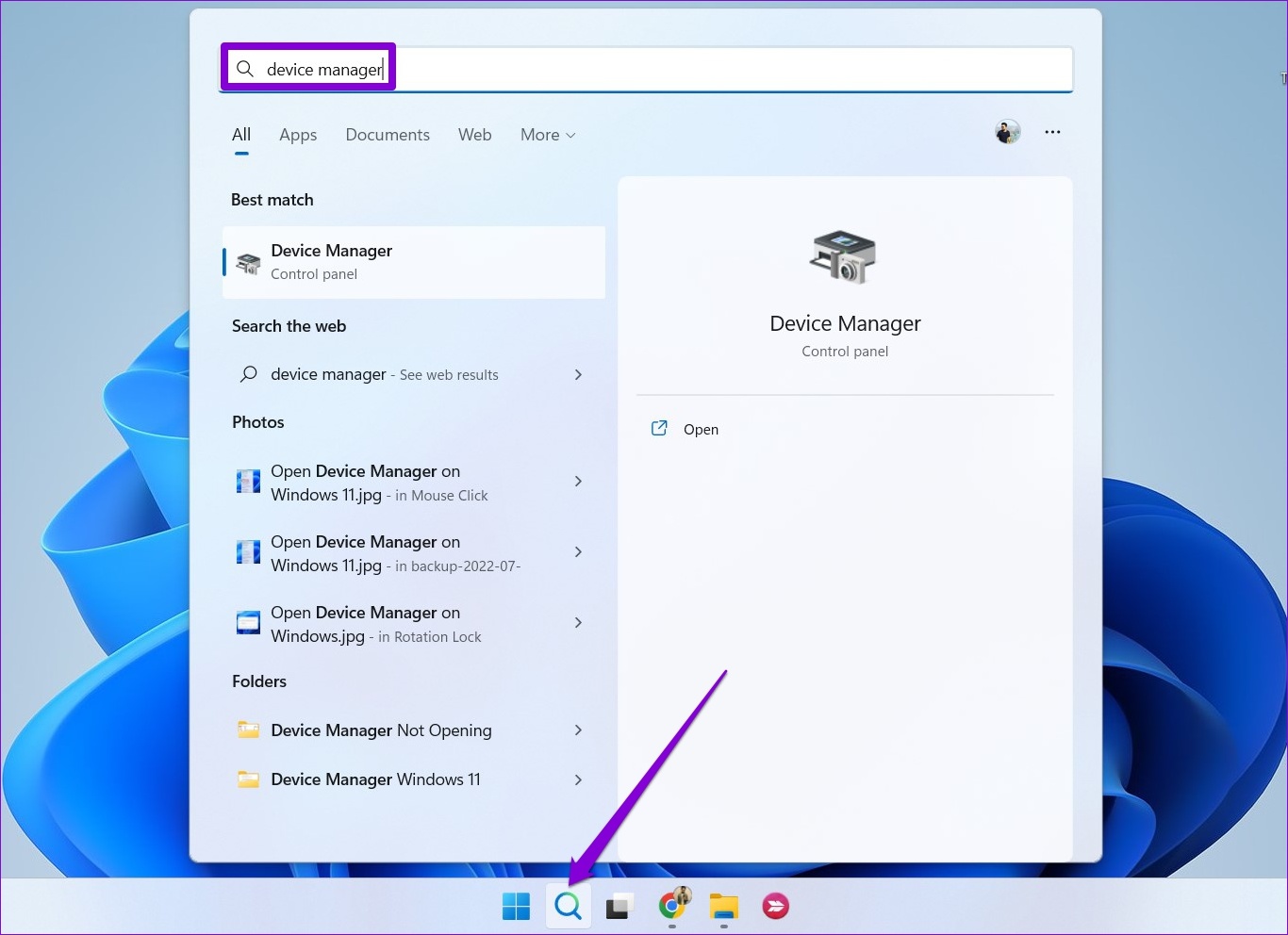
Bước 2: Mở rộng Ổ đĩa, nhấp chuột phải vào ổ USB của bạn và chọn Thuộc tính.
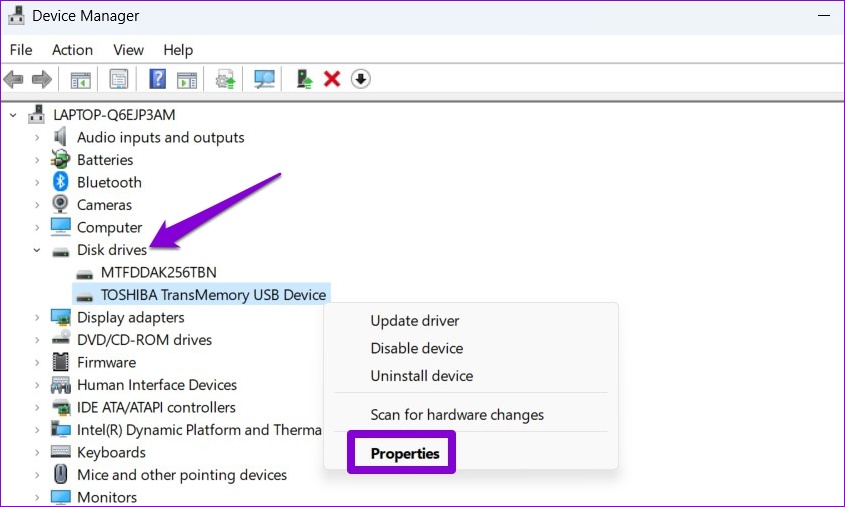
Bước 3: Trong cửa sổ Thuộc tính thiết bị, điều hướng đến tab Chính sách và chọn Xóa nhanh. Sau đó, nhấn OK.
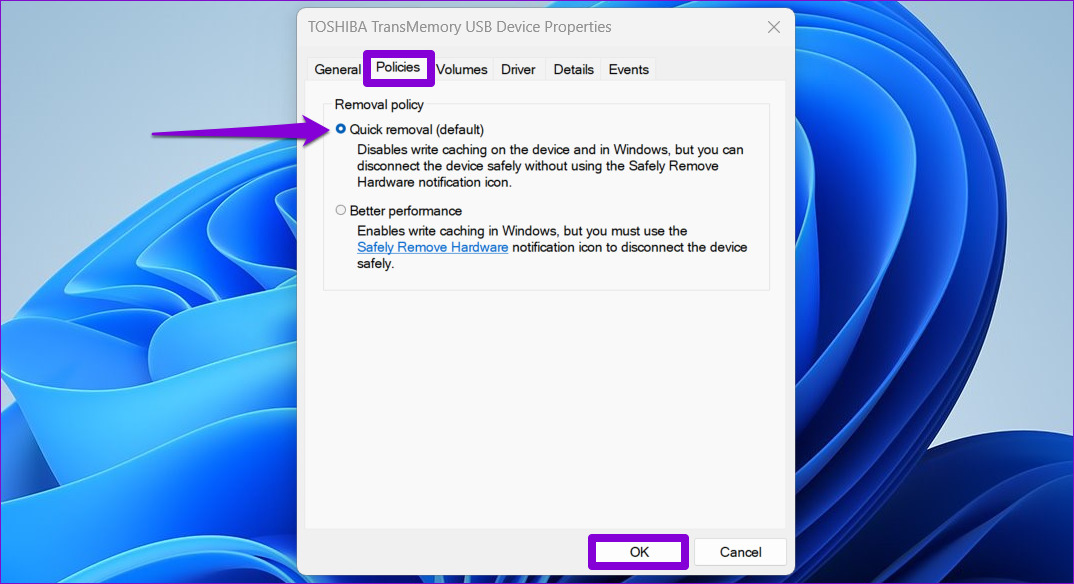
Bạn cần khởi động lại máy tính của mình để áp dụng thay đổi trong chính sách. Sau đó, bạn có thể rút trực tiếp ổ đĩa flash của mình bất cứ khi nào không thực hiện thao tác ghi. Lưu ý rằng bạn sẽ cần định cấu hình chính sách tháo thiết bị cho từng ổ USB riêng biệt.
Giữ an toàn và âm thanh
Trên Windows 11, có nhiều cách để rút USB lái xe an toàn. Thay vì giật ổ USB, việc tháo nó ra một cách an toàn sẽ đảm bảo rằng dữ liệu được bảo mật. Ngoài ra, bạn có thể định cấu hình chính sách gỡ bỏ thiết bị cho ổ đĩa của mình nếu bạn muốn rút phích cắm trực tiếp.
