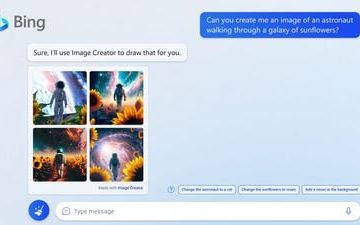Qua bài viết này, chúng tôi sẽ hướng dẫn bạn cách sao chép văn bản từ một tệp PDF được bảo mật và chỉnh sửa nó. Điều này có thể thực hiện được nhờ công nghệ OCR.
Công nghệ OCR mang tính cách mạng và thực sự hữu ích vì nó có thể đọc và trích xuất nội dung từ hình ảnh bao gồm PDF, PNG, JPEG, GIF và TIFF và chuyển nó thành văn bản có thể chỉnh sửa. Công nghệ hữu ích này có thể giúp chúng ta tiết kiệm vô số giờ làm việc thủ công. Theo cách tương tự, nó cho phép mọi người mang các tài liệu “in” “đời thực” ra thế giới thực. Sau cùng, bạn có thể chụp ảnh một số cuốn sách cũ và chuyển chúng thành văn bản có thể chỉnh sửa thông qua công nghệ OCR.
Trong bài viết này, chúng ta sẽ nói về phần mềm PDNob Image Translator rất hữu ích. Ngoài ra, chúng tôi sẽ hướng dẫn bạn cách Sao chép Văn bản từ PDF Bảo mật thông qua 3 Phương pháp Miễn phí.
Tại sao tôi không thể sao chép và dán từ một tệp PDF khác?
Ngày nay, hầu hết các tệp PDF đều bị khóa để không cho phép mọi người tự do sao chép nội dung qua lại. Đôi khi, đây là một biện pháp để bảo toàn tài sản trí tuệ và tránh sao chép và dán tài liệu chưa từng có trong số các lý do khác.
Dù sao, có một số biện pháp bảo mật đang được các phần mềm PDF phổ biến áp dụng. Ví dụ, phần mềm Adobe Acrobat có hai loại mật khẩu bảo mật để bảo vệ các tệp PDF. Do đó, bạn không thể chỉ sao chép và dán văn bản. Mật khẩu Quyền có thể bảo mật tệp PDF khỏi bị sao chép, chỉnh sửa, in hoặc thậm chí nhận xét. Nếu một tệp được bảo vệ, có thể bạn sẽ không thể làm gì với nó trừ khi bạn có mật khẩu.
Cách sao chép văn bản từ PDF được bảo mật
Rất may, có một số lựa chọn thay thế cho phép bạn nhận ra và sao chép nội dung từ các tệp PDF được bảo mật. Bạn có thể trích xuất các trang từ tệp PDF được bảo mật mà không cần mật khẩu và thậm chí sao chép văn bản từ tệp PDF được bảo vệ. Điều kỳ diệu được thực hiện thông qua công nghệ OCR. Thông qua bài viết này, chúng tôi sẽ hướng dẫn bạn cách sao chép văn bản từ một tệp PDF được bảo mật thông qua 3 phương pháp hàng đầu bao gồm thông qua việc sử dụng Trình biên dịch hình ảnh PDNob.
Sao chép văn bản từ PDF được bảo mật-Trình dịch hình ảnh PDNob
PDNob có sẵn cho các thiết bị Windows và Mac. Bạn chỉ cần tải xuống từ trang này, cài đặt và thực hiện điều kỳ diệu thông qua phần mềm mạnh mẽ này.
Tải xuống và Cài đặt Trình biên dịch Hình ảnh PDNob trên Máy tính của bạn Sử dụng phím tắt lệnh LeftCTRL + LeftALT + Z để gọi nó trên Windows và Command + 1 để gọi nó trên Mac Sử dụng lựa chọn là để chụp màn hình tệp bạn đang cố gắng chuyển đổi thông qua công nghệ OCR Nhận dạng Văn bản và đợi vài giây tùy thuộc vào lượng văn bản Sau khi nhận dạng hình ảnh OCR hoàn tất, một hộp bật lên sẽ xuất hiện với văn bản được chuyển đổi. Như chúng tôi đã nói trước đây, bạn có thể dễ dàng sao chép, chỉnh sửa và tạo tệp mới với “hình ảnh đã dịch” này.
Cách sao chép văn bản từ tệp PDF được bảo vệ bằng cách nhập tệp
Tương tự, bạn có thể sao chép văn bản từ tệp PDF được bảo vệ bằng cách nhập tệp
Nhấp chuột phải vào chương trình trong khu vực khay. Chọn “Nhập hình ảnh (Hỗ trợ tệp PDF, ngay cả những tệp được bảo vệ) để thêm nhiều hình ảnh vào chương trình. Ngoài ra, bạn có thể nhấp chuột phải vào biểu tượng chương trình trong khay và chọn “Batch OCR”. Sau đó, sử dụng các lệnh tắt tùy thuộc vào hệ điều hành của bạn để chụp màn hình nhiều hơn một hình ảnh. Sau khi nhận dạng hình ảnh hoàn tất, văn bản sẽ xuất hiện ở phía bên phải của chương trình. Nội dung OCR hỗ trợ chỉnh sửa và sao chép. Bạn có thể xuất kết quả OCR ở định dạng txt, doc hoặc Docx. Bước cuối cùng là nhấp vào biểu tượng Dịch nếu cần. Nó sẽ chuyển sang Google Dịch; Kết quả do công nghệ OCR đưa ra sẽ tự động điền vào nội dung.
Cách sao chép văn bản từ tệp PDF bị khóa Với Google Chrome
Điều thú vị là bạn cũng có thể sao chép văn bản từ tệp PDF bị khóa bằng trình duyệt web Google Chrome. Nó kém tiện lợi hơn PDNob, nhưng nó cũng có thể thực hiện được và chúng tôi sẽ hướng dẫn cách làm trong các bước tiếp theo.
Tải xuống Google Chrome Kéo tệp PDF đã khóa vào Chrome hoặc nhấp chuột phải vào tệp đó và chọn “Mở bằng” và chọn Google Chrome Nhấp vào biểu tượng “In” và nhấp vào “Thay đổi” Máy in đích và đặt là “Lưu dưới dạng PDF”. Thay vì In, ngay sau khi bạn nhấp vào “In”, nó sẽ lưu tệp dưới dạng PDF hoàn toàn mới. Nhấp vào Lưu và Chọn một Thư mục Đích. Bạn có thể đặt tên khác cho tệp. Mở PDF Mới thông qua Trình xem PDF của bạn. Nó sẽ xuất hiện dưới dạng PDF không được bảo mật, vì vậy bạn có thể dễ dàng sao chép văn bản.
Cách sao chép văn bản từ tệp PDF được bảo vệ bằng Google Drive
Giải pháp thay thế thứ ba cũng tận dụng một Dịch vụ khác của Google. Thay vì Trình duyệt web, bạn sẽ sử dụng Google Drive để làm như vậy.
Tải tệp PDF Bảo mật lên Google Drive của bạn Nhấp chuột phải vào tệp PDF mới tải lên và chọn “Mở bằng” và chọn “Google Tài liệu”. Ngay sau khi tệp PDF được mở trên Google Tài liệu, Văn bản sẽ có thể được chọn. Bạn sẽ có thể sao chép tệp PDF được bảo vệ và dán nó vào tài liệu khác nếu bạn muốn. Như bạn có thể thấy, quá trình này khá đơn giản với Google Drive. Nhưng theo cách tương tự, nó không quá thuận tiện vì nó sẽ yêu cầu bạn mở Drive và Tải tệp lên.
Kết luận
Như bạn có thể thấy, thậm chí còn có hy vọng cho những người rất cần sao chép văn bản từ các tệp PDF được bảo mật. Có nhiều cách, nhưng chúng tôi tin rằng Trình dịch hình ảnh PDNob chắc chắn là một những cách thuận tiện nhất để sao chép văn bản từ các tệp PDF được bảo vệ, an toàn. Bạn có thể tham khảo liên kết này để biết đầy đủ chi tiết về phần mềm siêu hữu ích này công cụ.