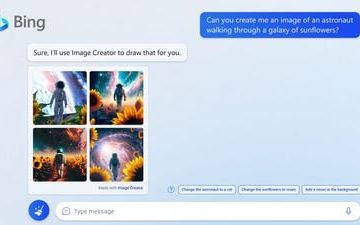Bạn có gặp sự cố khi định vị Ảnh của Microsoft trên PC Windows của mình không? Bạn không thể tìm thấy nó trên menu Bắt đầu; Windows Search sẽ không hiển thị nó; nhấp đúp vào một hình ảnh không thể khởi chạy nó. Bực bội, phải không?
Nếu khởi động lại Windows không hiệu quả (hãy thử nếu bạn chưa làm), thì tin tốt là có một số cách để đưa ứng dụng Ảnh trở lại Windows.
Mục lục
Hướng dẫn này sẽ hướng dẫn bạn các phương pháp hiệu quả nhất để khắc phục sự cố thiếu ứng dụng Microsoft Photos trên Windows 11 và 10.

1. Đảm bảo ứng dụng Ảnh đã được cài đặt
Điều đầu tiên bạn phải làm là kiểm tra kỹ xem ứng dụng Ảnh đã được cài đặt trên máy tính Windows của bạn chưa. Để làm điều đó:
Mở Microsoft Store qua thanh tác vụ hoặc menu Bắt đầu. Tìm kiếm Ảnh và chọn ứng dụng trong số các kết quả tìm kiếm. Nếu có nút Nhận, hãy chọn nút đó để cài đặt Ảnh. 
Ảnh đã được cài đặt nếu bạn thấy nút Mở nhưng sự cố phần mềm ngăn bạn định vị hoặc mở ảnh. Trong trường hợp đó, hãy tiếp tục với các bản sửa lỗi bên dưới.
2. Đăng ký lại ứng dụng Ảnh
Nếu ứng dụng Ảnh đã được cài đặt nhưng không xuất hiện trên toàn bộ Windows, hãy thử đăng ký lại ứng dụng với hệ điều hành. Điều đó liên quan đến việc chạy một lệnh cụ thể thông qua bảng điều khiển Dấu nhắc Lệnh nâng cao. Đây là cách thực hiện:
Mở menu Bắt đầu, nhập cmd và chọn Chạy với tư cách quản trị viên. 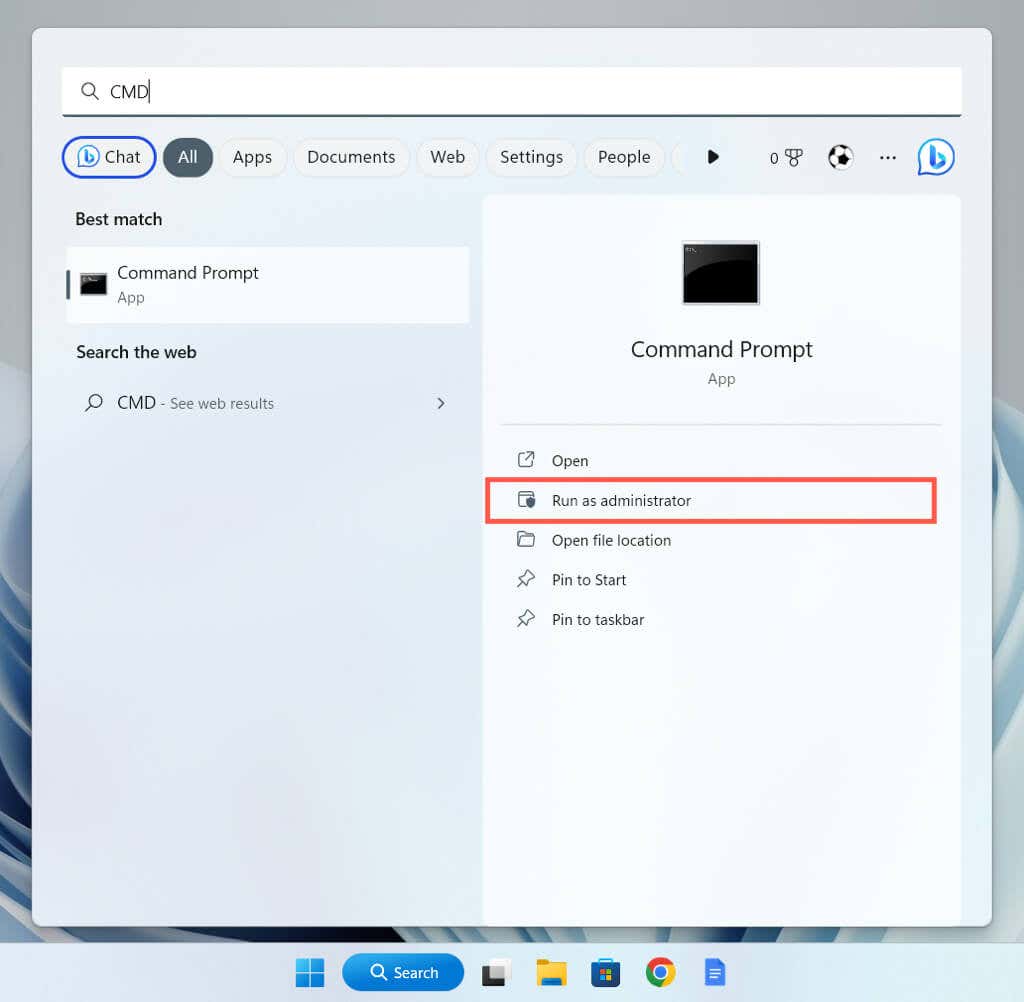 Chọn Có trên cửa sổ bật lên Kiểm soát tài khoản người dùng.
Chọn Có trên cửa sổ bật lên Kiểm soát tài khoản người dùng. 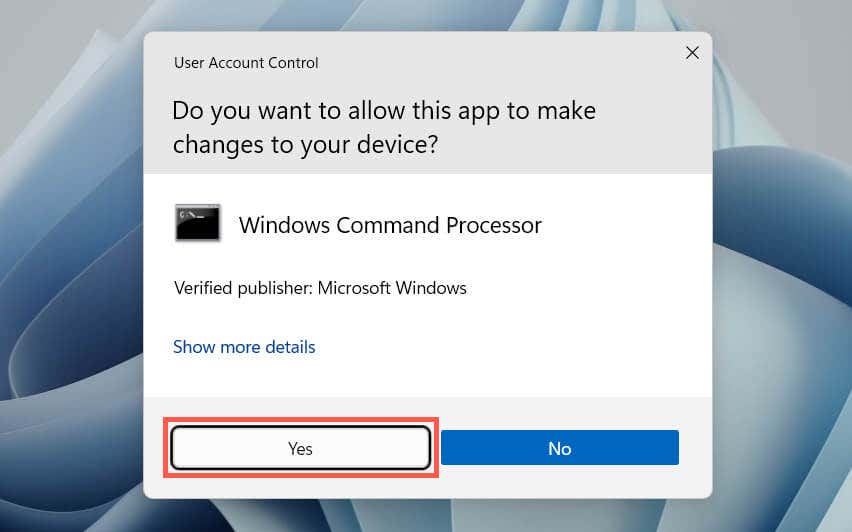 Dán lệnh sau và nhấn phím Enter:
Dán lệnh sau và nhấn phím Enter:
PowerShell-ExecutionPolicy Unrestricted-Command “& {$manifest=(Get-AppxPackage *Photos*).InstallLocation +’\AppxManifest.xml’; Add-AppxPackage-DisableDevelopmentMode-Register $manifest}”
3. Sửa chữa hoặc đặt lại ứng dụng Ảnh
Nếu bạn vẫn gặp sự cố khi định vị và mở Ảnh, bạn nên sửa chữa cài đặt ứng dụng để khắc phục sự cố có thể khiến tệp bị hỏng. Để làm điều đó:
Nhấp chuột phải vào menu Bắt đầu và chọn Cài đặt ứng dụng hoặc Ứng dụng và Tính năng. 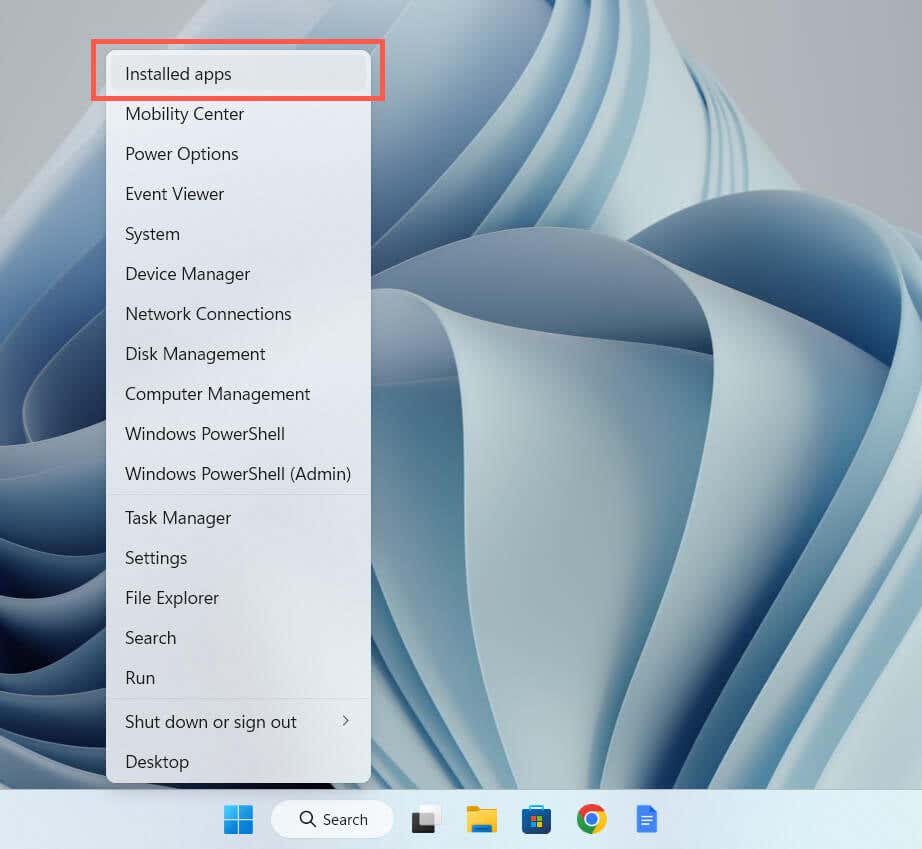 Cuộn xuống và chọn Ảnh của Microsoft > Tùy chọn nâng cao.
Cuộn xuống và chọn Ảnh của Microsoft > Tùy chọn nâng cao.  Chọn Sửa chữa.
Chọn Sửa chữa. 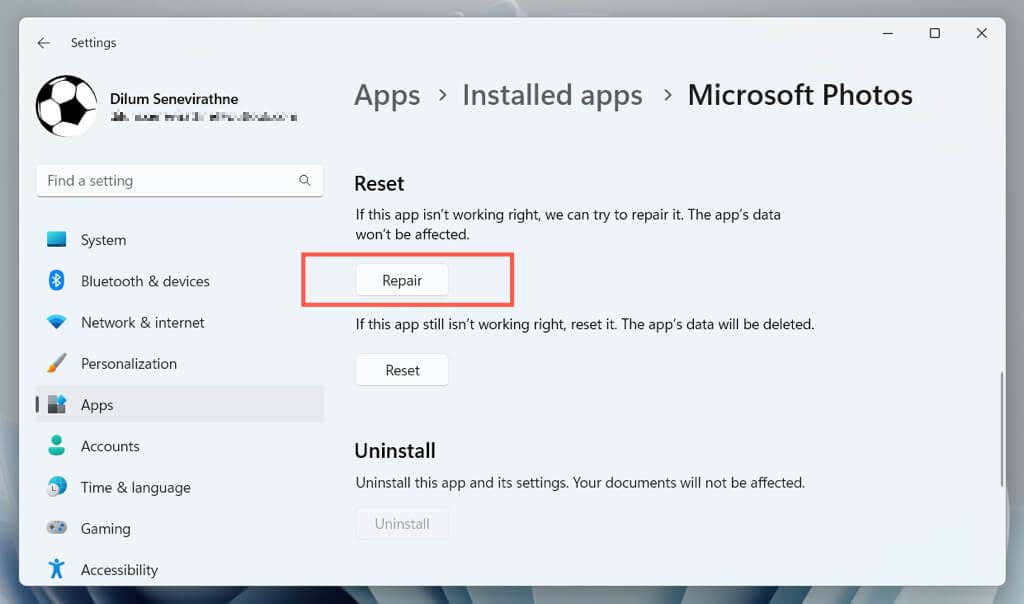
Nếu việc sửa chữa ứng dụng không hiệu quả, hãy chọn Đặt lại để khôi phục Ảnh về mặc định ban đầu.
4. Chạy Trình khắc phục sự cố ứng dụng Windows Store
Trình khắc phục sự cố ứng dụng Windows Store giúp xác định và khắc phục sự cố với Ảnh và các ứng dụng khác từ Microsoft Store. Nếu sự cố vẫn tiếp diễn, đây là cách chạy sự cố:
Nhấp chuột phải vào menu Bắt đầu và chọn Cài đặt. Cuộn xuống phần Hệ thống và chọn Khắc phục sự cố. Nếu bạn đang khắc phục sự cố ứng dụng Ảnh trên Windows 10, hãy chọn Cập nhật & khôi phục > Khắc phục sự cố. 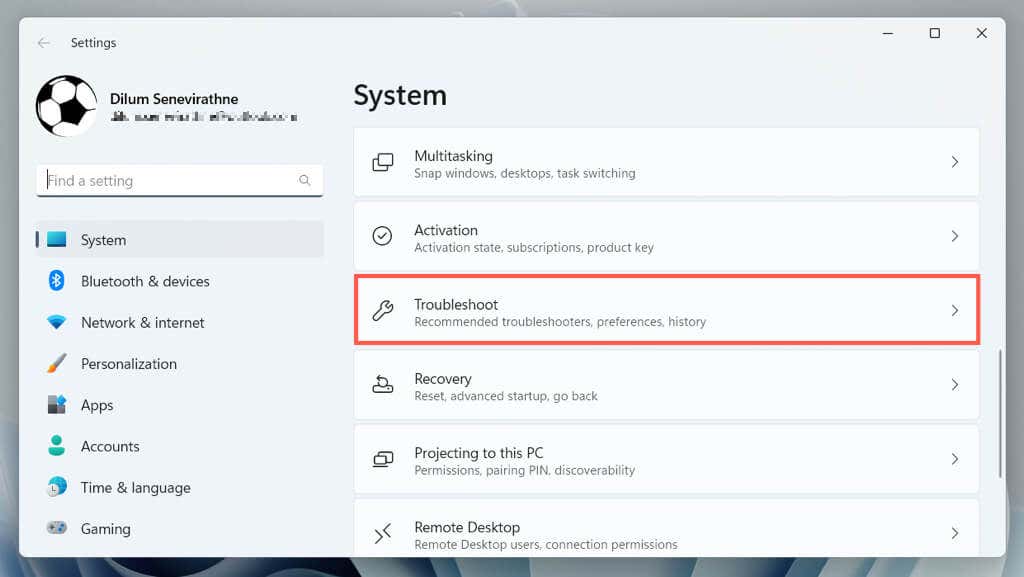 Chọn Khác/Trình khắc phục sự cố bổ sung.
Chọn Khác/Trình khắc phục sự cố bổ sung.  Chọn Ứng dụng Windows Store và chọn Chạy/Chạy trình khắc phục sự cố.
Chọn Ứng dụng Windows Store và chọn Chạy/Chạy trình khắc phục sự cố.  Đợi cho đến khi trình khắc phục sự cố Ứng dụng Windows Store quét và khắc phục sự cố với các ứng dụng Microsoft Store trên máy tính của bạn.
Đợi cho đến khi trình khắc phục sự cố Ứng dụng Windows Store quét và khắc phục sự cố với các ứng dụng Microsoft Store trên máy tính của bạn.
5. Xóa bộ nhớ cache của ứng dụng Microsoft Store
Hỏng bộ nhớ cache của Microsoft Store gây ra nhiều sự cố khác nhau với các ứng dụng gốc trong Windows 10 và 11. Nếu Ảnh vẫn bị thiếu sau khi thử các cách khắc phục khác, hãy chạy công cụ WSReset để xóa và xây dựng lại bộ nhớ cache của Store. Để làm điều đó:
Nhấp chuột phải vào nút Bắt đầu và chọn Windows PowerShell (Quản trị viên). Nhập wsreset.exe và nhấn Enter.  Đợi đến khi công cụ WSReset tự chạy. Microsoft Store sẽ tự động mở sau đó.
Đợi đến khi công cụ WSReset tự chạy. Microsoft Store sẽ tự động mở sau đó.
6. Gỡ cài đặt và cài đặt lại ứng dụng Ảnh
Cách khắc phục sau đây liên quan đến việc xóa hoàn toàn và cài đặt lại ứng dụng Ảnh với sự trợ giúp của PsTools của Microsoft. Đây là cách thực hiện:
Tải xuống PsTools từ trang web của Microsoft. 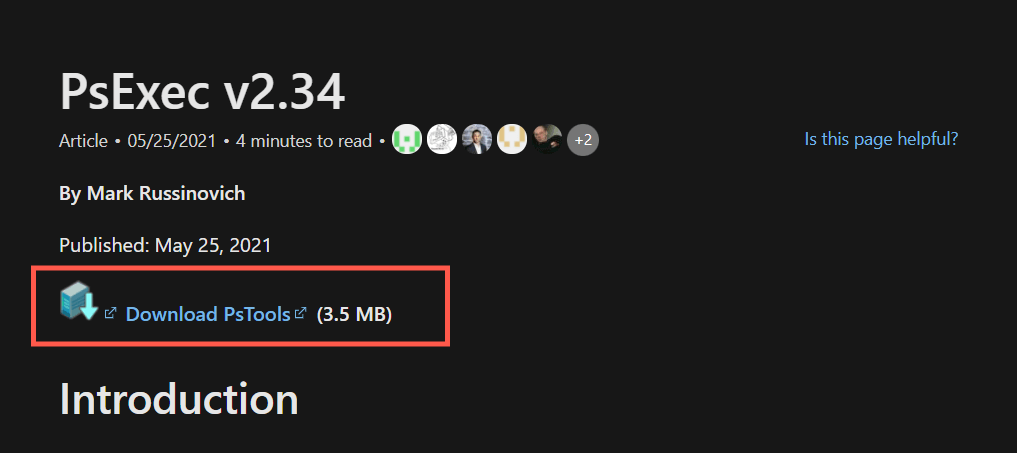 Giải nén tệp ZIP đã tải xuống (nhấp chuột phải và chọn Giải nén tệp) và đặt C:/PSTools làm đích giải nén.
Giải nén tệp ZIP đã tải xuống (nhấp chuột phải và chọn Giải nén tệp) và đặt C:/PSTools làm đích giải nén. 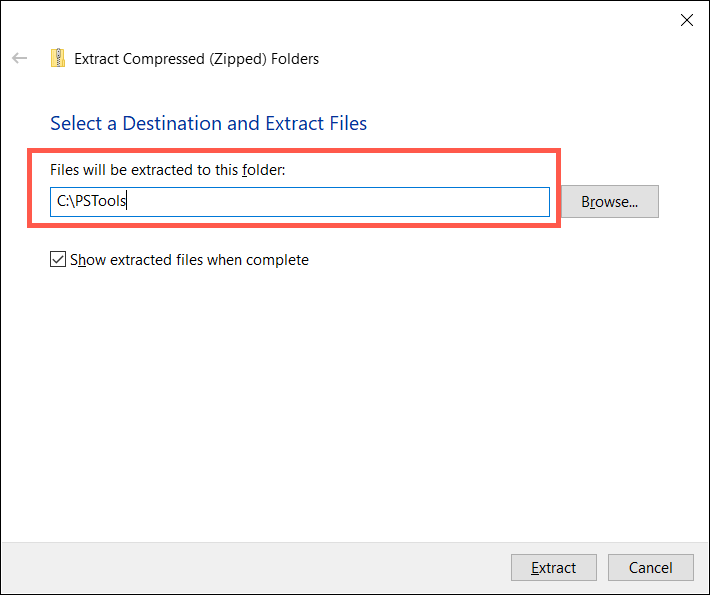 Mở cửa sổ Windows PowerShell nâng cao và thực hiện lệnh:
Mở cửa sổ Windows PowerShell nâng cao và thực hiện lệnh:
Get-AppxPackage *photos* | Remove-AppxPackage
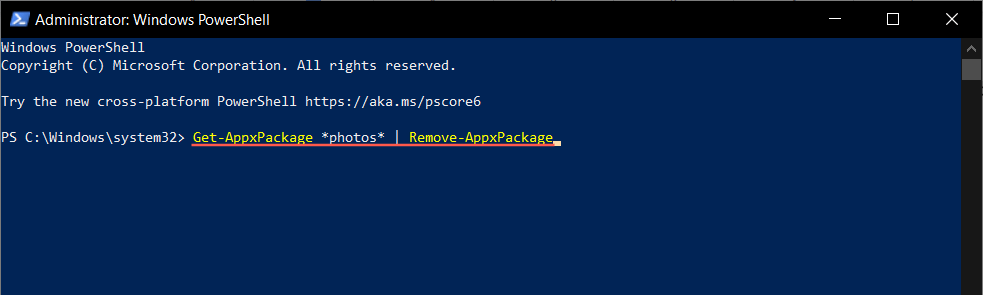 Thoát khỏi Windows PowerShell. Mở bảng điều khiển Dấu nhắc Lệnh với quyền quản trị và chạy lệnh:
Thoát khỏi Windows PowerShell. Mở bảng điều khiển Dấu nhắc Lệnh với quyền quản trị và chạy lệnh:
C:\PSTools\PsExec.exe-sid C:\Windows\System32\cmd.exe
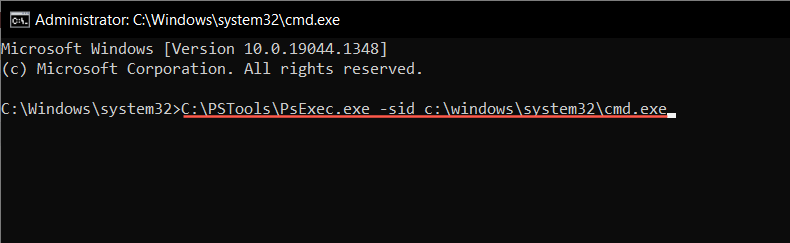 Command Prompt sẽ tự động khởi chạy một cửa sổ mới. Nhập lệnh sau và nhấn Tab để hoàn thành lệnh với tên chính xác cho thư mục Ảnh:
Command Prompt sẽ tự động khởi chạy một cửa sổ mới. Nhập lệnh sau và nhấn Tab để hoàn thành lệnh với tên chính xác cho thư mục Ảnh:
rd/s “C:\Program Files\WindowsApps\Microsoft.Windows.Photos_
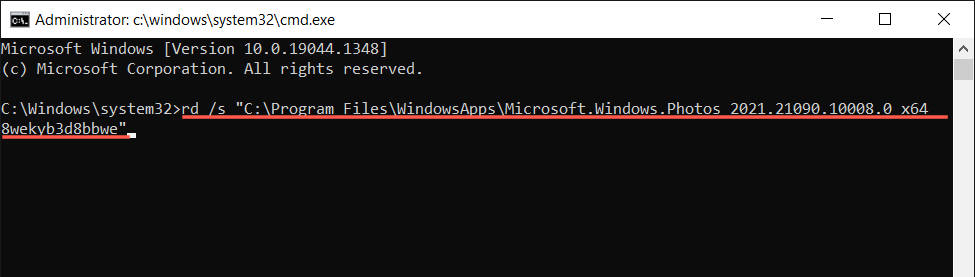
Lưu ý: Bạn có thể phải nhấn phím Tab nhiều lần cho đến khi nhìn thấy x64 trong tên thư mục, tương tự như những gì bạn thấy trong ảnh chụp màn hình ở trên.
Thực thi lệnh và đợi cho đến khi PSTools xóa Ảnh. Thoát khỏi tất cả các cửa sổ Dấu nhắc Lệnh và khởi động lại PC của bạn. Tìm kiếm và cài đặt lại ứng dụng Ảnh qua Microsoft Store.
7. Chạy Quét SFC và DISM
Chạy Quét SFC (Trình kiểm tra tệp hệ thống) và DISM (Quản lý và phục vụ hình ảnh triển khai) có thể giúp xác định và sửa các tệp hệ thống Windows bị hỏng ngăn ứng dụng Ảnh hiển thị.
Để làm điều đó, hãy mở bảng điều khiển Windows PowerShell nâng cao, lần lượt chạy các lệnh sau và đợi cho đến khi mỗi công cụ quét phân vùng hệ thống của ổ cứng để tìm sự cố:
sfc/scannow DISM. exe/Trực tuyến/Dọn dẹp hình ảnh/Khôi phục sức khỏe
8. Cập nhật lên phiên bản Windows mới nhất
Cài đặt các bản cập nhật Windows mới nhất sẽ giải quyết vô số lỗi và trục trặc ngăn các ứng dụng hoạt động bình thường. Nếu vẫn thiếu ứng dụng Ảnh của Microsoft:
Mở Cài đặt. Chọn Cập nhật Windows. Chọn Kiểm tra cập nhật. 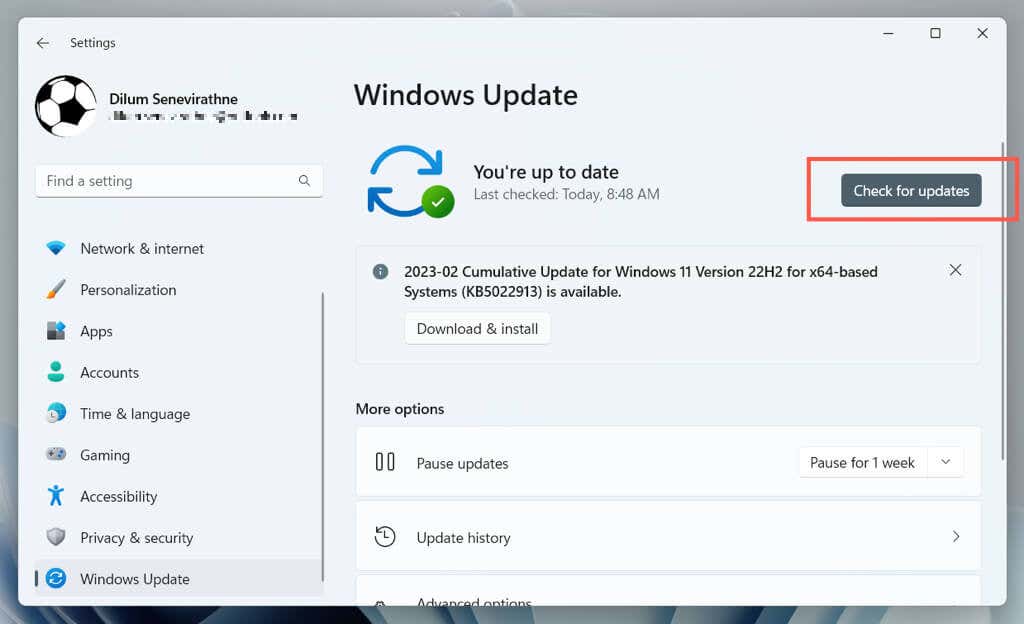
Nếu có các bản cập nhật Windows đang chờ xử lý, hãy chọn Tải xuống và Cài đặt để cài đặt chúng. Bạn phải khởi động lại máy tính để hoàn tất cập nhật.
9. Thực hiện Khôi phục Hệ thống
Nếu vẫn thất bại và Ảnh vẫn bị thiếu hoặc không hoạt động, bạn phải thực hiện khôi phục hệ thống về thời điểm ứng dụng hiện diện và hoạt động bình thường. Quy trình này sẽ xóa các bản cập nhật, ứng dụng và cài đặt khỏi điểm khôi phục, vì vậy bạn phải tạo bản sao lưu các tệp quan trọng trước khi tiếp tục.
Khi sẵn sàng di chuyển với khôi phục hệ thống, bạn phải:
Nhấn Windows + R, nhập rstrui và chọn OK. 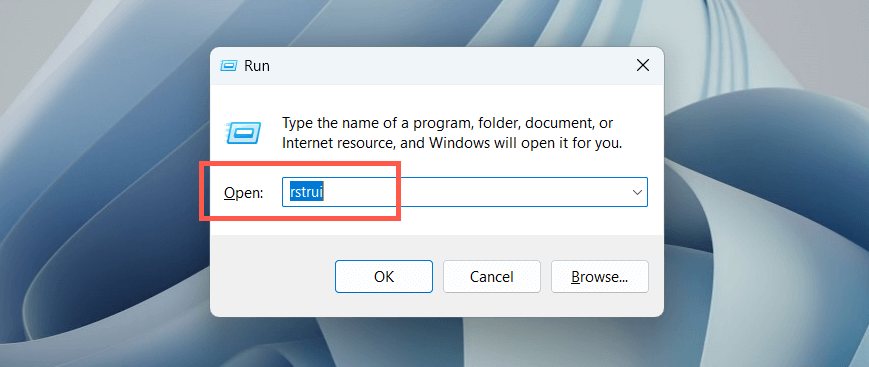 Chọn Tiếp theo trên hộp thoại Khôi phục Hệ thống.
Chọn Tiếp theo trên hộp thoại Khôi phục Hệ thống. 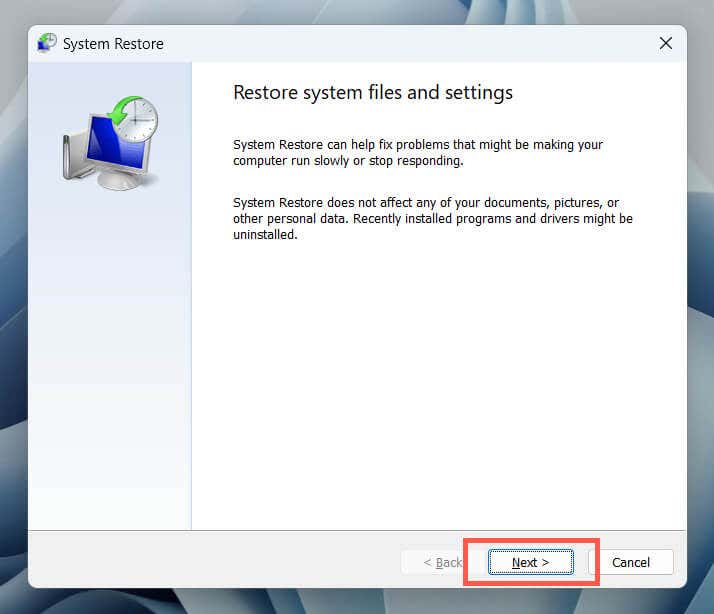 Chọn điểm khôi phục và chọn Tiếp theo.
Chọn điểm khôi phục và chọn Tiếp theo.  Chọn Quét các chương trình bị ảnh hưởng (tùy chọn) để xác định các chương trình sẽ bị ảnh hưởng trong quá trình khôi phục và chọn Kết thúc.
Chọn Quét các chương trình bị ảnh hưởng (tùy chọn) để xác định các chương trình sẽ bị ảnh hưởng trong quá trình khôi phục và chọn Kết thúc.  Đợi cho đến khi Windows hoàn tất việc tự quay trở lại điểm khôi phục.
Đợi cho đến khi Windows hoàn tất việc tự quay trở lại điểm khôi phục.
10. Tạo tài khoản người dùng mới
Sự cố hồ sơ bị hỏng trong Windows là một yếu tố khác ngăn các chương trình gốc như Ảnh hiển thị. Tạo một tài khoản cục bộ mới trên PC Windows của bạn và kiểm tra xem bạn có thể truy cập ứng dụng theo cách đó không.
Mở ứng dụng Cài đặt Windows và chọn Tài khoản. Chọn Người dùng khác. 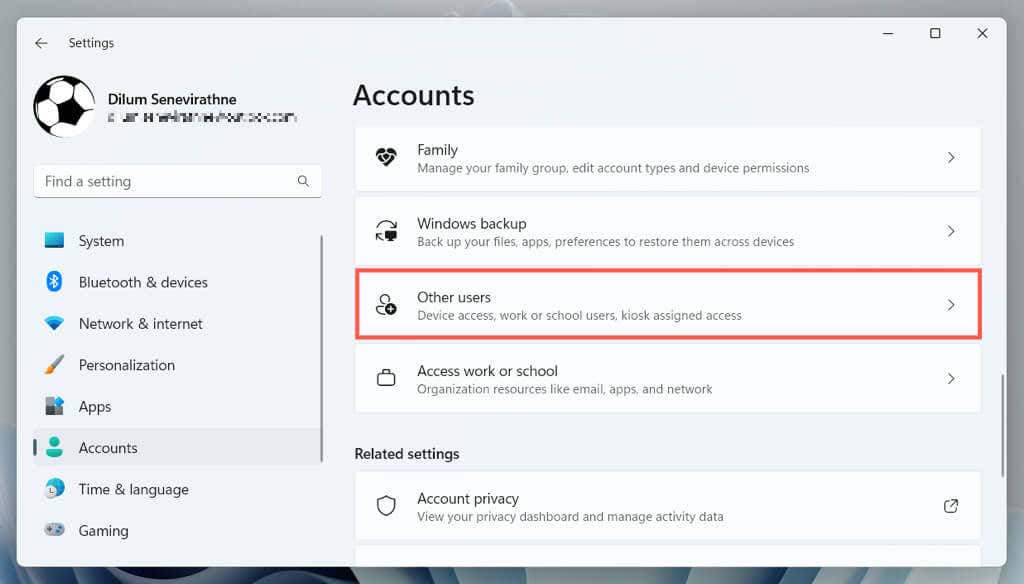 Chọn nút Thêm tài khoản.
Chọn nút Thêm tài khoản. 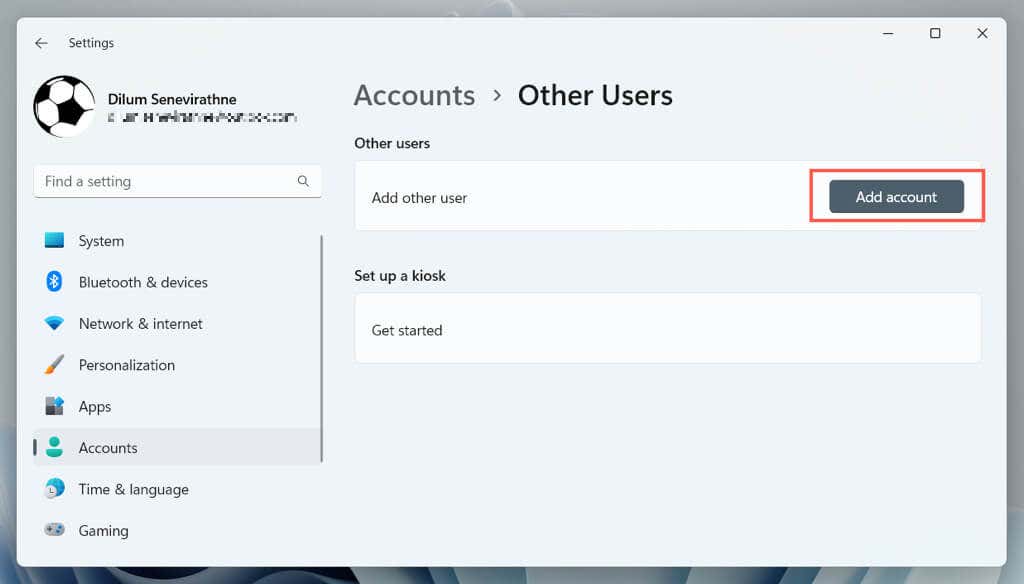 Làm việc với lời nhắc để thiết lập tài khoản—bạn không cần phải nhập địa chỉ email hoặc đăng nhập bằng Tài khoản Microsoft.
Làm việc với lời nhắc để thiết lập tài khoản—bạn không cần phải nhập địa chỉ email hoặc đăng nhập bằng Tài khoản Microsoft. 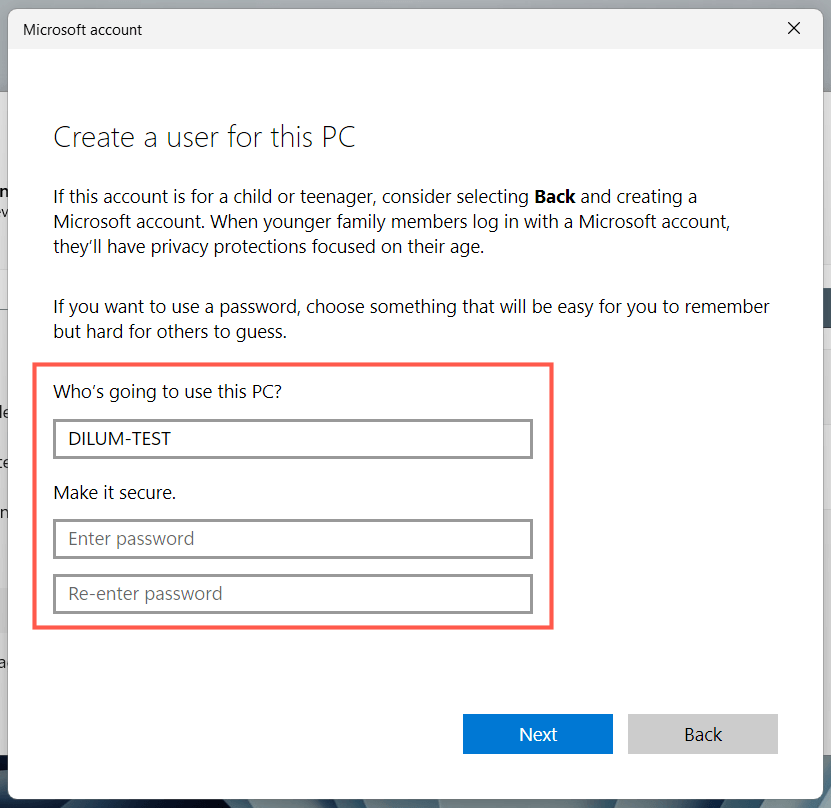 Mở menu Bắt đầu, chọn biểu tượng hồ sơ của bạn và đăng nhập vào tài khoản mới.
Mở menu Bắt đầu, chọn biểu tượng hồ sơ của bạn và đăng nhập vào tài khoản mới.  Kiểm tra xem ứng dụng Ảnh có sẵn trong tài khoản người dùng mới không. Nếu đúng như vậy, hãy xem xét việc di chuyển dữ liệu hồ sơ cũ của bạn sang tài khoản mới. Bạn có thể xóa hồ sơ bị hỏng sau đó.
Kiểm tra xem ứng dụng Ảnh có sẵn trong tài khoản người dùng mới không. Nếu đúng như vậy, hãy xem xét việc di chuyển dữ liệu hồ sơ cũ của bạn sang tài khoản mới. Bạn có thể xóa hồ sơ bị hỏng sau đó.
Ứng dụng Ảnh của Microsoft: Thất lạc và Tìm thấy
Khi bạn nhận thấy ứng dụng Ảnh đã biến mất khỏi máy tính Windows của mình, đừng hoảng sợ. Cho dù đó chỉ đơn giản là đăng ký lại ứng dụng hay thực hiện khắc phục sự cố nâng cao như khôi phục hệ thống hoặc tạo tài khoản người dùng mới, thì vẫn có rất nhiều tùy chọn để lấy lại Ảnh. Chỉ cần đảm bảo sao lưu các ảnh hoặc tệp quan trọng trước khi thực hiện các thay đổi quan trọng đối với hệ thống của bạn.
Nếu không có giải pháp nào ở trên hoạt động, tùy chọn duy nhất còn lại của bạn là khôi phục cài đặt gốc cho Windows 11 hoặc 10 về cài đặt mặc định của nó. Ngoài ra, hãy kiểm tra danh sách trình xem ảnh Windows bên thứ ba của chúng tôi không chỉ vượt trội về khả năng sử dụng mà còn hỗ trợ nhiều định dạng hình ảnh toàn diện hơn.