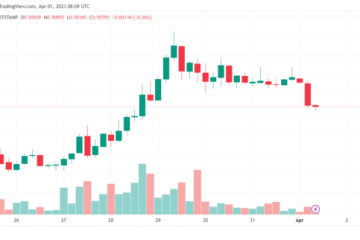Theo người dùng, Five Nights at Freddy’s: Security Breach tiếp tục gặp sự cố hoặc đóng băng trên PC của họ. Người chơi không thể chơi phần mới nhất do nó bị lỗi khi khởi động hoặc trong khi chơi trò chơi. Trong bài viết này, chúng tôi đã đề cập đến một số giải pháp cơ bản mà bạn có thể thử nếu FNAF Security Breach gặp sự cố trên máy tính của bạn.
FNAF Security Breach tiếp tục gặp sự cố hoặc đóng băng trên PC
Nếu FNAF Security Vi phạm tiếp tục bị treo hoặc đóng băng trên máy tính Windows của bạn, hãy thử các giải pháp sau:
Xác minh tính toàn vẹn của tệp trò chơiCập nhật trình điều khiển Đồ họa của bạn Hướng dẫn tác vụ đang chạy trong nền Chạy trò chơi ở chế độ DirectX 11 Khắc phục sự cố trong Trạng thái khởi động sạch Cài đặt phiên bản mới nhất của Microsoft Visual C ++ Redistributable và DirectXWait để cập nhật
Hãy bắt đầu với giải pháp đầu tiên.
1] Xác minh tính toàn vẹn của các tệp trò chơi
Có thể các tệp trò chơi của bạn bị hỏng và là nguyên nhân gây ra lỗi này. Chúng tôi sẽ kiểm tra tính toàn vẹn của các tệp trò chơi thông qua Steam để sửa chữa chúng nếu chúng bị hỏng. Dưới đây là cách thực hiện tương tự:
Mở Steam và điều hướng đến Thư viện, nhấp chuột phải vào FNAF: Security Breach và nhấp vào Thuộc tính, chọn Tệp cục bộ và nhấp vào Xác minh tính toàn vẹn của tệp trò chơi.
Sau khi xác minh xong. xong, khởi động lại máy tính của bạn và kiểm tra xem trò chơi của bạn có bị lỗi hay không.
2] Cập nhật Trình điều khiển đồ họa của bạn
Tiếp theo, chúng tôi sẽ đảm bảo rằng Đồ họa của chúng tôi Trình điều khiển được cập nhật. Làm điều này sẽ giải quyết vấn đề tương thích có thể là lý do đằng sau vấn đề. Sau đây là những cách bạn có thể cập nhật Trình điều khiển đồ họa của mình sau khi cập nhật Windows:
Sử dụng phần mềm cập nhật trình điều khiển miễn phí Tải xuống trình điều khiển từ trang web của nhà sản xuất Cài đặt Trình điều khiển và Cập nhật Tùy chọn. Đi tới Trình quản lý Thiết bị và cập nhật
3] Thoát tác vụ chạy trong nền
Đảm bảo rằng không có chương trình nào khác đang cạnh tranh với trò chơi về tài nguyên là điều bắt buộc và đặc biệt nếu chúng chỉ đáp ứng các yêu cầu hệ thống tối thiểu. Bạn có thể nhấp Ctrl + Esc + Shift để mở Trình quản lý tác vụ và nhấp chuột phải vào các quá trình đang tiêu tốn tài nguyên và nhấp vào Kết thúc Nhiệm vụ, từng cái một.
Sau khi hoàn tất, hãy khởi động lại trò chơi và xem liệu Sự cố vẫn tiếp diễn hoặc không.
4] Chạy trò chơi ở chế độ DirectX 11
Theo một số game thủ, việc chạy trò chơi trong DirectX 11 đảm bảo không còn sự cố trong trò chơi. Chúng tôi sẽ làm tương tự để xem liệu nó có giải quyết được sự cố hay không.
Khởi chạy Steam và truy cập Thư viện của nó. Nhấp chuột phải vào FNAF: Security Breach và chọn tùy chọn Thuộc tính. Điều hướng đến tab Chung, trong trường tùy chọn Khởi chạy thêm-dx11 để chạy trò chơi ở chế độ DirectX 11.
Bây giờ, hãy khởi chạy trò chơi từ Steam và xem sự cố đã được giải quyết chưa.
5] Khắc phục sự cố trong Trạng thái khởi động sạch
Chúng tôi cần tìm hiểu xem có ứng dụng nào can thiệp vào trò chơi của bạn hay không. Để làm được điều đó, bạn cần thực hiện Clean Boot. Làm theo các bước quy định để làm tương tự.
Nhấn Win + R để mở hộp thoại Run. Nhập System Configuration và nhấp vào nút OK. Trong tab Services, chọn hộp bên cạnh Hide all Microsoft các dịch vụ. Bỏ chọn tất cả các hộp liên quan đến nhà sản xuất card màn hình hoặc card âm thanh và đồng hồ trên nút OK để lưu các thay đổi. Nhấp vào Tắt tất cả. Sau đó, bạn phải kích hoạt các quy trình theo cách thủ công để tìm ra chương trình nào là kẻ gây rối
Khi bạn biết thủ phạm, chỉ cần xóa ứng dụng đang can thiệp vào trò chơi của bạn và sự cố của bạn sẽ được giải quyết.
6] Cài đặt phiên bản mới nhất của Microsoft Visual C ++ Redistributable và DirectX
Cần có cả Microsoft Visual C ++ Redistributable và DirectX để trò chơi của bạn chạy. Nó tạo ra một môi trường để FNAF triển khai tất cả các công cụ của nó và vì trò chơi của bạn đang gặp sự cố, nên khả năng cao là các công cụ này không có ở đó, điều này rất khó xảy ra hoặc chúng đã lỗi thời. Dù là gì đi nữa, bạn cần cài đặt phiên bản DirectX và Visual C ++ Redistributable mới nhất. Khi bạn đã cập nhật các tính năng này, hãy khởi chạy trò chơi và xem sự cố vẫn tiếp diễn. Hy vọng rằng điều này sẽ thực hiện công việc cho bạn.
7] Chờ bản cập nhật
Cuối cùng, nếu không có gì phù hợp với bạn, chỉ cần đợi bản cập nhật vì nó có thể sẽ giải quyết được sự cố nếu đó là do lỗi.
Đọc: Tại sao trò chơi bị lỗi trên PC của tôi?
Hy vọng rằng bạn có thể giải quyết sự cố bằng cách sử dụng các giải pháp được đề cập trong bài viết này.
Máy tính của tôi có thể xử lý vi phạm bảo mật FNAF không?
Để biết máy tính của bạn có thể xử lý FNAF hay không, bạn nên kiểm tra các yêu cầu hệ thống. Chạy một máy tính cấp thấp là lý do đơn giản nhất đằng sau việc trò chơi bị treo. Chúng tôi đã ghi nhanh yêu cầu hệ thống cần thiết để chạy FNAF: Security Breach để bạn có thể đánh dấu lý do này khỏi danh sách.
Tối thiểu
Hệ điều hành: Windows 10 (64-bit) Bộ xử lý: AMD Ryzen 5 3600, Core i5 6600K Bộ nhớ: RAM 8 GB Đồ họa: Nvidia GeForce GTX 1050 Ti > DirectX: Phiên bản 12 Bộ nhớ: 80 GB dung lượng khả dụng
Khuyến nghị
Hệ điều hành: Windows 10/11 (64-bit) Bộ xử lý: AMD Ryzen 7 2700X, Intel Core i7 4790 Bộ nhớ: RAM 16 GB Cạc đồ họa: NVIDIA GeForce 510 DirectX: Phiên bản 12 Bộ nhớ: 80 GB dung lượng khả dụng
Nếu máy tính của bạn đáp ứng các yêu cầu hệ thống tối thiểu, trò chơi sẽ chạy nhưng nó có thể không thể duy trì FPS liên tục, do đó, hãy tận hưởng trò chơi ở mức tối đa, đảm bảo đáp ứng các yêu cầu hệ thống được đề xuất.
Đọc thêm: Máy tính chơi game và Máy tính xách tay chơi game: Điều gì tốt nhất để chơi game
Tại sao Vi phạm bảo mật FNAF không hoạt động?
Vi phạm bảo mật có thể không hoạt động trên máy tính của bạn nếu trò chơi không tương thích. Để đảm bảo rằng trò chơi tương thích, hãy kiểm tra các yêu cầu hệ thống đã đề cập trước đó. Ngoài ra, hãy đảm bảo rằng các tệp trò chơi của bạn không bị hỏng. Có nhiều khả năng là do khởi động lại không đúng cách hoặc bản cập nhật không thể tải xuống hoặc vì bất kỳ lý do nào khác, tệp của bạn bị hỏng. Tuy nhiên, tin tốt là điều này có thể được giải quyết dễ dàng bằng cách sử dụng trình khởi chạy Steam. Ngoài ra, hãy đảm bảo rằng tất cả các công cụ cần thiết để chạy trò chơi, trình điều khiển GPU, DirectX và Microsoft Visual C ++ Redistributable, đều đang chạy phiên bản mới nhất của chúng. Để biết thêm về cách giải quyết sự cố này, hãy cuộn lên và đọc các giải pháp.
Đọc: Frostpunk liên tục gặp sự cố hoặc đóng băng trên PC Windows.