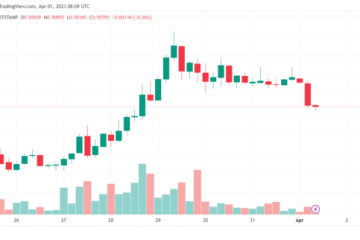So với ổ đĩa cứng, Ổ cứng thể rắn (hoặc SSD) hiện đã trở nên phổ biến hơn đối với những người đam mê PC vì hai lý do đơn giản — tốc độ và độ tin cậy vượt trội. Nếu bạn vẫn đang sử dụng ổ cứng HDD và đang tìm kiếm một bản nâng cấp hoặc đang xây dựng một máy tính để bàn mới, việc chọn ổ SSD sẽ giúp máy tính của bạn tăng hiệu suất đáng kể. Bạn sẽ nhận thấy sự khác biệt đáng kể về thời gian tải ứng dụng, sao chép tệp, v.v. Vì vậy, đừng lãng phí thời gian và hãy thực hiện quy trình từng bước để cài đặt SSD trong máy tính để bàn của bạn. Lắp đặt ổ SSD không quá khó, nhưng có thể gây căng thẳng quá mức cho những người mới xây dựng PC. Như đã nói, đừng lo lắng, vì chúng tôi giải thích cách chọn ổ SSD tương thích, tìm đúng khe cắm và lắp ổ lưu trữ vào máy tính để bàn của bạn.
Lắp SSD vào PC của bạn: Hướng dẫn từng bước (2023)
Trong bài viết này, chúng tôi sẽ giúp bạn phân biệt giữa các khe cắm SSD khác nhau trên bo mạch chủ, vì chúng hỗ trợ các ổ SSD khác nhau dựa trên các đầu nối chân. SSD của bạn sẽ không hoạt động cho đến khi nó được cắm vào đúng khe cắm trên bo mạch chủ. Để biết thêm về các khe cắm SATA và M.2 trên bo mạch chủ của bạn, hãy xem bài viết được liên kết. Ngoài ra, hãy tìm hiểu cách cài đặt SSD M.2 và 2,5 inch SATA trong PC của bạn.
Mục lục
Những điều cần nhớ trước khi lắp đặt SSD
Kiểm tra khả năng tương thích của SSD với bo mạch chủ
Mọi bo mạch chủ hiện đại đều hỗ trợ SSD NVMe cho đến một thế hệ nhất định. Hầu hết các bo mạch chủ trên thị trường hiện nay đều có hỗ trợ SSD NVMe Gen 4. Các khe cắm này cũng tương thích ngược với Gen 3. Bạn có thể định cấu hình các khe cắm M.2 trong BIOS của mình và chúng tôi khuyên bạn nên thực hiện việc này trước khi tiếp tục với hướng dẫn cài đặt SSD. Nếu bạn đang dự định mua một ổ SSD giá rẻ, chúng tôi đã liệt kê các tùy chọn tốt nhất cho bạn tại đây.

Ngoài ra, còn có là SSD SATA có hệ số dạng 2,5 inch hoặc M.2. Khe cắm SSD M.2 SATA không giống với khe cắm SSD NVMe M.2. Tham khảo sách hướng dẫn sử dụng bo mạch chủ của bạn để xác nhận bạn có sẵn những khe cắm M.2 nào. Ngoài ra, một số bo mạch chủ hiện có hỗ trợ SSD NVMe Gen 5, hỗ trợ CPU Intel Raptor Lake thế hệ thứ 13 (đọc bài đánh giá Core i9-13900K) và CPU dòng Ryzen 7000. Tuy nhiên, những ổ SSD mới này hiện đang được tung ra và khá đắt.
Di chuyển hoặc cài đặt hệ điều hành
Sẵn sàng di chuyển hệ điều hành (HĐH) hiện tại của bạn hoặc có sẵn đĩa cài đặt cho HĐH mới. Nhân bản các phân vùng Windows vào một ổ SSD mới đôi khi có thể dẫn đến một số vấn đề, ít nhất là theo kinh nghiệm cá nhân của chúng tôi. Phương pháp được đề xuất nhiều nhất là sao lưu tất cả dữ liệu của bạn và thực hiện cài đặt Windows 11 sạch trên ổ SSD mới của bạn. Tuy nhiên, có sẵn nhiều công cụ di chuyển hệ điều hành trong trường hợp bạn cần giữ lại phân vùng hệ điều hành và dữ liệu của nó.
Kiểm tra cáp nguồn cần thiết
Bộ nguồn (PSU) có một số đầu nối cắm vào bo mạch chủ trên PC của bạn. Trong số các đầu nối này, bạn sẽ tìm thấy đầu nối nguồn SATA và bạn phải chuẩn bị sẵn sàng trước khi lắp ổ SSD SATA 2,5 inch vào PC của mình. Ngoài ra, bạn sẽ cần một cáp SATA, được cung cấp trong hộp bo mạch chủ của bạn và cũng có sẵn trực tuyến. Các đầu nối và cáp nguồn SATA trông như thế này.
Thu thập các công cụ cần thiết
Mặc dù điều này không cần phải nói, nhưng bạn cần một số công cụ cần thiết để cài đặt SSD trong bản dựng PC của mình. Trong trường hợp này, bạn cần một tuốc nơ vít đầu Philips. Ngoài ra, hãy đảm bảo rằng bạn có các vít gắn kết (được cung cấp cùng với bo mạch chủ dành cho SSD M.2 hoặc cùng với vỏ PC dành cho SSD SATA 2,5 inch).
Nơi làm việc của bạn phải sạch sẽ và các công cụ cần thiết phải được sắp xếp hợp lý trước khi bạn tiếp tục. Bạn nên có sẵn hướng dẫn sử dụng bo mạch chủ để xác nhận một vài điều khác nhau giữa các bo mạch. Cuối cùng, hãy nhớ nối đất để tránh thiệt hại do tĩnh điện. Một cách tuyệt vời để đảm bảo điều này là đeo vòng tay chống tĩnh điện.
Cách lắp đặt SSD M.2 vào PC của bạn
Trước khi tiến hành lắp đặt SSD, hãy nhớ mở các mặt bên của vỏ PC bằng tuốc nơ vít Đầu Philips. Sau đó, bạn sẽ có quyền truy cập vào bo mạch chủ và các cổng khác nhau của nó. Ngoài ra, hãy nhớ vào BIOS trên Windows 11 và thay đổi cài đặt để chọn thế hệ NVMe phù hợp cho ổ SSD của bạn.
Hướng dẫn cài đặt SSD M.2 NVMe
1. Đầu tiên, xác nhận khe M.2 nào hỗ trợ chuẩn NVMe trên bo mạch chủ của bạn. Thông thường, có các khe cắm M.2 khác nhau trên bo mạch chủ hiện đại có thể sử dụng SSD SATA M.2 hoặc SSD NVMe M.2 với các khe cắm cụ thể cho các thế hệ NVMe khác nhau. Bạn phải tham khảo hướng dẫn sử dụng bo mạch chủ của mình để xác nhận vị trí của các khe cắm NVME M.2 và đó sẽ là vị trí cuối cùng để lắp đặt SSD M.2 NVMe của chúng tôi.

2. Khi bạn chắc chắn về vị trí chính xác để lắp đặt SSD NVMe của mình, hãy mở bất kỳ nắp tản nhiệt SSD nào có thể có trên bo mạch chủ của bạn.

3. Tiếp theo, trượt ổ SSD của bạn vào khe cắm NVMe M.2 của bo mạch chủ ở góc 45 độ.

4. Sau khi nó cắm chắc chắn, hãy ấn xuống từ đầu đối diện của SSD. Bên dưới khe cắm M.2 sẽ là một giá đỡ và SSD NVMe của bạn sẽ nằm chắc chắn trên khe cắm này. Phương pháp cài đặt không cần công cụ của chúng tôi gặp khó khăn — hãy tham khảo hướng dẫn sử dụng bo mạch chủ của bạn nếu có điều gì đó không quen thuộc.
5. Bây giờ, hãy đặt lại nắp tản nhiệt lên trên SSD NVMe và vít của nó phải thẳng hàng với SSD và giá đỡ của nó bên dưới. Tiến hành vặn SSD bằng cách lắp lại tản nhiệt.

Lưu ý: Trong trường hợp bo mạch chủ của bạn không có tản nhiệt SSD, bạn có thể vặn trực tiếp SSD bằng một vít chuyên dụng được cung cấp cùng với bo mạch chủ của bạn. Đảm bảo có điểm dừng bên dưới và nếu nó không ở đúng vị trí, bạn có thể chỉ cần tháo nó ra và vặn vào đúng vị trí (được xác định theo chiều dài SSD của bạn). Bạn cũng cần đảm bảo tháo nắp nhựa của tản nhiệt SSD, nếu có.
6. Vâng, đó là nó. Bạn đã cài đặt thành công ổ SSD NVME M.2 trong máy tính của mình. Giờ đây, bạn có thể chuyển sang phần nơi chúng tôi kiểm tra xem SSD đã được lắp đúng cách chưa và sẵn sàng sử dụng.
Hướng dẫn cài đặt SSD M.2 SATA
Ngoài ra, nếu bạn định lắp thêm một SSD M.2 SATA hoặc nâng cấp một SSD hiện có, hãy xác nhận khe cắm M.2 nào hỗ trợ SSD SATA trên bo mạch chủ của bạn.
1. Các bo mạch chủ hiện đại có khe cắm M.2 chuyên dụng hỗ trợ ổ SSD SATA. Chúng được đặt ở các vị trí khác nhau, thường là ở phía dưới. Bạn có thể tham khảo hướng dẫn sử dụng bo mạch chủ của mình để biết khe cắm M.2 nào hỗ trợ SSD SATA.

2. Bây giờ, bạn có thể tiến hành cài đặt SSD M.2 SATA giống như cách cài đặt SSD NVMe mà chúng tôi đã mô tả ở trên. Thay đổi duy nhất bạn cần thực hiện là đảm bảo rằng bạn đã cài đặt nó vào cổng SATA M.2.
Lưu ý: Dưới đây là mô tả trực quan về sự khác biệt giữa các ổ SSD NVMe M.2 và SATA M.2.
 Hình ảnh Nguồn: Diễn đàn Dell
Hình ảnh Nguồn: Diễn đàn Dell
Cách cài đặt SSD SATA 2,5 inch trong PC của bạn
1. Trước tiên, hãy xác nhận vị trí của các Khe cắm SATA trên bo mạch chủ của bạn. Bây giờ, hãy sử dụng cáp SATA và cắm nó vào một bên của đầu nối âm cái SATA của bo mạch chủ.
Lưu ý: Đảm bảo bạn cắm cáp SATA vào một trong các cổng SATA ban đầu, tùy theo cổng nào khả dụng. Các bo mạch chủ hiện đại đôi khi vô hiệu hóa một số cổng SATA cuối cùng do giới hạn băng thông do các thiết bị khác gây ra.

2. Tiếp theo, xác định vị trí có thể gắn ổ SSD SATA 2,5 inch trong vỏ PC của bạn. Sau đó, đặt ổ SSD của bạn vào đó và vặn nó vào bằng các vít vỏ được cung cấp để lắp ổ đĩa vào khoang lưu trữ. Bạn cần sử dụng Tua vít đầu Philips cho bước này.
3. Tiếp theo, cắm Đầu nối nguồn SATA và đầu còn lại của cáp SATA vào ổ SSD SATA. Bạn có thể lần theo các dây cáp của bộ nguồn để tìm các đầu nối nguồn SATA.
Chuẩn bị SSD mới của bạn để sử dụng
Đối với những người dùng đang nâng cấp PC hiện có của họ và sử dụng ổ đĩa khởi động hiện có, trước tiên hãy đăng nhập vào Windows. Sau khi cài đặt ổ SSD mới, sẽ có a cửa sổ bật lên yêu cầu bạn định dạng ổ đĩa trước khi sẵn sàng sử dụng. Nếu bạn nhận được nó, chỉ cần định dạng ổ đĩa thông qua cửa sổ bật lên và ổ đĩa của bạn sẽ sẵn sàng để sử dụng.
Trong trường hợp cửa sổ bật lên không hiển thị, đây là cách bạn có thể định dạng ổ SSD mới và xác nhận sự hiện diện của nó trong Windows 11. Mở Menu Bắt đầu bằng cách nhấn phím “Win” và nhập “Tạo và định dạng phân vùng đĩa cứng.” Sau đó, nhấp vào kết quả tìm kiếm sẽ cho phép bạn truy cập tiện ích quản lý đĩa.
Tiếp theo, cuộn xuống danh sách ổ đĩa và bạn sẽ thấy ổ đĩa mới của mình được đánh dấu là “Dung lượng chưa phân bổ.” Nhấp chuột phải vào danh sách SSD để truy cập tùy chọn cho phép bạn tạo ổ đĩa mới. Xem qua trình hướng dẫn này và sau khi hoàn tất, hãy tham khảo hướng dẫn này để định dạng ổ SSD mới trong Windows 11.
Câu hỏi thường gặp
Tôi có thể cắm ổ SSD mới không?
Vâng, bạn chỉ cần cắm một ổ SSD mới vào một khe cắm tương thích. Đối với SSD 2,5 inch, bạn cũng cần cắm cáp nguồn SATA. Đối với ổ SSD M.2, chúng chạy hết nguồn của bo mạch chủ.
Lắp đặt SSD M.2 ở khe nào?
Các khe M.2 để lắp SSD M.2 của bạn trên bo mạch chủ khác nhau đối với cả SATA và SSD NVMe. Bạn phải luôn xác nhận với hướng dẫn sử dụng bo mạch chủ của mình xem khe cắm M.2 nào sẽ lắp ổ SSD của bạn.
M.2 và NVMe có nằm trong cùng một khe cắm không?
Không. Khe cắm M.2 tương thích là nơi bạn cắm SSD NVMe. Tuy nhiên, SSD SATA M.2 cắm vào một khe cắm M.2 khác trên bo mạch chủ của PC.
Bạn có thể lắp NVMe Gen 4 vào khe Gen 3 không?
Có, bạn có thể lắp SSD NVMe Gen 4 vào khe Gen 3. Nhưng hãy nhớ rằng SSD NVMe Gen 4 sẽ chạy ở tốc độ Gen 3. Vì vậy, đừng lãng phí tiền của bạn trừ khi bạn sớm nâng cấp lên bo mạch chủ tương thích PCI-e Gen 4.
NVMe Gen 4 có tạo ra sự khác biệt không?
Có, một NVMe Gen 4 tốt tạo ra sự khác biệt đáng kể về tốc độ so với Gen 3. Tuy nhiên, sử dụng thực tế không phụ thuộc vào người dùng. Ví dụ: người tạo nội dung cần làm việc với lượng dữ liệu lớn. Ổ SSD NVMe mới nhất rất hữu ích trong những trường hợp này.
Tại sao ổ SSD M.2 SATA của tôi không được nhận dạng?
Cắm M.2 SATA SSD vào khe cắm M.2 không tương thích, chẳng hạn như khe cắm được thiết kế cho NVMe, sẽ dẫn đến việc ổ đĩa không được nhận dạng.
Tại sao SSD NVME M.2 của tôi không được nhận dạng?
Cắm SSD M.2 NVME vào khe cắm M.2 không tương thích, chẳng hạn như cái được thiết kế cho SSD SATA sẽ dẫn đến việc ổ đĩa không được nhận dạng.
Lắp đặt ổ SSD vào máy tính của bạn
Như vậy, đó là gần như mọi thứ bạn cần biết về cách cài đặt ổ SSD NVMe hoặc SATA trên bo mạch chủ của máy tính để bàn của bạn. Sau khi làm theo các bước trên, bạn sẽ cài đặt thành công ổ SSD trong PC của mình. Bạn đến từ một ổ cứng truyền thống (HDD)? Nếu vậy, sự khác biệt về tốc độ sẽ rất lớn. Thời gian khởi động và tải trò chơi sẽ nhanh chóng và bạn sẽ không bao giờ phải quay lại ổ cứng. Để chủ động kiểm tra tình trạng của ổ đĩa thể rắn và tối ưu hóa nó, chúng tôi khuyên bạn nên sử dụng phần mềm quản lý SSD chẳng hạn như Samsung Magician. Đọc bài viết này để tìm hiểu về cách Microsoft đang sử dụng DirectStorage API, dành riêng cho SSD NVMe, để mang lại thời gian tải tốt hơn và nội dung chi tiết trong các trò chơi trên PC. Nếu bạn gặp phải bất kỳ vấn đề nào trong quá trình cài đặt hoặc có bất kỳ nghi ngờ nào, hãy cho chúng tôi biết trong phần nhận xét bên dưới.
Để lại nhận xét
Năm ngoái, MSI đã ra mắt Titan GT77 với Intel Core i9-12900HX và GPU dành cho máy tính xách tay RTX 3080 Ti và đây là máy tính xách tay chơi game mạnh nhất trên hành tinh. Đó là năm nặng nề nhất trong số các đối thủ hạng nặng […]
Đã vài tháng kể từ khi dòng iPhone 14 ra mắt và người ta đã xác định rõ rằng đây là năm của các mẫu Pro. Nhưng nếu bạn có ý định tìm kiếm Ưu điểm rườm rà, thì số tiền đó […]
Wondershare đã và đang phát triển một số phần mềm và công cụ tốt nhất để đơn giản hóa cuộc sống và nỗ lực sáng tạo của chúng ta trong vài năm qua. Đặc biệt, Wondershare Filmora đã nhận được nhiều giải thưởng. Đó là người đã nhận được giải thưởng Nhà lãnh đạo biên tập video […]