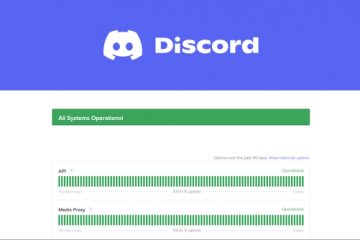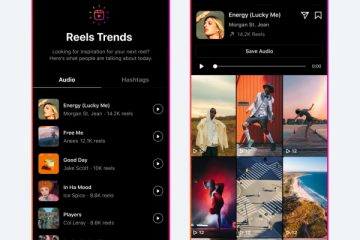Trong bài đăng này, chúng tôi sẽ hướng dẫn bạn cách di chuyển, sắp xếp lại hoặc sắp xếp lại các trang trong Word. Nếu bất kỳ lúc nào bạn tin rằng một trang trong Microsoft Word không đúng chỗ, thì bạn không cần phải xáo trộn văn bản. Đó là bởi vì Word giúp người dùng có thể thay đổi vị trí của các trang thông qua tính năng sắp xếp lại mà chúng ta rất quan tâm.
Khi nói đến việc thay đổi vị trí trong Word, nó không đơn giản như một có thể thích hơn. Bạn thấy đó, để điều này hoạt động, cần phải có một phần tiêu đề trên mỗi trang. Giờ đây, chúng tôi hiểu rằng không phải ai cũng viết theo tiêu đề, do đó, bước hợp lý tiếp theo là sử dụng phương pháp cắt và dán, đây là cách làm truyền thống.
Dù bằng cách nào, bạn sẽ học cách thay đổi vị trí trang trong tài liệu Microsoft Word của bạn ở cuối bài viết này.
Cách di chuyển, sắp xếp lại hoặc sắp xếp lại các trang trong Word
Vì vậy, chúng ta hãy bắt đầu và hy vọng rằng bạn’Sẽ có được những kiến thức tuyệt vời có thể giúp bạn trong tương lai gần và xa bằng các bước chúng tôi chia sẻ dưới đây:
Sắp xếp lại các trang bằng cách di chuyển các tiêu đề trong tài liệu Word Sắp xếp lại các trang bằng cách sử dụng cắt và dán
Sắp xếp lại các trang bằng cách di chuyển các tiêu đề trong tài liệu Word
Nếu tài liệu Microsoft Word của bạn chứa các tiêu đề qua phần Kiểu, thì phương pháp này sẽ hoạt động khá tốt. Chúng tôi nên chỉ ra rằng các trang của bạn sẽ không bị di chuyển, mà là di chuyển các tiêu đề để sắp xếp lại nội dung dễ dàng hơn. Để thực hiện việc này, hãy khởi chạy Microsoft Word.
Từ đó, hãy mở tài liệu ưa thích nếu bạn chưa có. Nhìn vào Ruy-băng . Nhấp vào tab Xem . nhấp vào Xem, nhìn vào Ruy-băng cho Hiển thị . Di chuyển phần Hiển thị, vui lòng đánh dấu vào hộp bên cạnh Ngăn dẫn hướng . Một bảng điều khiển bây giờ sẽ xuất hiện ở bên trái. Bảng này là có ba tab. Chọn tab Tiêu đề ở bên trái. Thực hiện thao tác này sẽ cho phép bạn xem tất cả các tiêu đề nằm trong tài liệu của mình. Di chuyển tiêu đề ưa thích đến vị trí chính xác bằng cách kéo chuột.
Sau đó, Microsoft Word sẽ chuyển nội dung đến tiêu đề đã chọn.
Di chuyển hoặc sắp xếp lại các trang Word bằng cách sử dụng cắt và dán
Phương pháp cắt và dán đã thử và thử nghiệm không bao giờ lỗi công việc. Chúng tôi nghi ngờ rằng mọi người đã sử dụng cắt và dán trước đây, nhưng không phải tất cả đều đã sử dụng nó trong tình huống như thế này. Vì vậy, hãy để chúng tôi giải thích.
Mở một phiên Microsoft Word cùng với tài liệu được đề cập. Chuyển đến trang bạn muốn di chuyển. Trên trang, chọn tất cả nội dung có sẵn ở đó. Chúng tôi giả sử bạn biết cách chọn nội dung Tiếp theo, nhấn phím nhấp chuột phải trên chuột của bạn. Sau đó, chọn Cắt . Ngoài ra, bạn có thể nhấn Ctrl + X > đến Cắt . Từ bên trong tài liệu, tìm vị trí bạn muốn dán văn bản. Nhấp chuột phải vào khoảng trống Chọn Giữ định dạng nguồn . Hoặc chỉ cần nhấn Ctrl + V để dán thay vào đó.
Vậy là xong, nội dung của bạn đã được chuyển từ vùng này sang vùng khác trong tài liệu Microsoft Word của bạn.
Đọc : Cách thêm Khối mã và Lệnh trong Microsoft Word
Microsoft Word được sử dụng để làm gì?
Được, vì vậy Microsoft Word là một công cụ xử lý văn bản được thiết kế cho người dùng để tạo ra chất lượng cao và các tài liệu chuyên nghiệp. Microsoft Word không phải là công cụ duy nhất trong lớp, nhưng nó là công cụ tốt nhất trong nhóm và có khả năng sẽ giữ ngôi vương trong nhiều năm tới.
Tôi có thể tải Microsoft Word miễn phí không?
Người dùng Windows và Mac không thể tải Word miễn phí trừ khi họ đang sử dụng phiên bản web. Ngoài ra, các phiên bản Microsoft Word dành cho Android và iOS đều có thể sử dụng miễn phí.
Microsoft Word có trang không?
Có, Microsoft Word có các trang và người dùng có thể xem nhiều trang thay thế chỉ một cái tại một thời điểm. Trang rất quan trọng khi một người viết các tài liệu dài hoặc những tài liệu có nhiều hình ảnh.
Tài liệu Word có thể quá lớn không?
Hiện tại, kích thước tệp tối đa cho Microsoft Tài liệu Word chỉ chứa văn bản là 32MB. Chúng tôi hiểu đây là trường hợp của các tài liệu được tạo trong Word 2007 trở lên, nhưng mọi thứ luôn có thể thay đổi trong tương lai nếu Microsoft cho phép.
Làm cách nào để bạn có được nhiều trang hơn trên Word?
Nhận được nhiều trang hơn trong Microsoft Word là một việc đơn giản. Tất cả những gì bạn phải làm là đặt con trỏ chuột vào nơi bạn muốn bắt đầu trang mới, sau đó chọn Chèn> Trang trống. Trang trống mới sẽ hiển thị.