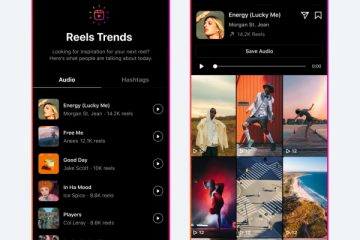Các game thủ ngày nay nhận thức rõ về sự tiện lợi mà Discord mang lại khi họ muốn giao tiếp với bạn bè và lập chiến lược trong các trò chơi như Minecraft Legends. Hơn nữa, với rất nhiều bot Discord hữu ích và các tính năng khác, có rất nhiều lý do để chúng tôi gắn bó với nó như ứng dụng VoIP chính của mình. Tuy nhiên, đôi khi Discord có thể có lỗi và gây phiền nhiễu, làm gián đoạn trải nghiệm mượt mà mà tất cả chúng ta yêu thích. Một trong những trường hợp đó là lỗi “Cập nhật Discord không thành công”. Hầu hết các game thủ chủ yếu gặp phải vấn đề này với Discord trên Windows (cho cả web và ứng dụng Windows dành cho máy tính để bàn). Nếu bạn cũng gặp sự cố dai dẳng này, hãy tìm hiểu cách khắc phục lỗi “Cập nhật Discord không thành công” trên Windows.
Chúng tôi đã đưa ra một số đề xuất đơn giản để giúp khắc phục lỗi “Cập nhật Discord không thành công” trên hệ thống Windows 10/11 của bạn. Tiếp tục đọc để tìm hiểu thêm.
Mục lục
1. Đảm bảo máy chủ Discord đang Trực tuyến
Sự cố này đôi khi có thể xảy ra do máy chủ Discord đang gặp sự cố hoặc trục trặc. Trong trường hợp này, Discord sẽ không tự cập nhật thành công trên PC của bạn. Điều này cũng có thể xoay Discord thành một vòng cập nhật vô hạn. Vì vậy, bạn cần kiểm tra xem các máy chủ Discord có hoạt động như dự kiến hay không. Để kiểm tra điều này, bạn có thể truy cập trang máy chủ chuyên dụng (truy cập) của Discord bằng trình duyệt ưa thích của bạn.
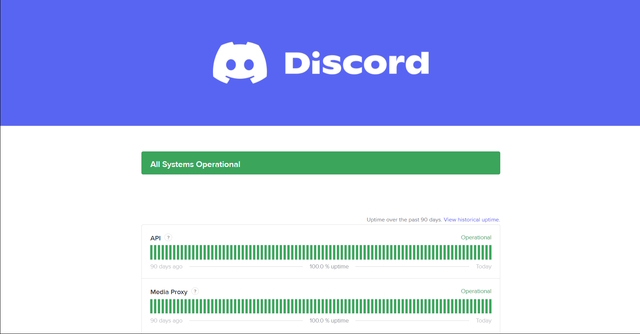
Nếu có bất kỳ sự cố nào với máy chủ Discord, bạn sẽ biết từ trang này. Nếu bạn không tìm thấy bất kỳ sự cố nào với máy chủ Discord, nguyên nhân có thể của sự cố có thể là do bạn.
2. Chẩn đoán kết nối Internet và Windows
Đôi khi có thể xảy ra sự cố với hệ thống bạn đang sử dụng để kết nối với Discord. Trong trường hợp này, việc thay đổi thiết bị của bạn có thể giúp bạn hiểu rõ hơn về vấn đề này. Vì vậy, giả sử bạn đang cố gắng kết nối với Discord thông qua PC Windows của mình và bị kẹt ở vòng lặp “Lỗi cập nhật Discord”.
Bây giờ, điều bạn có thể làm là đăng nhập vào tài khoản Discord của mình bằng điện thoại thông minh và kiểm tra xem bạn có đang gặp tình huống tương tự ở đó không. Nếu có, khả năng cao là vấn đề là từ phía Discord. Nếu không, có thể đã xảy ra sự cố với thiết bị Windows hoặc ứng dụng Discord dành cho Windows của bạn.
Bạn cũng có thể gặp phải lỗi “cập nhật bất hòa không thành công” do kết nối Internet kém. Đó có thể là một lý do tiềm ẩn khiến trải nghiệm của bạn trên Discord bị gián đoạn. Do đó, bạn nên cố gắng thiết lập lại kết nối internet. Bạn có thể bắt đầu bằng cáchkhởi động lại bộ định tuyến. Hoặc, bạn cũng có thể thử chuyển đổi kết nối Wi-Fi của mình.
Ngoài ra, bạn cũng có thể sử dụng Công cụ chẩn đoán Windows để tìm bất kỳ sự cố tiềm ẩn nào với thiết bị Windows của mình bằng cách thực hiện theo các bước được đề cập bên dưới.
1. Nhấp vào biểu tượng Windows trên PC của bạn và nhập “Chẩn đoán bộ nhớ Windows”. Nhấp vào ứng dụng Windows Memory Diagnostics để mở nó.
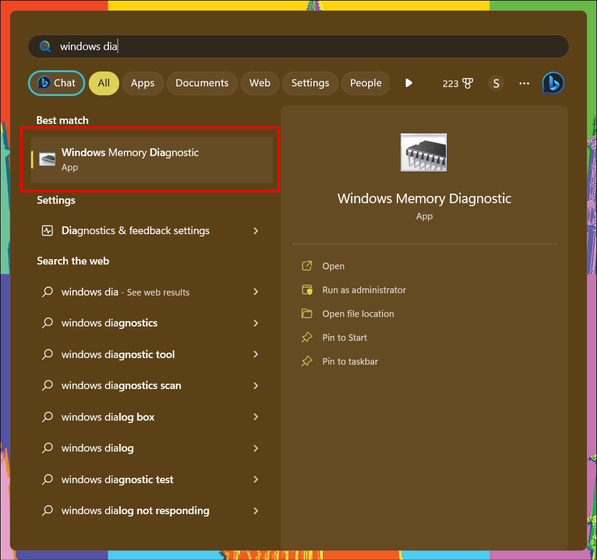
2. Trên cửa sổ tiếp theo, hãy nhấp vào “Khởi động lại ngay bây giờ và kiểm tra sự cố (được đề xuất)”.
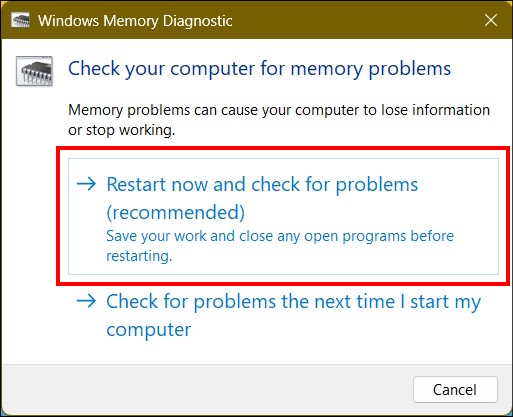
Thao tác này sẽ khởi động lại PC Windows của bạn và chạy chẩn đoán bộ nhớ hoàn chỉnh để tìm kiếm thiết bị của bạn xem có bất kỳ (các) vấn đề tiềm ẩn. Sau khi giải quyết xong, bạn thử cập nhật lại Discord để xem cách khắc phục này có hiệu quả với bạn không.
3. Chạy Discord với tư cách Quản trị viên
Một trong những lý do nổi bật nhất khiến bạn có thể nhận được lỗi “Cập nhật Discord không thành công” là do thiếu quyền truy cập quản trị phù hợp. Discord có thể không thể cập nhật tin nhắn lên máy chủ của nó vì quyền truy cập quản trị cho Discord không được đặt đúng cách. Trong trường hợp này, khởi chạy Discord với tư cách Quản trị viên sẽ giải quyết vấn đề này và sẽ cho phép ứng dụng ghi các tệp đã cập nhật vào thư mục của nó.
Hãy làm theo các bước bên dưới để tìm hiểu cách bạn có thể chạy Discord với tư cách quản trị viên.
1. Nhấp vào biểu tượng Windows trên PC của bạn và tìm kiếm Discord. Tiếp theo, nhấp vào tùy chọn “Chạy với tư cách quản trị viên” ở ngăn bên phải để mở Discord với quyền quản trị viên.
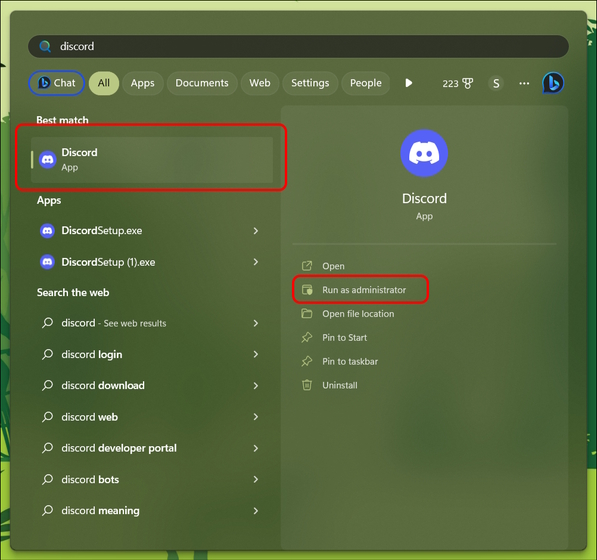
4. Cố gắng cài đặt lại Discord
Nếu sự cố vẫn tiếp diễn, bạn nên sử dụng bản cài đặt mới của ứng dụng Discord trên hệ thống của mình. Bạn nên xóa tất cả dữ liệu Discord hiện có của mình trong trường hợp này, vì lỗi vòng lặp “Cập nhật Discord không thành công” có thể do tệp bị hỏng. Vì vậy, sau khi bạn gỡ cài đặt xong Discord và tất cả dữ liệu liên quan, hãy truy cập trang web Discord và làm theo hướng dẫn bên dưới.
1. Truy cập trang web chính thức của Discord và nhấp vào tùy chọn “Tải xuống cho Windows” .
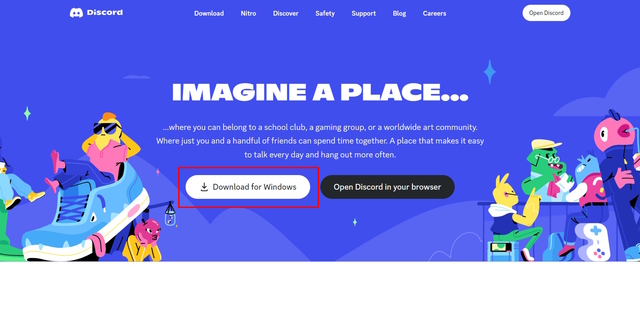
2. Thao tác này sẽ tải xuống thiết lập Discord cho bạn.
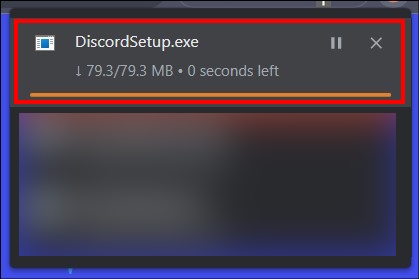
3. Sau khi quá trình tải xuống hoàn tất, hãy đi tới thư mục “Tải xuống” và cài đặt thiết lập Discord.
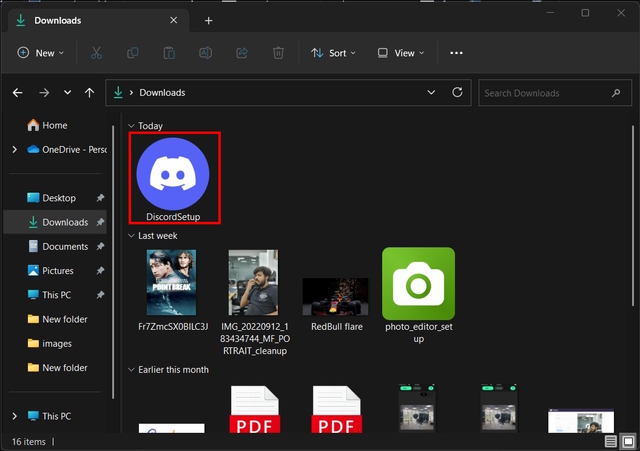
4. Và bạn đã làm xong! Bạn đã cài đặt lại Discord thành công. Điều này sẽ giải quyết lỗi cập nhật Discord không thành công cho bạn.
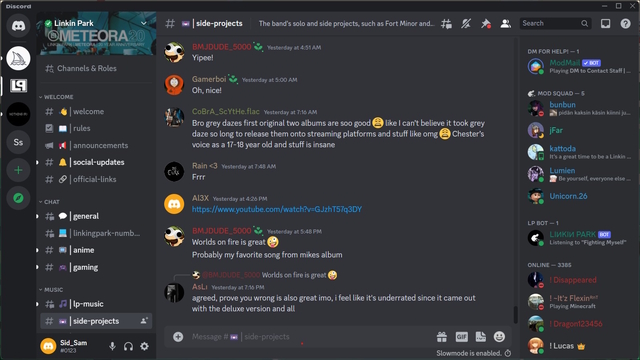
5. Sử dụng Ứng dụng web Discord
Trong trường hợp cài đặt lại Discord không hoạt động, bạn cũng có thể thử khởi chạy Discord qua ứng dụng web của Discord bằng cách làm theo các bước bên dưới.
1. Truy cập trang web Discord bằng trình duyệt. Nhấp vào tùy chọn “Mở Discord trong trình duyệt của bạn” trên trang chủ.

2. Điều này sẽ cho phép bạn đăng nhập vào tài khoản Discord của mình thông qua trình duyệt web và bạn sẽ có thể sử dụng Discord. Xin lưu ý rằng đây là cách khắc phục tạm thời để giúp bạn truy cập Discord trong trường hợp bạn không thể sử dụng nền tảng do sự cố không cập nhật.

6. Vô hiệu hóa Tường lửa và tính năng Chống vi-rút của Windows
Tường lửa Windows và phần mềm chống vi-rút đã cài đặt (nếu có) trên thiết bị của bạn có thể gây nhiễu cho Discord. Tường lửa Windows chịu trách nhiệm sàng lọc mọi dữ liệu đến và đi, hoạt động như một biện pháp bảo vệ chống lại các mối đe dọa trực tuyến. Do đó, rất có thể Tường lửa của Windows hoặc phần mềm chống vi-rút đang chặn các tệp cần thiết để cập nhật ứng dụng Discord. Vì vậy, để khắc phục lỗi thành công, bạn cần tạm thời tắt Tường lửa của Windows và Antivirus.
Làm theo các bước được đề cập bên dưới để tạm thời tắt Tường lửa của Windows.
1. Để tắt Tường lửa Windows, bạn cần truy cập menu Cài đặt. Bạn có thể nhấn phím “Win+I” để mở menu Cài đặt ngay lập tức.
2. Từ menu Cài đặt, đi tới “Quyền riêng tư và bảo mật”.
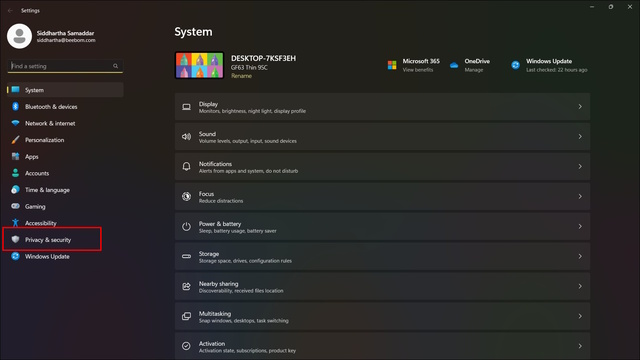
3. Nhấp vào “Bảo mật Windows” từ Menu Quyền riêng tư & Bảo mật.
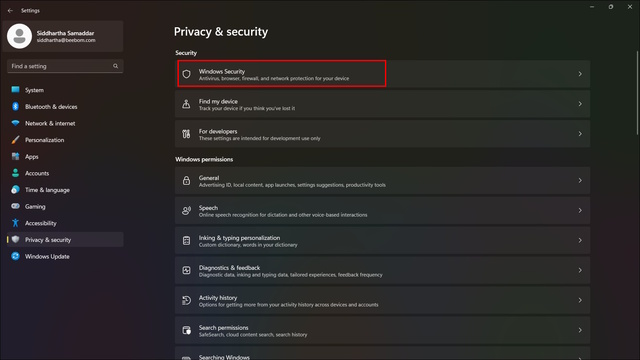
4. Từ menu Bảo mật Windows, chọn “Mở Bảo mật Windows”.
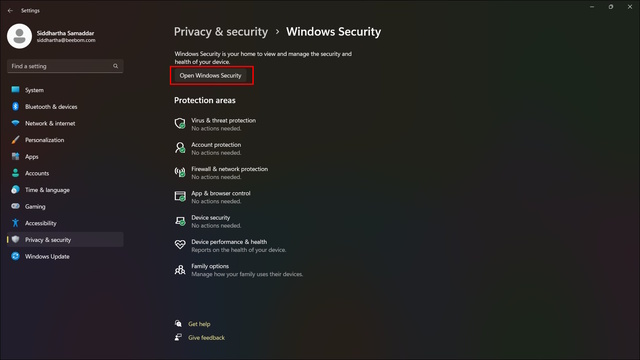
5. Chọn “Tường lửa & bảo vệ mạng” từ cửa sổ Bảo mật Windows.
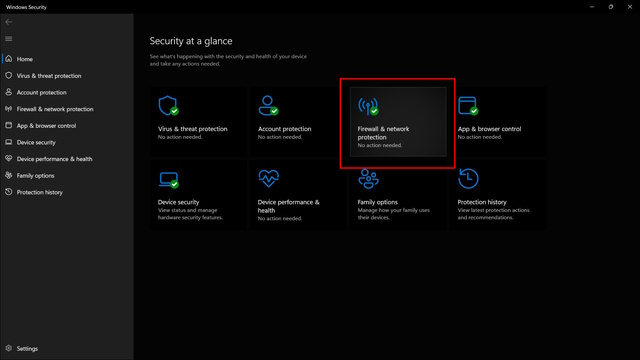
6. Nhấp vào “Mạng miền”.

7. Tại đây, hãy tắt “Tường lửa của Bộ bảo vệ Microsoft”.
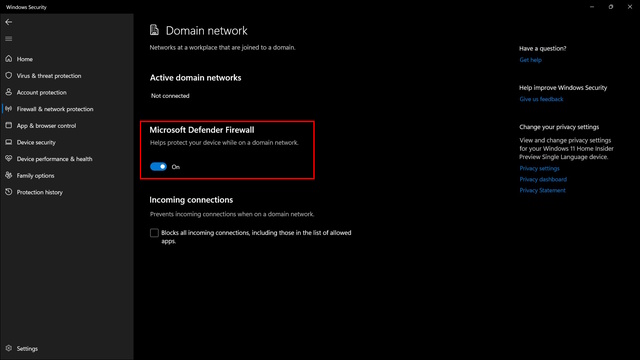
8. Bây giờ, hãy quay lại trang trước và thực hiện tương tự cho “Mạng riêng”và tường lửa”Mạng công cộng”.
Nếu bạn có bất kỳ phần mềm chống vi-rút được cài đặt trên thiết bị của bạn, chúng tôi cũng khuyên bạn nên tắt tường lửa của nó. Bây giờ, khi bạn đã hoàn tất việc tắt tường lửa, hãy khởi chạy lại Discord để xem sự cố cập nhật không thành công đã được khắc phục hay chưa.
7. Xóa dữ liệu đã lưu trong bộ nhớ cache của Discord
Giống như bất kỳ phần mềm và trang web nào khác, Discord cũng lưu trữ dữ liệu đã lưu trong bộ nhớ cache để nâng cao trải nghiệm người dùng của bạn. Điều này cũng làm giảm nhu cầu Discord liên hệ với máy chủ mỗi khi bạn cần truy cập phần mềm. Vì các tệp được lưu trong bộ nhớ cache lưu trữ dữ liệu bạn thường xuyên sử dụng nhất nên bất kỳ lỗi nào đối với dữ liệu đó sẽ khiến Discord không hiệu quả. Đây có thể là một lý do chính khiến bạn bị mắc kẹt trong vòng lặp lỗi cập nhật Discord. Trong trường hợp này, cách tốt nhất là bạn xóa dữ liệu được lưu trong bộ nhớ cache của Discord.
Để xóa dữ liệu đã lưu trong bộ nhớ đệm khỏi Discord, hãy làm theo các bước như mô tả bên dưới.
1. Nhấn “Win+R” và nhập “appdata” vào cửa sổ lệnh Run. Sau đó, nhấp vào “OK”.
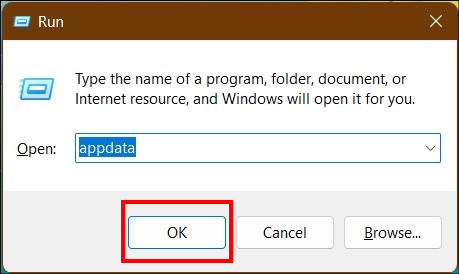
2. Thao tác này sẽ mở cửa sổ AppData. Nhấp vào thư mục có nội dung “Chuyển vùng”.
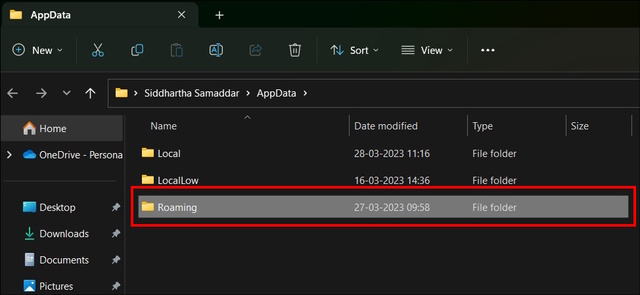
3. Tiếp theo, chọn thư mục có tên “discord”.

4. Chuyển đến thư mục có tên “Cache”.
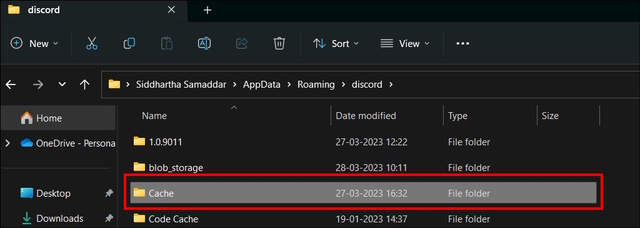
5. Bằng cách nhấp vào thư mục Bộ đệm, bạn có quyền truy cập vào dữ liệu được lưu trong bộ nhớ cache của Discord. Nhấn CTRL+A để chọn tất cả các tệp. Nhấn nút “Xóa” để xóa các tệp đã lưu trong bộ nhớ cache. Nó sẽ mở một lời nhắc xác nhận. Nhấp vào “Có” để tiếp tục.
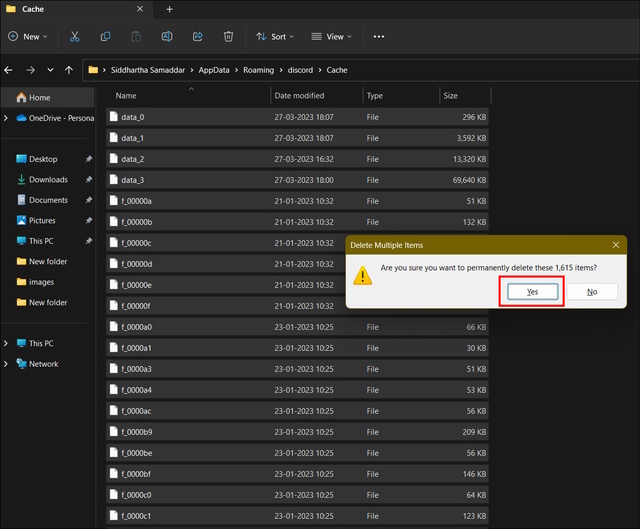
Bây giờ, bạn đã xóa dữ liệu bộ đệm của Discord, hãy khởi chạy lại Discord và cập nhật nó. Điều này sẽ giải quyết vấn đề cho bạn.
8. Kết thúc tất cả các tác vụ hiện có cho Discord
Nếu bạn có bất kỳ tác vụ Discord đang hoạt động nào đang chạy trong nền, chúng tôi khuyên bạn nên đóng tất cả các tác vụ hiện có và khởi chạy lại Discord. Thao tác này sẽ cho phép ứng dụng tự tải lại mới, xóa tài nguyên sử dụng và xóa dữ liệu đã lưu trong bộ nhớ cache hiện có. Vì vậy, thông qua quy trình này, bạn sẽ có thể khắc phục vòng lặp lỗi cập nhật Discord trên thiết bị của mình.
Để kết thúc tác vụ Discord đang hoạt động của bạn, hãy làm theo quy trình được nêu bên dưới.
1. Nhấp vào biểu tượng Windows trên PC của bạn và nhập “Trình quản lý tác vụ” vào thanh tìm kiếm. Nhấp vào “Mở” hoặc chỉ cần nhấn enter để mở Cửa sổ Trình quản lý Tác vụ.

2. Từ Cửa sổ Trình quản lý tác vụ, chọn “Quy trình”. Bây giờ, hãy nhấp chuột phải vào Discord trong số các ứng dụng. Từ menu ngữ cảnh, hãy chọn “Kết thúc tác vụ”.
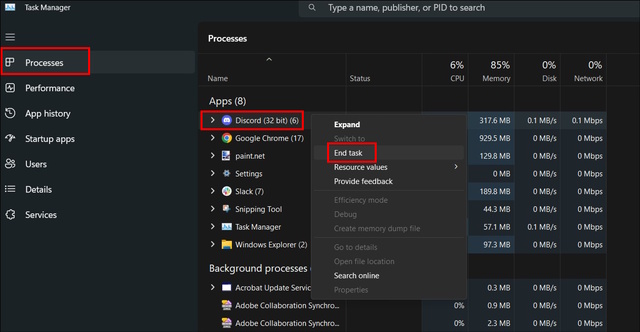
Điều này sẽ kết thúc tất cả các quy trình hiện có của Discord. Bây giờ, khi bạn khởi chạy Discord, nó sẽ không chào đón bạn với lỗi vòng lặp không cập nhật Discord tương tự.
9. Gỡ cài đặt và cài đặt Discord vào một vị trí tệp mới
Nếu việc kết thúc các quy trình hiện có cho Discord không hiệu quả với bạn, thì có lẽ đã đến lúc bạn nên gỡ cài đặt Discord và tạo bản cài đặt mới cho một vị trí tệp mới. Thao tác này sẽ xóa tất cả dữ liệu và tệp hiện có liên quan đến Discord khỏi hệ thống của bạn, đồng thời xóa cả tệp dữ liệu bị hỏng, nếu có.
Để gỡ cài đặt và cài đặt lại Discord vào một vị trí tệp mới, hãy làm theo các bước được đề cập bên dưới.
1. Nhấn “Win+I” để mở menu “Cài đặt” trên PC Windows của bạn. Tiếp theo, chọn “Ứng dụng”. Trong menu này, hãy nhấp vào tùy chọn “Ứng dụng đã cài đặt”để mở danh sách tất cả các ứng dụng đã cài đặt trên thiết bị của bạn.
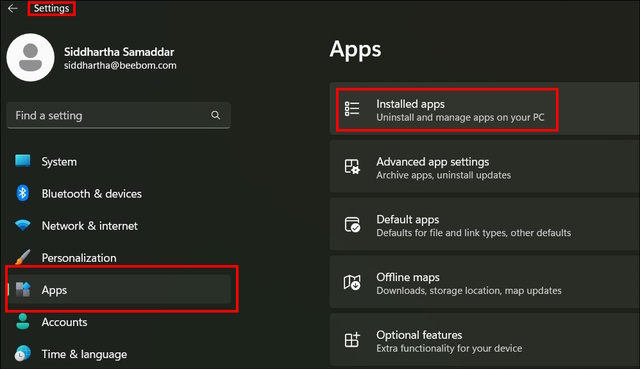
2. Tìm Discord từ danh sách đó và nhấp vào “Gỡ cài đặt” để xóa hoàn toàn Discord và tất cả dữ liệu liên quan khỏi thiết bị của bạn.

Bây giờ bạn đã gỡ cài đặt Discord thành công, hãy cài đặt lại Discord. Tuy nhiên, lần này nó sẽ ở một vị trí tệp mới. Thực hiện theo các bước được đề cập dưới đây để làm như vậy.
1. Mở trình duyệt web ưa thích của bạn. Để tham khảo, chúng tôi sẽ sử dụng trình duyệt Google Chrome .
2. Nhấp vào ba dấu chấm nằm ở góc ngoài cùng bên phải của màn hình. Thao tác này sẽ mở trình đơn thả xuống. Từ trình đơn, hãy chọn “Cài đặt”.

3. Chọn “Tải xuống” rồi nhấp vào nút “Thay đổi” để thay đổi vị trí tệp tải xuống của bạn.
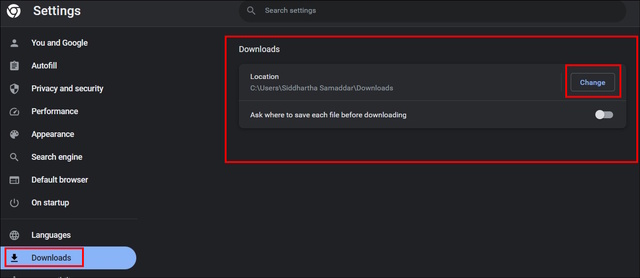
4. Từ cửa sổ mới, chọn thư mục ưa thích của bạn để tải xuống tệp từ Chrome. Khi đã hài lòng, hãy nhấp vào “Chọn thư mục”.
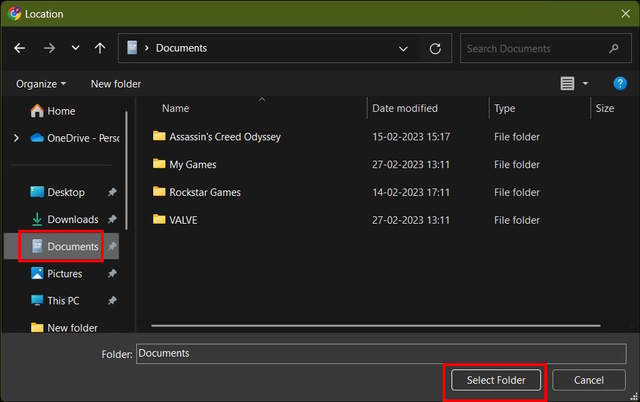
5. Ngoài ra, bạn cũng có thể bật tùy chọn “Hỏi vị trí lưu từng tệp trước khi tải xuống”. Khi được bật, mỗi khi bạn tải xuống bất kỳ thứ gì từ trình duyệt Chrome của mình, nó sẽ hỏi bạn vị trí tệp ưa thích.
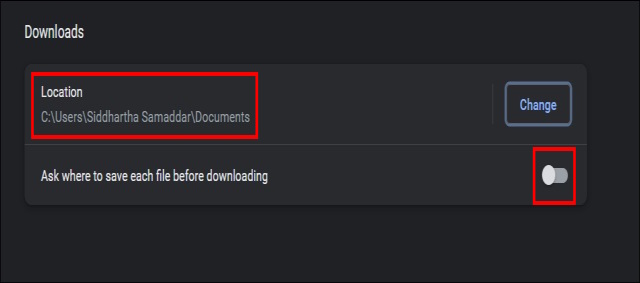
6. Bây giờ, hãy truy cập trang web Discord. Để tải xuống, nhấp vào tùy chọn “Tải xuống cho Windows” .
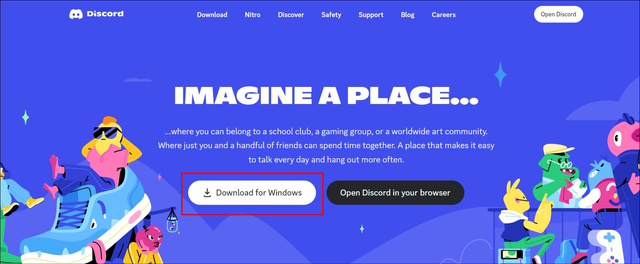
7. Nó sẽ bắt đầu quá trình tải xuống cho bạn.
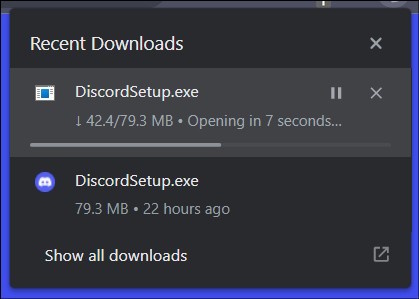
8. Sau khi quá trình tải xuống hoàn tất, bạn có thể truy cập thư mục mới được chọn và sẽ tìm thấy tệp Thiết lập Discord ở đó. Nhấp đúp vào nó để làm theo quy trình cài đặt.
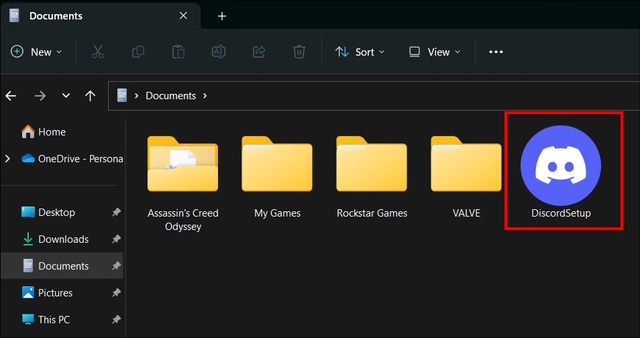
Bản sửa lỗi trên rất có thể sẽ giải quyết được sự cố Discord không cập nhật.
10. Đổi tên tệp cập nhật Discord
Một cách khắc phục khác mà bạn có thể thử là đổi tên tệp cập nhật Discord. Tệp cập nhật là thứ cho phép Discord tự cập nhật mọi lúc. Vì vậy, trong trường hợp tệp cập nhật bị hỏng có thể dẫn đến lỗi cập nhật Discord không thành công. Vì vậy, hãy làm theo các bước được đề cập bên dưới để đổi tên tệp cập nhật Discord.
1. Nhấn Win+R và nhập appdata làm dấu nhắc lệnh Run.
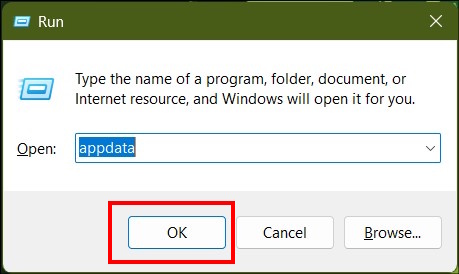
2. Thao tác này sẽ đưa bạn đến Thư mục AppData. Từ đó, chọn thư mục có tên “Local”.
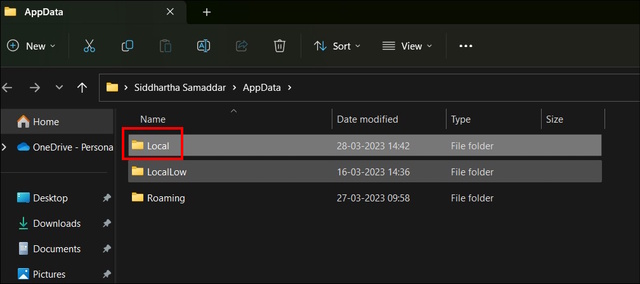
3. Tiếp theo, mở thư mục có tên “Discord”.
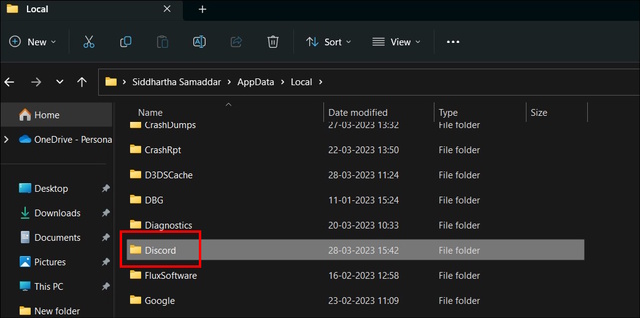
4. Tìm tệp có tên “Cập nhật” và nhấp chuột phải vào tệp đó để mở menu ngữ cảnh. Từ menu ngữ cảnh, chọn tùy chọn đổi tên.
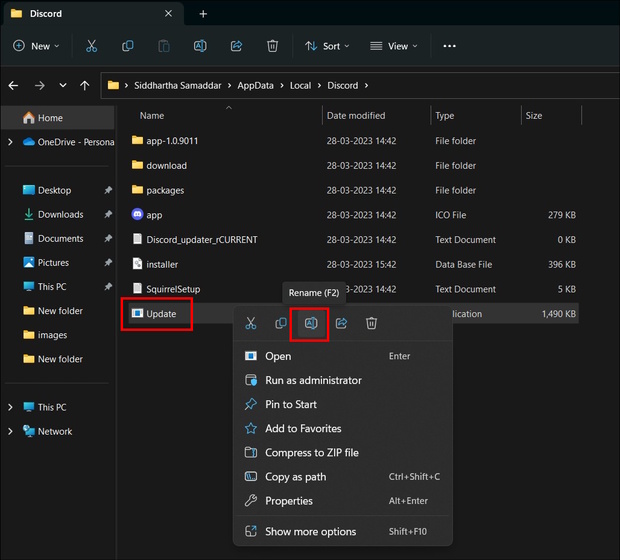
5. Nhập tên mới và nhấn enter. Bạn sẽ nhận thấy tên mới của ứng dụng cập nhật Discord.
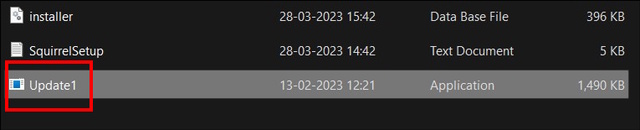
11. Thử đặt lại cài đặt mạng
Bạn cũng có thể gặp phải lỗi cập nhật Discord không thành công do cài đặt mạng bị định cấu hình sai.
1. Nhấn phím Windows và nhập “Đặt lại mạng”.
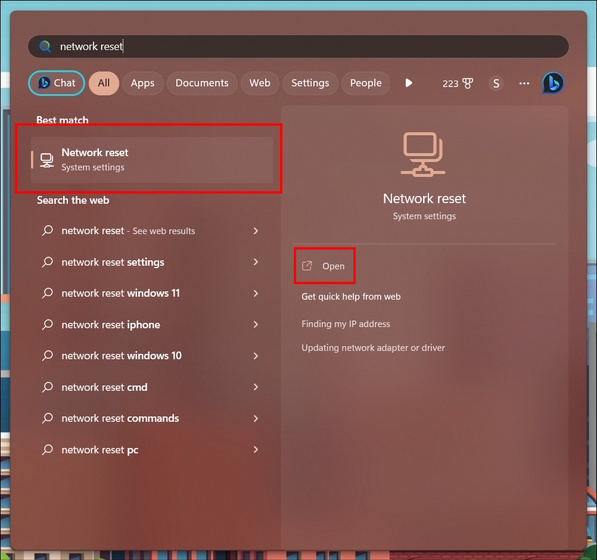
2. Nhấn enter để mở cài đặt đặt lại mạng. Từ trình đơn, hãy chọn tùy chọn “Đặt lại ngay bây giờ” . PC của bạn sẽ cần khởi động lại để đặt lại cài đặt mạng.
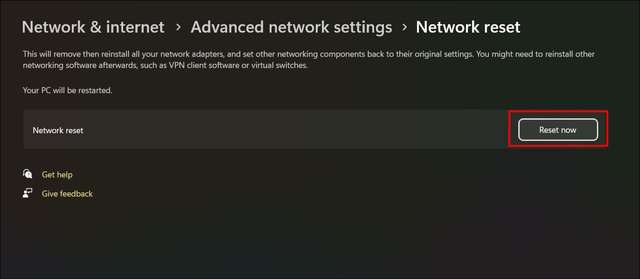
12. Dùng thử phiên bản PTB hoặc Canary của Discord
Bạn cũng có thể tải xuống phiên bản Thử nghiệm công khai Beta và Canary của Discord để khắc phục lỗi cập nhật không thành công. Vì các phiên bản thử nghiệm này tạo một thư mục hoàn toàn riêng biệt và mới để lưu trữ dữ liệu, nó sẽ giúp bạn giải quyết tình huống. Để tải xuống và cài đặt phiên bản Discord PTB hoặc Canary, hãy truy cập trang Khách hàng thử nghiệm Discord (Truy cập). Đây có thể không phải là một giải pháp lâu dài, nhưng nó sẽ hoàn thành công việc trong thời điểm hiện tại.
Vòng lặp cập nhật Discord không thành công: Nguyên nhân gây ra lỗi?
Bất cứ khi nào bạn gặp phải sự cố Sự cố “Cập nhật Discord không thành công”, điều đó có nghĩa là Discord không thể ghi lại bản cập nhật mới vào thư mục của nó. Bây giờ, vấn đề có thể được gây ra do một số yếu tố. Tuy nhiên, những lỗi phổ biến nhất là tệp Discord bị hỏng và gián đoạn từ Tường lửa của Windows. Điều này sẽ đưa Discord đến một vòng cập nhật vô hạn. Ngoài ra, một số người dùng đã báo cáo trên Reddit rằng Discord phiên bản 1.0.9008 là thủ phạm gây ra sự cố này. Nếu bạn đang chạy cùng một phiên bản, nhiều khả năng bạn sẽ gặp phải lỗi cập nhật.
Khắc phục vòng lặp lỗi cập nhật Discord ngay bây giờ!
Bây giờ bạn đã đọc các cách khắc phục có thể có cho vòng lặp lỗi cập nhật Discord, tôi chắc chắn bạn sẽ bây giờ có thể sử dụng và thưởng thức Discord như bình thường. Xin lưu ý rằng bạn có thể khắc phục được sự cố trong lần thử đầu tiên hoặc thậm chí bạn có thể không khắc phục được sau lần khắc phục thứ 12. Vì vậy, tôi sẽ khuyên bạn nên kiên trì đến cùng và kiên nhẫn xem qua từng cách khắc phục nêu trên để tìm ra cách phù hợp với mình. Cuối cùng, nếu không có cách khắc phục nào nêu trên phù hợp với bạn, chúng tôi khuyên bạn nên liên hệ với Nhóm hỗ trợ của Discord.
Để lại nhận xét
Năm ngoái, MSI đã ra mắt Titan GT77 với Intel Core i9-12900HX và GPU dành cho máy tính xách tay RTX 3080 Ti và đây là máy tính xách tay chơi game mạnh nhất trên hành tinh. Đó là năm nặng nề nhất trong số các đối thủ hạng nặng […]
Đã vài tháng kể từ khi dòng iPhone 14 ra mắt và người ta đã xác định rõ rằng đây là năm của các mẫu Pro. Nhưng nếu bạn có ý định tìm kiếm Ưu điểm rườm rà, thì số tiền đó […]
Wondershare đã và đang phát triển một số phần mềm và công cụ tốt nhất để đơn giản hóa cuộc sống và nỗ lực sáng tạo của chúng ta trong vài năm qua. Đặc biệt, Wondershare Filmora đã nhận được nhiều giải thưởng. Đó là người đã nhận được giải thưởng Nhà lãnh đạo biên tập video […]