
Hãy thừa nhận rằng, SSD được cho là nhanh hơn HDD và người dùng đã cài đặt chúng trên máy tính xách tay hoặc máy tính của họ để tăng hiệu suất hệ thống. Tuy nhiên, sau khi nâng cấp lên Windows 11 mới nhất, nhiều người dùng đã phàn nàn về hiệu suất SSD chậm.
Người dùng cho rằng hiệu suất SSD của họ đã trở nên chậm hơn bao giờ hết sau khi cập nhật lên Windows 11. Sau khi nhận được nhiều lời phàn nàn của người dùng, Microsoft đã phát hành bản cập nhật tập trung vào việc khắc phục hiệu suất SSD chậm trên Windows 11.
Bản cập nhật đã loại bỏ lỗi ảnh hưởng đến chức năng của SSD, nhưng sự cố vẫn tồn tại và người dùng buộc phải xem xét các cách khác để khắc phục. sự cố SSD. Do đó, bạn có thể thấy hướng dẫn này hữu ích nếu bạn nhận thấy hiệu suất SSD của mình giảm đáng kể.
Cải thiện hiệu suất SSD trên Windows 11
Dưới đây, chúng tôi đã chia sẻ một vài phương pháp đơn giản và dễ dàng để cải thiện hiệu suất SSD trên máy tính Windows 11 . Các phương pháp sẽ rất dễ dàng; theo chúng như chúng tôi đã đề cập. Hãy bắt đầu.
1) Cài đặt bản cập nhật Windows 11 KB5007262
Như chúng tôi đã lưu ý ở phần đầu của bài đăng, Microsoft đã phát hành một bản vá để sửa hiệu suất SSD sự cố trên Windows 11. Bản vá có sẵn trong Bản cập nhật Windows 11 KB5007262 . Vì vậy, hãy kiểm tra các bản cập nhật có sẵn trên PC Windows 11 của bạn và cài đặt nó.
Nếu PC của bạn không đủ điều kiện để nhận bản cập nhật KB5007262, bạn cần tải xuống và cài đặt nó theo cách thủ công. Để làm được điều đó, hãy làm theo một số bước đơn giản mà chúng tôi đã chia sẻ bên dưới.
1. Mở trình duyệt web yêu thích của bạn và truy cập Danh mục Microsoft Update trang.
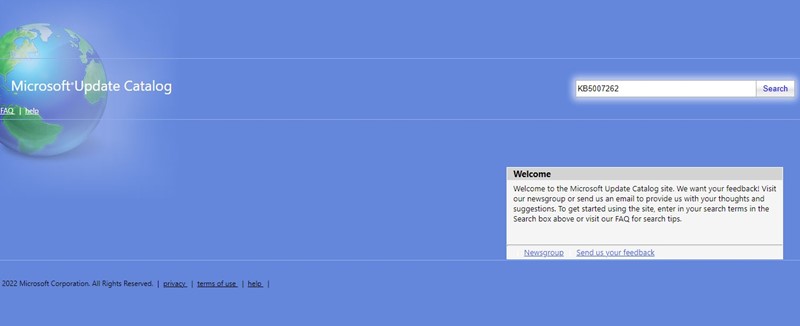
2. Trên trang Danh mục Microsoft Update, hãy tìm kiếm KB5007262 .
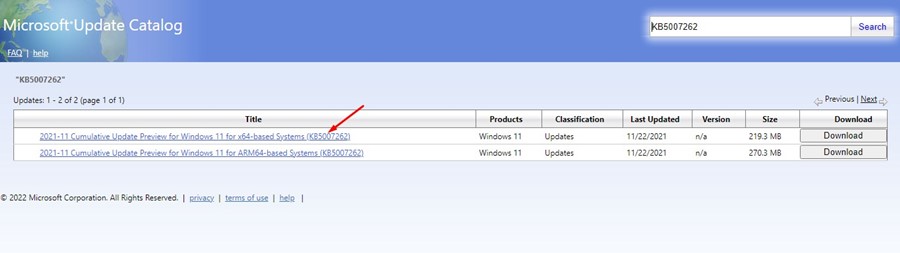
3. Tiếp theo, tải xuống phiên bản x64 cho tệp cập nhật. Sau khi tải xuống, hãy cài đặt bản cập nhật trên máy tính của bạn.
Vậy là xong! Đây là cách bạn có thể tải xuống và cài đặt Windows 11 KB5007262 theo cách thủ công.
2) Bật Khởi động nhanh
Bản cập nhật có thể sẽ khắc phục hiệu suất SSD chậm sự cố trên máy tính Windows 11 của bạn. Tuy nhiên, sau khi áp dụng bản vá, bạn có thể thực hiện một vài thay đổi để nâng cao hiệu suất SSD của mình hơn. Dưới đây là cách bật Khởi động nhanh.
1. Mở Bảng điều khiển trên Windows 11 của bạn và nhấp vào Phần cứng và Âm thanh .
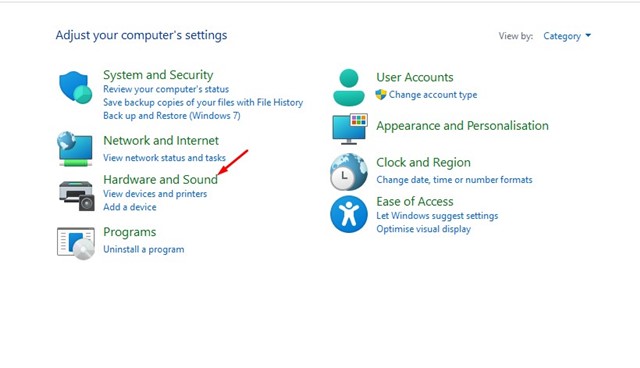
2. Trên trang Phần cứng và Âm thanh, nhấp vào Tùy chọn nguồn .
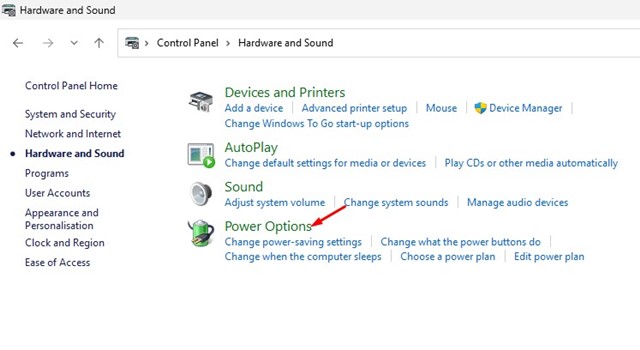
3. Trên Tùy chọn nguồn, nhấp vào Chọn chức năng của nút nguồn .
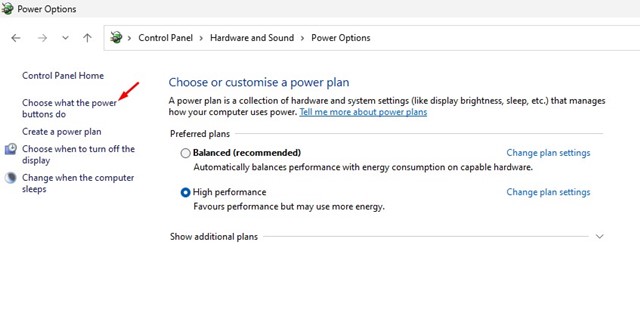
4. Trên màn hình tiếp theo, nhấp vào Thay đổi cài đặt hiện không khả dụng .
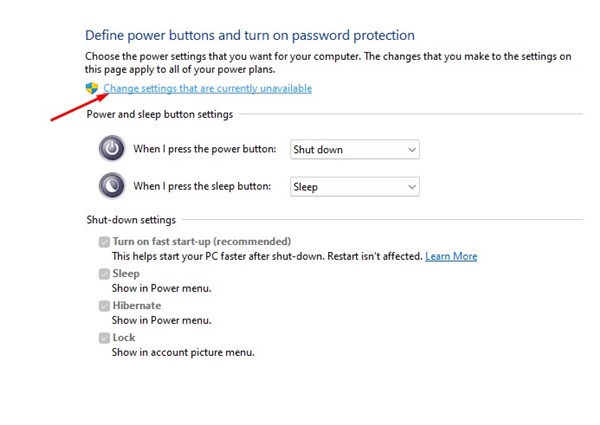
5. Bây giờ, trong cài đặt Tắt máy, hãy đánh dấu vào mục ‘ Bật khởi động nhanh ‘. Sau khi hoàn tất, hãy nhấp vào nút Lưu thay đổi .
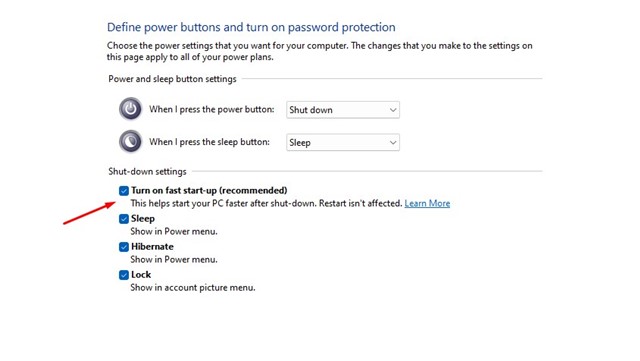
Vậy là xong! Thao tác này sẽ cho phép Khởi động nhanh trên thiết bị Windows 11 của bạn.
3) Tắt chương trình khởi động trên Windows 11
Các chương trình khởi động không cần thiết có thể làm chậm thời gian khởi động của Windows 11. Ngay cả khi bạn có ổ SSD, bạn sẽ nhận thấy hiệu suất giảm nếu bạn đã bật nhiều Chương trình Khởi động. Dưới đây là cách tắt Chương trình khởi động để cải thiện hiệu suất SSD trên Windows 11.
1. Đầu tiên, nhấp vào tìm kiếm Windows 11 và nhập Trình quản lý tác vụ . Tiếp theo, mở ứng dụng Trình quản lý tác vụ từ danh sách kết quả phù hợp.
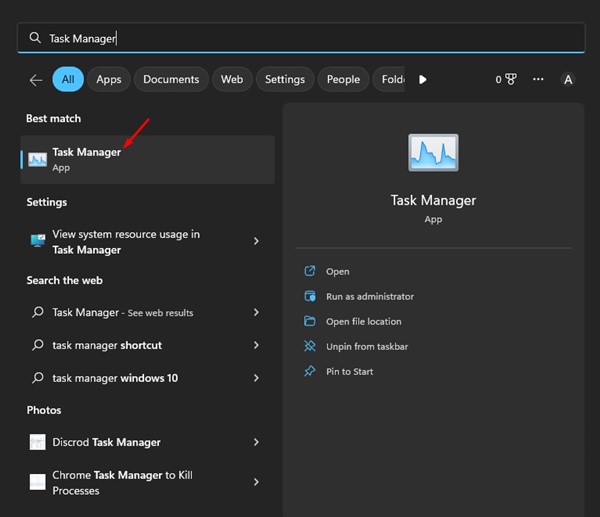
2. Trên Trình quản lý tác vụ, chuyển sang tab Ứng dụng khởi động , như được hiển thị trong ảnh chụp màn hình bên dưới.
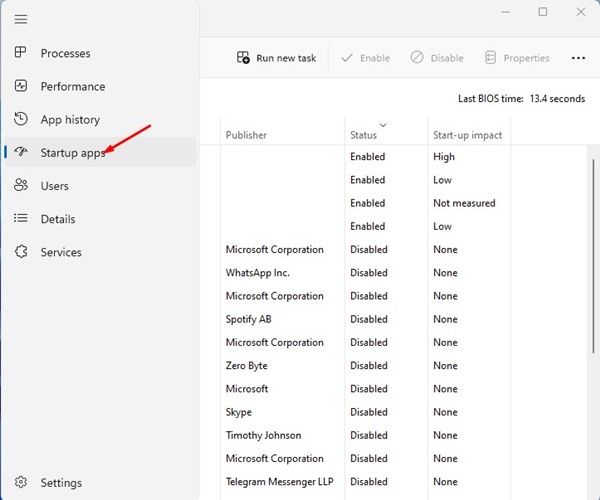
3. Bây giờ hãy nhấp vào phần Trạng thái để sắp xếp các ứng dụng đã bật. Bây giờ, nhấp chuột phải vào tất cả các ứng dụng không cần thiết và chọn ‘Tắt’
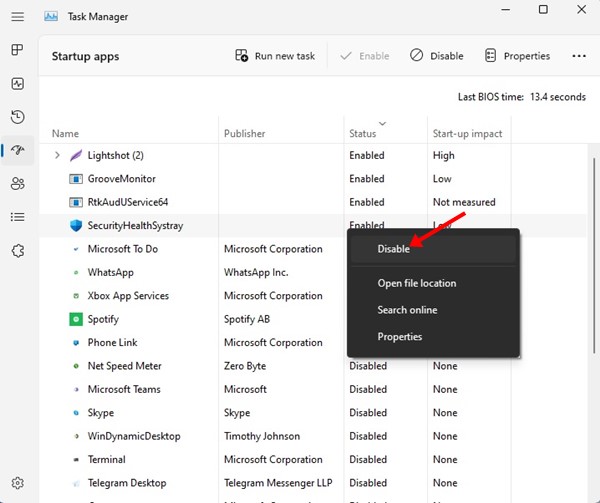
Vậy là xong! Bạn phải lặp lại các bước cho mọi ứng dụng Khởi động mà bạn muốn tắt.
4) Tắt tính năng Chống phân mảnh SSD
Công cụ Chống phân mảnh ổ đĩa của Windows cho phép bạn giải phóng dung lượng lưu trữ và tăng tốc ổ đĩa cũ. Công cụ này lấp đầy những khoảng trống trống và đưa dữ liệu được lưu trữ đến gần hơn để truy cập nhanh hơn.
Tuy nhiên, bạn không cần chạy chống phân mảnh trên SSD vì nó sẽ làm giảm tuổi thọ. Nhiều người dùng đã báo cáo việc tăng tốc SSD chỉ bằng cách tắt tính năng chống phân mảnh SSD. Đây là những gì bạn cần làm.
1. Đầu tiên, nhấp vào tìm kiếm Windows 11 và nhập Defragment . Tiếp theo, khởi chạy công cụ Chống phân mảnh và tối ưu hóa ổ đĩa từ danh sách kết quả phù hợp.
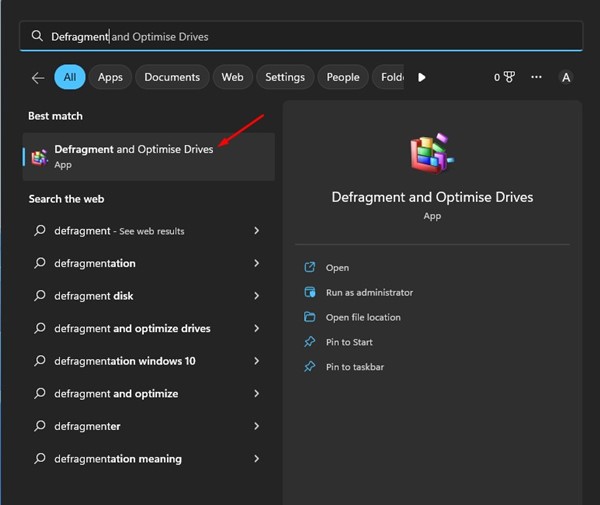
2. Nhấp vào nút Thay đổi cài đặt trong Tối ưu hóa theo lịch biểu .
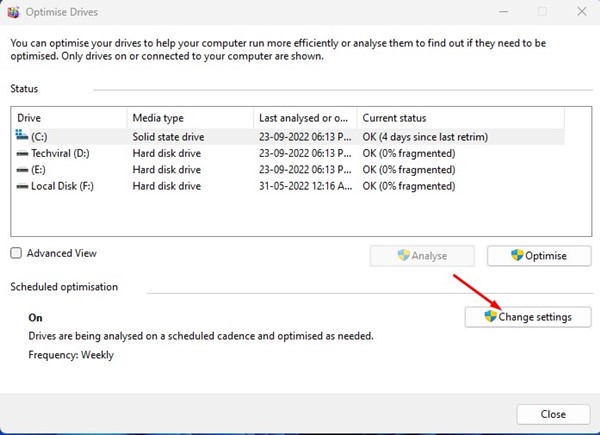
3. Trên lời nhắc Optimize Drives, bỏ chọn tùy chọn ‘ Chạy theo lịch trình ‘. Sau khi hoàn tất, hãy nhấp vào nút Ok .
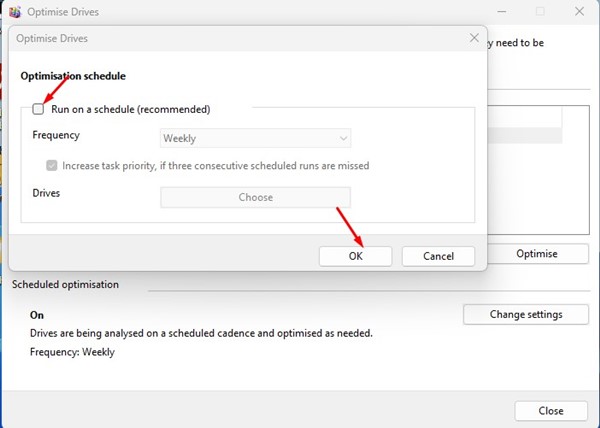
Vậy là xong! Đây là cách bạn có thể tăng tốc SSD trên Windows 11 của mình bằng cách tắt tính năng chống phân mảnh SSD.
Cũng đọc: Tải xuống miễn phí Windows 11
Vì vậy, đây là một số cách tốt nhất để tăng tốc tăng SSD trên máy tính Windows 11 của bạn. Hãy cho chúng tôi biết trong khung bình luận bên dưới nếu bạn biết bất kỳ cách nào khác để tăng tốc SSD chạy chậm trên Windows 11.