Bạn có gặp phải lỗi “Ứng dụng không thể khởi động chính xác (0xc0000142)” khi cố khởi chạy ứng dụng trên PC chạy Windows của mình không? Nếu vậy, bạn có thể cập nhật các công cụ lỗi thời, sửa các tệp bị hỏng và áp dụng một số cách khác để giải quyết lỗi. Chúng tôi sẽ chỉ cho bạn cách thực hiện.
Thông thường, các thành phần phần mềm khác nhau của PC là nguyên nhân gây ra sự cố, không phải chính ứng dụng của bạn. Bạn có thể sử dụng một số giải pháp để khắc phục các thành phần đó và giúp ứng dụng của bạn chạy bình thường.
Mục lục 
Khởi động lại PC chạy Windows 10/11 của bạn
Khi ứng dụng của bạn không khởi chạy được, cách khắc phục đơn giản nhất để áp dụng là khởi động lại PC của bạn. Làm như vậy thường khắc phục được nhiều sự cố nhỏ trên hệ thống của bạn, có thể giải quyết được lỗi ứng dụng của bạn.
Đảm bảo bạn lưu công việc chưa lưu của mình trước khi khởi động lại PC.
Mở menu Bắt đầu và chọn biểu tượng Nguồn. Chọn Khởi động lại trong menu. Khởi chạy ứng dụng của bạn khi máy tính khởi động lại.
Chạy ứng dụng của bạn với quyền quản trị viên
Một số ứng dụng yêu cầu đặc quyền quản trị viên để hoạt động đầy đủ và ứng dụng của bạn có thể là một trong số đó. Trong trường hợp này, hãy sử dụng tùy chọn Windows để chạy ứng dụng của bạn với tư cách quản trị viên để xem liệu điều đó có khắc phục được mã lỗi 0xc0000142 hay không. Nếu có, hãy đặt Windows luôn khởi chạy ứng dụng của bạn với quyền quản trị viên.
Nhấp chuột phải vào lối tắt của ứng dụng và chọn Chạy với tư cách quản trị viên. Chọn Có trong lời nhắc Kiểm soát Tài khoản Người dùng.
Nếu bạn có thể khởi chạy ứng dụng ở chế độ quản trị, hãy yêu cầu Windows luôn khởi chạy lối tắt ứng dụng cụ thể này với các đặc quyền quản trị:
Nhấp chuột phải vào lối tắt của ứng dụng và chọn Thuộc tính. Chọn tab Lối tắt và chọn Nâng cao. Kích hoạt tùy chọn Run as administrator và chọn OK. Chọn Áp dụng, sau đó chọn OK trên cửa sổ Thuộc tính.
Mở ứng dụng của bạn ở chế độ tương thích
Một lý do khiến bạn gặp lỗi “Ứng dụng không thể khởi động chính xác (0xc0000142)” là ứng dụng của bạn không tương thích với phiên bản Windows của bạn. Điều này thường xảy ra khi bạn nâng cấp PC từ phiên bản hệ điều hành cũ.
Để khắc phục điều đó, Windows cho phép bạn khởi chạy ứng dụng của mình ở chế độ tương thích. Chế độ này làm cho ứng dụng của bạn giống như đang chạy trên phiên bản Windows cũ hơn.
Nhấp chuột phải vào lối tắt của ứng dụng và chọn Thuộc tính. Truy cập tab Tương thích. Bật Chạy chương trình này ở chế độ tương thích cho. Truy cập menu thả xuống bên dưới tùy chọn và chọn phiên bản Windows. Chúng tôi khuyên bạn nên chọn phiên bản mà ứng dụng của bạn hoạt động tốt. Lưu các thay đổi của bạn bằng cách chọn Áp dụng, sau đó chọn OK ở dưới cùng. Khởi chạy ứng dụng của bạn.
Cập nhật phiên bản Windows của bạn để khắc phục lỗi ứng dụng 0xc0000142
Một lý do có thể khiến ứng dụng của bạn không tải được là bạn đang sử dụng phiên bản Windows đã lỗi thời. Phiên bản cũ hơn thường có nhiều lỗi đã được sửa ở phiên bản mới hơn.
Trong trường hợp này, bạn có thể cập nhật phiên bản hệ điều hành Windows của mình để xem liệu cách đó có giải quyết được sự cố hay không.
Mở Cài đặt bằng cách nhấn Windows + I. Chọn Cập nhật & Bảo mật trong Cài đặt. Chọn Windows Update trong thanh bên ở bên trái. Chọn Kiểm tra các bản cập nhật trong ngăn bên phải. Cài đặt các bản cập nhật có sẵn. Khởi động lại PC của bạn. Khởi chạy ứng dụng của bạn.
Cập nhật.NET Framework trên Windows
Một số ứng dụng Windows yêu cầu phiên bản.NET Framework mới nhất để hoạt động. Nếu ứng dụng của bạn là một trong số chúng, hãy cập nhật công cụ.NET Framework đã cài đặt của bạn lên phiên bản mới nhất và ứng dụng của bạn sẽ khởi chạy thành công.
Mở trình duyệt web trên PC của bạn và truy cập Tải xuống.NET trang web. Chọn phiên bản.NET Framework mới nhất trong danh sách. Chọn phiên bản cho hệ điều hành của bạn. Nhấp đúp vào tệp đã tải xuống để bắt đầu cài đặt công cụ. Khởi động lại ứng dụng của bạn. Chạy ứng dụng của bạn.
Cập nhật DirectX trên Windows
Nếu bạn gặp phải lỗi “Ứng dụng không thể khởi động chính xác (0xc0000142)” trong khi cố gắng khởi chạy trò chơi, hãy cập nhật phiên bản DirectX đã cài đặt để giải quyết sự cố của bạn.
Truy cập trang web Tải xuống Direct X trong trình duyệt web của bạn. Chọn ngôn ngữ của bạn từ menu thả xuống và chọn Tải xuống. Khởi chạy tệp đã tải xuống và cài đặt phiên bản DirectX mới nhất. Khởi động lại máy tính của bạn. Mở ứng dụng của bạn.
Gỡ cài đặt và cài đặt lại ứng dụng
Các tệp cốt lõi của ứng dụng của bạn có thể đã bị hỏng, ngăn Windows khởi chạy ứng dụng thành công. Bạn có thể khắc phục sự cố này bằng cách xóa tất cả các tệp chính và cài đặt lại ứng dụng trên PC của mình.
Nhấn Windows + I để mở Cài đặt. Chọn Ứng dụng trong Cài đặt. Chọn ứng dụng của bạn trên danh sách và chọn Gỡ cài đặt. Chọn Gỡ cài đặt trong lời nhắc. Chạy trình cài đặt ứng dụng của bạn để cài đặt lại ứng dụng. Nếu ứng dụng của bạn vẫn không mở, hãy tải lại và chạy lại trình cài đặt ứng dụng.
Cài đặt lại Microsoft Visual C ++ Redistributable
Microsoft’s Visual C ++ Redistributable là một thành phần thiết yếu để chạy các ứng dụng khác nhau trên PC của bạn. Nếu mục này đã bị hỏng, bạn sẽ phải gỡ cài đặt và cài đặt lại mục này trên hệ thống của mình.
Mở Control Panel bằng cách truy cập Start, tìm kiếm Control Panel và chọn ứng dụng trong kết quả tìm kiếm. Chọn Gỡ cài đặt chương trình trong Bảng điều khiển. Chọn phiên bản Microsoft Visual C ++ Redistributable của bạn trên danh sách và chọn Gỡ cài đặt ở trên cùng. Chọn Có trong lời nhắc. Sử dụng các bước trên để xóa tất cả các phiên bản của thành phần khỏi hệ thống của bạn. Mở Microsoft Visual C ++ Redistributable trong trình duyệt web của bạn và tải xuống gói mới nhất. Chạy tệp đã tải xuống để cài đặt thành phần.
Sửa lỗi tệp bị hỏng và bị thiếu của Windows
Nếu tệp hệ thống của bạn bị hỏng hoặc bị thiếu, Windows có thể hiển thị nhiều lỗi khác nhau, bao gồm cả lỗi bạn gặp khi cố khởi chạy ứng dụng của mình. Bạn không thể tự mình sửa các tệp này, vì vậy bạn có thể sử dụng Trình kiểm tra tệp hệ thống tích hợp sẵn của Windows để tự động tìm và sửa các tệp lõi bị hỏng và bị thiếu.
Mở Start, tìm Command Prompt và chọn Run as administrator ở bên phải. Chọn Có trong lời nhắc Kiểm soát Tài khoản Người dùng. Nhập thông tin sau vào CMD và nhấn Enter: DISM.exe/Online/Cleanup-image/Restorehealth 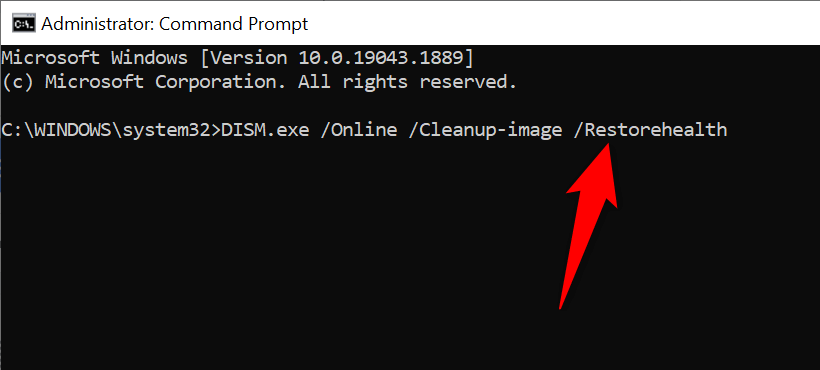 Tiếp theo, chạy lệnh sau và nhấn Enter: sfc/scannow Chờ công cụ tìm và sửa các tệp bị lỗi trong hệ thống của bạn. Khởi động lại PC của bạn.
Tiếp theo, chạy lệnh sau và nhấn Enter: sfc/scannow Chờ công cụ tìm và sửa các tệp bị lỗi trong hệ thống của bạn. Khởi động lại PC của bạn.
Khắc phục sự cố Lỗi “Ứng dụng không thể khởi động chính xác” của Windows bằng nhiều phương pháp
Nếu bạn gặp sự cố khi khởi chạy ứng dụng trên PC Windows của mình, nguyên nhân có thể bao gồm tệp bị hỏng và phiên bản phần mềm lỗi thời. Sử dụng các phương pháp khác nhau được nêu ở trên, bạn có thể sửa lỗi Windows của mình và làm cho ứng dụng của bạn hoạt động. Chúc may mắn!

