Nếu bạn là người dùng Windows bị mắc kẹt với phần mềm chống vi-rút của bên thứ ba đã hết hạn hoặc đang có ý định mua phần mềm chống vi-rút, bạn không cần phải làm như vậy. Windows đi kèm với một phần mềm chống vi-rút được tích hợp sẵn có tên là Bộ bảo vệ Windows. Và giống như các phần mềm chống vi-rút khác, có nhiều tùy chọn quét để tìm phần mềm độc hại bằng cách sử dụng quét Windows Defender.

Nếu bạn chưa biết, Windows Defender được tích hợp sẵn với tất cả các phiên bản Windows và đáng tin cậy và mạnh mẽ như bất kỳ phần mềm chống vi-rút nào khác trên thị trường. Trong bài viết này, chúng ta sẽ xem xét tất cả các tùy chọn Windows Defender khác nhau.
Lưu ý : Windows Defender đã được đổi tên thành Windows Security trong Windows 10.
4 Cách Quét Phần mềm độc hại bằng Bộ bảo vệ Windows
Bộ bảo vệ Windows quét thiết bị của bạn để tìm vi rút, phần mềm gián điệp, ransomware, rootkit và các loại phần mềm độc hại khác. Nhưng bạn có thể thực hiện quét theo cách thủ công bất cứ khi nào bạn muốn. Nó cung cấp bốn cách để quét máy tính của bạn.
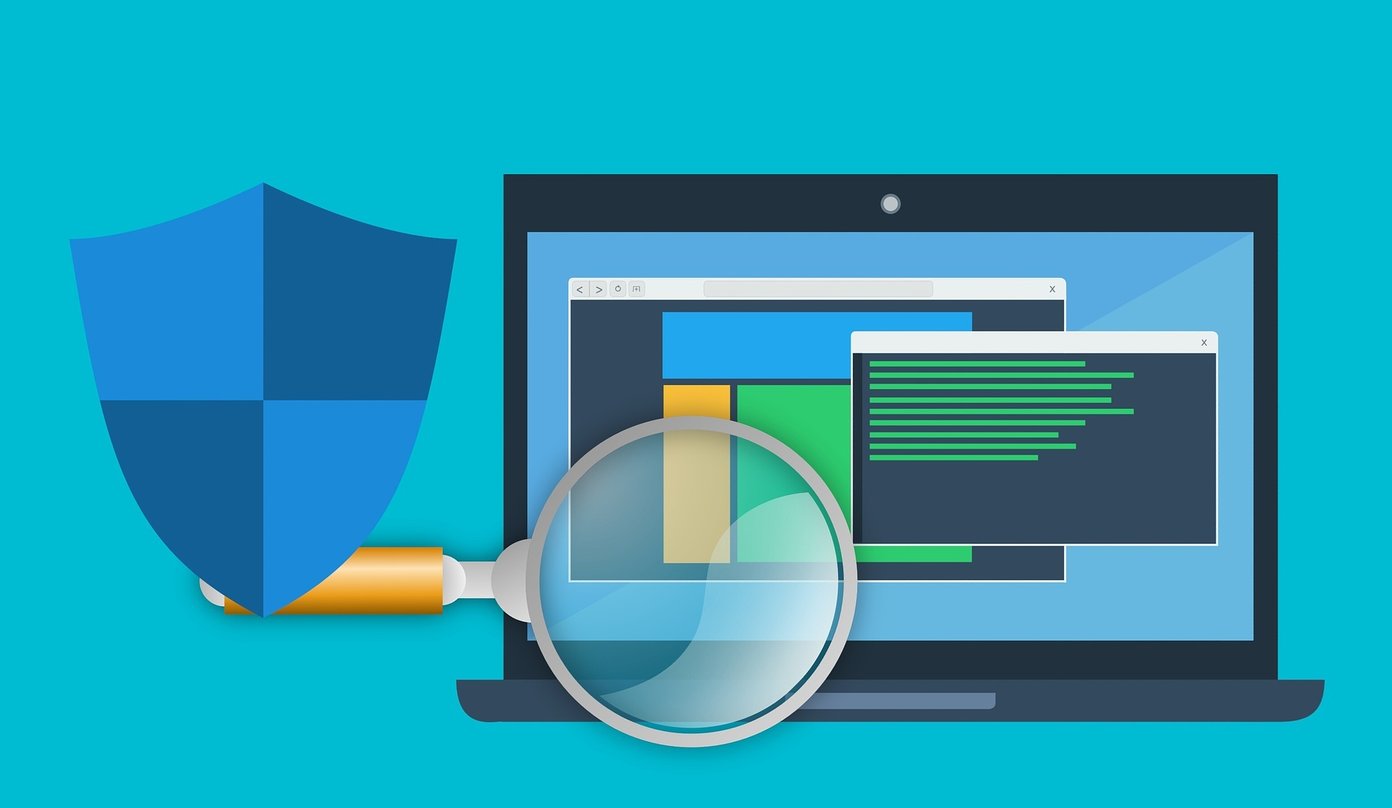
Chà, nếu bạn đang tự hỏi làm cách nào để quét bằng Windows Defender, thì việc này khá đơn giản. Làm theo các phương pháp được đề cập bên dưới để loại bỏ phần mềm độc hại khỏi máy tính của bạn.
1. Chạy Quét nhanh của Bộ bảo vệ Windows
Tùy chọn quét đầu tiên mà Bộ bảo vệ Windows cung cấp là Quét nhanh. Và như tên cho thấy, tùy chọn quét này chạy nhanh qua các hệ thống Windows nơi các mối đe dọa thường được tìm thấy. Điều này bao gồm thư mục Khởi động Windows, khóa đăng ký, thư mục tải xuống, v.v. Dưới đây là cách quét nhanh bằng Bộ bảo vệ Windows. Làm theo các bước bên dưới.
Bước 1 : Nhấn phím Windows, nhập’Windows Security’và nhấn Enter.
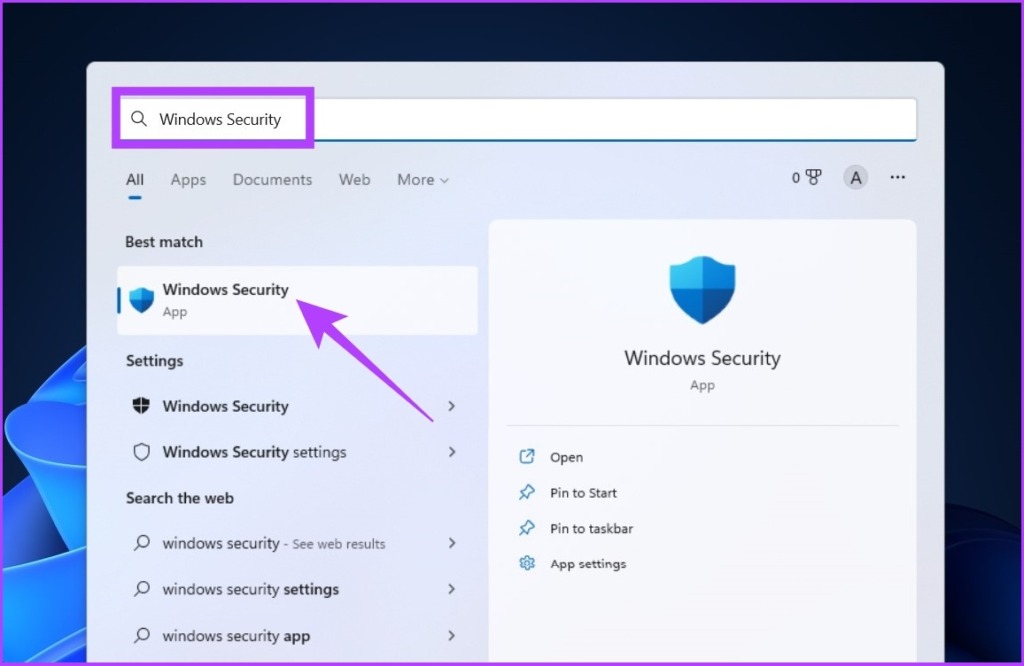
Bước 2 : Nhấp vào’Bảo vệ khỏi mối đe dọa và vi-rút.’

Bước 3 : Nhấp vào Tùy chọn quét.
Bước 4 Mạnh >: Chọn Quét nhanh và nhấn Quét ngay.

Vậy là xong. Quét nhanh sẽ bắt đầu quét hệ thống của bạn ngay lập tức và thường sẽ mất một hoặc hai phút để quét hệ thống của bạn.
Tùy chọn quét này rất hữu ích nếu bạn muốn quét máy tính của mình. Tuy nhiên, điều gì sẽ xảy ra nếu bạn muốn Windows Defender quét sâu máy tính của mình và tìm kiếm phần mềm độc hại? Cũng có một tùy chọn. Hãy làm theo.
2. Quét toàn bộ của Bộ bảo vệ Windows bằng PowerShell
Bạn nên quét máy tính của mình ít nhất một lần một tuần. Tùy chọn Quét toàn bộ này trong Bộ bảo vệ Windows đi sâu vào các tệp hệ thống và chương trình của bạn để tìm phần mềm độc hại. Dưới đây là cách tìm toàn bộ quá trình quét trong Bộ bảo vệ Windows.
Bước 1 : Nhấn phím Windows, nhập PowerShell và nhấp vào “Chạy với tư cách quản trị viên”.
Bước 2 : Nhập lệnh sau để bắt đầu quét toàn bộ phần mềm độc hại và nhấn Enter.
start-mpscan-scantype fullscan
Vậy là xong! Ngồi lại và thư giãn. Tùy thuộc vào số lượng và loại dữ liệu cần được quét, quá trình quét toàn bộ mất khá nhiều thời gian để hoàn thành.
3. Cách chạy quét tùy chỉnh của Bộ bảo vệ Windows từ File Explorer
Như tên gọi của nó, tùy chọn quét của Bộ bảo vệ Windows này cho phép bạn quét nhanh một tệp hoặc thư mục cụ thể trên máy tính của mình. Có, bạn có thể quét ổ cứng, ổ cứng ngoài, v.v. mà không cần phần mềm của bên thứ ba.
Có hai cách để vận hành tính năng quét tùy chỉnh: một là thông qua cài đặt Bảo mật của Windows và cách khác là thông qua File Explorer. Chúng tôi sẽ sử dụng tùy chọn thứ hai để chạy quét tùy chỉnh. Đây là cách thực hiện.
Bước 1 : Nhấn phím Windows, nhập File Explorer và nhấn Enter.
Bước 2 >: Tìm và chọn tệp/thư mục bạn muốn quét và nhấp chuột phải vào tệp và chọn’Hiển thị thêm tùy chọn.’
Lưu ý : Bạn có thể chọn nhiều tệp bằng cách sử dụng phím CTRL/Shift.
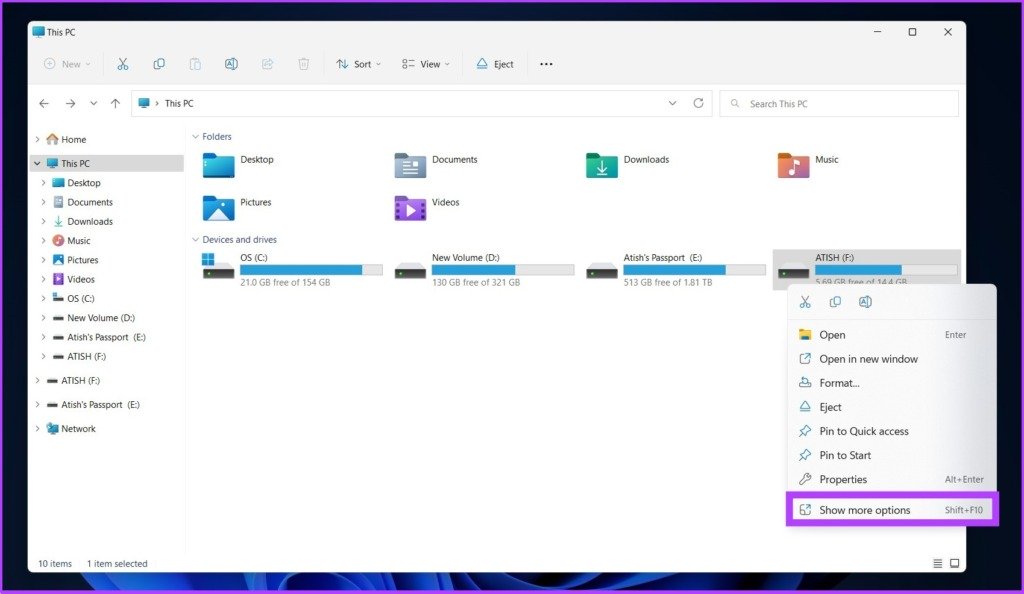
Bước 3 : Bây giờ, chọn’Quét bằng Microsoft Defender.’
Vậy là xong! Ứng dụng Windows Defender sẽ bắt đầu quá trình quét. Vì đây chỉ là các tệp/thư mục nên nó phải đủ nhanh để quét qua, miễn là không có nhiều thứ để quét.
4. Quét Ngoại tuyến của Bộ bảo vệ Windows
Phần mềm độc hại ngày càng thông minh hơn và Bộ bảo vệ Windows cũng vậy. Một số phần mềm độc hại rất khó tìm, chưa nói đến việc xóa khỏi máy tính của bạn. Vì vậy, đối với phần mềm độc hại như thế này, bạn có Windows Defender Offline Scan, sử dụng các định nghĩa mối đe dọa cập nhật để loại bỏ các vi rút khó di chuyển.
Chế độ quét này sẽ khởi động lại máy tính của bạn và mất khoảng 15 phút hoặc lâu hơn để hoàn tất quá trình quét.
Bước 1 : Nhấn phím Windows và nhập Windows Bảo mật và nhấn Enter.
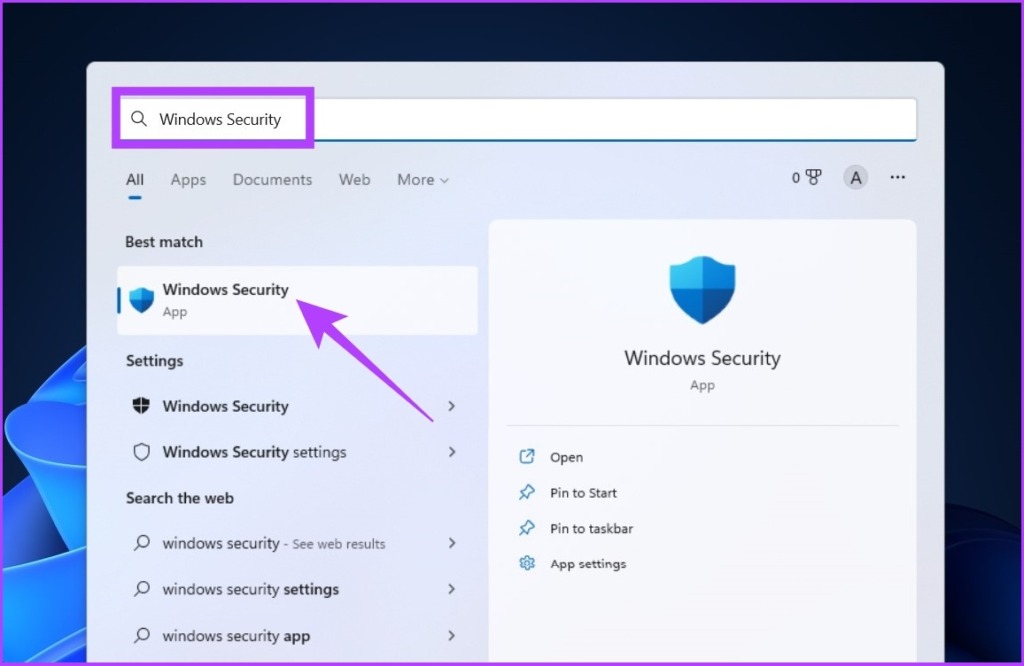
Bước 2 : Nhấp vào’Bảo vệ khỏi mối đe dọa và vi-rút.’
Bước 3 : Bây giờ, nhấp vào Tùy chọn quét.
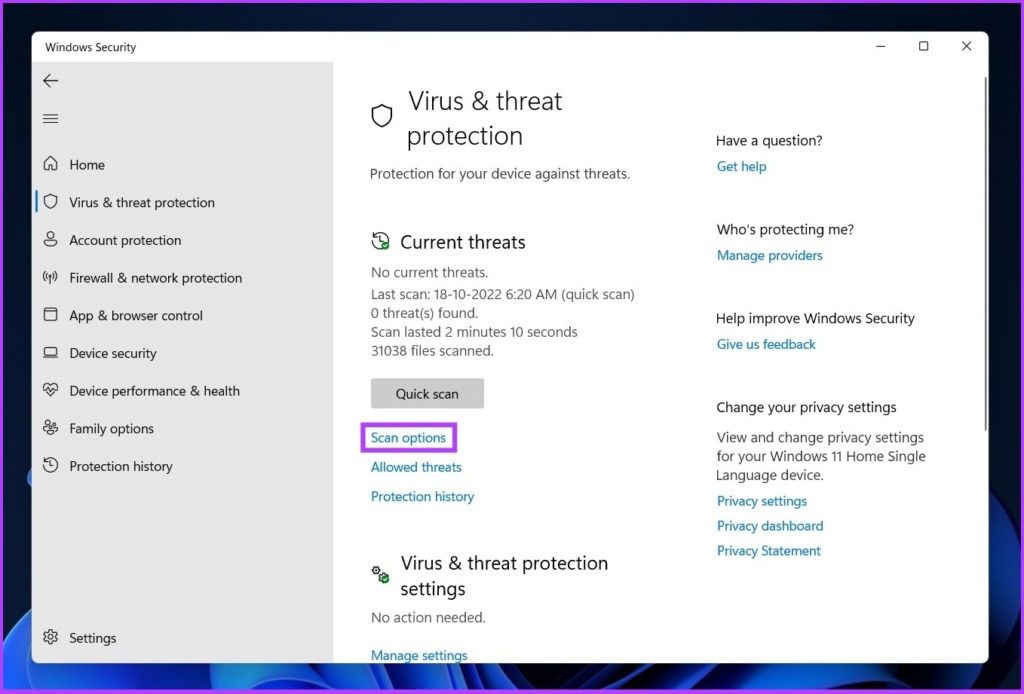
Bước 4 : Chọn Microsoft Defender Antivirus (Quét ngoại tuyến) và nhấn nút Quét ngay.

Với thao tác này, PC của bạn sẽ khởi động lại và Bộ bảo vệ Windows Ngoại tuyến sẽ tải và thực hiện quét nhanh PC của bạn trong Windows Recovery Environment (WinRE) . Sau khi hoàn tất quá trình quét, máy tính của bạn sẽ tự động khởi động lại.
Câu hỏi thường gặp về Bộ bảo vệ Windows
1. Ngày nay, Bộ bảo vệ Windows đã đủ chưa?
Không còn nghi ngờ gì nữa, Bộ bảo vệ Microsoft là một lựa chọn tuyệt vời cho bất kỳ kiểu người dùng nào vì nó hoạt động tích cực trong việc tìm kiếm phần mềm độc hại trên máy tính của bạn.
2. Microsoft Defender hoạt động như thế nào?
Microsoft Defender kiểm tra các tệp và ứng dụng bạn tải xuống và cài đặt cũng như các tệp đã có trên hệ thống của bạn, để tìm phần mềm độc hại có thể gây hại cho thiết bị của bạn.
Phát hiện và loại bỏ phần mềm độc hại khỏi PC của bạn
Microsoft đã làm cho cài đặt Bảo mật của Windows dễ dàng đến mức mọi người và mọi người đều có thể tìm thấy phần mềm độc hại bằng cách quét Windows Defender. Bây giờ bạn đã học cách sử dụng Windows Defender Scan, sẽ rất hữu ích nếu bạn biết một số mẹo và thủ thuật của Defender để nâng cấp trò chơi của mình.
