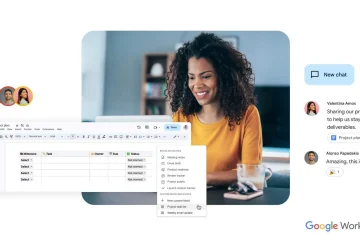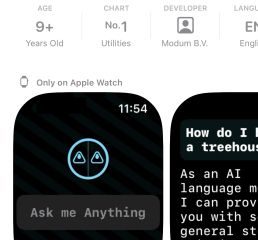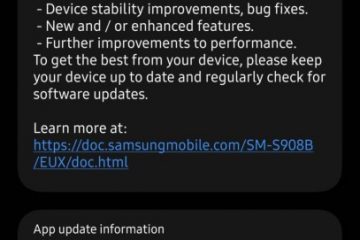BlueStacks là phần mềm cho phép người dùng cài đặt và chạy các ứng dụng Android trên máy tính của họ. Sau khi cài đặt BlueStacks trên PC, bạn có thể chơi các trò chơi Android yêu thích của mình trên màn hình lớn. Nếu vì bất kỳ lý do gì, BlueStacks không mở hoặc khởi chạy trên PC của bạn , các giải pháp được cung cấp trong bài viết này chắc chắn sẽ giúp bạn khắc phục sự cố.
Theo phản hồi của người dùng bị ảnh hưởng, BlueStacks hiển thị thông báo lỗi sau khi họ khởi chạy nó. Nhấp vào nút OK sẽ đóng Trình phát ứng dụng BlueStacks.
Không thể khởi động BlueStacks. Vui lòng gửi báo cáo sự cố.
BlueStacks không mở hoặc khởi chạy trên PC
Nếu BlueStacks không mở hoặc khởi chạy trên PC của bạn, hãy khởi động lại hệ thống của bạn và thử lại. Nếu cách này không khắc phục được sự cố, hãy thử một số bản sửa lỗi cơ bản khác.
Sửa các tệp hình ảnh hệ thống của bạn. Tệp hệ thống bị hỏng gây ra một số vấn đề. Sử dụng công cụ Trình kiểm tra tệp hệ thống (SFC) để quét và sửa các tệp hình ảnh hệ thống bị hỏng. Nếu nó không thể sửa chữa các tệp, hãy chạy công cụ DISM tương tự.. Bạn có thể kiểm tra điều này trên trang web chính thức của BlueStacks. Nếu trường hợp này xảy ra với bạn, bạn nên nâng cấp phần cứng của mình.
Sử dụng các giải pháp được cung cấp bên dưới để giải quyết vấn đề này.
Cập nhật hoặc cài đặt lại trình điều khiển cạc đồ họa của bạn phiên bản 32-bit của BlueStacksUninstall BlueStacks bằng Revo Uninstaller và cài đặt lại
1] Cập nhật hoặc cài đặt lại trình điều khiển cạc đồ hoạ của bạn
Điều đầu tiên bạn nên làm là cập nhật trình điều khiển cạc đồ hoạ của mình. Mở trang Cập nhật Tùy chọn trong Cài đặt Windows 11/10 và xem liệu có bản cập nhật cho trình điều khiển GPU của bạn hay không. Nếu có, hãy cài đặt nó. Nếu bản cập nhật không khả dụng ở đó, việc cài đặt lại trình điều khiển GPU có thể hữu ích. Đối với điều này, trước tiên, bạn phải gỡ cài đặt trình điều khiển GPU hiện được cài đặt khỏi hệ thống của mình. Các bước sau sẽ hướng dẫn bạn điều này.
Truy cập trang web của nhà sản xuất và tải xuống phiên bản mới nhất của trình điều khiển cạc đồ họa của bạn. Mở Trình quản lý Thiết bị. Mở rộng nút Bộ điều hợp màn hình . Gỡ cài đặt cạc đồ họa của bạn người lái xe. Đừng lo lắng, bạn sẽ không bị mất màn hình. Bây giờ, hãy mở File Explorer và đi đến vị trí bạn đã tải xuống trình điều khiển GPU. Chạy tệp đó để cài đặt.
Nếu trình điều khiển GPU được tải xuống dưới dạng tệp EXE, bạn có thể dễ dàng cài đặt bằng cách nhấp đúp vào tệp. Nếu nó được tải xuống dưới dạng tệp INF, bạn phải sử dụng Trình quản lý thiết bị để cài đặt nó.
2] Chuyển sang chế độ Ảo hóa trên hệ thống của bạn
BlueStacks yêu cầu tính năng ảo hóa phần cứng để chạy trên Các cửa sổ. Nếu tính năng này bị tắt trên hệ thống của bạn, bạn phải kích hoạt nó. Tuy nhiên, đối với một số người dùng, việc tắt Ảo hóa Phần cứng đã khắc phục được sự cố. Bạn có thể kiểm tra xem tính năng này được bật hay tắt trên hệ thống của mình bằng cách làm theo các bước được đề cập bên dưới:
Mở Trình quản lý Tác vụ. Chọn tab Hiệu suất Xem liệu Ảo hóa được bật hay tắt.
Nếu Ảo hóa được bật trên hệ thống của bạn, hãy tắt nó. Nếu nó bị vô hiệu hóa, hãy bật nó lên. Bật hoặc tắt Ảo hóa có thể giúp bạn khắc phục sự cố.
3] Tạm thời vô hiệu hóa phần mềm chống vi-rút của bạn
Nếu bạn đang sử dụng phần mềm chống vi-rút của bên thứ ba, phần mềm này có thể gây nhiễu BlueStacks Player và gây ra nó không tải được. Bạn có thể kiểm tra điều này bằng cách tắt tạm thời phần mềm chống vi-rút của mình. Sau khi tắt phần mềm chống vi-rút của bạn, hãy khởi chạy BlueStacks và kiểm tra xem nó có hiển thị thông báo lỗi lần này hay không. Nếu có, bạn phải loại trừ tệp EXE của BlueStacks khỏi phần mềm chống vi-rút của mình. Bạn có thể dễ dàng loại trừ một chương trình trong Windows Security. Để thêm chương trình làm loại trừ cho phần mềm chống vi-rút của bên thứ ba, bạn phải tham khảo hướng dẫn sử dụng hoặc liên hệ với bộ phận hỗ trợ của chương trình đó.
Để tìm tệp EXE của BlueStacks, hãy làm theo các bước được viết bên dưới:
Chuyển đến Màn hình của bạn. Nhấp chuột phải vào biểu tượng BlueStacks và chọn Mở vị trí tệp >.File Explorer sẽ được mở tự động đánh dấu tệp HD-Player EXE. Đó là tệp BlueStacks EXE.
4] Khắc phục sự cố ở trạng thái Khởi động sạch
Nếu ứng dụng hoặc Dịch vụ khởi động của bên thứ ba đang can thiệp vào BlueStacks, bạn có thể gặp sự cố với BlueStacks. Để kiểm tra điều này, bạn phải khắc phục sự cố ở trạng thái Khởi động sạch. Khi bạn khởi động hệ thống của mình sau khi tắt tất cả các Dịch vụ của bên thứ ba và các ứng dụng khởi động, trạng thái đó được gọi là trạng thái Khởi động sạch vì chỉ có Dịch vụ Windows đang hoạt động ở trạng thái đó.
Sau khi khởi động hệ thống của bạn trong Clean Boot, hãy khởi chạy BlueStacks và xem nó có hiển thị cùng một thông báo lỗi hay không. Nếu không, một trong các ứng dụng hoặc Dịch vụ của bên thứ ba đang gây ra sự cố. Trước tiên, hãy xác định xem sự cố có phải do ứng dụng khởi động gây ra hay không. Đối với điều này, hãy bật tất cả các ứng dụng khởi động và khởi động lại hệ thống của bạn. Bây giờ, hãy khởi chạy BlueStacks. Nếu bạn thấy thông báo lỗi, một trong những ứng dụng khởi động là thủ phạm. Để xác định nó, hãy tắt từng ứng dụng khởi động và khởi động lại máy tính của bạn sau khi bạn tắt ứng dụng khởi động. Sau khi khởi động lại máy tính, hãy khởi chạy BlueStacks và xem sự cố vẫn tiếp diễn. Bằng cách này, bạn có thể xác định ứng dụng khởi động có vấn đề. Sau khi bạn tìm thấy nó, hãy gỡ cài đặt nó.
Để tìm Dịch vụ của bên thứ ba có vấn đề, hãy mở MSConfig và bật một số Dịch vụ của bên thứ ba rồi khởi động lại máy tính của bạn. Bây giờ, hãy kiểm tra xem bạn có thể khởi chạy BlueStacks hay không. Nếu lỗi vẫn tiếp diễn, hãy tắt từng Dịch vụ của bên thứ ba và khởi động lại hệ thống của bạn sau khi bạn tắt từng Dịch vụ của bên thứ ba. Sau khi khởi động lại PC của bạn, hãy khởi chạy BlueStacks và xem sự cố có tiếp diễn hay không. Bằng cách này, bạn có thể xác định Dịch vụ của bên thứ ba có vấn đề. Sau khi bạn tìm thấy nó, hãy kiểm tra xem nó thuộc về ứng dụng của bên thứ ba nào. Gỡ cài đặt chương trình đó. Nếu bạn không muốn gỡ cài đặt chương trình đó, hãy tắt Dịch vụ đó.
5] Cài đặt phiên bản 32-bit của BlueStacks
Nếu lỗi vẫn tiếp diễn, bạn có thể cài đặt phiên bản 32-bạc phiên bản BlueStacks. Phiên bản BlueStacks 32-bit cũng hoạt động trên máy tính Windows 64-bit. Đây là cách thực hiện điều đó.
Khi bạn cài đặt BlueStacks, hai ứng dụng bổ sung cũng được cài đặt tự động với BlueStacks. Các ứng dụng này là BlueStacks X và BlueStacks Multi-Instance Manager. Bạn phải sử dụng BlueStacks Multi-Instance Manager để tải xuống và cài đặt phiên bản 32-bit của BlueStacks. Các bước sau sẽ hướng dẫn bạn điều này;
Mở BlueStacks Multi-Instance Manager app. Nhấp vào nút Phiên bản . Bạn sẽ tìm thấy nó ở phía dưới cùng bên trái.Bây giờ, nhấp vào Phiên bản mới . Chọn Nougat 32-bit từ trình đơn thả xuống. Ở đây Nougat là phiên bản Android. Nhấp vào Tiếp theo và chọn lõi CPU, Phân bổ bộ nhớ, v.v., tùy thuộc vào phần cứng hệ thống của bạn. Bạn phải luôn phân bổ ít lõi CPU hơn và ít RAM hơn cho BlueStacks so với hệ thống của bạn. Khi bạn hoàn tất, hãy nhấp vào Tạo .
Sau khi tạo phiên bản 32-bit mới của BlueStacks, bạn sẽ có thể khởi chạy nó từ Trình quản lý đa phiên bản BlueStacks (xem ảnh chụp màn hình ở trên). Nhấp vào nút Bắt đầu để khởi chạy BlueStacks 32 bit.
Thao tác này sẽ khắc phục sự cố.
6] Gỡ cài đặt BlueStacks bằng Revo Uninstaller và cài đặt nó một lần nữa
Nếu lỗi vẫn còn, hãy gỡ cài đặt hoàn toàn BlueStacks và cài đặt lại. Các bước sau sẽ giúp bạn:
Gỡ cài đặt hoàn toàn BlueStacks bằng Revo Uninstaller hoặc một phần mềm tương tự khác. Khởi động lại máy tính của bạn. Tải xuống phiên bản BlueStacks mới nhất từ trang web chính thức của bạn..
Đọc : BlueStacks bị kẹt khi khởi động màn hình Engine.
Tại sao BlueStacks không hoạt động trong Windows?
Nếu BlueStacks không hoạt động trong Trước tiên, Windows xác nhận xem hệ thống của bạn có đáp ứng các yêu cầu phần cứng tối thiểu hay không. Bạn có thể xem các yêu cầu phần cứng cho Windows trên trang web chính thức của BlueStacks. Một nguyên nhân khác là do ảo hóa. Phiên bản 64-bit của BlueStacks yêu cầu công nghệ Ảo hóa để chạy trên hệ điều hành Windows. Kiểm tra xem Ảo hóa phần cứng có được bật hay không. Nếu không, hãy bật nó hoặc tải xuống phiên bản 32-bit của BlueStacks. Phiên bản 32-bit của BlueStacks không yêu cầu Ảo hóa phần cứng.
Làm cách nào để khắc phục BlueStacks không mở ứng dụng?
Nếu BlueStacks không mở ứng dụng, hãy xóa bộ nhớ cache của ứng dụng đó. Các bước sau sẽ hướng dẫn bạn điều này:
Khởi chạy BlueStacks. Mở Ứng dụng hệ thống và đi tới Cài đặt .Dưới phần Thiết bị , nhấp vào Ứng dụng . Chọn ứng dụng và nhấp vào Xóa bộ nhớ cache . >.
Tôi hy vọng điều này sẽ hữu ích.
Đọc tiếp : Bluestacks bị kẹt trên màn hình Khởi tạo trên Windows.