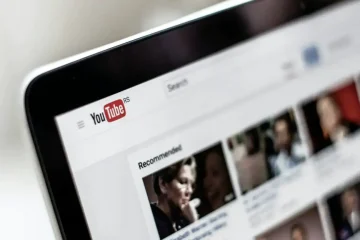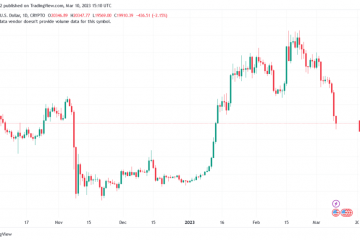Cùng với các tính năng như đọc to email và mã hóa màu cho email của bạn, Microsoft Outlook cũng cung cấp cho bạn một Lịch riêng để quản lý thói quen của bạn. Bạn có thể thêm các sự kiện quan trọng vào các ngày cụ thể và tạo lời nhắc.
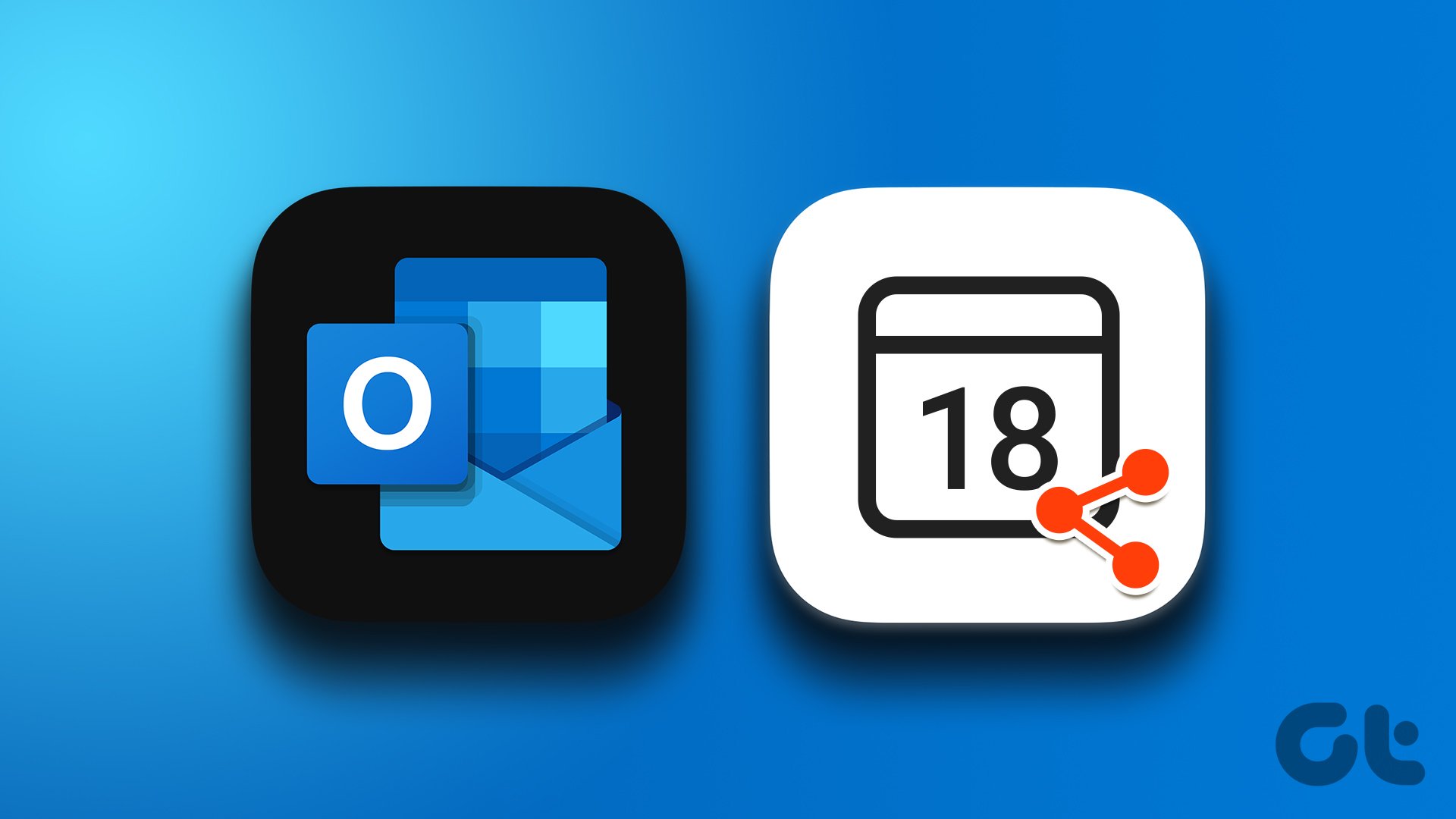
Bên cạnh việc tự mình làm việc, bạn cũng có thể chia sẻ lời nhắc và thông tin chi tiết về các sự kiện khác với những người liên hệ của mình. Tạo lịch dùng chung giúp cộng tác với đồng nghiệp của bạn dễ dàng hơn. Phần này sẽ hướng dẫn cách tạo lịch dùng chung trong Outlook trên Máy tính để bàn và Di động.
Tạo Lịch dùng chung trong Outlook trên Web
Nếu bạn muốn sử dụng Outlook trên web, đây là cách tạo lịch dùng chung. Các bước này áp dụng cho người dùng Mac và Windows.
Bước 1: Mở trình duyệt trên máy tính của bạn và truy cập outlook.com.
Truy cập Microsoft Outlook
Bước 2: Đăng nhập vào tài khoản Microsoft của bạn.
Bước 3: > Sau khi trang tài khoản email Outlook của bạn xuất hiện, hãy nhấp vào biểu tượng Lịch ở góc trên cùng bên trái.
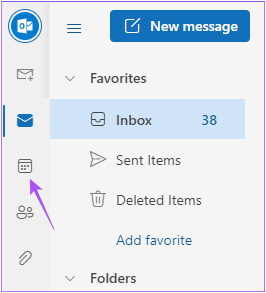
Bước 4: Sau khi Lịch xuất hiện trên màn hình của bạn, hãy nhấp vào Chia sẻ ở góc trên cùng bên phải.
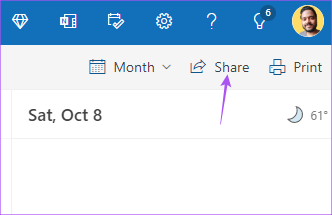
Bước 5: Trên cửa sổ Chia sẻ và Quyền, nhập địa chỉ email của người liên hệ mà bạn muốn chia sẻ lịch của mình.
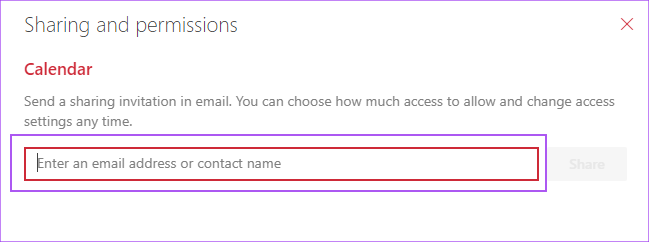
Bước 6: Sau đó, nhấp vào trình đơn thả xuống để chọn tùy chọn chia sẻ. Sau đó nhấp vào Chia sẻ.
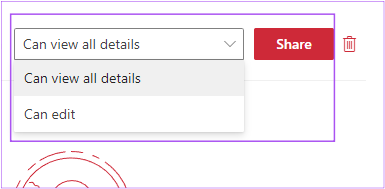
Lịch Outlook của bạn được chia sẻ trên địa chỉ email.
Đây là cách bạn có thể xóa quyền truy cập Lịch Outlook cho bất kỳ liên hệ nào.
Bước 1: Mở Outlook trang web trong trình duyệt và đăng nhập bằng tài khoản của bạn.
Truy cập Microsoft Outlook
Bước 2: Sau khi trang tài khoản email Outlook của bạn xuất hiện, hãy nhấp vào Lịch biểu tượng ở góc trên bên trái.
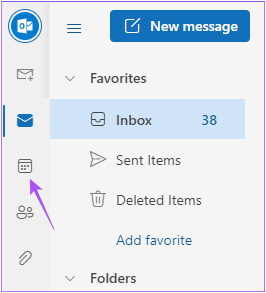
Bước 3: Khi Lịch xuất hiện trên màn hình của bạn, hãy nhấp vào Chia sẻ ở góc trên cùng bên phải.
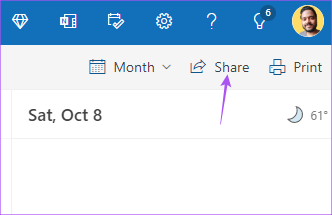
Bước 4: Nhấp vào biểu tượng Xóa bên cạnh địa chỉ email để xóa quyền đối với lịch.
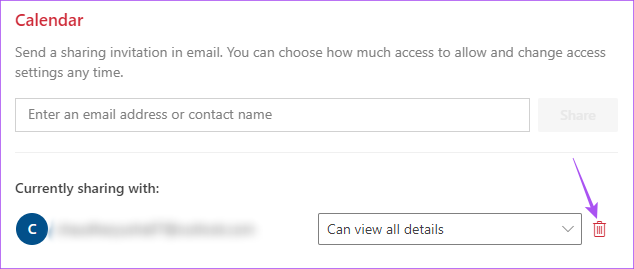
Tạo Lịch Dùng chung trong Ứng dụng Outlook trên Windows
Nếu bạn đang sử dụng ứng dụng Outlook trên PC Windows của bạn, bạn có thể chia sẻ Lịch Outlook của mình. Chúng tôi đang sử dụng Outlook với đăng ký Microsoft 365.
Bước 1: Nhấp vào nút Bắt đầu và nhập Outlook và chọn ứng dụng Outlook từ kết quả.
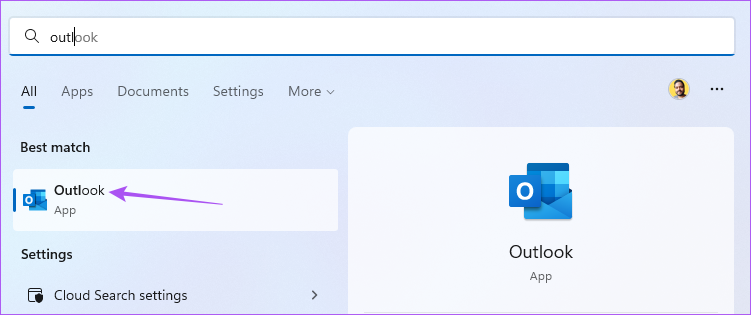
Bước 2: > Nhấp vào biểu tượng Lịch ở góc dưới cùng bên trái của ứng dụng Outlook.
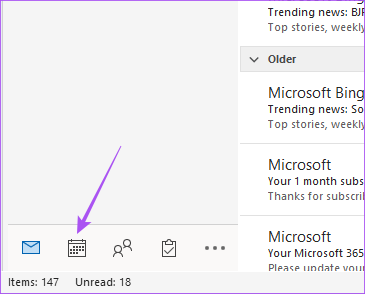
Bước 3: Nhấp vào Chia sẻ ở trên cùng bên phải trong Thanh Trình đơn.
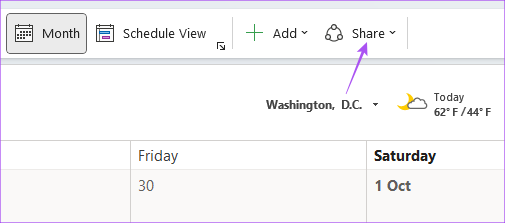
Bước 4: Chọn Lịch.
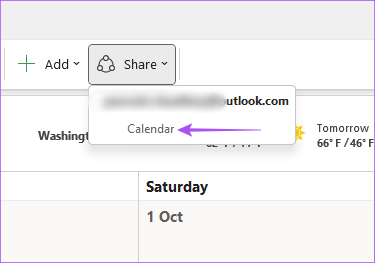
Bước 5: Nhấp vào Thêm để thêm địa chỉ email.
Bước 6: Nhập địa chỉ email và nhấp vào Thêm ở dưới cùng-cánh trái.
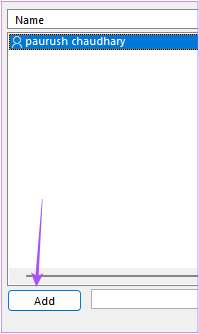
Bước 7: Nhấp vào Ok để xác nhận.
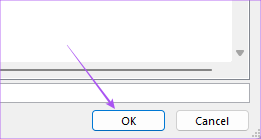
Bước 8: Chọn Cấp độ quyền cho lịch được chia sẻ. Sau đó nhấp vào Ok.
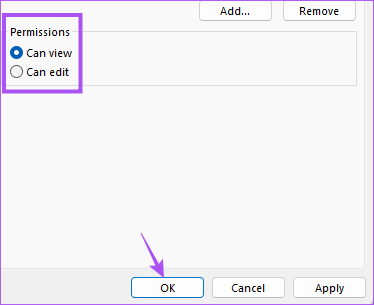
Đây là cách bạn có thể ngừng chia sẻ Lịch Outlook với một liên hệ.
Bước 1: Trong ứng dụng Outlook, nhấp vào biểu tượng Lịch ở góc dưới cùng bên trái.
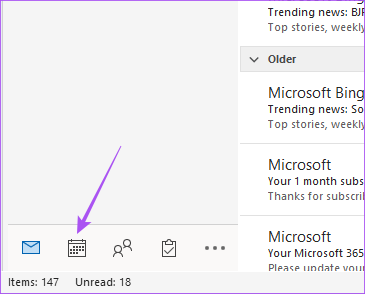
Bước 3: Nhấp vào Chia sẻ ở trên cùng bên phải trong Thanh Trình đơn.
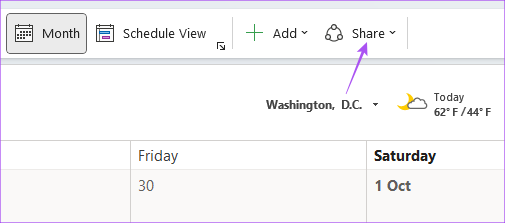
Bước 4: Chọn Lịch.
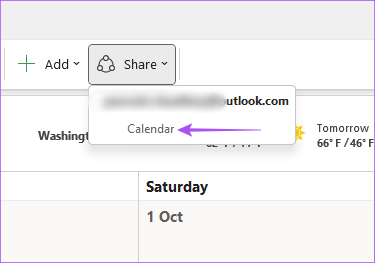
Bước 5: Chọn địa chỉ email từ danh sách và nhấp vào Xóa.
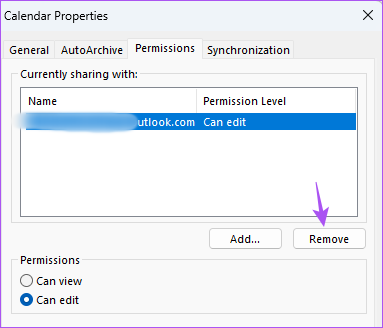
Tạo Lịch dùng chung trong Outlook App trên Mac
Nếu bạn đang sử dụng ứng dụng Outlook trên máy Mac của mình, đây là cách tạo lịch dùng chung. Trước khi tiếp tục, chúng tôi khuyên bạn nên cập nhật ứng dụng lên phiên bản mới nhất để đảm bảo trải nghiệm không có lỗi.
Sau đó, hãy làm theo các bước sau.
Bước 1: Nhấn Command + Spacebar để mở Spotlight Search, nhập Microsoft Outlook và nhấn Return.
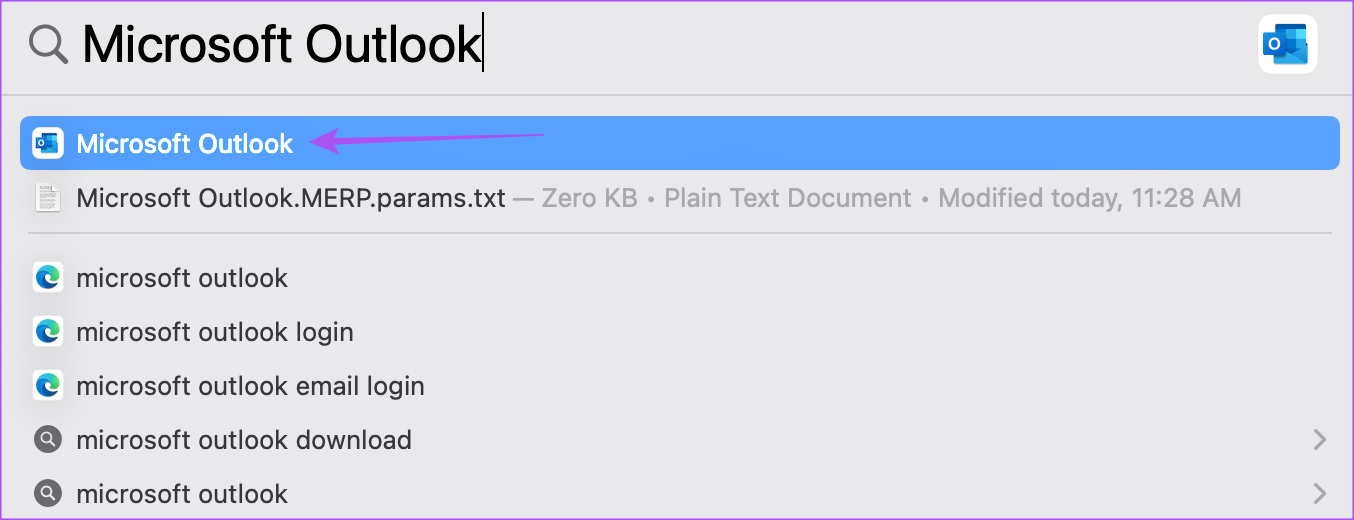
Bước 2: Trong ứng dụng Outlook, nhấp vào biểu tượng Lịch ở góc dưới cùng bên trái.
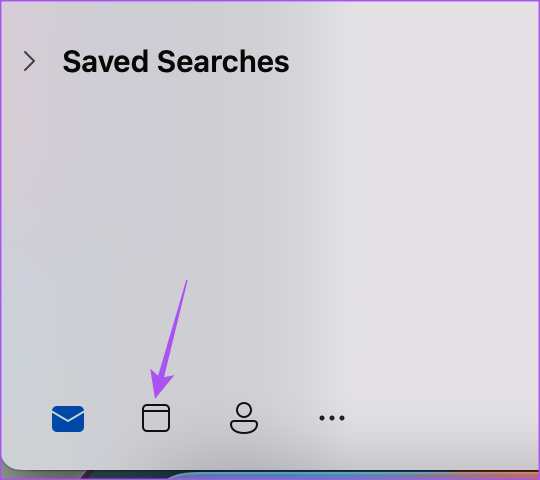
Bước 3: Đưa con trỏ chuột của bạn bên cạnh Lịch trong Lịch của tôi ở menu bên trái.
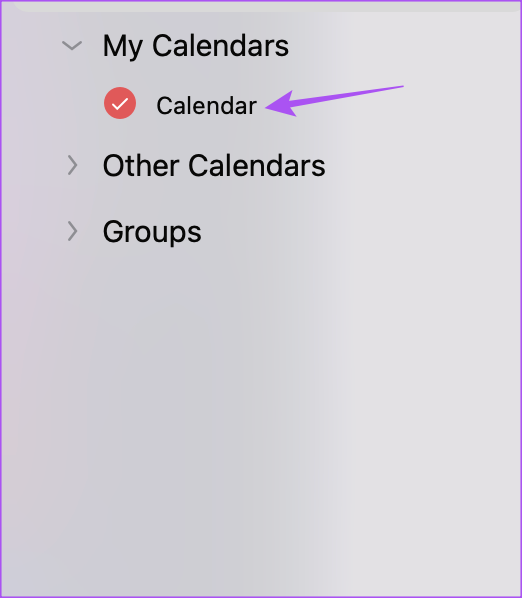
Bước 4: Nhấp vào ba dấu chấm bên cạnh Lịch và chọn Quyền chia sẻ.
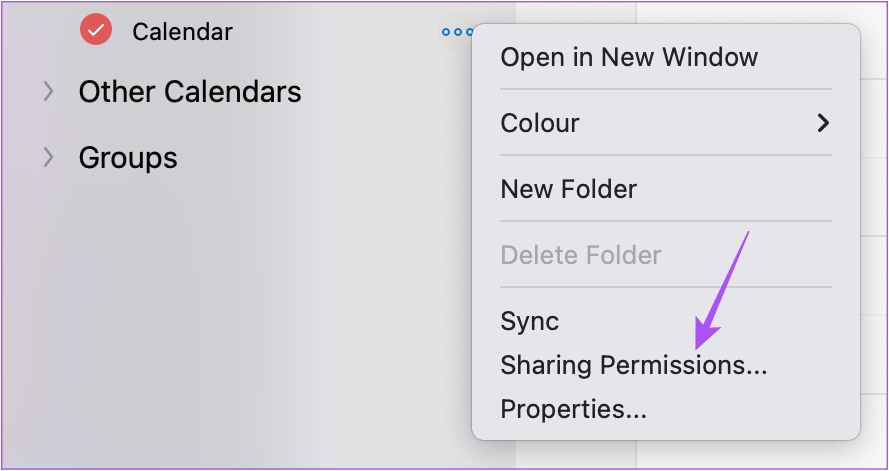
Bước 5: Trong cửa sổ Thuộc tính lịch, nhấp vào biểu tượng Dấu cộng ở góc dưới cùng bên trái.
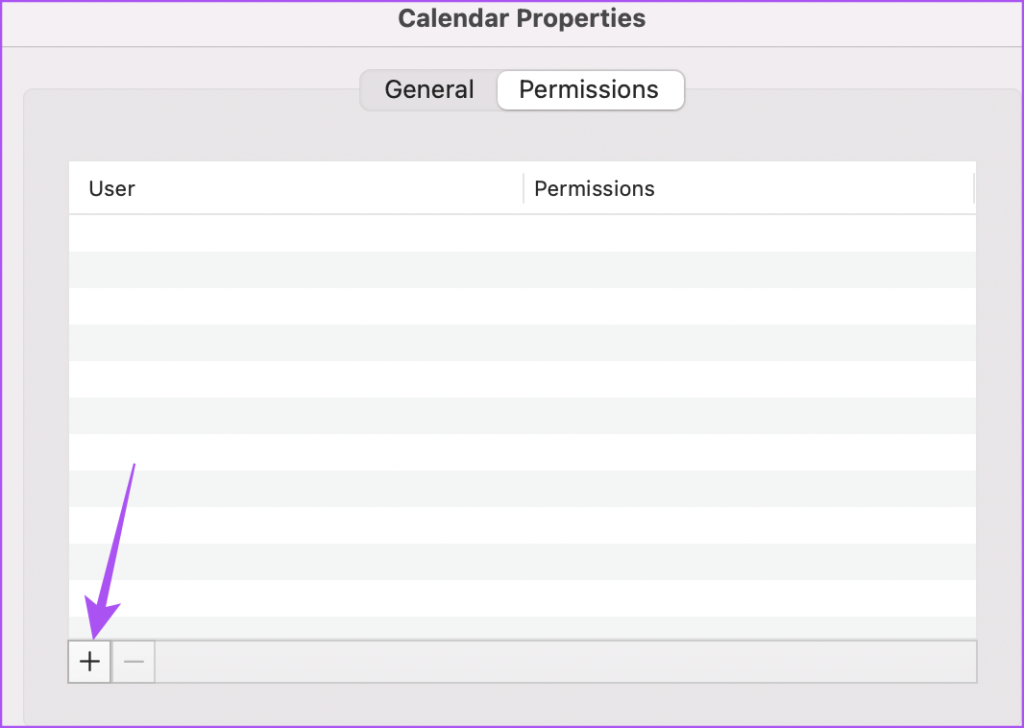
Bước 6: Thêm địa chỉ email để chia sẻ lịch của bạn.
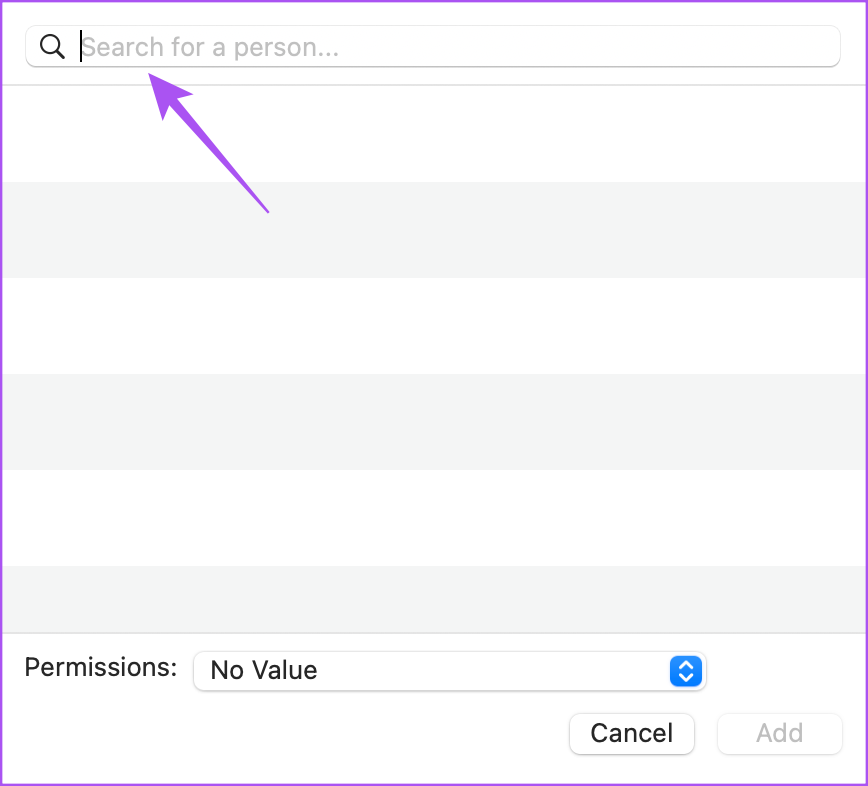
Bước 7: Nhấp vào trình đơn thả xuống Quyền để chọn cài đặt chia sẻ. Sau đó nhấp vào Thêm.

Bước 8: Nhấp vào Xong để lưu lựa chọn của bạn.
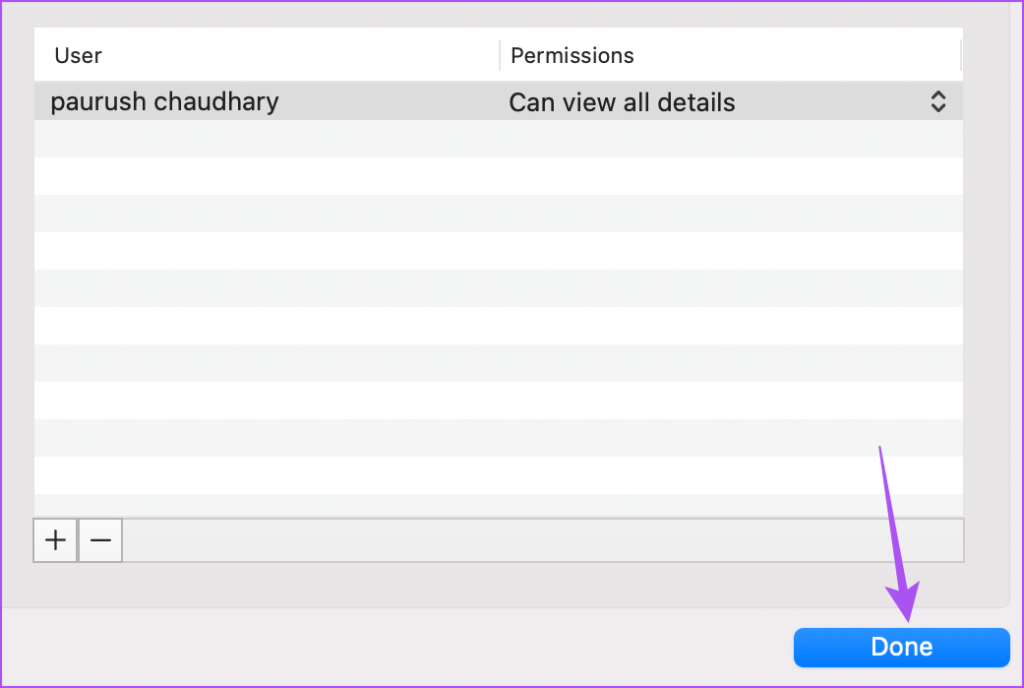
Lịch Outlook của bạn hiện được chia sẻ trên địa chỉ email.
Đây là cách bạn có thể xóa chia sẻ Lịch Outlook của bạn.
Bước 1: Nhấn Command + Phím cách để mở Spotlight Search, nhập Microsoft Outlook và nhấn Return.
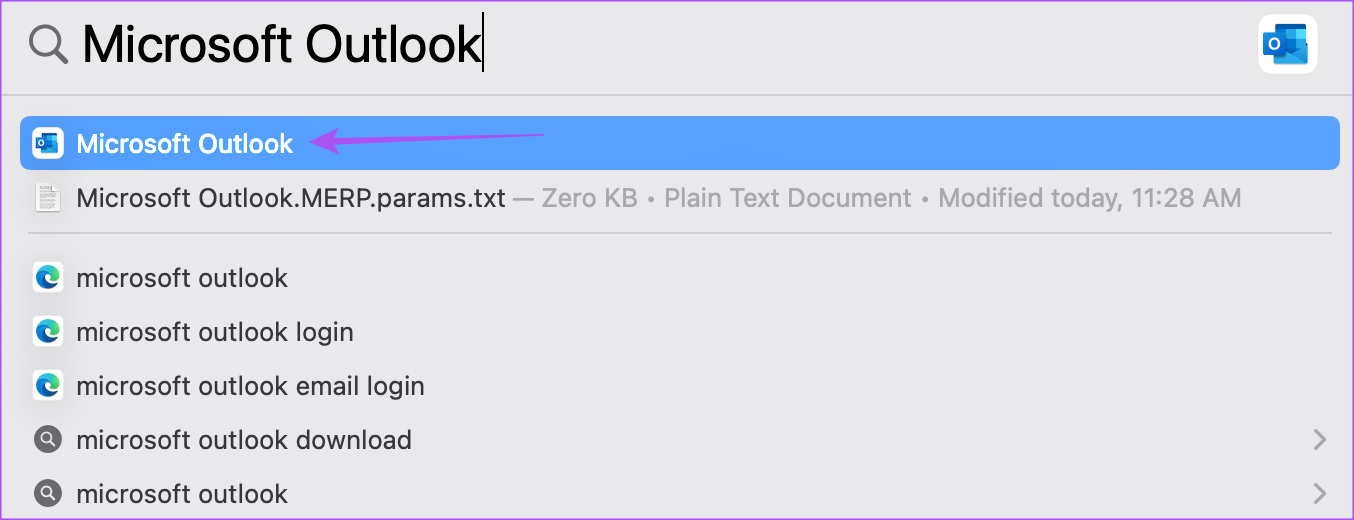
Bước 2: Nhấp vào biểu tượng Lịch trong góc dưới bên trái.
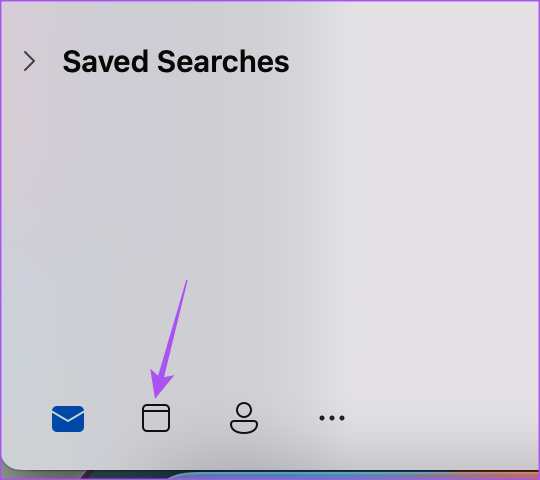
Bước 3: Đưa con trỏ chuột của bạn bên cạnh Lịch bên dưới Lịch của tôi trong menu bên trái.
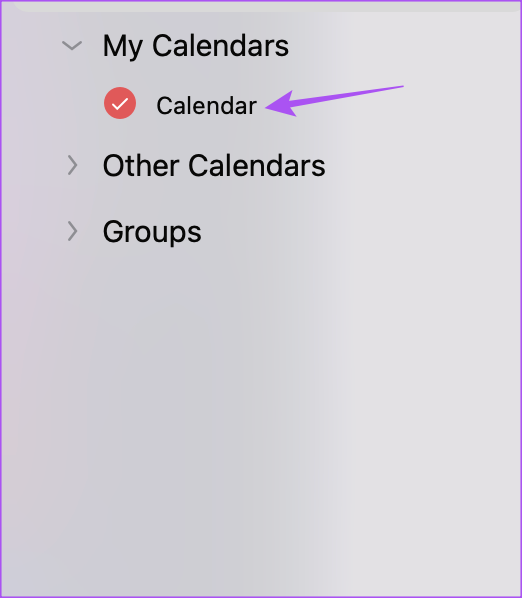
Bước 4: Nhấp vào ba dấu chấm và chọn Quyền chia sẻ.
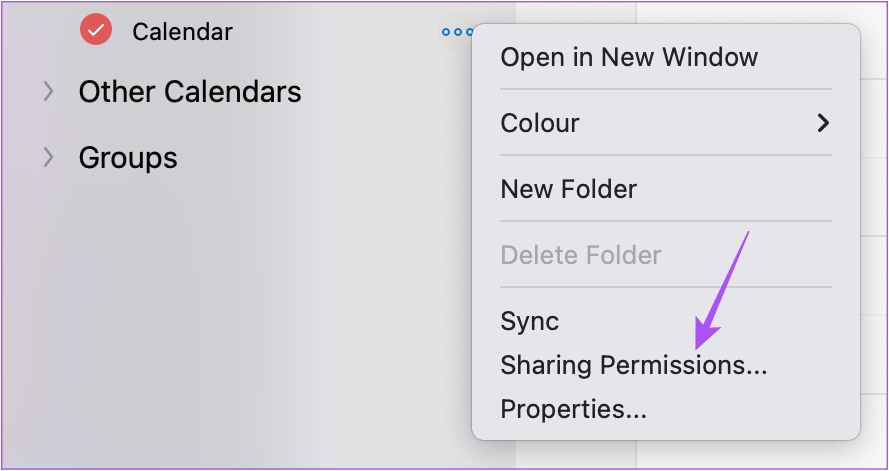
Bước 5: Trong cửa sổ Thuộc tính Lịch, chọn địa chỉ email bạn muốn xóa. Sau đó nhấp vào biểu tượng Dấu trừ (-) ở góc dưới cùng bên trái.
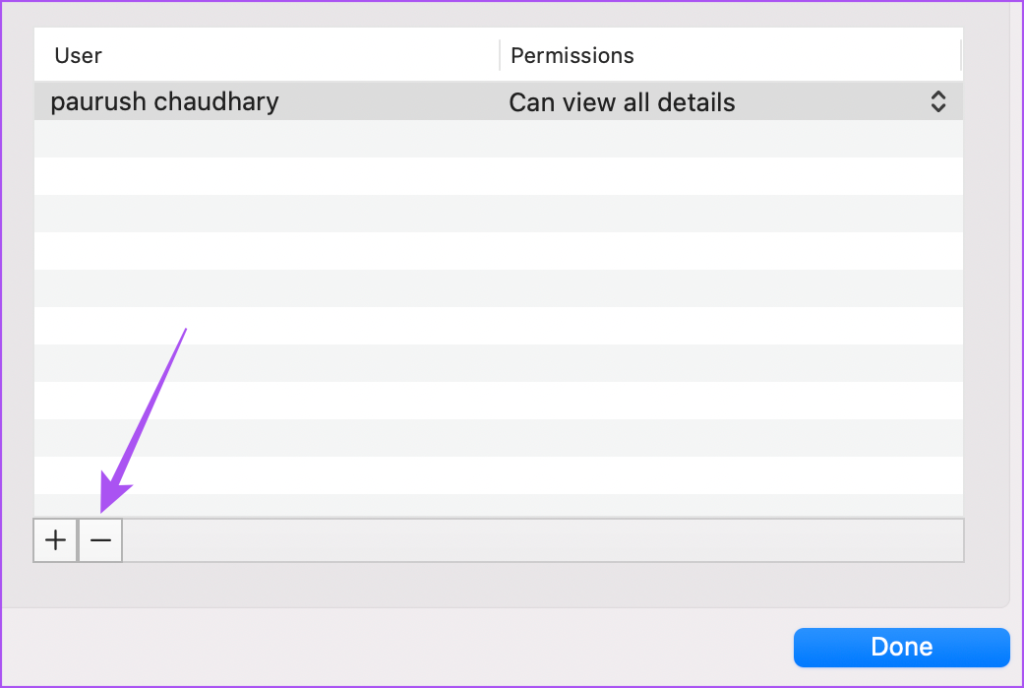
Bước 6: Nhấn vào Xong để xác nhận lựa chọn của bạn.
Tạo Lịch dùng chung trong Outlook App trên thiết bị di động
Cuối cùng, chúng tôi sẽ trình bày các bước tạo lịch dùng chung trong ứng dụng Outlook dành cho Android và iPhone. Các bước vẫn giống nhau cho cả hai nền tảng.
Bước 1: Mở ứng dụng Outlook trên Android hoặc iPhone của bạn.
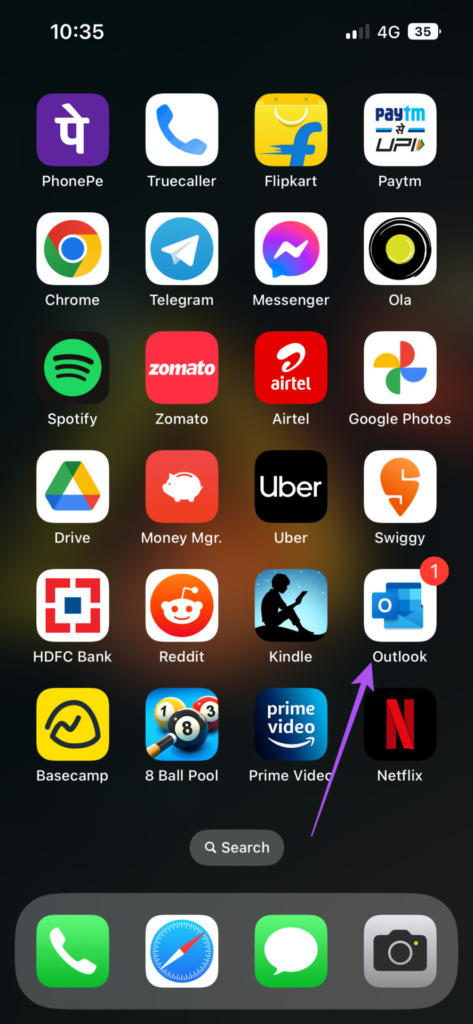
Bước 2: Nhấn vào biểu tượng Lịch ở góc dưới bên phải.
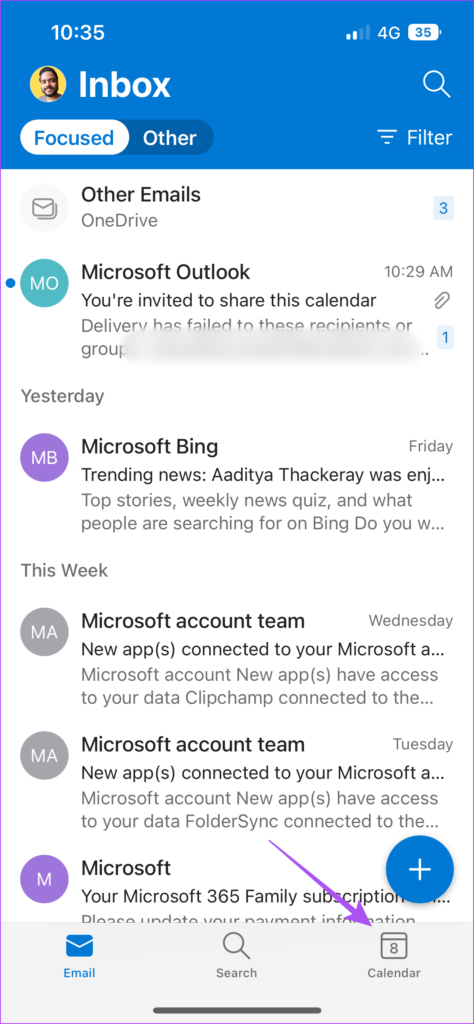
Bước 3: Nhấn vào biểu tượng hồ sơ của bạn ở góc trên cùng bên trái.
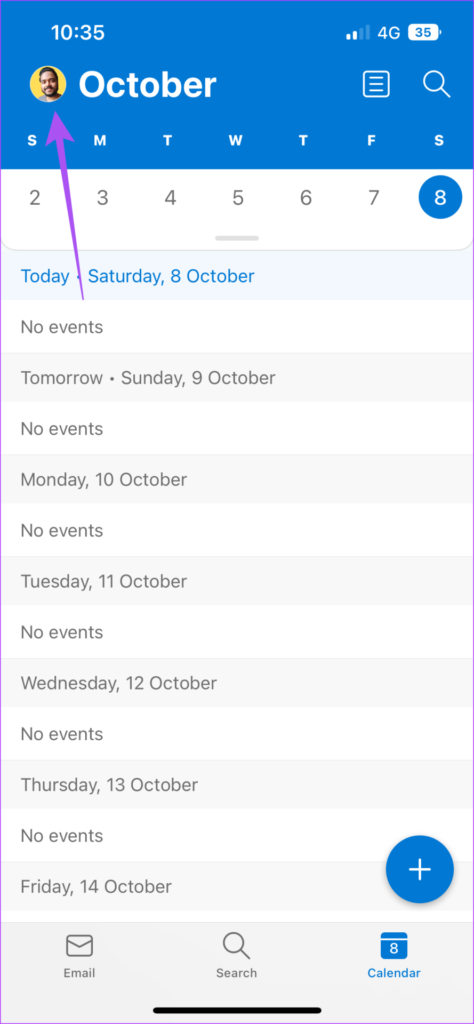
Bước 4: Nhấn vào biểu tượng Cài đặt bên cạnh Lịch.
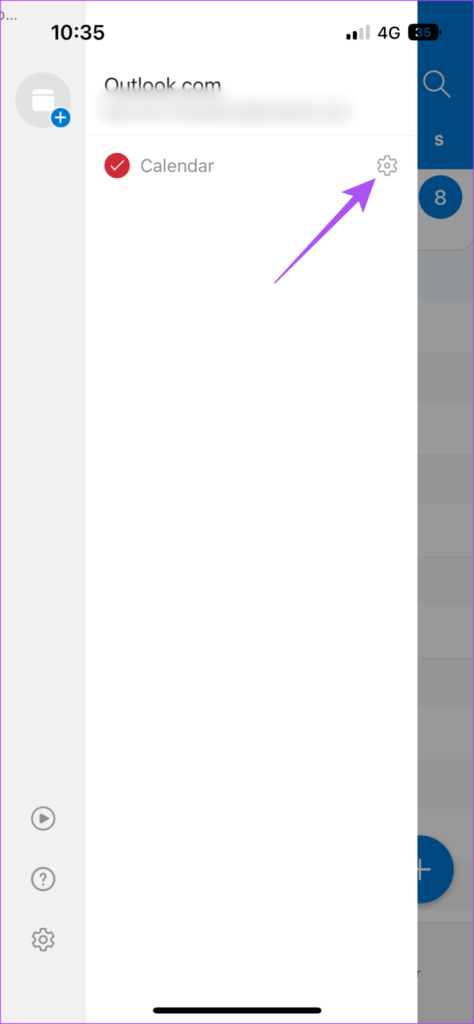
Bước 5: Nhấn vào Thêm người.
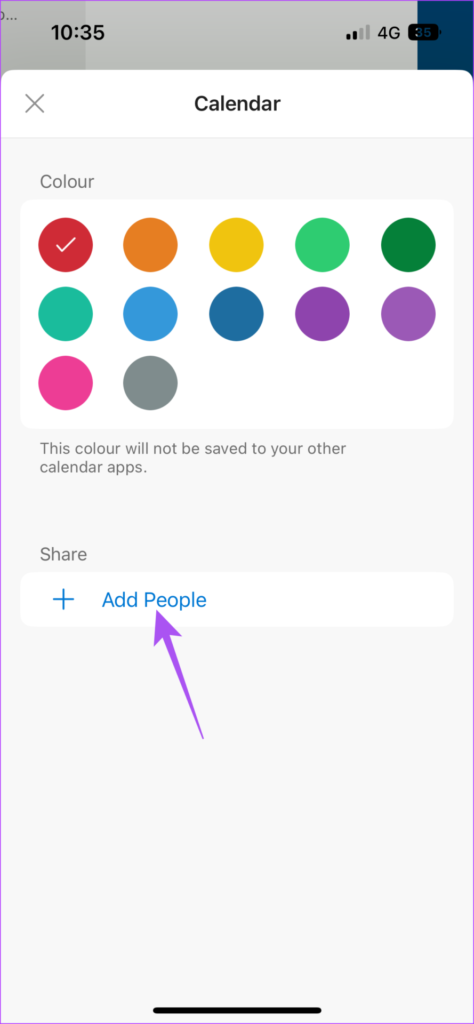
Bước 6: Nhập tên hoặc địa chỉ email của liên hệ của bạn. Sau đó, nhấn vào biểu tượng Mũi tên màu xanh lam ở góc trên bên phải.
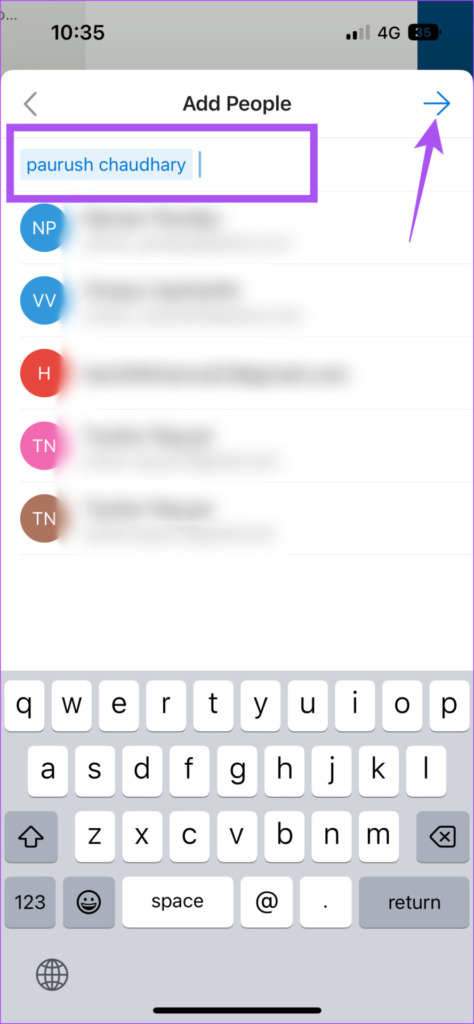
Bước 7: Nhấn vào địa chỉ email của liên hệ của bạn để thay đổi quyền đối với lịch.
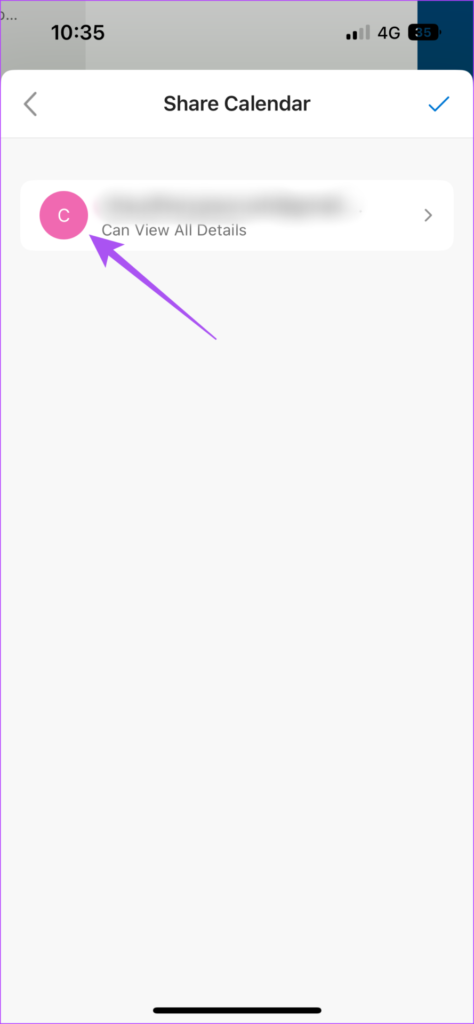
Bước 8: Chọn một quyền rồi quay lại.
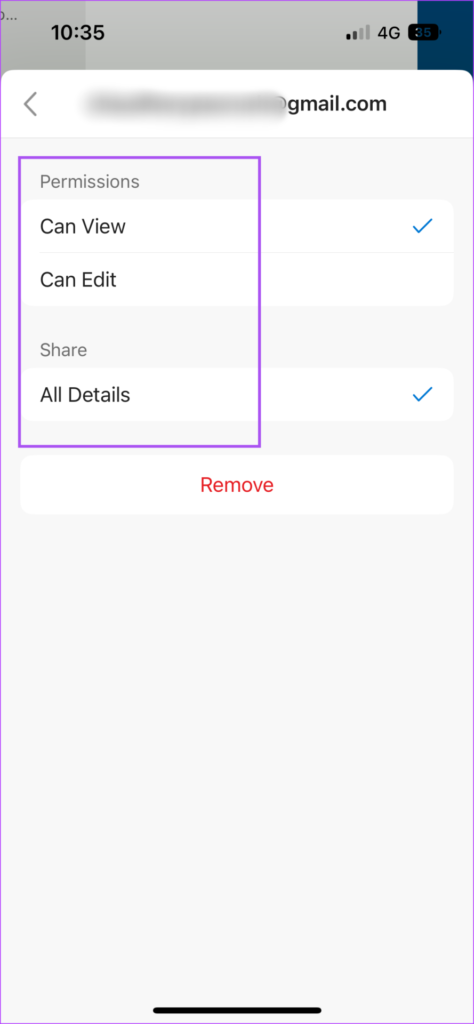
Bước 9: Nhấn vào biểu tượng X ở góc trên bên trái để thoát khỏi menu.
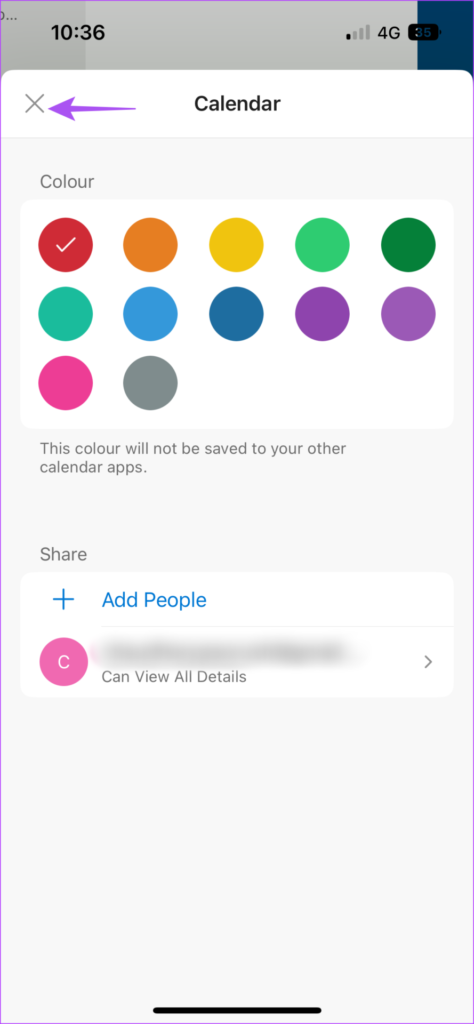
Bạn có thể xóa quyền chia sẻ lịch bằng cách làm theo các bước tương tự được đề cập ở trên và nhấn vào Xóa.
Quyền đối với lịch dùng chung Các cấp độ cho Outlook
Trước khi kết thúc, đây là một cái nhìn nhanh về tất cả các cấp độ quyền mà bạn có thể quản lý khi chia sẻ Lịch Outlook của mình.
Có thể xem khi tôi bận- Đây là cấp độ quyền mặc định cho phép người liên hệ của bạn mở lịch và chỉ kiểm tra xem bạn đang Bận, Sẵn sàng hay Vắng mặt. Có thể Xem Tiêu đề và Địa điểm- Bạn có thể cho phép người liên hệ của mình xem thêm thông tin trong lịch, chẳng hạn như Tiêu đề và Địa điểm cuộc họp, bài thuyết trình, hội thảo của bạn, hoặc hơn thế nữa. Điều này sẽ giúp người liên hệ của bạn quyết định cơ hội hoàn hảo để liên lạc. Có thể Xem Tất cả Chi tiết- Nếu bạn đã lên lịch một cuộc họp, cấp độ quyền này cho phép người liên hệ của bạn xem tên của những người tham dự cuộc họp, ghi chú hoặc tệp đính kèm, cùng với Tiêu đề và Vị trí. Có thể chỉnh sửa- Người liên hệ lịch được chia sẻ của bạn có thể chỉnh sửa bất kỳ thông tin nào trong lịch. Đây là lựa chọn tốt nhất nếu bạn có thư ký hoặc trợ lý cá nhân chăm sóc lịch trình của bạn. Ủy quyền- Bạn chỉ có thể chỉ định cấp độ quyền này cho người dùng hoặc nhóm từ công ty hoặc tổ chức của bạn. Bạn cũng có thể cho phép truy cập để xem chi tiết sự kiện riêng tư được đề cập trong Lịch.
Chia sẻ Lịch của bạn trong Outlook
Quyền truy cập lịch được chia sẻ trong Outlook có thể đồng bộ hóa tất cả các hoạt động nhóm, sự kiện và thông tin quan trọng khác tại nơi làm việc của bạn. Bạn cũng có thể xem thêm các mẹo và thủ thuật của Lịch Outlook để quản lý lịch tốt hơn.