Nếu menu Start hoặc thanh tác vụ của Windows bắt đầu hoạt động hoặc bạn gặp sự cố khi sử dụng File Explorer hoặc Windows Search, bạn không cần phải khởi động lại toàn bộ hệ thống để giải quyết sự cố.
Thay vào đó, hãy khởi động lại quá trình Windows Explorer và sự cố có thể sẽ biến mất. Gỡ rối sang một bên, đó cũng là một cách nhanh chóng để áp dụng các thay đổi cho giao diện người dùng đồ họa và sổ đăng ký hệ thống.
Mục lục
Có một số phương pháp để khởi động lại Windows File Explorer trong Microsoft Windows 10 và 11. Chúng ta sẽ lần lượt xem qua từng phương pháp dưới đây.
Khởi động lại Quy trình Windows Explorer qua Trình quản lý Tác vụ
Cách đơn giản nhất để khởi động lại Windows Explorer là sử dụng ứng dụng Trình quản lý Tác vụ trong Windows 11 và 10. Chỉ cần:
Đúng-nhấp vào nút Bắt đầu và chọn Trình quản lý tác vụ. Nếu nút Bắt đầu không phản hồi, hãy sử dụng phím tắt Ctrl + Shift + Esc để mở Trình quản lý tác vụ ngay lập tức. 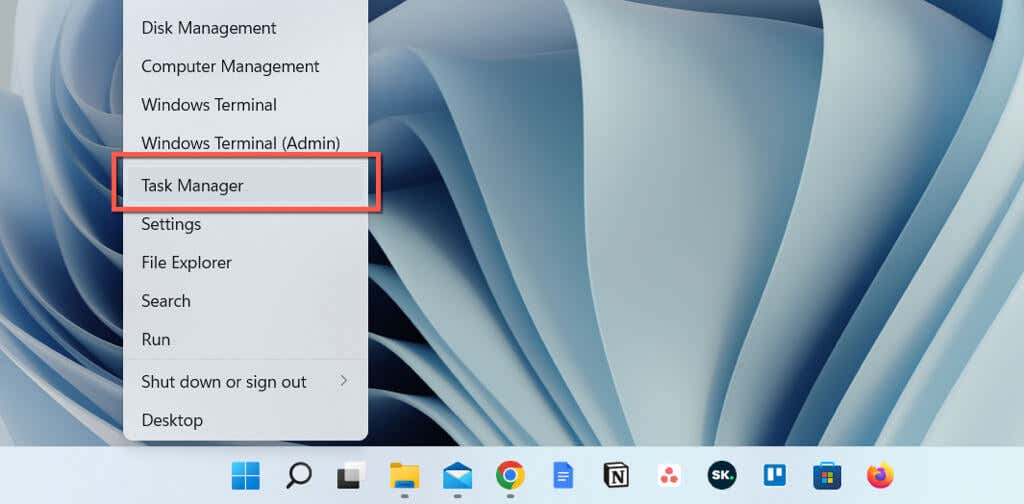 Chọn Thêm chi tiết để mở rộng chế độ xem Trình quản lý tác vụ mặc định.
Chọn Thêm chi tiết để mở rộng chế độ xem Trình quản lý tác vụ mặc định. 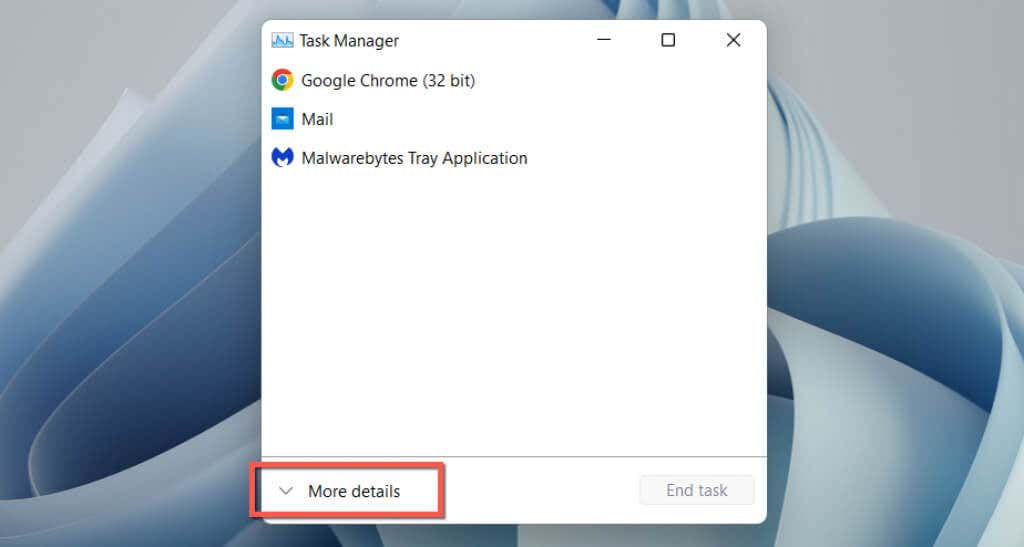 Chọn Windows Explorer trong tab Processes. Nếu cửa sổ File Explorer đang mở, bạn sẽ thấy nó ở đầu danh sách. Nếu không, hãy cuộn xuống dưới cùng để truy cập. Chọn nút Khởi động lại ở góc dưới cùng bên phải. Mong đợi giao diện người dùng Windows biến mất và xuất hiện lại.
Chọn Windows Explorer trong tab Processes. Nếu cửa sổ File Explorer đang mở, bạn sẽ thấy nó ở đầu danh sách. Nếu không, hãy cuộn xuống dưới cùng để truy cập. Chọn nút Khởi động lại ở góc dưới cùng bên phải. Mong đợi giao diện người dùng Windows biến mất và xuất hiện lại. 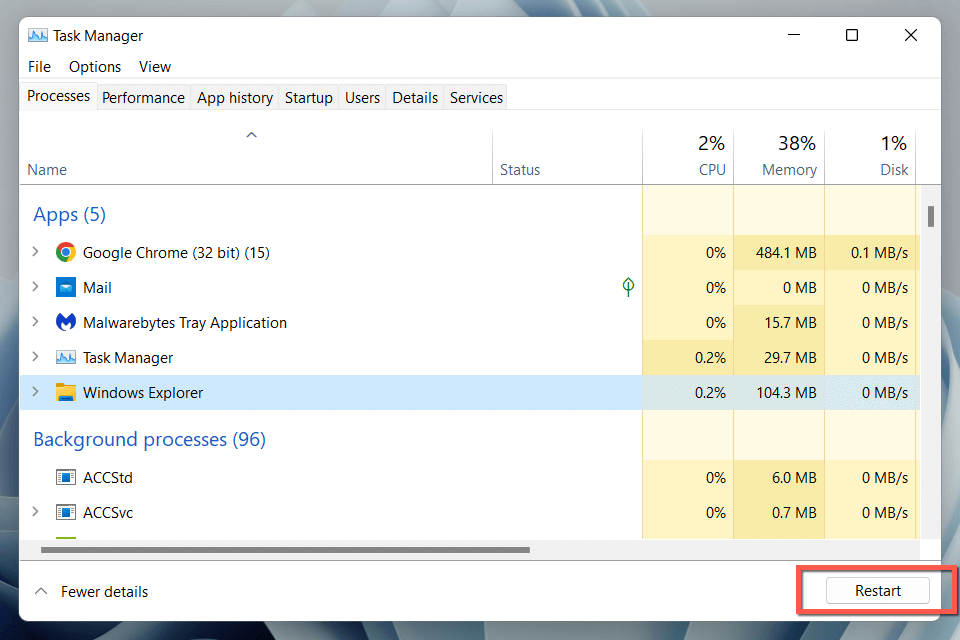 Thoát khỏi Trình quản lý Tác vụ.
Thoát khỏi Trình quản lý Tác vụ.
Ngoài ra, bạn có thể thoát khỏi Windows Explorer theo cách thủ công trước khi khởi chạy lại. Để làm điều đó:
Nhấp chuột phải vào quy trình Windows Explorer trong Trình quản lý tác vụ và chọn Kết thúc tác vụ. 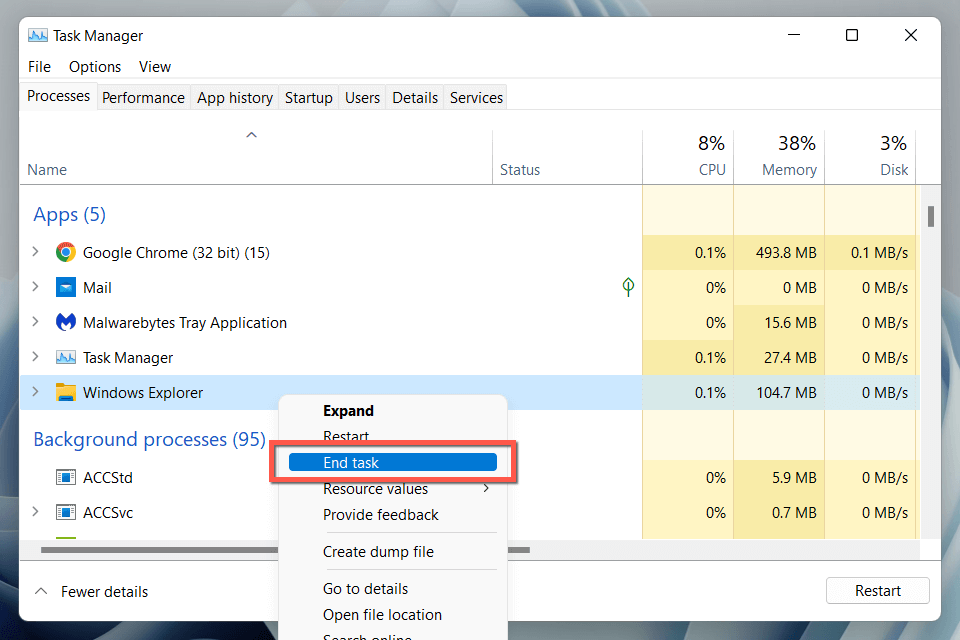 Chọn Tệp> Chạy tác vụ mới trên thanh menu.
Chọn Tệp> Chạy tác vụ mới trên thanh menu. 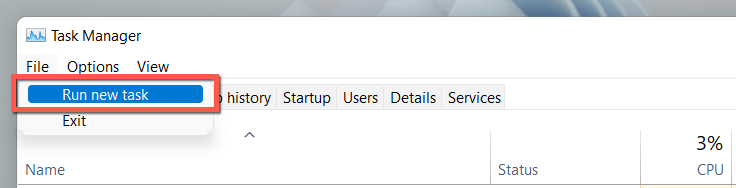 Nhập explorer.exe và nhấn Enter.
Nhập explorer.exe và nhấn Enter. 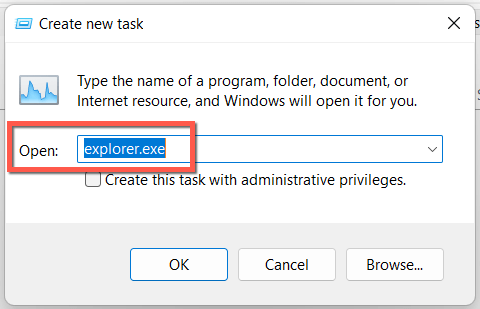
Mẹo: Trong Windows 10, bạn có thể tắt Windows Explorer mà không cần Trình quản lý tác vụ (mặc dù bạn vẫn cần nó để khởi động lại quá trình explorer.exe). Nhấn Ctrl + Shift, nhấp chuột phải vào vùng trống trong thanh tác vụ và chọn Exit Explorer.
Sử dụng Command Prompt hoặc Tạo tệp BAT
Nếu bạn là người đam mê dòng lệnh, hãy sử dụng bảng điều khiển Command Prompt hoặc Windows PowerShell để khởi động lại File Explorer. Chỉ cần:
Nhấn Windows Key + R, nhập cmd vào hộp thoại Run và nhấn Enter. Hoặc, nhấp chuột phải vào nút Bắt đầu và chọn Windows PowerShell/Terminal. 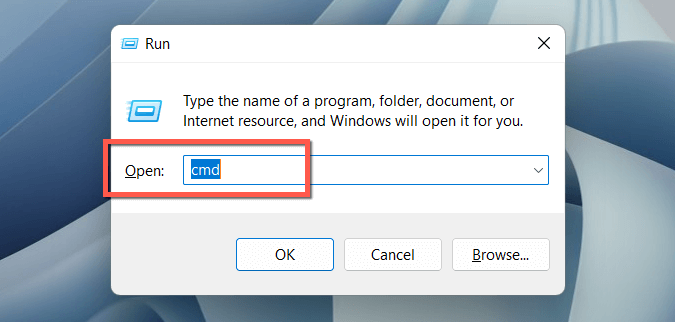 Thực hiện lần lượt các lệnh sau:
Thực hiện lần lượt các lệnh sau:
taskkill/f/im explorer.exe
start explorer.exe
thoát
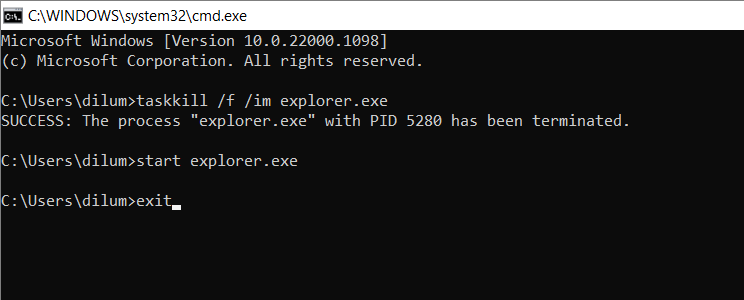
Hoặc, thêm các lệnh vào tệp hàng loạt (BAT) nếu bạn muốn một lối tắt tiện lợi trên màn hình mà bạn có thể nhấp đúp để khởi động lại explorer.exe. Để làm điều đó:
Nhấp chuột phải vào vùng trống trên màn hình và chọn Mới> Tài liệu Văn bản trên menu ngữ cảnh. 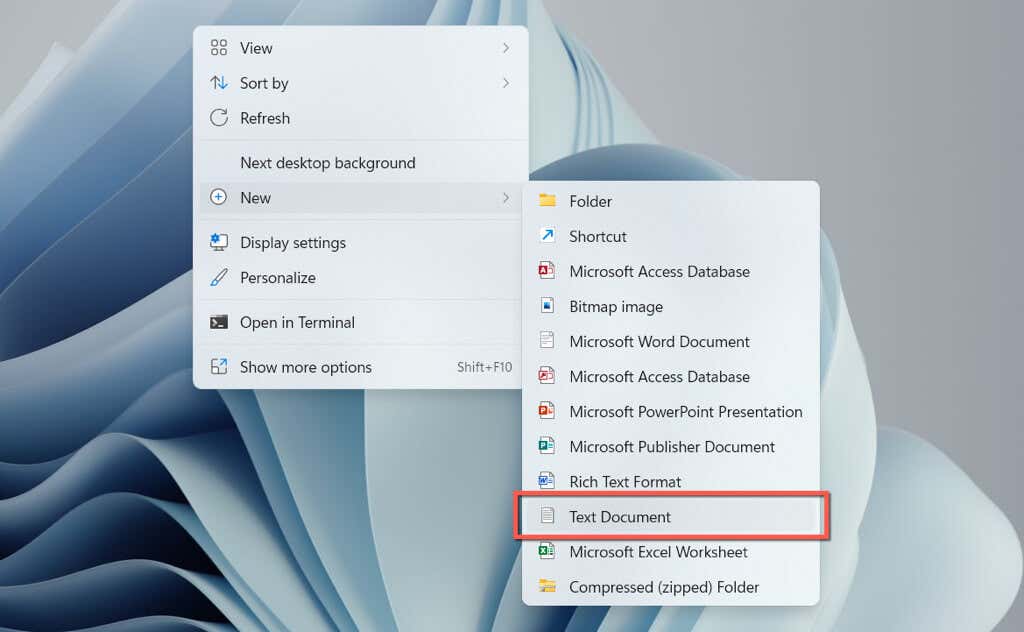 Bấm đúp vào tệp Tài liệu Văn bản Mới trên màn hình của bạn. Sao chép ba lệnh trên vào tài liệu Notepad.
Bấm đúp vào tệp Tài liệu Văn bản Mới trên màn hình của bạn. Sao chép ba lệnh trên vào tài liệu Notepad.  Nhấn Ctrl + Shift + S hoặc chọn Tệp> Lưu dưới dạng trên thanh menu. Thay đổi Lưu dưới dạng thành Tất cả Tệp, đặt tên tệp (ví dụ: Khởi động lại Windows Explorer) và thêm phần mở rộng.bat vào cuối tên tệp.
Nhấn Ctrl + Shift + S hoặc chọn Tệp> Lưu dưới dạng trên thanh menu. Thay đổi Lưu dưới dạng thành Tất cả Tệp, đặt tên tệp (ví dụ: Khởi động lại Windows Explorer) và thêm phần mở rộng.bat vào cuối tên tệp. 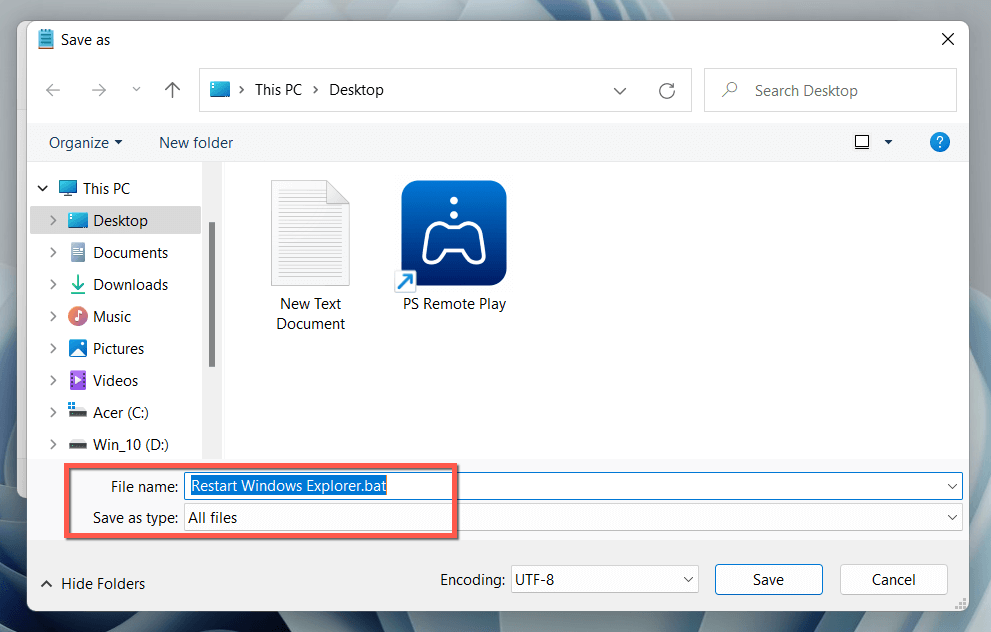 Chọn Lưu.
Chọn Lưu.
Khởi động lại Windows File Explorer
Biết cách khởi động lại quy trình File Explorer trong Windows 10 và 11 giúp bạn tiết kiệm vài giây quý giá — hoặc thậm chí vài phút — so với việc khởi động lại toàn bộ hệ điều hành. Đừng quên tạo tệp BAT nếu bạn muốn đẩy nhanh tiến độ.
