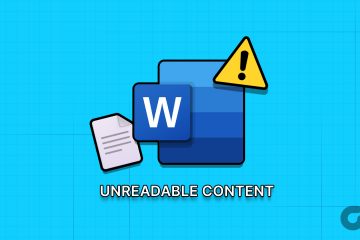Rất nhiều người dùng đã báo cáo rằng màu Xanh lam hoặc Đỏ xuất hiện trên máy tính của họ, một số màn hình có màu xanh lam hoặc lạnh hơn, trong khi đó, trên một số màn hình thì có đỏ hoặc hơi vàng. Điều này thật tồi tệ đối với không chỉ những người chỉnh sửa ảnh hoặc video, những người muốn hình ảnh gần với thực tế nhất có thể mà còn đối với người dùng phổ thông vì nó làm xấu đi trải nghiệm xem video khá nhiều. Trong bài đăng này, chúng tôi sẽ đưa ra các giải pháp cho cả hai trường hợp và xem bạn cần làm gì nếu thấy Màu xanh lam hoặc màu Rend trên Màn hình trong Windows 11 hoặc 10.
Sửa màu Xanh lam hoặc Đỏ trên Màn hình trong Windows 11/10
Nếu bạn thấy màu Xanh lam hoặc Đỏ trên Màn hình trên máy tính của mình, hãy làm theo các giải pháp được đề cập bên dưới.
Kiểm tra xem Night Light có bật Cập nhật không Trình điều khiển đồ họa của bạn Khôi phục lại Trình điều khiển đồ họa của bạn Kiểm tra xem bạn có ứng dụng hiệu chỉnh màn hình nào không Đặt tốc độ làm mới và độ phân giải màn hình gốc Sử dụng điểm khôi phục hệ thống.
Hãy để chúng tôi nói chi tiết về chúng.
1] Kiểm tra xem Night Light có bật không
Điều đầu tiên bạn cần làm là kiểm tra xem Đèn ngủ có bật không vì nó chuyển sang màu vàng hơi đỏ bóng trên màn hình để bảo vệ mắt bạn khỏi ánh sáng xanh phát ra từ màn hình điều khiển. Để làm tương tự, bạn có thể đi tới Cài đặt nhanh bằng cách nhấp vào biểu tượng pin (hoặc một số biểu tượng khác trên thanh tác vụ của bạn) hoặc đi tới Cài đặt> Hệ thống> Hiển thị và kiểm tra xem Nigh Light có bật không. Trong trường hợp Đèn ngủ đang bật, bạn có thể tắt hoặc định cấu hình cài đặt của đèn để làm cho đèn tốt hơn một chút.
Nếu bạn muốn định cấu hình cài đặt, hãy đi tới Cài đặt> Hệ thống> Màn hình> Ánh sáng ban đêm, sau đó thay đổi Cường độ hoặc Nhiệt độ màu. Màn hình càng ấm, nó sẽ có màu đỏ. Vì vậy, hãy ghi nhớ thông tin này khi thay đổi nhiệt độ màn hình.
2] Cập nhật Trình điều khiển đồ họa của bạn
Một lỗi trong Trình điều khiển màn hình của bạn có thể thay đổi màu của màn hình thành xanh lam hoặc đỏ. Vì vậy, hãy thử cập nhật trình điều khiển đồ họa và xem liệu điều đó có hữu ích không. Các bài đăng này sẽ hướng dẫn bạn cách cập nhật:
3] Khôi phục trình điều khiển đồ họa của bạn
Nếu gần đây bạn đã cập nhật trình điều khiển Đồ họa của mình và sự cố bắt đầu xảy ra hoặc nếu không có bản cập nhật nào, chúng tôi cần khôi phục trình điều khiển GPU và xem điều đó có hữu ích hay không. Điều này sẽ hoàn nguyên GPU của bạn về điểm khi nó hoạt động tốt. Để khôi phục trình điều khiển, hãy làm theo các bước quy định.
Mở Trình quản lý thiết bị. Mở rộng Bộ điều hợp hiển thị. Nhấp chuột phải vào trình điều khiển của bạn và nhấp vào Thuộc tính. Chuyển đến tab Trình điều khiển và nhấp vào Roll Back Driver.
Nếu nút Roll Back Driver chuyển sang màu xám, nghĩa là bạn chưa cập nhật trình điều khiển của mình hoặc máy tính của bạn không thể khôi phục trình điều khiển, hãy chuyển sang giải pháp tiếp theo và bỏ qua giải pháp này.
4] Kiểm tra xem bạn có bất kỳ ứng dụng hiệu chỉnh màn hình nào không
Tiếp theo, chúng tôi cần kiểm tra xem có ứng dụng hiệu chỉnh màn hình nào được cài đặt trên máy tính của bạn không. Ứng dụng của bên thứ ba có thể gây ra sự cố cho bạn bằng cách thay đổi hiệu chuẩn của màn hình. Vì vậy, nếu bạn có một ứng dụng như vậy, hãy đặt lại hoặc xóa ứng dụng đó khỏi máy tính của bạn. Điều này đã được phát hiện là thủ phạm trong nhiều trường hợp.
5] Khắc phục sự cố trong Clean Boot
Nếu bạn không thể nghĩ ra bất kỳ ứng dụng hiệu chỉnh màn hình nào mà bạn đã cài đặt, hãy thực hiện khởi động sạch. Bạn cần tắt mọi dịch vụ ngoại trừ dịch vụ liên quan đến Windows và GPU. Sau đó, hãy xem màn hình có còn màu xanh hoặc đỏ hay không. Nếu màu biến mất, hãy bật các dịch vụ theo cách thủ công để tìm ra ứng dụng nào là thủ phạm. Khi bạn biết ứng dụng nào đang gây ra sự cố này, tất cả những gì bạn phải làm là gỡ cài đặt ứng dụng đó và sự cố của bạn sẽ được giải quyết.
6] Đặt Tốc độ làm mới và Độ phân giải màn hình gốc
Nếu bạn đã thay đổi độ phân giải màn hình hoặc tốc độ làm mới thành thứ gì đó khác với màn hình gốc thì có khả năng bạn sẽ thấy màu sắc lạ. Để thay đổi hai tùy chọn, hãy đi tới Cài đặt> Hệ thống> Hiển thị> Hiển thị nâng cao, đặt màn hình đang gây ra cho bạn sự cố từ “Đặt hiển thị để xem hoặc thay đổi cài đặt của nó”, nhấp vào Thuộc tính bộ điều hợp hiển thị cho Hiển thị 1, nhấp vào Danh sách tất cả Chế độ, đặt độ phân giải gốc và tốc độ làm mới, rồi nhấp vào Ok.
7] Sử dụng điểm khôi phục hệ thống
Nếu không có gì hoạt động, thì có thể có một số thay đổi cấu hình đã diễn ra và bây giờ bạn không thể thay đổi nó. Trong trường hợp đó, bạn cần sử dụng Điểm khôi phục hệ thống nếu bạn đã tạo vì nó sẽ hoàn nguyên hệ thống của bạn trở lại điểm mà sự cố không xảy ra ở đó. Trong trường hợp đó, chỉ cần tìm kiếm “Điểm khôi phục tìm kiếm” từ Menu Bắt đầu, nhấp vào nút Khôi phục Hệ thống và làm theo hướng dẫn trên màn hình để hoàn tất quá trình.
Hy vọng rằng bạn có thể giải quyết sự cố bằng cách sử dụng các giải pháp được đề cập trong bài đăng này.
Đọc: Sửa màn hình chuyển sang màu Hồng hoặc Tím trong Windows
Làm cách nào để khắc phục màu đỏ trên Windows của tôi 11?
Nếu bạn thấy màu đỏ trên màn hình của mình, trước tiên hãy kiểm tra xem đèn ngủ có bật không. Ánh sáng ban đêm, để lọc Ánh sáng xanh khỏi màn hình của bạn, làm cho màn hình hơi ngả vàng. Nếu đèn không sáng, hãy làm theo các giải pháp được đề cập trong bài đăng này để giải quyết sự cố và đưa màn hình của bạn trở lại bình thường.
Liên quan : Màn hình Máy tính có màu Vàng trên màn hình.
Làm cách nào để loại bỏ màu xanh lam trên Windows?
Việc màn hình có một chút màu xanh lam là điều khá bình thường, vì nó phụ thuộc vào nhà sản xuất máy tính của bạn. Nếu bạn không muốn, chỉ cần bật đèn ngủ và đèn sẽ tạo thêm màu vàng cho màn hình và tốt hơn cho mắt của bạn. Nếu màn hình xanh lam không thể chịu nổi và bạn cho rằng có gì đó không ổn với màn hình của mình, hãy thực hiện các giải pháp được đề cập trong bài đăng này.
Đọc: Màn hình máy tính trông bị trôi hoặc mờ dần màn hình điều khiển.