
Với mối đe dọa tấn công ngày càng gia tăng, việc bảo mật thiết bị kết nối internet của bạn bằng mật khẩu luôn được khuyến khích. Khi nói đến máy tính hoặc máy tính xách tay Windows, bảo vệ chúng bằng mật khẩu thường là một ý tưởng hay.
Đó là một phương pháp bảo mật tốt để bảo vệ PC Windows bằng mật khẩu. Khi bạn bảo vệ PC bằng mật khẩu của mình bằng mật khẩu, bạn phải nhập mật khẩu mỗi khi PC chuyển sang chế độ ngủ. Điều này giúp giảm đáng kể nguy cơ bị tấn công và hoạt động trái phép.
Tuy nhiên, nếu bạn không bao giờ chia sẻ máy tính xách tay/máy tính của mình với bất kỳ ai và chỉ sử dụng PC của mình, việc đăng nhập bằng mật khẩu có thể khiến bạn khó chịu. Trong trường hợp như vậy, bạn có thể chọn bật Đăng nhập tự động của Windows .
Bật Đăng nhập tự động trong Windows 10/11
Khi bật Tự động đăng nhập trong Windows 10/11, bạn sẽ không phải nhập mật khẩu khi khởi động hoặc khóa máy tính của mình. Và không có một mà có nhiều cách để kích hoạt tính năng Đăng nhập tự động. Dưới đây, chúng tôi đã chia sẻ một số cách đơn giản để bật đăng nhập tự động trong Windows . Hãy bắt đầu.
1) Bật Tự động Đăng nhập từ Cài đặt Tài khoản Người dùng
Trong phương pháp này, chúng tôi sẽ thực hiện một số thay đổi đối với cài đặt Tài khoản Người dùng của Windows 10 để bật tính năng đăng nhập tự động. Dưới đây là cách bật tự động đăng nhập trên Windows thông qua Cài đặt tài khoản người dùng.
1. Đầu tiên, nhấn phím Windows + R trên bàn phím của bạn. Thao tác này sẽ mở hộp thoại RUN.
2. Trên hộp thoại RUN, nhập netplwiz và nhấn nút Enter .
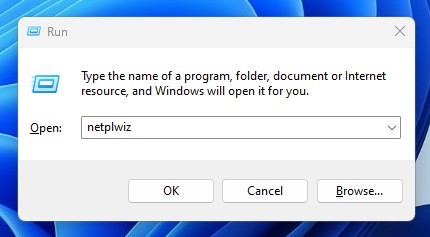
3. Thao tác này sẽ mở hộp thoại Tài khoản Người dùng.
4. Chọn tài khoản người dùng mà bạn muốn bật đăng nhập tự động. Sau khi được chọn, hãy bỏ chọn tùy chọn’ Người dùng phải nhập mật khẩu tên người dùng để sử dụng máy tính này ‘.
5. Sau khi thực hiện các thay đổi, hãy nhấp vào nút Ok và đóng hộp thoại RUN.
Vậy là xong! Sau khi thực hiện các thay đổi, hãy khởi động lại máy tính Windows của bạn. Bạn sẽ không thấy màn hình đăng nhập nữa.
2) Bật Tự động đăng nhập trong Windows bằng Trình chỉnh sửa sổ đăng ký
Nếu bạn không thể sử dụng phương pháp đầu tiên, bạn cần phải làm theo cái này. Ở đây chúng tôi sẽ thực hiện một số thay đổi đối với Windows Registry để kích hoạt tính năng Tự động đăng nhập. Đây là những gì bạn cần làm.
1. Nhấn nút Windows Key + R để mở hộp thoại RUN. Trên hộp thoại RUN, nhập regedit và nhấn Enter.
2. Thao tác này sẽ mở Trình chỉnh sửa sổ đăng ký. Bạn cần điều hướng đến đường dẫn sau:
HKEY_LOCAL_MACHINE \ SOFTWARE \ Microsoft \ Windows NT \ CurrentVersion \ Winlogon
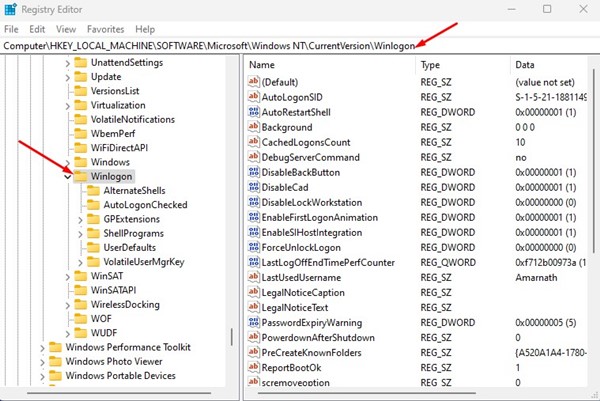
3. Nhấp chuột phải vào Winlogn và chọn Giá trị Mới> DWORD (32 Bit) . Đặt tên cho giá trị mới là AutoAdminLogon .
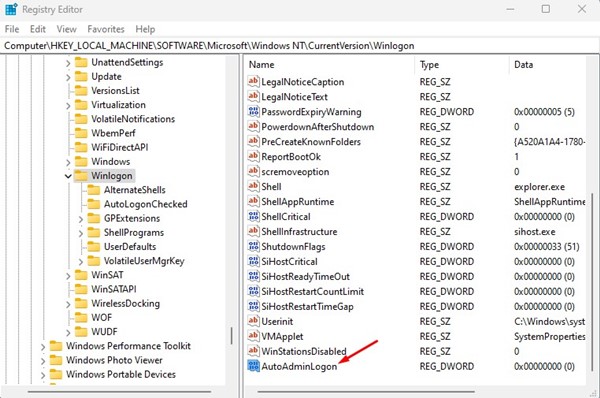
4. Nhấp đúp vào AutoAdminLogon và đặt 1 trên trường Giá trị.
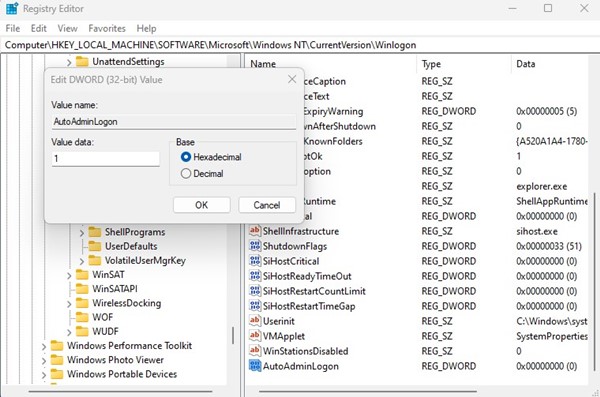
5. Bây giờ, một lần nữa, nhấp chuột phải vào Winlogon và chọn Mới> Giá trị chuỗi . Đặt tên cho Giá trị chuỗi mới là DefaultUserName .

6. Bây giờ, hãy nhập Tên người dùng của bạn vào trường Dữ liệu giá trị và nhấp vào nút Ok .
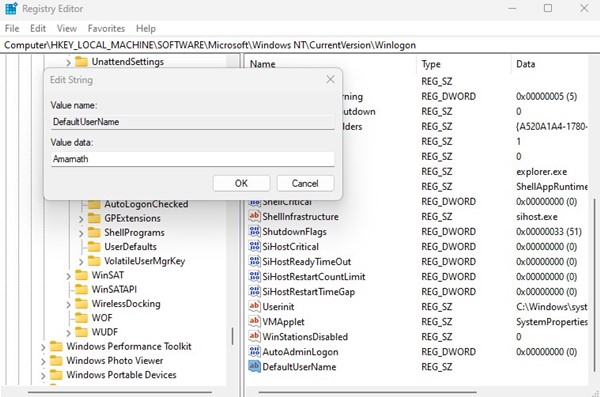
7. Bây giờ, nhấp chuột phải vào Winlogon và chọn Mới> Giá trị chuỗi . Đặt tên cho Giá trị chuỗi mới là DefaultPassword .
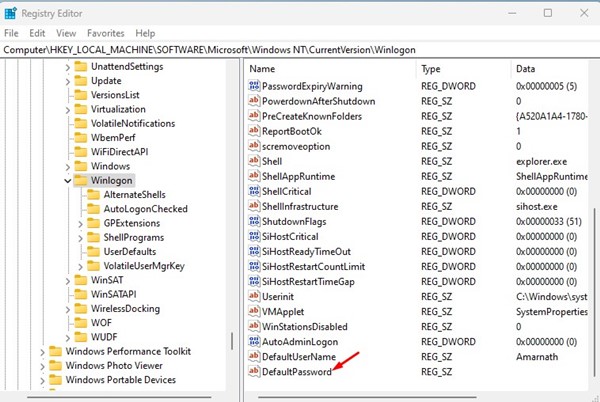
8. Nhấp đúp vào Mật khẩu mặc định và nhập mật khẩu của bạn trong trường Dữ liệu giá trị. Sau khi hoàn tất, hãy nhấp vào nút Ok .
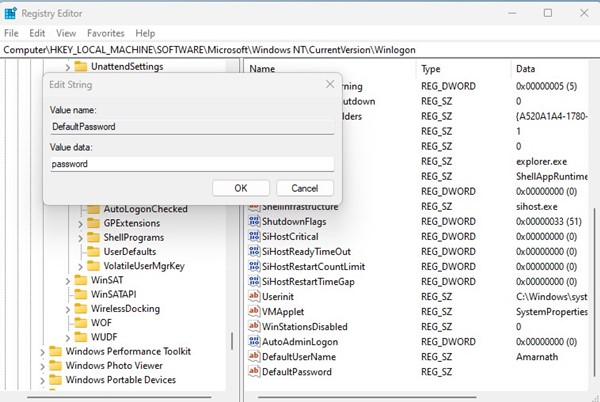
Vậy là xong! Sau khi hoàn thành tất cả các bước, tự động đăng nhập sẽ được bật. Để tắt đăng nhập tự động, bạn phải xóa AutoAdminLogon, DefaultUsername và DefaultPassword.
3) Bật Đăng nhập tự động qua Cài đặt trên Windows 11
Sổ đăng ký phương pháp chúng tôi đã chia sẻ ở trên cũng sẽ hoạt động trên Windows 11. Tuy nhiên, trên Windows 11, bạn có thể dễ dàng kích hoạt tính năng tự động đăng nhập. Để làm được điều đó, hãy làm theo các bước chúng tôi đã chia sẻ bên dưới.
1. Đầu tiên, nhấp vào Windows Start và chọn Cài đặt .
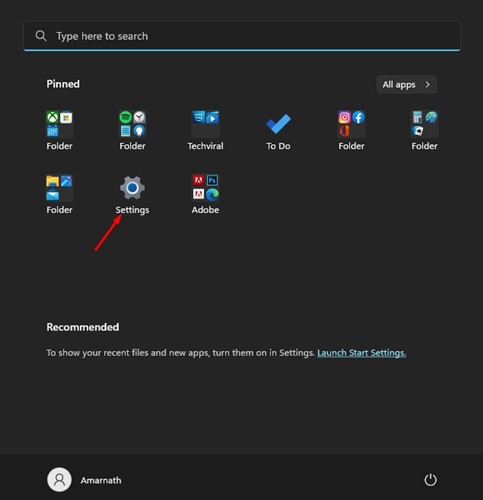
2. Trên Cài đặt, chuyển sang tab Tài khoản ở ngăn bên trái.
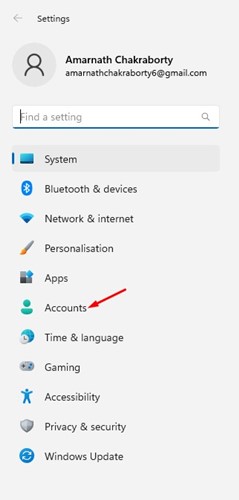
3. Ở bên phải, cuộn xuống và nhấp vào Tùy chọn đăng nhập .
4. Bây giờ, hãy cuộn xuống phần Cài đặt bổ sung. Bây giờ trên tùy chọn cho’Nếu bạn đã đi vắng, khi nào Window yêu cầu bạn đăng nhập lại?’, Tại đây hãy chọn’ Không bao giờ ‘
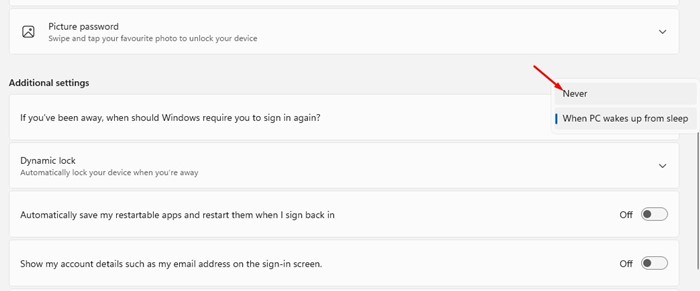
Vậy là xong ! Điều này sẽ cho phép đăng nhập tự động. Điều này có nghĩa là nếu bạn đang sử dụng máy tính xách tay, bạn sẽ không thấy màn hình đăng nhập khi bạn mở nắp máy tính xách tay. Tuy nhiên, bạn vẫn sẽ yêu cầu nhập mật khẩu sau khi khởi động lại hoặc tắt máy.
Đọc thêm: Tải xuống miễn phí Windows 11 ISO Phiên bản đầy đủ
Vì vậy, đây là một số cách tốt nhất để kích hoạt tự động đăng nhập trên PC Windows. Các phương pháp được chia sẻ hoạt động với tất cả các phiên bản Windows, bao gồm cả Windows 11. Nếu bạn cần thêm trợ giúp để kích hoạt tính năng tự động đăng nhập trên Windows 10, hãy cho chúng tôi biết trong phần nhận xét bên dưới.
