Nếu bạn đang tìm kiếm cách quay màn hình trong Ubuntu, chúng tôi đã giải thích bằng cách sử dụng trình ghi màn hình tích hợp sẵn và các ứng dụng của bên thứ ba. Tuy nhiên, đối với những người sử dụng các bản phân phối Linux khác, chúng tôi đã tổng hợp danh sách các trình ghi màn hình tốt nhất cho người dùng Linux. Chúng tôi biết rằng người dùng có các trường hợp sử dụng khác nhau. Trong khi một số người muốn quay màn hình bằng webcam để ghi hướng dẫn, những người khác chỉ muốn tạo một ảnh GIF ngắn với đoạn phim quay màn hình. Hãy ghi nhớ những điểm này, đây là 8 phần mềm quay phim màn hình tốt nhất cho Linux mà bạn nên thử nghiệm. Từ các công cụ cơ bản đến nâng cao, chúng tôi đã thêm tất cả các trình ghi màn hình phổ biến vào danh sách này. Vì vậy, trên lưu ý đó, hãy đi sâu vào.
Ứng dụng ghi màn hình tốt nhất cho Linux (2022)
Trong danh sách này, chúng tôi đã bao gồm cả trình ghi màn hình cơ bản và nâng cao cho người dùng PC Linux. Ngoài ra, bạn sẽ tìm thấy những trình ghi màn hình Ubuntu tốt nhất trong danh sách này, vì tôi đã thử nghiệm hầu hết chúng trên Ubuntu.
Lưu ý: Hầu hết các trình ghi màn hình mà tôi đã thử nghiệm không hoạt động tốt với Wayland, mặc dù chúng được hỗ trợ chính thức. Vì vậy, bạn nên chuyển sang Xorg nếu bạn định quay màn hình mà không gặp bất kỳ sự cố nào.
Mục lục
1. Gnome Screen Recorder
Nếu bản phân phối Linux của bạn (chủ yếu dựa trên Debian) sử dụng Gnome Desktop Shell, bạn không cần tải xuống trình ghi màn hình của bên thứ ba. Gnome Desktop Shell đi kèm với một trình ghi màn hình tích hợp hoạt động giống như một sự quyến rũ, cả trên Wayland và Xorg . Kể từ khi phát hành, trình ghi màn hình gốc đã được cải tiến đáng kể và hiện hỗ trợ ghi màn hình cho máy chủ hiển thị Wayland. Vì vậy, nếu bạn đang tìm kiếm một trình ghi màn hình Ubuntu đáng tin cậy, thì trình ghi màn hình Gnome được tích hợp sẵn sẽ đáp ứng mọi nhu cầu của bạn.
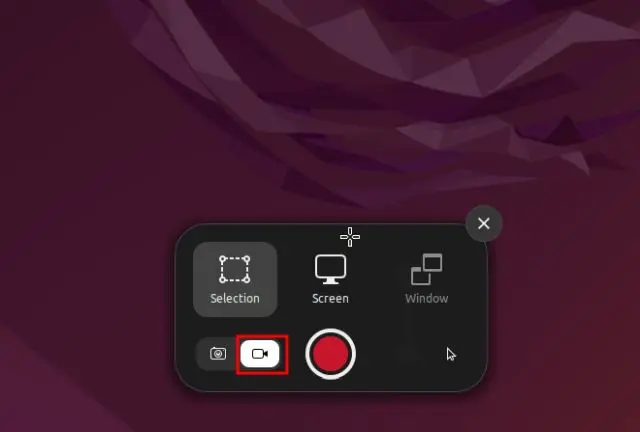
Bạn có thể quay màn hình ở ba chế độ: toàn màn hình, cửa sổ và vùng chọn một phần. Bạn cần nhấn phím tắt Ubuntu “ Ctrl + Alt + Shift + R ” để công cụ xuất hiện trên màn hình của bạn. Sau đó, bạn có thể ghi lại màn hình ngay lập tức. Phải nói rằng, máy ghi màn hình Gnome có một thiếu sót lớn. Nó không thể ghi âm thanh micrô hoặc âm thanh nội bộ . Ngoài ra, nó hiện chỉ hỗ trợ định dạng phương tiện WEBM. Mặc dù vậy, Trình ghi màn hình tích hợp này là một trong những công cụ đơn giản nhất để ghi lại màn hình trên Linux và tôi thực sự khuyên bạn nên sử dụng nó vì khả năng truy cập của nó.
Cách sử dụng:
Phím tắt : Ctrl + Alt + Shift + R
2. SimpleScreenRecorder
SimpleScreenRecorder là một trong những trình ghi màn hình hàng đầu dành cho Linux, được biết đến với việc cung cấp độ ổn định vững chắc và các tính năng được tích hợp sẵn. Với công cụ này, bạn có thể tùy chỉnh tốc độ khung hình, thêm nguồn âm thanh mới (cả micrô bên trong và bên ngoài), thay đổi tốc độ bit, ghi lại con trỏ và hơn thế nữa. Trên thực tế, nó thậm chí còn hỗ trợ xuất video đã ghi ở nhiều định dạng phương tiện khác nhau, bao gồm MP4, MKV, WEBM, v.v. Bạn cũng có thể chọn khu vực ưu tiên để quay màn hình-toàn bộ màn hình hoặc một hình chữ nhật cố định.
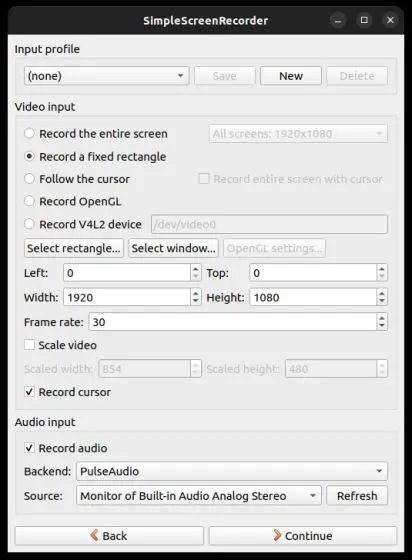
Vấn đề duy nhất với SimpleScreenRecorder là nó không tương thích với các hệ thống Linux sử dụng máy chủ hiển thị Wayland. Trong thử nghiệm của tôi trên Ubuntu 22.04.1, ứng dụng hiển thị màn hình trống, công bằng mà nói, ứng dụng đã cảnh báo trước cho tôi về điều đó. Tuy nhiên, nếu bạn đang sử dụng máy chủ hiển thị Xorg cũ và phổ biến, ứng dụng này sẽ hoạt động tuyệt vời để quay màn hình trên bất kỳ bản phân phối Linux nào.
Cách cài đặt: Mở Terminal và chạy lệnh dưới đây để cài đặt. sudo apt install simplescreenrecorder
4. Peek
Nếu bạn đang tìm kiếm một trình ghi màn hình Ubuntu để tạo GIF , tôi thực sự khuyên bạn nên sử dụng Peek. Đây là một trong những công cụ ghi màn hình tốt nhất cho phép bạn ghi lại màn hình ở định dạng GIF, cùng với MP4, WEBM và APNG. Đơn giản chỉ cần mở chương trình, kéo khung để điều chỉnh khu vực màn hình bạn muốn chụp và nhấp vào “Ghi”. Và đó là nó.
Bạn thậm chí có thể ghi lại âm thanh trong khi ghi ở định dạng MP4 hoặc WEBM, nhưng bạn cần bật tính năng này từ trang Tùy chọn. Trong cài đặt, bạn cũng có thể chọn tốc độ khung hình ưa thích, bộ hẹn giờ trễ, tùy chọn theo con trỏ chuột và hơn thế nữa. Nhìn chung, Peek là một trong những trình ghi màn hình hàng đầu cho Linux, đặc biệt là để tạo ảnh GIF. Nếu điều này phù hợp với trường hợp sử dụng của bạn, hãy cài đặt Peek trên PC Linux của bạn ngay lập tức.
Cách cài đặt: Mở Terminal và chạy lệnh bên dưới. Tìm thêm thông tin tại đây . sudo add-apt-repository ppa: peek-Develop/sudo apt update sudo apt install peek
5. Kooha
Kooha là một trong những trình ghi màn hình Ubuntu tốt nhất với giao diện người dùng trực quan . Không có nhiều sự lộn xộn, nó cung cấp các nút bật/tắt dễ dàng để bật hoặc tắt một tính năng và ghi lại màn hình ngay lập tức. Không cần phải dò dẫm với một loạt các lựa chọn. Chọn tùy chọn cửa sổ hoặc khu vực tùy chỉnh hoặc bạn có thể tắt cả hai để bắt đầu ghi toàn màn hình. Ngoài ra còn có một tùy chọn để bật ghi âm từ loa, micrô (hoặc cả hai cùng nhau) và ghi lại con trỏ trong bản ghi. Một lần nữa, bạn có thể xuất bản ghi ở các định dạng MP4, WEBM, MKV và GIF, điều này thật tuyệt vời.
Điều tôi đặc biệt thích ở ứng dụng này là nó cho phép bạn chọn nguồn hiển thị , nghĩa là bạn có thể chọn ghi lại màn hình từ một màn hình khác cũng. Cuối cùng, bạn có thể tùy chỉnh điểm đến lưu và tốc độ khung hình, thậm chí thêm độ trễ ghi từ cài đặt. Nói chung, Kooha là một trong những trình ghi màn hình tốt nhất cho Linux và bạn chắc chắn có thể thử.
Cách cài đặt: Mở Terminal và chạy lệnh bên dưới. Lưu ý rằng trước tiên bạn cần phải thiết lập Flatpak để có thể cài đặt Kooha trên bản phân phối Linux của mình. flatpak install flathub io.github.seadve.Kooha
6. Máy ghi âm màu xanh lam
Bạn còn nhớ máy ghi âm màu xanh lá cây? Nó là một trong những trình ghi màn hình tốt nhất cho Linux nhưng hiện đã bị ngừng sản xuất. Chà, một trong những nhà phát triển đã phân nhánh Green Recorder để tạo Blue Recorder. Nó dựa trên Green Recorder, có giao diện người dùng tương tự và đã sửa nhiều lỗi liên quan đến khung Screencast mới, Wayland và FFmpeg. Trong thử nghiệm ngắn gọn của tôi, công cụ này hoạt động tốt trên Xorg, nhưng tôi đã gặp phải vấn đề trên Wayland.
Đối với các tính năng, bạn có thể chọn loại tệp xuất từ các định dạng phương tiện khác nhau, bao gồm MP4, AVI, MKV, WMV, NUT và GIF . Bạn đọc đúng như vậy, thậm chí bạn có thể tự động chuyển đổi bản ghi màn hình sang GIF với Blue Recorder. Ngoài ra, bạn có thể chọn một cửa sổ, một khu vực đã chọn hoặc chọn quay toàn màn hình. Ngoài ra còn có một tùy chọn để ghi lại âm thanh, theo dõi chuột, chọn tốc độ khung hình và đặt bộ hẹn giờ trễ. Nói một cách đơn giản, Blue Recorder là một trong những trình ghi màn hình tốt nhất cho Linux và bạn phải kiểm tra nó trước khi chuyển sang sử dụng.
Cách cài đặt: Mở Terminal và chạy lệnh bên dưới. Trên PC Ubuntu, nó sẽ tự động thiết lập Snap sau khi bạn chạy lệnh. sudo snap install blue-recorder
7. OBS Studio
OBS Studio được xếp hạng trong số những trình quay màn hình tốt nhất cho tất cả các nền tảng. Đây là chương trình cấp chuyên nghiệp không chỉ để quay video mà còn phát trực tuyến. Và bạn có thể sử dụng OBS trên Linux để ghi lại màn hình, thêm lớp phủ webcam, trộn nguồn âm thanh từ micrô hoặc bất kỳ nguồn nào khác, chụp một cửa sổ và làm nhiều việc khác. Bạn cũng có thể điều chỉnh tốc độ bit và mức âm thanh bằng cách đi sâu vào các tùy chọn nâng cao.

Theo mặc định, nó lưu các bản ghi ở định dạng MKV, nhưng bạn có thể thay đổi định dạng đầu ra thành MP4, MOV, FLV, TS hoặc M3U8. Nói một cách đơn giản, nếu bạn đang tìm kiếm một trình ghi màn hình nâng cao trên Ubuntu hoặc các bản phân phối Linux khác, OBS Studio là một trong những công cụ tốt nhất hiện có. Hãy nhớ rằng OBS Studio đã bị đóng băng trên máy chủ Wayland, vì vậy, bạn nên chuyển sang Xorg trước khi quay màn hình.
Cách cài đặt: Mở Terminal và chạy lệnh dưới đây để cài đặt OBS Studio trên Linux. sudo add-apt-repository ppa: obsproject/obs-studio sudo apt update sudo apt install obs-studio
8. vokoscreenNG
vokoscreenNG là một trình ghi màn hình nâng cao khác dành cho Linux có hỗ trợ lớp phủ webcam. Nếu bạn là người muốn tạo hướng dẫn có lồng tiếng và chế độ xem webcam , vokoscreenNG là một chương trình tuyệt vời. Trước hết, bạn có thể ghi lại toàn màn hình, một cửa sổ hoặc một khu vực tùy chỉnh. Ngoài ra còn có hỗ trợ kính lúp mà bạn có thể sử dụng khi giải thích từ tệp PDF hoặc tài liệu để hướng sự chú ý của người dùng vào văn bản. Tiếp theo, bạn có thể thêm nguồn âm thanh hoặc micrô, chọn tốc độ khung hình, chọn codec bạn chọn và hơn thế nữa.
Ngoài ra, bạn có thể xuất video ở các định dạng MKV, MP4, MOV, AVI và WEBM , điều đó thật tuyệt. Trong trường hợp bạn muốn thêm bộ hẹn giờ trễ hoặc lên lịch phiên ghi có điều kiện, bạn cũng có thể làm điều đó. Cuối cùng, bạn cũng có thể tùy chỉnh các phím nóng cho các chức năng riêng biệt. Tóm lại, vokoscreenNG là một trình ghi màn hình tuyệt vời dành cho các nhà giáo dục và nếu bạn là một trong số đó, bạn không nên bỏ lỡ ứng dụng này.
Cách cài đặt: Mở Terminal và chạy phần bên dưới yêu cầu. Bạn cũng có thể tải xuống phiên bản mới nhất từ tại đây . sudo apt install vokoscreen-ng
Trình ghi màn hình Ubuntu Linux hàng đầu cho bạn
Vì vậy, đây là 8 trình ghi màn hình tốt nhất cho Linux mà bạn có thể sử dụng dựa trên nhu cầu của mình. Tôi đã thêm cả công cụ cơ bản và nâng cao, vì vậy hãy tiếp tục và chọn một công cụ phù hợp với nhu cầu của bạn. Tuy nhiên, nếu bạn muốn ghi lại màn hình trên Windows 11, hãy xem hướng dẫn chi tiết của chúng tôi. Và để tìm danh sách các phím tắt tiện dụng cho Ubuntu, hãy xem qua bài viết được liên kết. Cuối cùng, nếu bạn có bất kỳ câu hỏi nào, hãy cho chúng tôi biết trong phần bình luận.
Để lại bình luận
Đã có một thời gian mà máy tính xách tay chơi game còn rất ít. Tuy nhiên, với sự phát triển của công nghệ, thị trường hiện đang tràn ngập thị phần các thiết bị chơi game di động có thể xử lý các game AAA phổ biến. Mặc dù bộ sưu tập 4000-series của Nvidia […]
Lần cuối cùng tôi đánh giá một chiếc đồng hồ thông minh, nó tập trung vào việc sử dụng đúng các tính năng sức khỏe cơ bản. Nhưng vào năm 2022, những tính năng sức khỏe này vẫn còn đó, nhưng trọng tâm đã chuyển sang một khía cạnh được coi là quan trọng đúng như […]
Bất kỳ người chơi nào đáng giá muối của họ đều biết rằng sau một ngưỡng ngân sách cụ thể, nó tốt hơn để xây dựng một PC chơi game để có được trải nghiệm tốt nhất. Nhưng nếu bạn là người thường xuyên đi du lịch thì sao? Hoặc có lẽ, bạn có thể là người […]
