Các cử chỉ của bàn di chuột trên MacBook có thể được tùy chỉnh theo sở thích của bạn. Bạn có thể làm mượt quy trình làm việc của mình bằng cách gán các chức năng khác nhau bằng cách gán các cử chỉ Đa chạm. Nhưng tính năng quan trọng nhất đi kèm theo mặc định là chức năng Nhấp chuột phải.

Bạn có thể sử dụng chức năng Nhấp chuột phải trên Bàn di chuột để mở khóa các cài đặt và tùy chọn bổ sung. Đó là lý do tại sao việc sử dụng hàng ngày của bạn có thể bị cản trở nghiêm trọng nếu nó ngừng hoạt động bình thường. Nếu bạn đang phải đối mặt với những rắc rối như vậy, đây là các bản sửa lỗi tốt nhất cho việc nhấp chuột phải không hoạt động trên Mac.
1. Kiểm tra cài đặt Magic Mouse hoặc Chuột không dây
Giải pháp cơ bản đầu tiên là kiểm tra cài đặt của Magic Mouse hoặc bất kỳ Chuột không dây nào của bên thứ ba được kết nối với máy Mac hoặc iMac của bạn. Bạn cần kiểm tra xem chức năng nhấp chuột phải đã được bật cho Chuột của bạn hay chưa. Đây là cách thực hiện.
Bước 1: Nhấn Command + Spacebar để mở Spotlight Search, nhập System Preferences và nhấn Return.
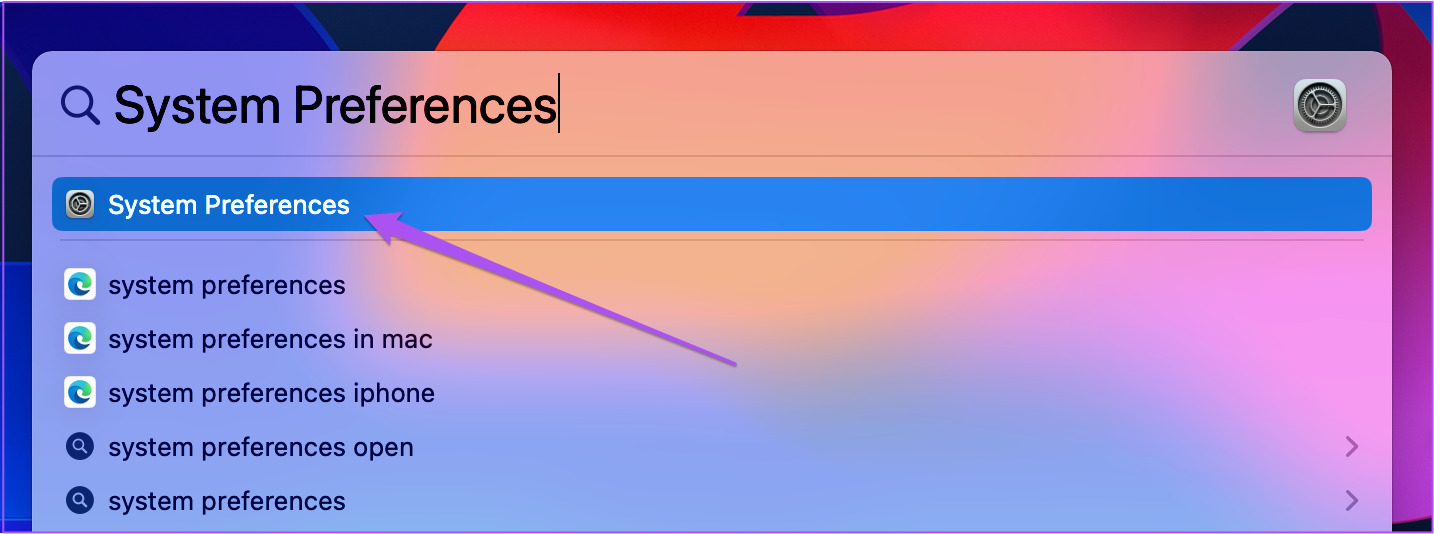
Bước 2: Nhấp vào Chuột từ menu bên trái.

Bước 3: Nhấp vào trình đơn thả xuống bên cạnh Nhấp chuột phụ để kiểm tra tùy chọn.

Bước 4: Chọn tùy chọn nhấp chuột phải của bạn và đóng cửa sổ để xem sự cố đã được giải quyết chưa.
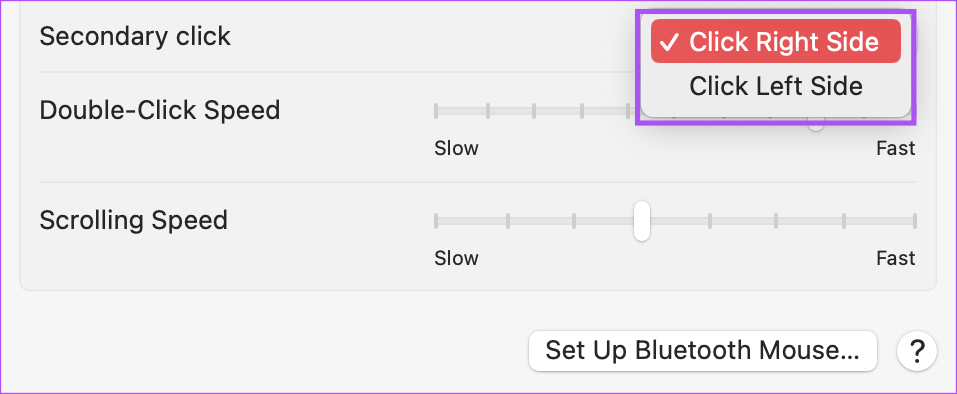
2. Loại bỏ Chuột ngoài
Nếu bạn đã kết nối bất kỳ Chuột ngoài nào với máy Mac của mình, chúng tôi khuyên bạn nên tháo Chuột ngoài một lần và kiểm tra xem nhấp chuột phải có hoạt động trên Bàn di chuột hay không. Chức năng nhấp chuột phải trên Chuột ngoài của bạn có thể đã ngừng hoạt động do quá trình sử dụng kéo dài. Bạn sẽ cần thay pin bằng chuột không dây của bên thứ ba.
3. Kiểm tra Cài đặt Bàn di chuột
Chúng tôi khuyên bạn nên kiểm tra cài đặt Nhấp chuột phụ cho những người sử dụng Bàn di chuột trên máy Mac của bạn. Phương pháp nhấp chuột phải ưa thích của bạn có thể đã bị thay đổi bởi bạn bè hoặc thành viên gia đình đã sử dụng máy Mac của bạn trước đây. Ngoài ra, chức năng Nhấp chuột phụ nên được kích hoạt để hoạt động trên máy Mac của bạn. Vì vậy, hãy kiểm tra điều đó.
Bước 1: Nhấn Command + Spacebar để mở Spotlight Search, nhập System Preferences và nhấn Return.
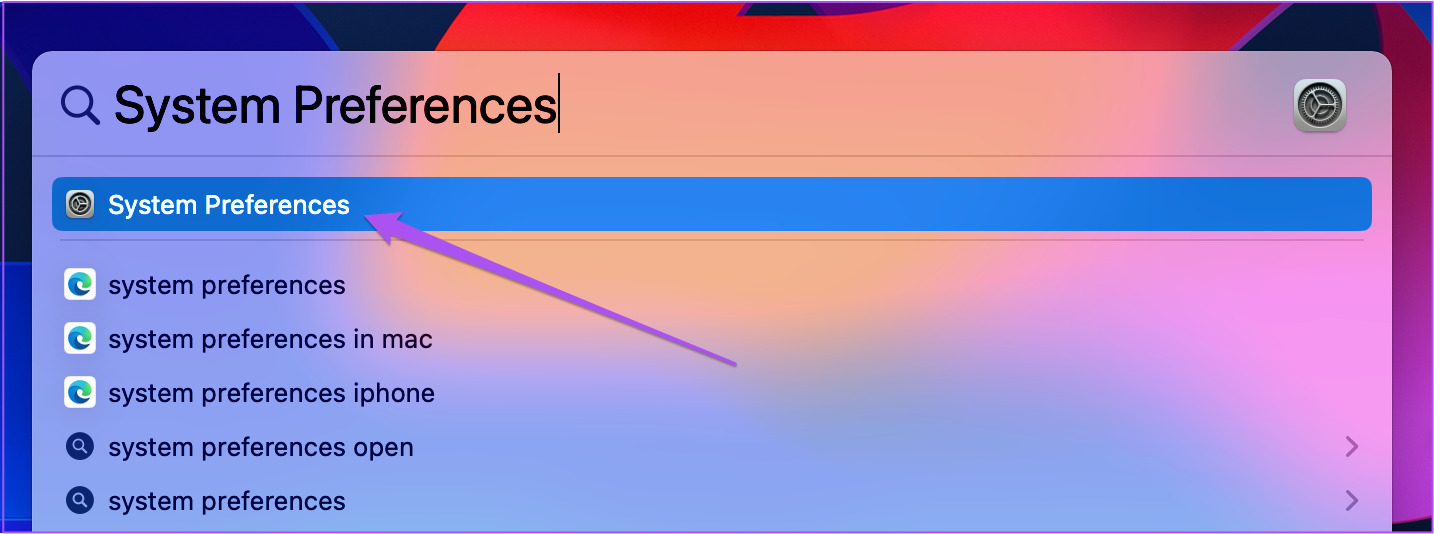
Bước 2: Nhấp vào Bàn di chuột.
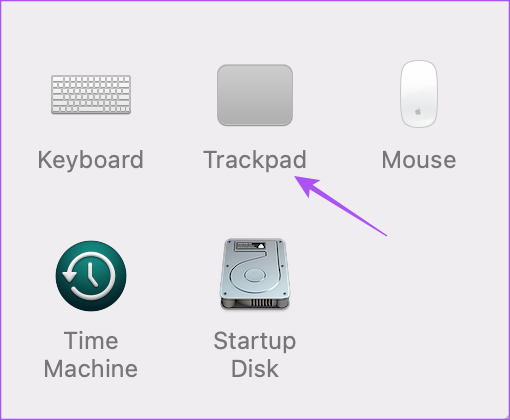
Bước 3: Trong tab Điểm và Nhấp, chọn Nhấp chuột phụ.
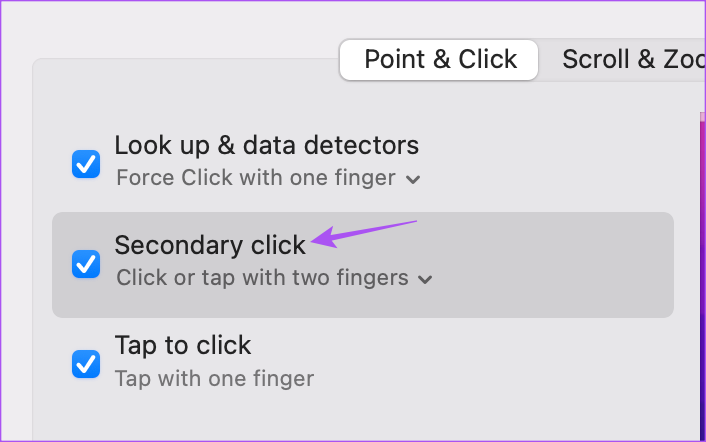
Bước 4: Nhấn vào mũi tên xuống bên dưới Nhấp chuột phụ để hiển thị các tùy chọn.
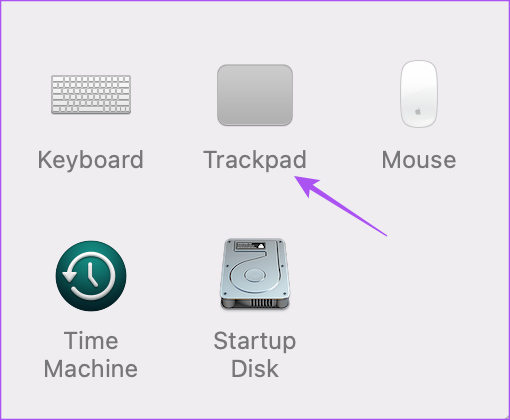
Bước 5: Chọn phương pháp nhấp chuột phải ưa thích của bạn và kiểm tra xem nó có hoạt động không.
Nếu không, hãy đóng cửa sổ và kiểm tra các giải pháp tiếp theo.
4. Khởi động lại máy Mac của bạn
Giải pháp cơ bản tiếp theo là khởi động lại máy Mac của bạn. Hệ thống của bạn yêu cầu khởi động lại mới thường xuyên để tiếp tục hoạt động trơn tru. Giải pháp này đáng để thử.
Bước 1: Nhấp vào biểu tượng Apple ở góc trên cùng bên trái.
Bước 2: Nhấp vào Khởi động lại.

Bước 3: > Sau khi máy Mac khởi động lại, hãy kiểm tra xem sự cố đã được giải quyết chưa.
5. Sử dụng Đặt lại SMC
Nếu bạn vẫn gặp sự cố, đã đến lúc thử một số giải pháp nâng cao. Bạn có thể bắt đầu bằng cách thực hiện đặt lại SMC. Nó là viết tắt của System Management Controller, có chức năng quản lý các chức năng phần cứng chính của máy Mac, bao gồm cả chức năng nhấp chuột phải trên Bàn di chuột của bạn. Xin lưu ý rằng thiết lập lại SMC chỉ áp dụng cho máy Mac chạy Intel. Các kiểu máy Mac chạy trên chipset M-series của Apple có thể thực hiện khởi động lại tương đương với thiết lập lại SMC.
Bước 1: Nhấn và giữ nút Nguồn cho đến khi máy Mac của bạn tắt.
Bước 2: Sau khi máy Mac của bạn tắt, hãy đợi vài giây rồi nhấn Shift + Left Option + phím Điều khiển trái. Nhấn và giữ cả nút Nguồn.
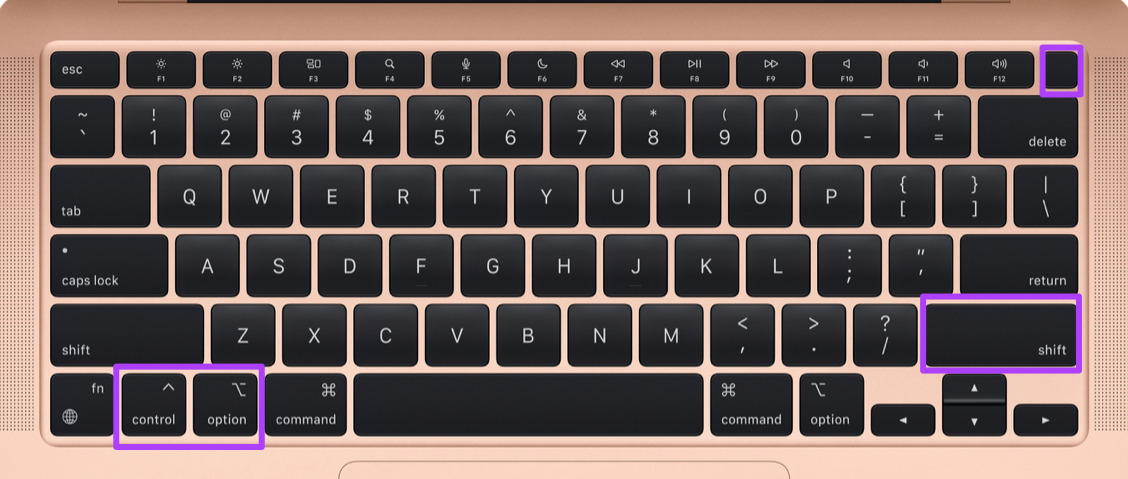
Tiếp tục nhấn bốn phím trong 7 giây nữa. Nếu máy Mac của bạn bật, nó sẽ phát chuông khởi động mặc định trong khi bạn nhấn giữ các phím đó.
Khi bạn nhìn thấy logo Apple, màn hình sẽ bật bình thường. Sau đó, hãy kiểm tra xem bạn có thể sử dụng nhấp chuột phải hay không.
6. Kiểm tra Cập nhật macOS
Phiên bản macOS hiện tại có thể chứa một số lỗi hoặc trục trặc gây ra sự cố với chức năng nhấp chuột phải trên máy Mac của bạn. Bạn nên kiểm tra bản cập nhật phiên bản mới và xem sự cố đã được giải quyết chưa.
Bước 1: Nhấp vào biểu tượng Apple ở góc trên cùng bên trái.
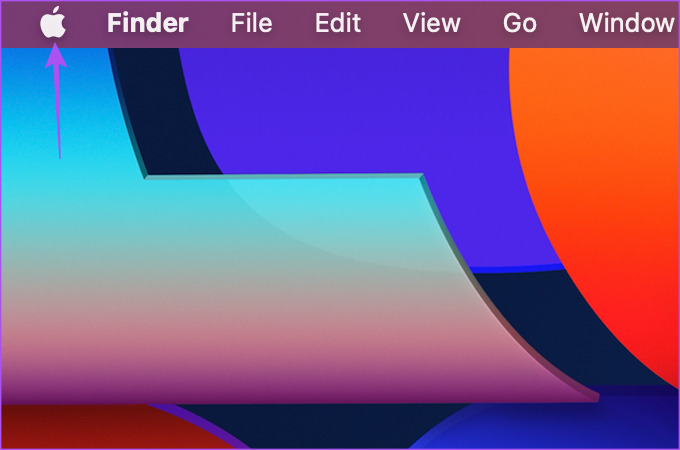
Bước 2: Nhấp vào Giới thiệu về máy Mac này từ danh sách các tùy chọn.
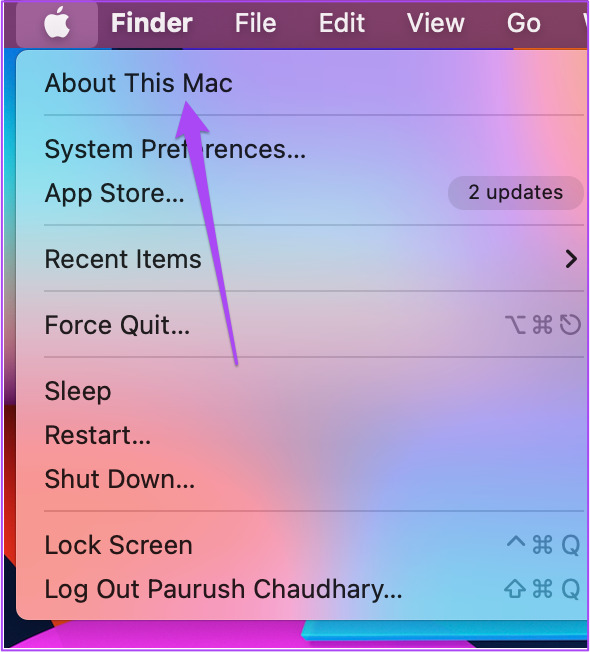
Bước 3: Chọn Cập nhật phần mềm.
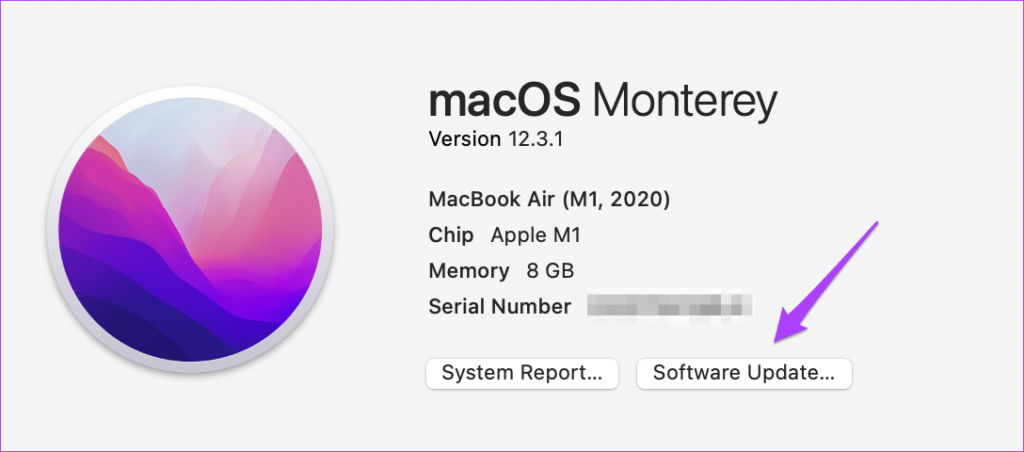
Bước 4: Nếu có bản cập nhật, hãy tải xuống và cài đặt nó.
Bước 5: Sau khi cài đặt xong, hãy kiểm tra xem sự cố đã được giải quyết chưa.
7. Sử dụng Phím tắt cho Nhấp chuột phải
Nếu bạn không thể sử dụng nhấp chuột phải trên Bàn di chuột, bạn có thể nhấn và giữ phím Điều khiển trong khi nhấp vào một mục trên máy Mac của mình. Đây là một giải pháp thay thế cho việc sử dụng chức năng nhấp chuột phải nếu nó không hoạt động trên Bàn di chuột của bạn. Ngoài ra, chúng tôi khuyên bạn nên đến Apple Store gần nhất để được các chuyên gia sửa chữa Trackpad của bạn. Có thể có một số trục trặc bên trong.
Hãy nhấp chuột phải vào nó
Những giải pháp này sẽ khôi phục lại hoạt động bình thường của việc nhấp chuột phải trên máy Mac của bạn. Bạn cũng có thể đọc bài đăng của chúng tôi về cách tùy chỉnh Con trỏ chuột trên máy Mac nếu điều đó khiến bạn quan tâm.
