Microsoft Excel bao gồm một số công cụ tích hợp cho phép người dùng tự động hóa định dạng có điều kiện (như thay đổi màu của ô) tùy thuộc vào việc đáp ứng các điều kiện cụ thể hay không.
Nhưng nhiều người không nhận ra rằng có thể làm cho Excel phát ra âm thanh bằng cách sử dụng Visual Basic for Applications (VBA) của Microsoft. Hướng dẫn Excel này sẽ giải thích cách phát âm báo trong Excel khi một điều kiện được đáp ứng.
Mục lục 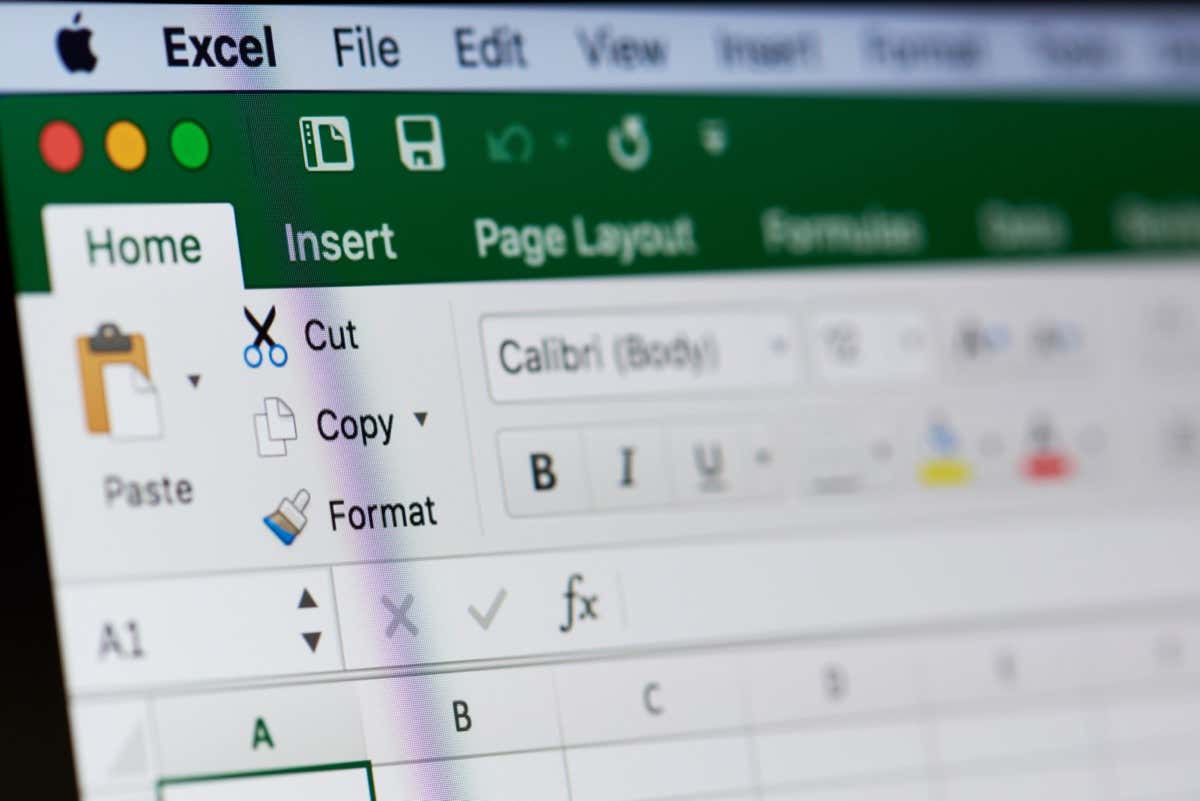
Cách thực hiện Đổ chuông báo thức trong Excel
Có hai bước để khiến Excel phát âm thanh dựa trên một trình kích hoạt cụ thể. Đầu tiên, bạn phải thêm mã tùy chỉnh cho phép Excel phát âm thanh. Sau đó, bạn cần cho Excel biết sự kiện hoặc giá trị nào sẽ kích hoạt âm thanh.
Để thực hiện việc này, bạn phải tạo quy tắc mới bằng macro VBA trong Excel. Điều này nghe có vẻ phức tạp, nhưng đừng lo lắng — tất cả những gì bạn cần làm là sao chép và dán đoạn mã bên dưới, sau đó thay đổi một số thông số cơ bản.
Cách tạo báo thức trong Excel
Mở bảng tính Excel của bạn. Nhấn Alt + F11 để mở cửa sổ Microsoft Visual Basic for Applications bật lên. Nhấp vào Chèn> Mô-đun. Nhập mã sau:
Hàm MakeABeep () dưới dạng chuỗi
Tiếng bíp
MakeABeep=“ ”
Kết thúc Hàm
Nhấp vào Lưu. Trong trình đơn thả xuống Lưu dưới dạng, chọn Sổ làm việc đã bật Macro của Excel. Trong bất kỳ ô nào, nhập“=MakeABeep () ”và nhấn Enter. Nếu bạn nghe thấy âm thanh hệ thống, mã của bạn đã hoạt động và đã đến lúc chuyển sang bước tiếp theo.
Cách kích hoạt báo thức trong Excel
Tiếp theo, bạn cần thêm định dạng có điều kiện vào ô mà bạn muốn phát âm thanh trên một ô cụ thể biến cố. Điều này sẽ phụ thuộc vào những gì bạn muốn trình kích hoạt trở thành, vì vậy bạn có thể cần biết cách sử dụng các công thức Excel khác nhau để làm cho nó hoạt động chính xác như kế hoạch.
Dưới đây là một ví dụ cơ bản cho thấy cách để ô A1 phát âm thanh nếu nó đạt đến 100:
Chọn một ô trống trong trang tính Excel của bạn. Nhập “=IF (A1> 100, MakeABeep (),” ”)” và nhấn Enter.
Khi giá trị ô A1 đạt 101, âm thanh hệ thống sẽ phát.
Cách để Excel phát âm thanh tùy chỉnh
Bạn có thể giúp Excel phát nhiều âm thanh tùy chỉnh thay vì chỉ dựa vào âm thanh hệ thống duy nhất. Bằng cách này, bạn có thể thiết lập nhiều báo thức đổ chuông khi đáp ứng các điều kiện khác nhau.
Mở tệp Excel của bạn. Nhấn Alt + F11 để mở Microsoft VBA. Nhấn Chèn> Mô-đun. Trong hộp thoại, nhập:
#If Win64 Sau đó
Khai báo Riêng tư Hàm PtrSafe PlaySound Lib“ winmm.dll ”_
Bí danh “PlaySoundA” (ByVal lpszName As String, _
ByVal hModule As LongPtr, ByVal dwFlags As Long) As Boolean
#Else
Khai báo Riêng tư Hàm PlaySound Lib “winmm.dll” _
Bí danh “PlaySoundA” (ByVal lpszName As String, _
ByVal hModule As Long, ByVal dwFlags As Long) As Boolean
#End If
Const SND_SYNC=& H0
Const SND_ASYNC=& H1
Const SND_FILENAME=& H20000
Hàm AlarmSound () Dưới dạng chuỗi
Gọi PlaySound (“C: \ Users \ User \ Downloads \ sound.wav”, _
0, SND_ASYNC Hoặc SND_FILENAME)
AlarmSound=“”
Hàm Kết thúc
Thay thế“ C: \ Users \ User \ Downloads \ sound.wav ”bằng vị trí của tệp âm thanh mà bạn muốn sử dụng. Để có được điều này, hãy mở thư mục trong File Explorer, nhấp chuột phải vào thanh địa chỉ và chọn Sao chép địa chỉ dưới dạng văn bản. Nhấn Ctrl + S để lưu tệp. Trong danh sách thả xuống Lưu dưới dạng, hãy chọn Sổ làm việc Hỗ trợ Macro của Excel. Trong bất kỳ ô trống nào, hãy thêm phương trình định dạng có điều kiện của bạn. Ví dụ: “=IF (A1> 100, AlarmSound (),” ”)”. Như trên, điều này sẽ khiến báo thức phát nếu ô A1 đạt đến giá trị 100. 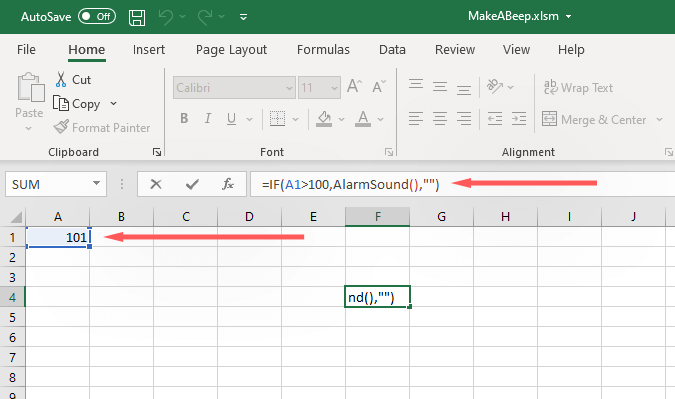
Lưu ý: Trong mã mẫu này,“ AlarmSound ”đã được sử dụng thay vì“ MakeABeep. ” Cả hai điều này có thể được viết như bất cứ điều gì bạn muốn. Ví dụ: nếu bạn muốn nhiều báo thức đổ chuông cho các điều kiện khác nhau, bạn có thể sử dụng “Alarm1”, “Alarm2”, v.v.
Bạn có thể tạo loại cảnh báo nào trong Excel?
Excel là một công cụ mạnh mẽ và nó bao gồm một số công thức mà bạn có thể sử dụng để định dạng dữ liệu của mình theo cách bạn muốn. Để sử dụng các quy tắc này, hãy nhấp vào tab Trang đầu và nhấp vào Định dạng có điều kiện.
Dưới đây là một số ví dụ về điều kiện dữ liệu mà bạn có thể yêu cầu Excel phát báo thức:
Nếu giá trị bằng, lớn hơn hơn, nhỏ hơn hoặc giữa (các) giá trị khác Nếu ô là một bản sao Nếu ô đề cập đến một ngày cụ thể (như ngày đến hạn hoặc ngày hết hạn) Nếu giá trị ở một phân vị cụ thể (ví dụ: 10 đầu % hoặc trên mức trung bình) Nếu ô là một màu cụ thể — hữu ích khi bạn thiết lập các quy tắc định dạng có điều kiện trước đó
Quản lý dữ liệu chưa bao giờ dễ dàng hơn
Microsoft Office Excel là một trong những công cụ xác thực dữ liệu mạnh mẽ nhất và các công cụ phân tích trên thị trường và đã có từ lâu. Cho dù bạn muốn sổ làm việc Excel của mình hiển thị dữ liệu theo cách dễ hiểu hay định dạng các ô để thông báo cho bạn khi các điều kiện được đáp ứng, Excel đều có các công cụ dành cho bạn.
