Ứng dụng Finder lấp đầy hàng trăm tệp và thư mục trên máy Mac của bạn. Xử lý nhiều phương tiện và tài liệu trong ứng dụng Finder có thể dẫn đến quy trình làm việc cồng kềnh. Bạn luôn có thể tạo các thư mục mới để sắp xếp các tệp của mình, nhưng Finder có một thủ thuật thậm chí còn tốt hơn để dọn dẹp đống hỗn độn. Đây là cách bạn có thể sử dụng các thẻ trong Finder để sắp xếp các tệp như một người chuyên nghiệp.
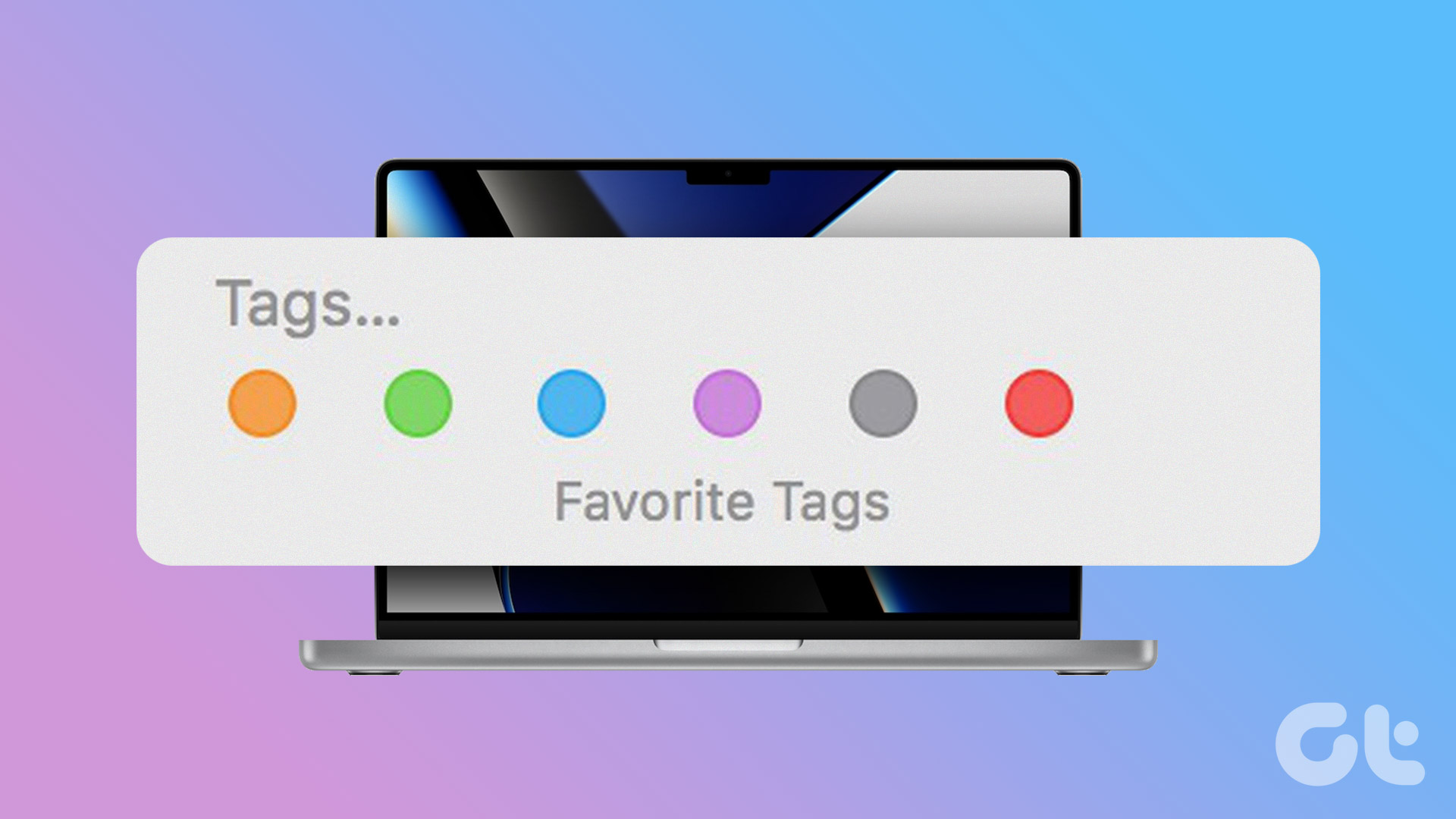
Ứng dụng Finder có các thẻ mặc định như Xanh lam, Tím, Xanh lục, Cam, Đỏ và Vàng. Bạn có thể xóa chúng khỏi thanh bên, thêm thẻ mới và tùy chỉnh các thẻ hiện tại theo sở thích của mình. Trước tiên, hãy kiểm tra các thẻ mặc định và bắt đầu tùy chỉnh chúng.
Thẻ là gì trong Finder
Khi bạn mở ứng dụng Finder trên Mac, bạn sẽ tìm thấy các thẻ mặc định trên thanh bên trái. Bạn có thể đính kèm thẻ vào một thư mục hoặc tệp cụ thể và tổ chức các tệp hoặc thư mục đó một cách hiệu quả. Ví dụ: bạn có thể gán thẻ’Tài chính’cho tất cả biên lai, hóa đơn và hóa đơn, đính kèm thẻ’Văn phòng’vào các tệp quan trọng, v.v.
Thẻ giúp bạn sắp xếp và tìm các tệp và thư mục có liên quan một cách nhanh chóng. Tin tốt là thẻ Finder tương thích với tất cả các vị trí trên Mac. Bạn cũng có thể gán thẻ cho tệp hoặc thư mục từ OneDrive hoặc Google Drive. Không cần thêm bất cứ điều gì, hãy kiểm tra chúng trong thực tế.
Cách kiểm tra và sử dụng thẻ mặc định
macOS cung cấp một loạt các thẻ được phân tách bằng màu sắc để giúp bạn chọn và chỉ định chúng theo ý bạn cần. Trước khi chúng tôi hướng dẫn bạn cách tùy chỉnh các thẻ mặc định, hãy kiểm tra và sử dụng các thẻ mặc định. Làm theo các bước bên dưới.
Bước 1: Mở trình đơn Finder trên Mac.
Bước 2: Kiểm tra các thẻ mặc định từ thanh bên trái.
Bước 3: Để chỉ định bất kỳ thẻ mặc định nào, hãy nhấp chuột phải (hoặc sử dụng nhấp đúp vào bàn di chuột) vào một tệp hoặc thư mục.
Bước 4: Chọn bất kỳ thẻ mặc định nào từ trình đơn ngữ cảnh và hệ thống sẽ thêm một thẻ bên cạnh thẻ đó. Kiểm tra ảnh chụp màn hình để tham khảo.
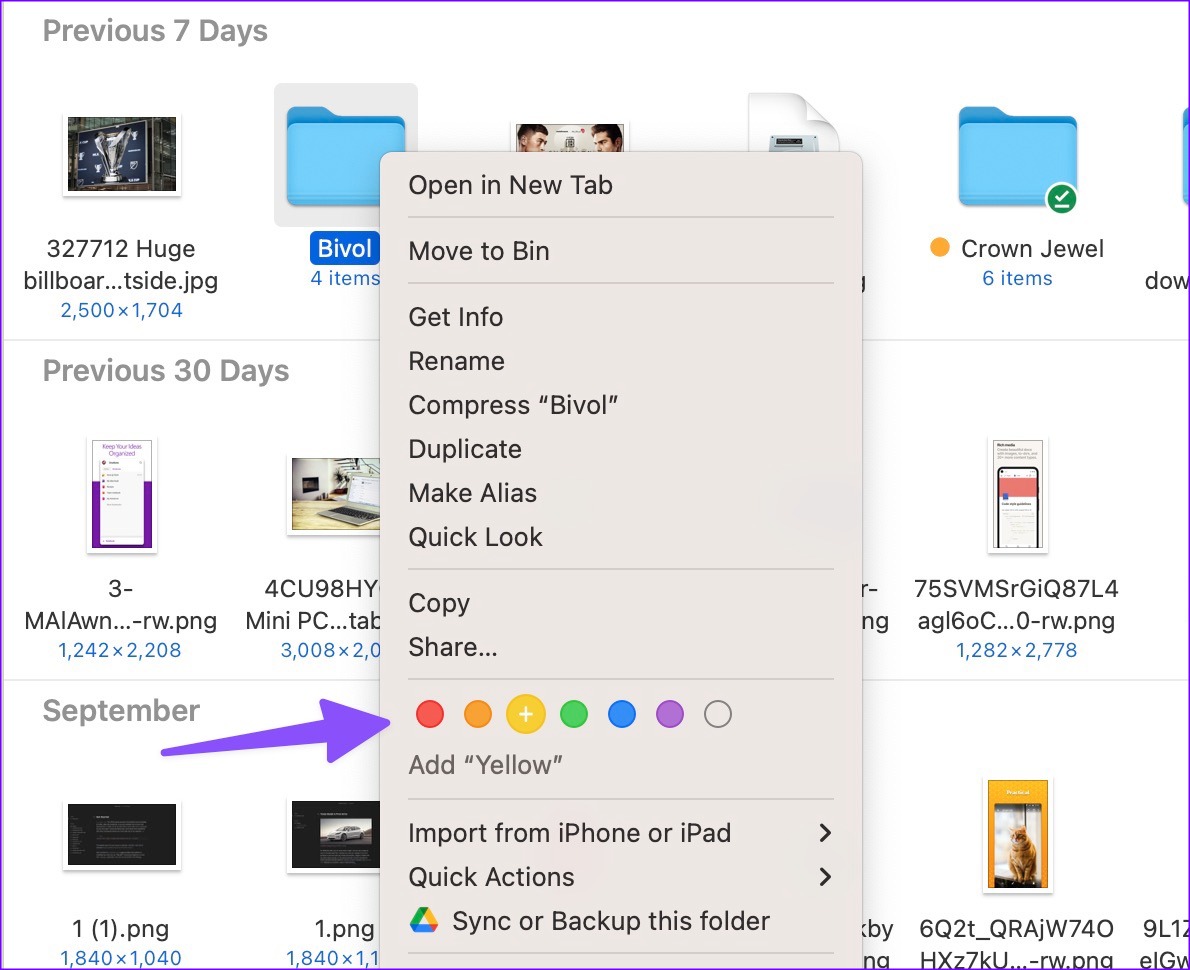
Bạn có thể lặp lại như vậy cho tất cả các tệp quan trọng và gán các thẻ có liên quan cho chúng. Sau đó, bạn có thể lọc các tệp bằng thẻ từ thanh bên trái. Bạn có thể nhấp vào bất kỳ thẻ nào và kiểm tra các tệp và thư mục của mình một cách riêng biệt.
Nhờ hỗ trợ nhiều tab trong ứng dụng Finder, bạn có thể mở một số thẻ có liên quan và chuyển đổi giữa chúng một cách liền mạch.
Bước 1: Mở Finder trên Mac.
Bước 2: Chọn bất kỳ thẻ nào từ thanh bên trái.
Bước 3: Nhấn Command + T để mở tab mới.
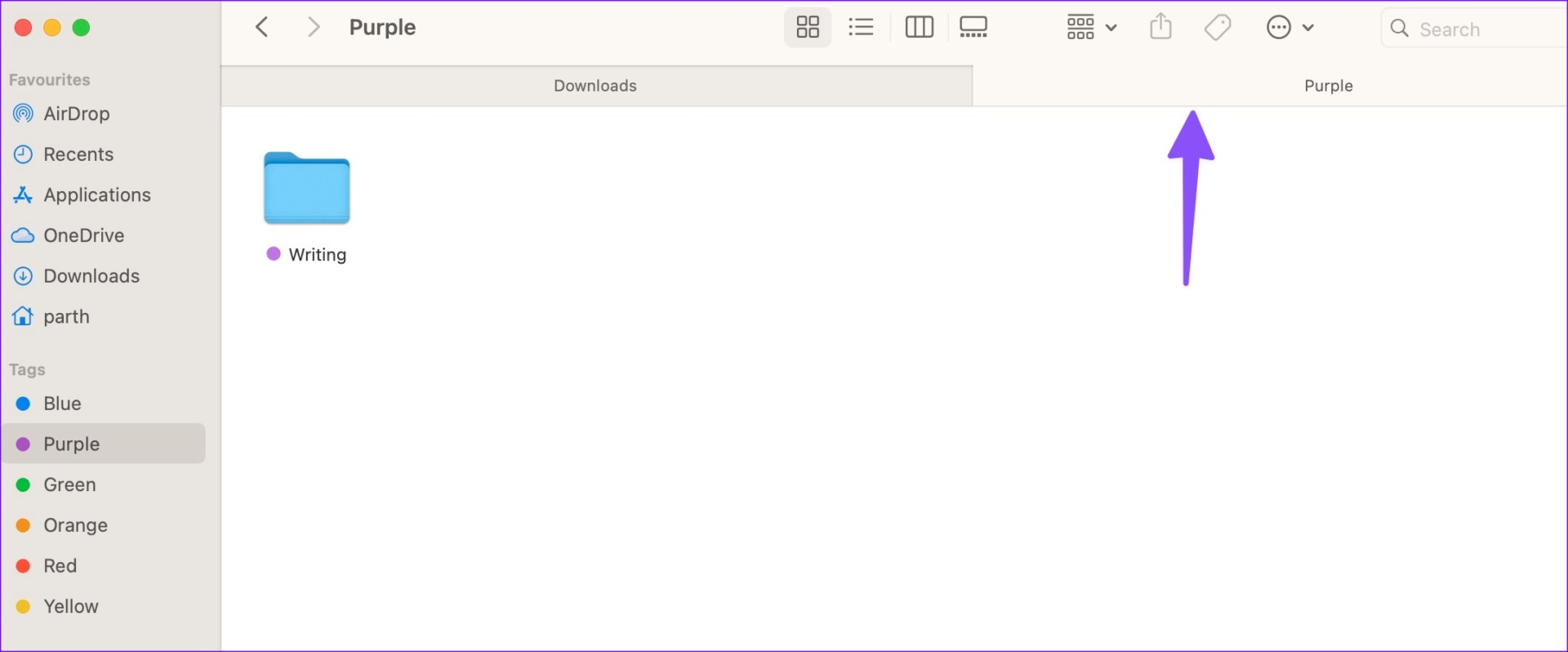
Bước 4: Chọn một thẻ khác.
Cách thêm thẻ mới hoặc xóa thẻ mặc định
Không phải ai cũng thích các thẻ Finder mặc định trên Mac. Bên cạnh đó, chúng được mã hóa bằng màu sắc. Rất may, bạn có thể thêm các thẻ mới và thậm chí xóa các thẻ hiện có. Đây là những gì bạn cần làm.
Bước 1: Mở Finder trên máy Mac.
Bước 2: Chọn Finder trong thanh menu (góc trên cùng bên trái).
Bước 3: Mở Cài đặt.

Bước 4: Chọn Thẻ ở trên cùng.
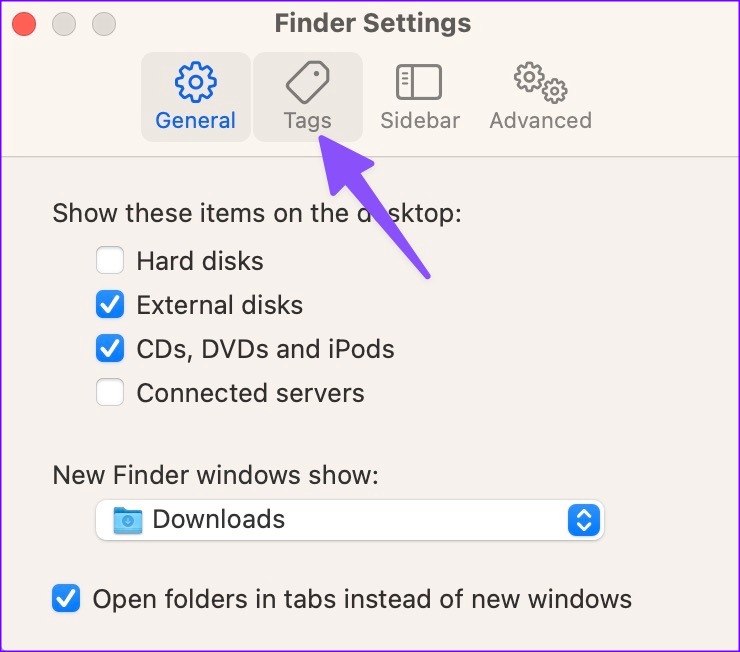
Bước 5: Nhấp vào thẻ và nhấp chuột phải vào thẻ đó.
Bước 6: Chọn’Xóa thẻ’từ trình đơn ngữ cảnh và bạn đã đi.
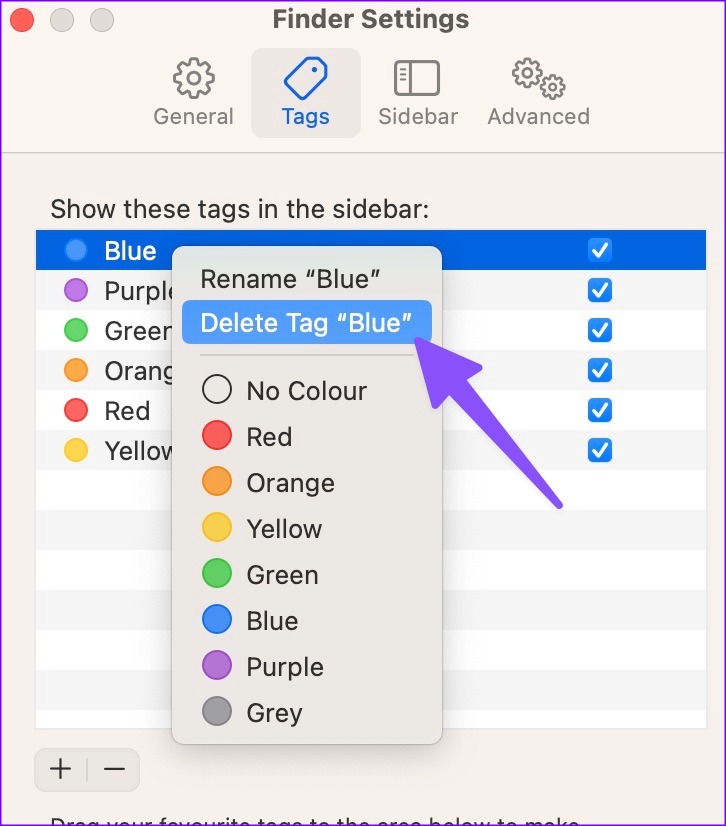
Nếu bạn không muốn xóa thẻ, chỉ cần vô hiệu hóa dấu kiểm bên cạnh thẻ đó để ẩn thẻ khỏi thanh bên chính. Bạn cũng có thể tạo một thẻ mới từ cùng một trình đơn.
Bước 1: Mở Cài đặt Trình tìm kiếm trên Mac (tham khảo các bước ở trên).
Bước 2: Di chuyển đến trình đơn Thẻ.
Bước 3: Nhấp vào biểu tượng + ở dưới cùng.
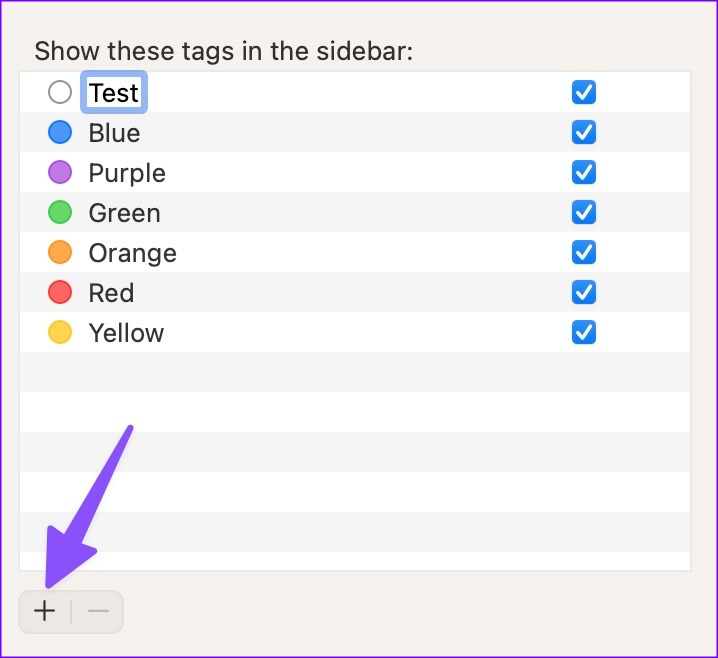
Bước 4: > Đặt tên cho thẻ và nhấn phím Quay lại.
Bước 5: Mở rộng trình đơn màu bên cạnh thẻ mới và chọn màu có liên quan từ trình đơn thả xuống.
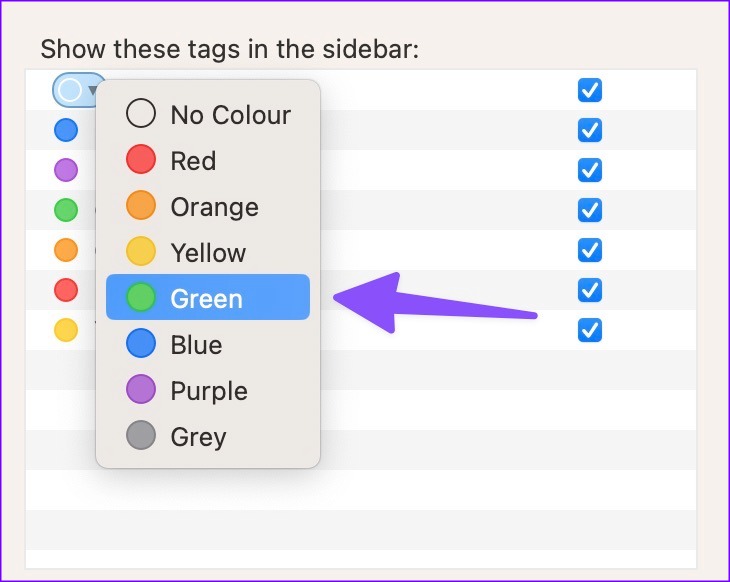
Hiện tại, bạn chỉ có thể chọn từ bảy tùy chọn màu cho các thẻ.
Cách sắp xếp lại các thẻ
Finder cho phép bạn sắp xếp lại các thẻ theo sở thích của mình. Bạn có thể giữ các thẻ quan trọng nhất của mình ở trên cùng và những thẻ không cần thiết ở dưới cùng.
Bước 1: Mở Finder trên Mac.
Bước 2: Nhấp và giữ thẻ để di chuyển lên hoặc xuống.
Một cách khác là mở Cài đặt Finder từ thanh trình đơn và chuyển đến trình đơn Thẻ như được hiển thị ở trên.
Cách thực hiện Đổi tên thẻ
Chúng tôi khuyên bạn nên đổi tên tất cả các thẻ mặc định để tùy chỉnh tổ chức tệp và thư mục. Đây là cách bạn có thể làm điều đó.
Bước 1: Khởi chạy Finder trên máy Mac.
Bước 2: Nhấp chuột phải vào thẻ bạn muốn đổi tên.
Bước 3: Chọn’Đổi tên thẻ’từ trình đơn ngữ cảnh.
Bước 4: Nhập tên mới và nhấn phím quay lại.
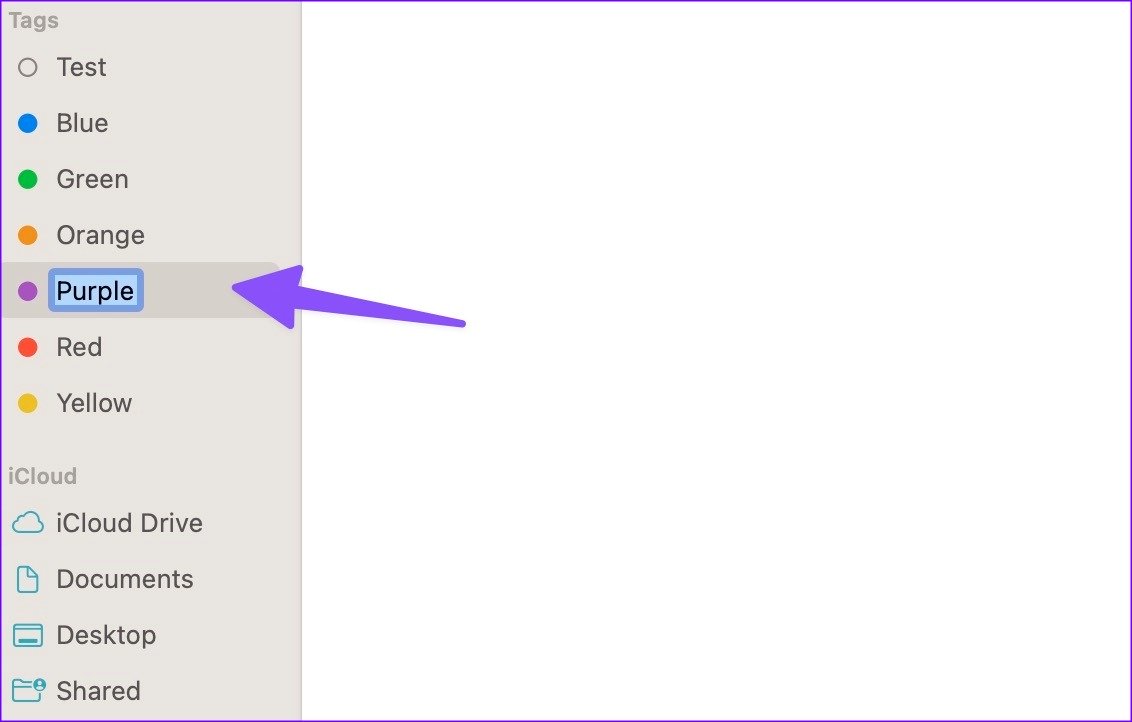
Sắp xếp các tệp Mac của bạn giống như một chuyên gia
Thẻ vẫn là một phần không thể thiếu của Finder để sắp xếp tệp của bạn một cách hiệu quả. Cho dù bạn muốn sắp xếp tệp theo tháng, tuần, sự kiện hoặc chủ đề, Thẻ có thể giúp bạn hình dung một khía cạnh cụ thể của tổ chức tệp và thư mục của bạn. Bạn định sử dụng các thẻ trên Mac như thế nào? Chia sẻ kinh nghiệm và cách sử dụng của bạn trong phần nhận xét bên dưới.
