Nói chung, bất cứ khi nào bạn bật bất kỳ cài đặt nào trên điện thoại, nó sẽ không hiển thị bất kỳ biểu tượng nào trên màn hình. Tuy nhiên, điều này không đúng đối với cài đặt trợ năng. Nhiều cài đặt trợ năng thêm một nút hoặc biểu tượng nổi trên màn hình điện thoại. Nếu bạn vô tình bật nó, đây là cách xóa nút nổi khỏi màn hình iPhone và Android.
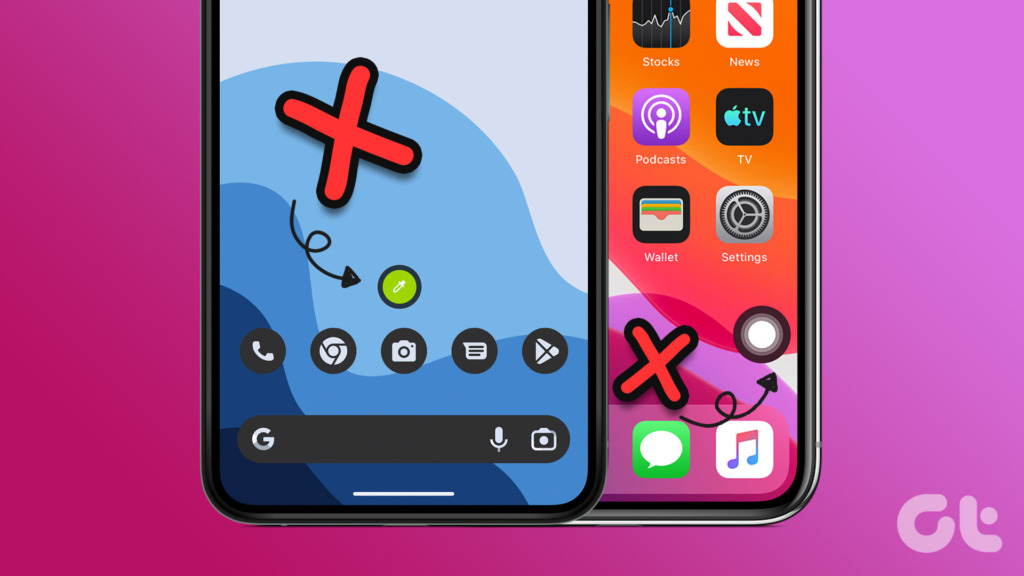
Bạn có thể tự hỏi cài đặt trợ năng nào có thể chịu trách nhiệm cho nút nổi. Chà, có rất nhiều. Ví dụ: AssistiveTouch trên iPhone hoặc Menu Trợ lý trên Android. Nhưng đừng lo lắng. Chúng tôi đã đề cập đến tất cả chúng trong hướng dẫn toàn diện này. Hãy bắt đầu.
1. Tắt AssistiveTouch để xóa nút Home ảo trên iPhone
Nếu bạn thấy một vòng tròn hoặc nút nổi trên màn hình iPhone, hãy nhấn vào đó để hiển thị các biểu tượng như Trang chủ, Siri, Trung tâm thông báo, Thiết bị, Trung tâm điều khiển, v.v. , rất có thể bạn đã bật Cảm ứng hỗ trợ trên iPhone của mình.
Để xóa nút AssistiveTouch nổi khỏi màn hình iPhone của bạn, hãy làm theo các bước sau:
Bước 1: Mở Cài đặt trên iPhone của bạn.
Bước 2: Đi tới Trợ năng> Chạm.
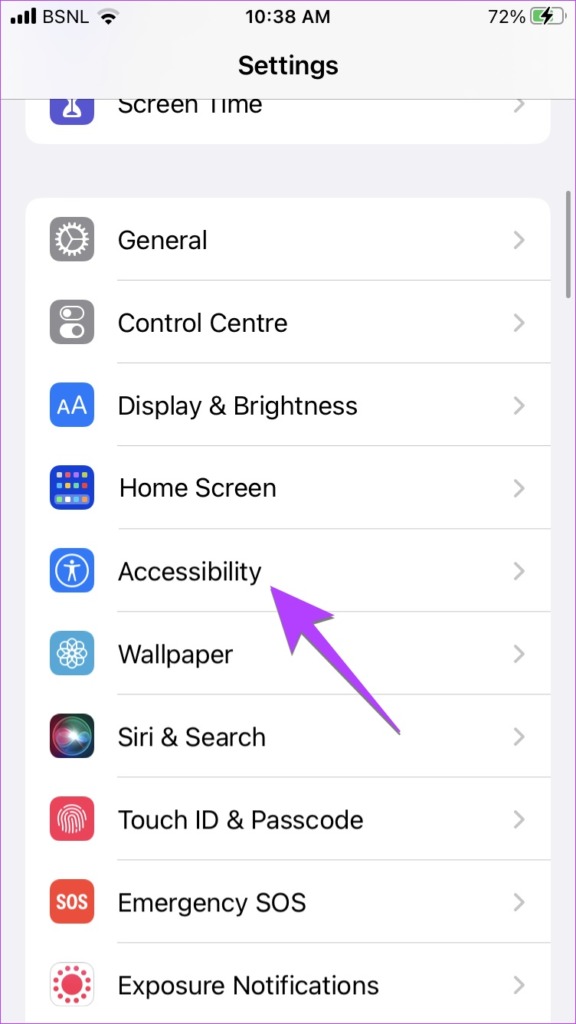
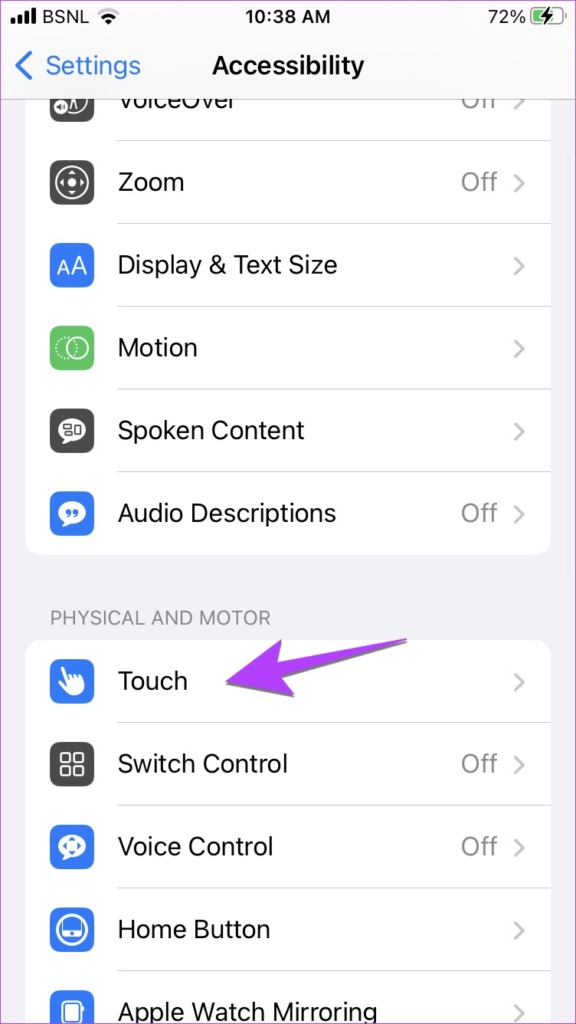
Bước 3: Nhấn vào AssistiveTouch.
Bước 4: Tắt công tắc bên cạnh Assistive Touch.
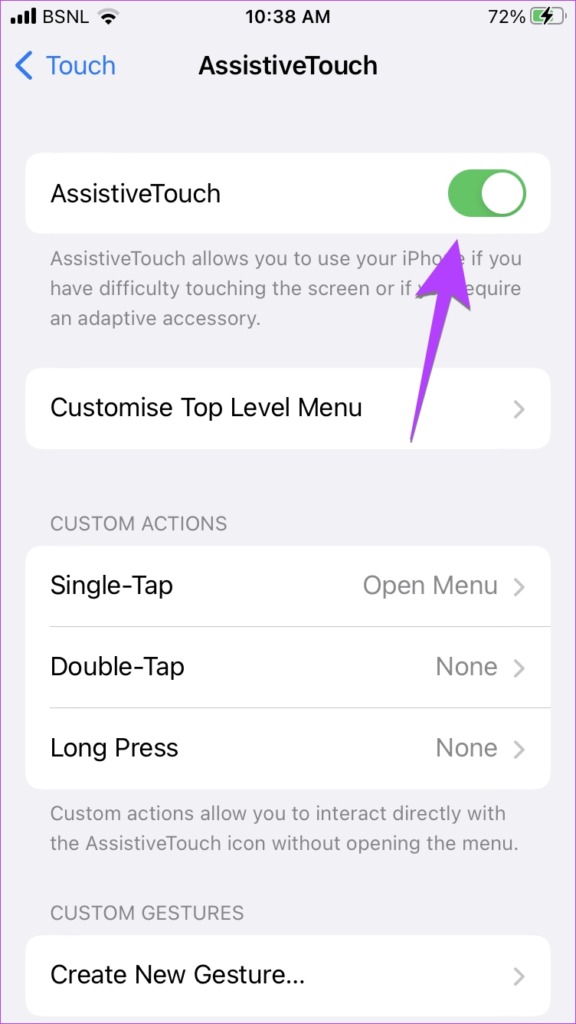
Hy vọng rằng điều này sẽ được loại bỏ nút home ảo trên iPhone của bạn.
Đối với những người không biết, AssistiveTouch cho phép bạn truy cập các tác vụ quan trọng bằng nút cảm ứng trên iPhone của mình. Ví dụ: bạn có thể mở Siri, Trung tâm điều khiển hoặc Trung tâm thông báo bằng nút này mà không cần thực hiện bất kỳ cử chỉ vuốt nào. Tương tự, nó rất hữu ích nếu nút Home vật lý trên iPhone của bạn bị hỏng hoặc bạn có iPhone hỗ trợ Face ID vì nó cũng cung cấp nút Home.
Mẹo chuyên nghiệp: Bạn thậm chí có thể yêu cầu Siri tắt AssistiveTouch trên iPhone của bạn bằng cách nói “Này Siri, hãy tắt AssistiveTouch.” Ngoài ra, hãy học cách sử dụng Siri để ngắt cuộc gọi.
2. Thoát khỏi AssistiveTouch khỏi Phím tắt Trợ năng trên iPhone
Nếu nút nổi tiếp tục xuất hiện trên iPhone của bạn, bạn có thể đã liên kết tính năng AssistiveTouch với Phím tắt Trợ năng. Về cơ bản, các phím tắt Hỗ trợ tiếp cận cho phép bạn bật hoặc tắt cài đặt hỗ trợ tiếp cận đã chọn bằng cách nhấp ba lần vào nút bên cạnh hoặc nút màn hình chính của iPhone.
Vì vậy, bạn có thể vô tình nhấp ba lần vào nút bên cạnh hoặc nút trang chủ và có thể đang kích hoạt tính năng AssistiveTouch hay còn gọi là nút nổi.
Để loại bỏ vĩnh viễn nút trang chủ khỏi màn hình iPhone của bạn, hãy làm theo các bước sau:
Bước 1: > Đi tới Cài đặt> Trợ năng trên iPhone của bạn.
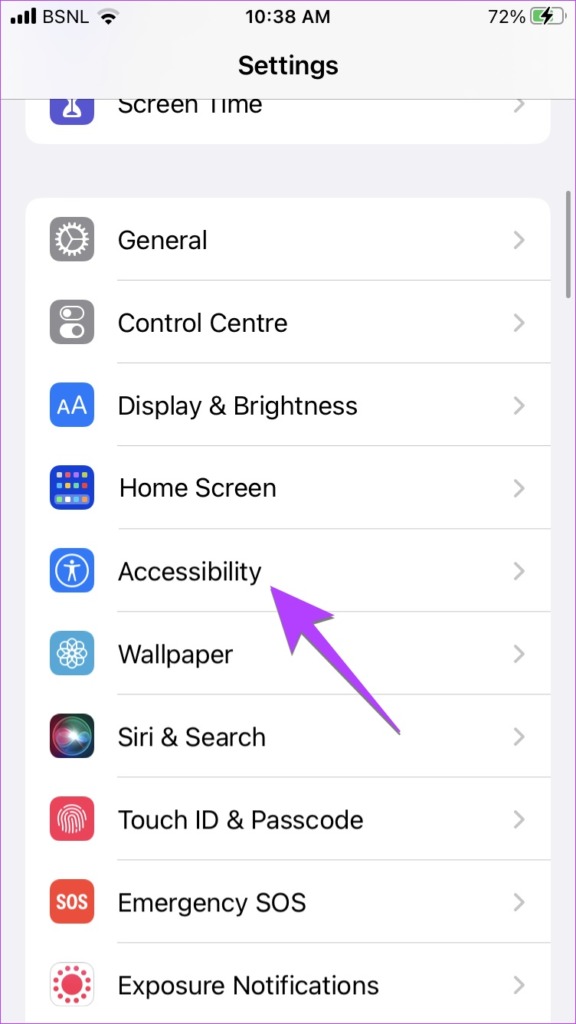
Bước 2: Cuộn xuống và nhấn vào phím tắt Hỗ trợ tiếp cận.

Bước 3: Nếu bạn nhìn thấy dấu kiểm bên cạnh AssistiveTouch, bạn đã đạt được thành công. Nhấn vào AssistiveTouch để ngăn nó bật ngẫu nhiên từ bây giờ trở đi.
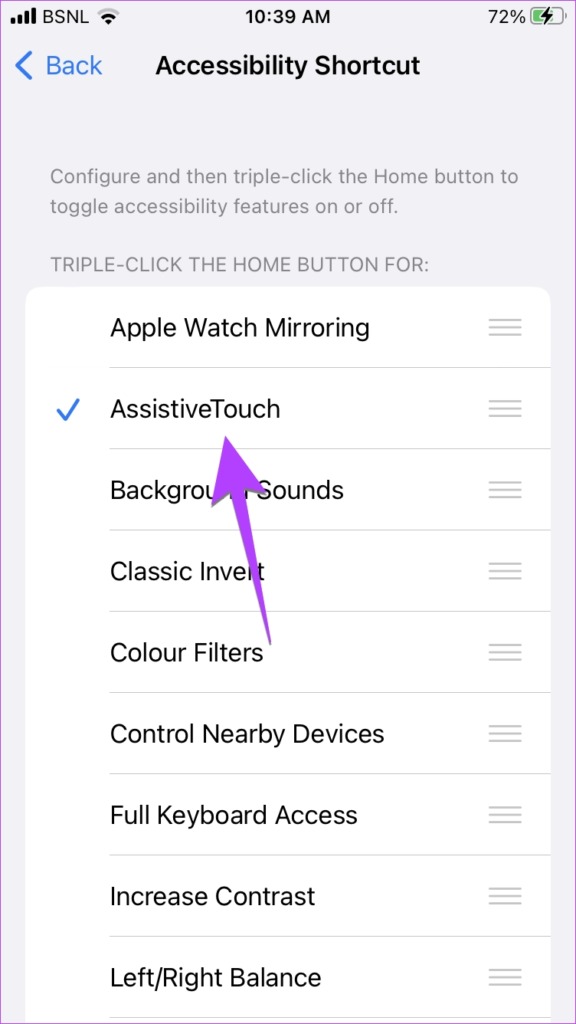
Bước 4: Bạn vẫn có thể thấy biểu tượng tiện ích con nổi trên màn hình chính của iPhone. Chỉ cần làm theo các bước được đề cập trong phương pháp trên để tắt AssistiveTouch.
Mẹo: Xem hơn 5 mẹo hỗ trợ tiếp cận dành cho người dùng iPhone cao tuổi.
3. Xóa nút điều hướng trên màn hình trên Android bằng cách tắt phím tắt hỗ trợ tiếp cận
Trên Android, nhiều cài đặt trợ năng có thể chịu trách nhiệm hiển thị nút trang chủ ảo trên màn hình của bạn. Bạn cần tắt các phím tắt cho các tính năng trợ năng như vậy. Đây là cách thực hiện:
Bước 1: Mở Cài đặt trên điện thoại Android của bạn.
Bước 2: Đi tới Trợ năng.
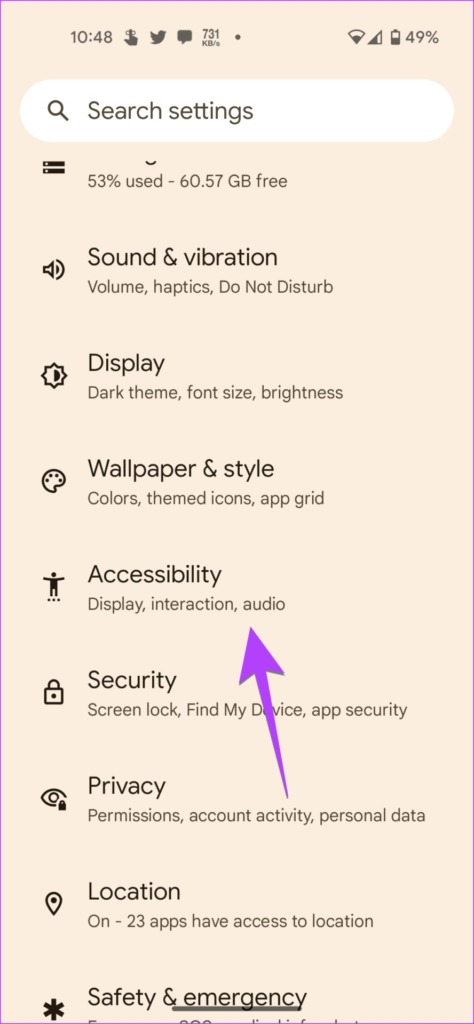
Bước 3: Bây giờ, hãy nhấn lần lượt vào các cài đặt trợ năng sau và tắt cài đặt phím tắt:
Trợ năng> Màu sắc và chuyển động> Chỉnh màu> Phím tắt sửa màu. Khả năng truy cập> Màu và chuyển động> Đảo màu> Đảo màu Phím tắt Khả năng truy cập> Thêm làm mờ> Phím tắt bổ sung làm mờ Khả năng truy cập> Phóng to> Phím tắt phóng đại Khả năng truy cập> Chọn để nói> Chọn phím tắt để nói Khả năng truy cập> Trình đơn trợ năng> Phím tắt Trình đơn hỗ trợ Khả năng truy cập> Truy cập bằng nút chuyển> Phím tắt Tiếp cận bằng nút chuyển. Khả năng truy cập> Trực tiếp Phiên âm> Phím tắt Phiên âm trực tiếp. Khả năng truy cập> Bộ khuếch đại âm thanh> Phím tắt Bộ khuếch đại âm thanh. Khả năng truy cập> Thông báo âm thanh> Thông báo âm thanh đường tắt.
Lưu ý: Đối với nhiều cài đặt trong số này, bạn cần phải nhấn vào tên cài đặt chứ không phải nút gạt bên cạnh để xem cài đặt phím tắt của nó.
Để đặt nó vào phối cảnh, hãy lấy ví dụ về phím tắt Chỉnh màu. Vì vậy, sau khi nhấn vào Trợ năng, hãy chuyển đến Màu sắc và chuyển động, sau đó là Chỉnh sửa màu sắc.
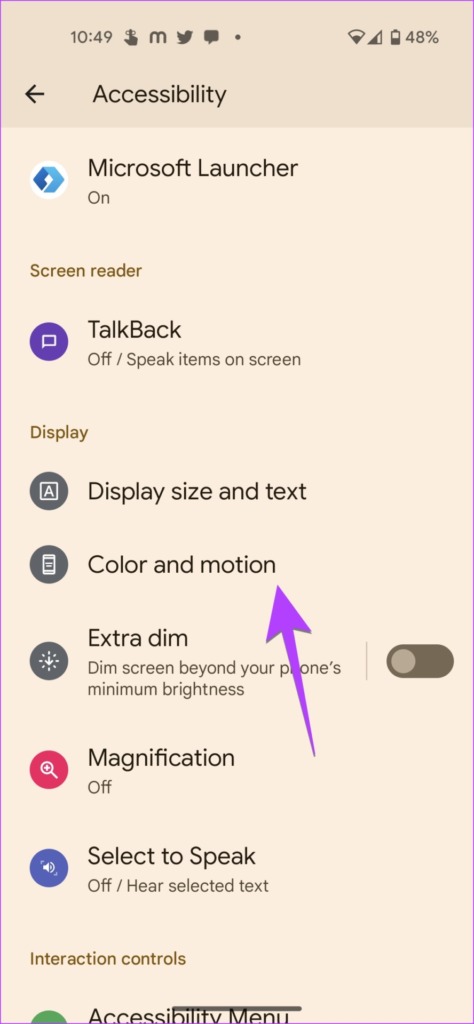
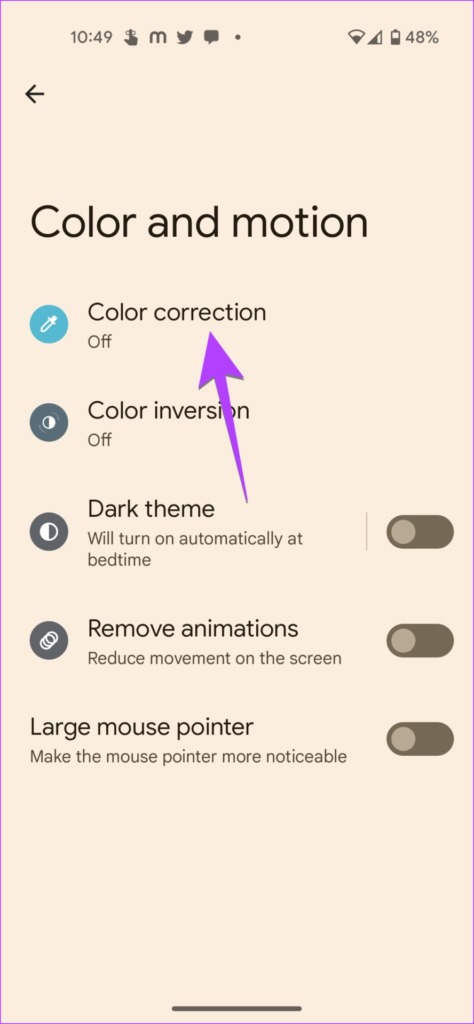
Cuộn xuống và tắt nút chuyển bên cạnh phím tắt Chỉnh màu.
Mẹo : Biết cách làm cho Android của bạn đọc to văn bản.
Nếu bạn thấy biểu tượng bốn hình vuông nổi trên màn hình điện thoại Samsung Galaxy, đó có thể là Menu Trợ lý. Nhấn vào menu Trợ lý thường hiển thị các nút điều hướng trên màn hình như quay lại, màn hình chính, gần đây, ảnh chụp màn hình, nút bảng thông báo, v.v.
Để loại bỏ biểu tượng nổi khỏi điện thoại Samsung Galaxy, hãy làm theo các bước sau:
Bước 1 : Mở Cài đặt trên điện thoại Samsung Galaxy của bạn.
Bước 2: Đi tới Hỗ trợ tiếp cận, sau đó là Tương tác và khéo léo.
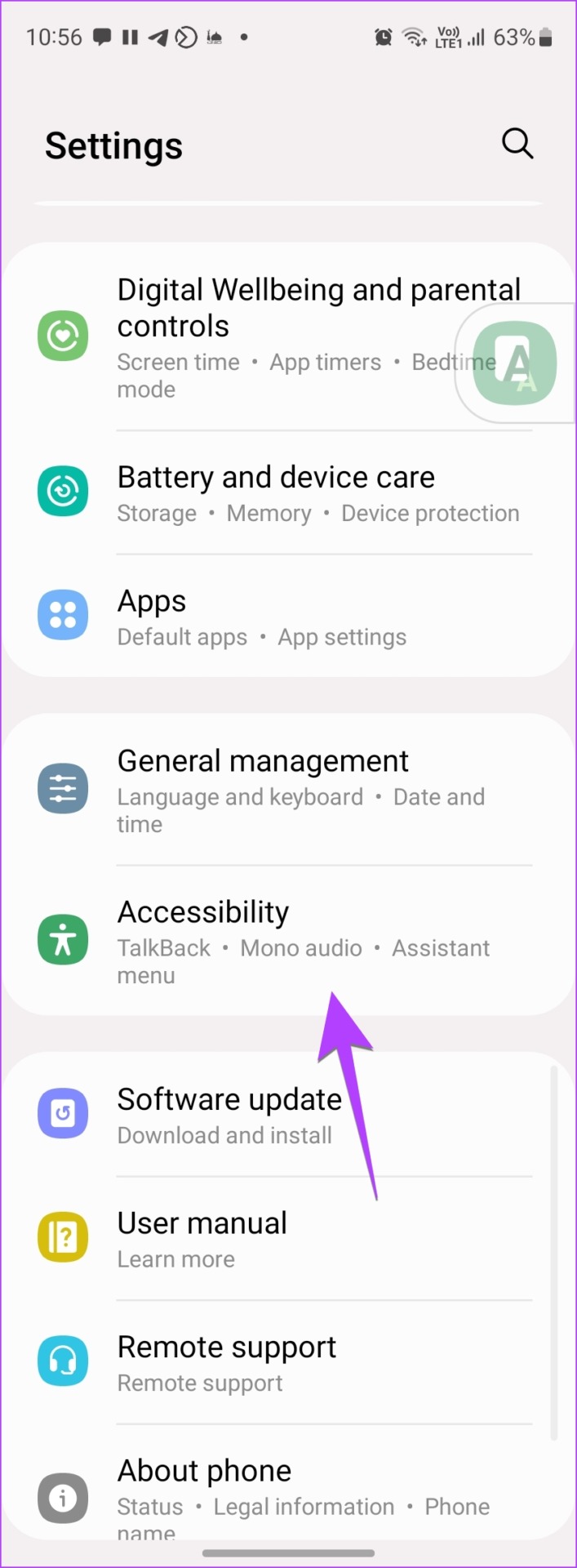
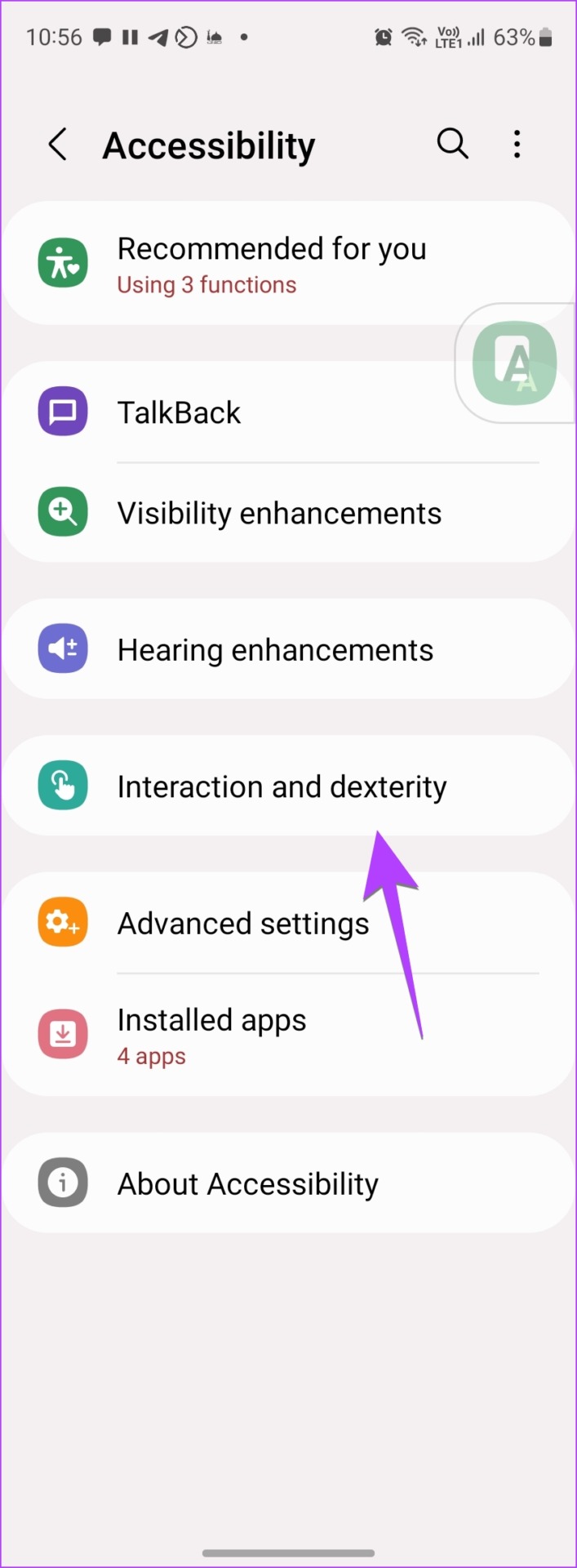
Bước 3: Tắt chuyển đổi bên cạnh menu Trợ lý.
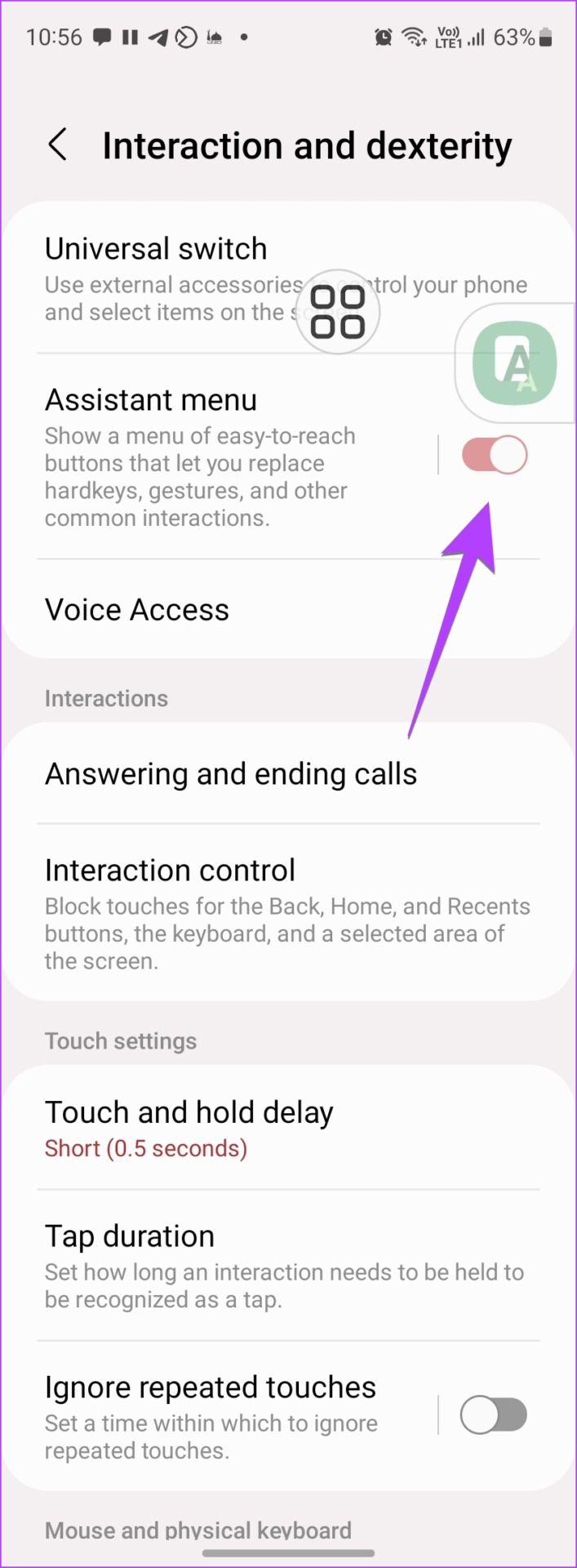
Bước 4: Nếu bạn vẫn thấy biểu tượng nổi, hãy nhấn vào nhãn menu Trợ lý.
Bước 5 : Biến n tắt nút chuyển bên cạnh lối tắt menu Trợ lý.
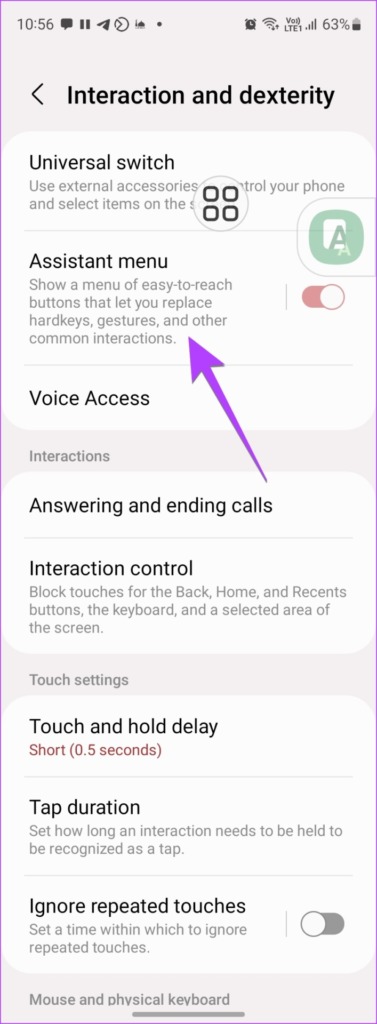

Mẹo : Biết chế độ Dễ dàng trên điện thoại Samsung Galaxy là gì.
5. Tắt các phím tắt hành động trợ năng để xóa nút trên màn hình trên Samsung
Cũng giống như trên Android gốc, các cài đặt trợ năng khác cũng có thể chịu trách nhiệm hiển thị biểu tượng nổi trên điện thoại Samsung Galaxy của bạn. Tuy nhiên, thay vì thực hiện từng cài đặt theo cách thủ công, Samsung cung cấp cài đặt riêng để bật hoặc tắt các phím tắt trợ năng.
Hãy làm theo các bước sau để tắt biểu tượng trợ năng nổi trên điện thoại Samsung Galaxy của bạn:
Bước 1: Đi tới Cài đặt> Trợ năng.
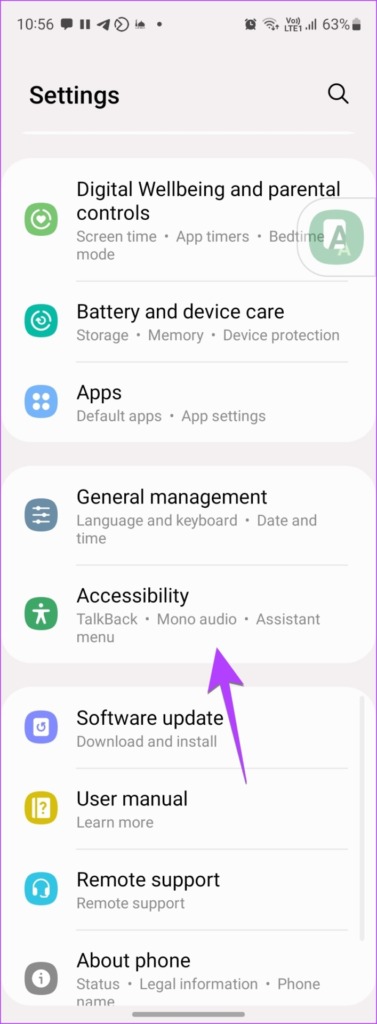
Bước 2: Nhấn vào Cài đặt nâng cao, sau đó nhấn vào nút/cử chỉ Hỗ trợ tiếp cận.

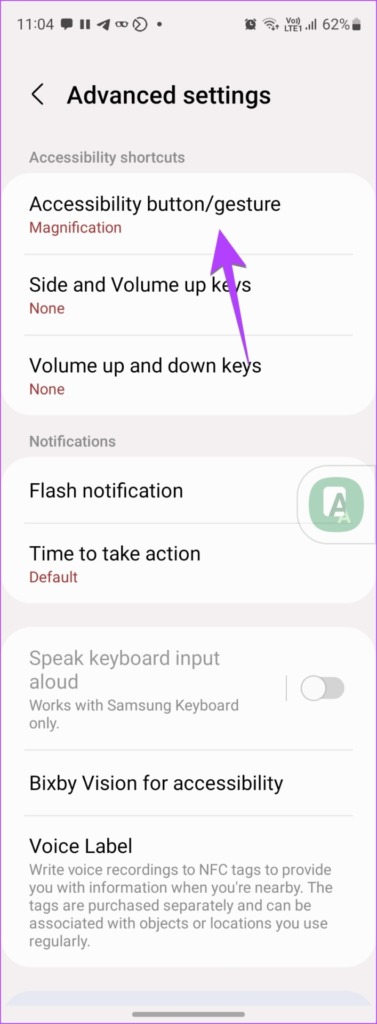
Bước 3: Nhấn vào Chọn tác vụ.
Bước 4: Bây giờ, bất kỳ phím tắt nào được bật sẽ hiển thị biểu tượng dấu kiểm bên cạnh tên của nó. Chạm lần lượt vào các phím tắt hỗ trợ tiếp cận như vậy để xóa chúng khỏi màn hình chính của điện thoại.
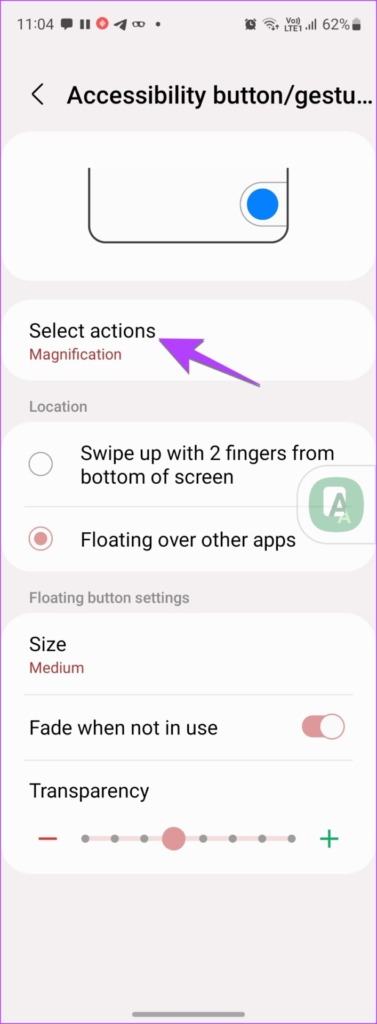
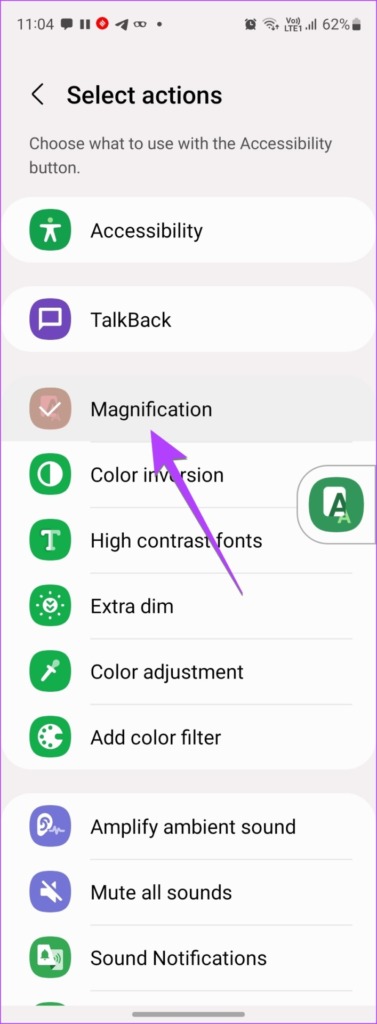
Lưu ý: Bạn cũng có thể thực hiện thủ công từng cài đặt trợ năng và tắt phím tắt của cài đặt đó.
6. Sử dụng ứng dụng của bên thứ ba để xóa nút nổi (Android, iPhone)
Gần đây, bạn có cài đặt bất kỳ ứng dụng bên thứ ba nào trên điện thoại của mình không? Biểu tượng nổi có thể là từ ứng dụng đó. Ví dụ: nhiều ứng dụng quay phim màn hình hoặc ảnh chụp màn hình đặt một nút nổi trên màn hình điện thoại của bạn. Tắt nút trong cài đặt ứng dụng hoặc xóa ứng dụng khỏi điện thoại của bạn.
7. Đặt lại cài đặt trợ năng để thoát khỏi nút Home nổi (Samsung)
Nếu nút nổi tiếp tục hiển thị trên điện thoại Samsung Galaxy của bạn, bạn có thể thử đặt lại cài đặt trợ năng. Bằng cách đó, tất cả cài đặt trợ năng sẽ được đặt lại về giá trị mặc định. Do đó, xóa biểu tượng nổi khỏi màn hình.
Để thực hiện, hãy chuyển đến Cài đặt> Quản lý chung> Đặt lại> Đặt lại cài đặt trợ năng.
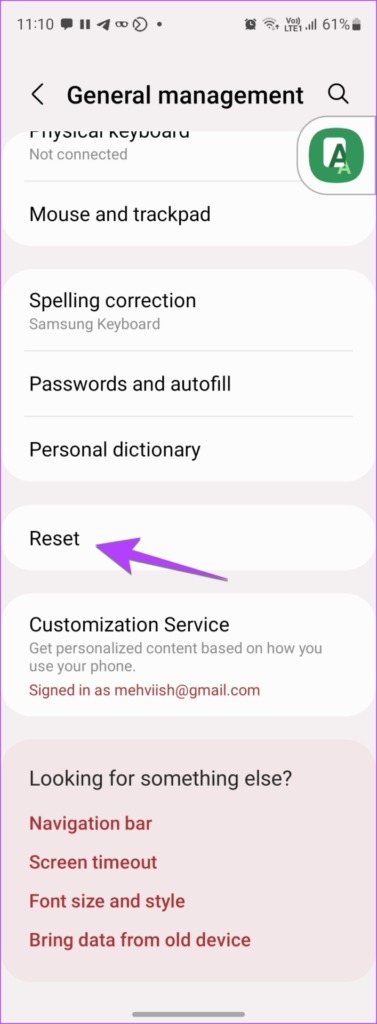
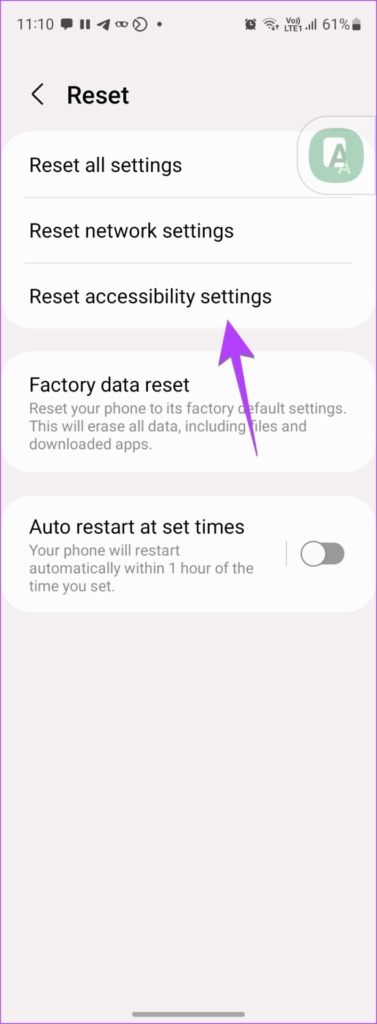
8. Đặt lại cài đặt để xóa nút màn hình chính ảo (Android, iPhone)
Nếu không có cách nào giúp xóa nút nổi khỏi màn hình của Android hoặc iPhone, bạn có thể thử đặt lại cài đặt điện thoại của mình. Làm như vậy sẽ hoàn nguyên tất cả các cài đặt về giá trị mặc định của chúng. Do đó, hãy loại bỏ nút nổi.
Để đặt lại cài đặt của iPhone, hãy đi tới Cài đặt> Chung> Chuyển hoặc Đặt lại iPhone> Đặt lại> Đặt lại tất cả cài đặt.
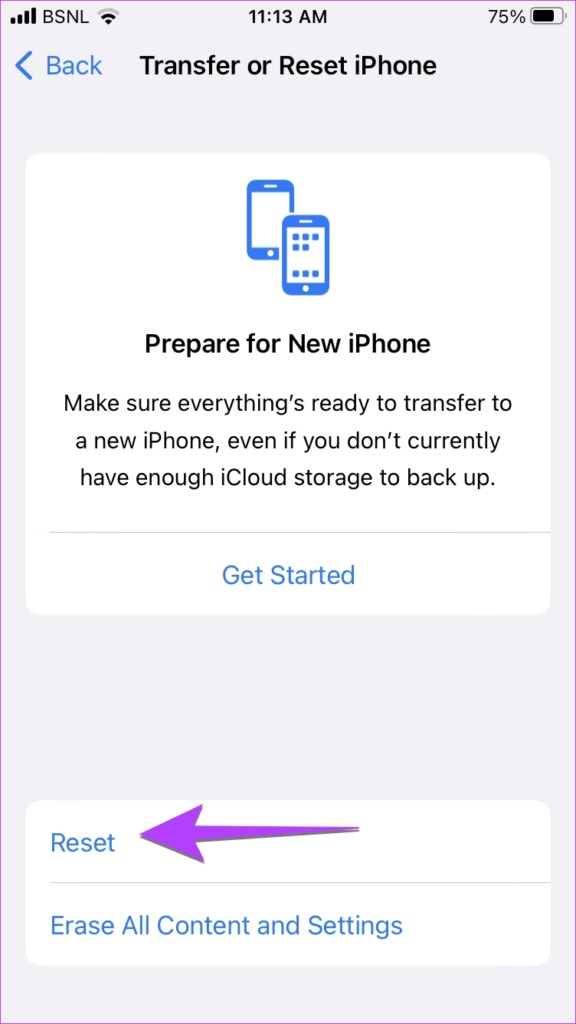
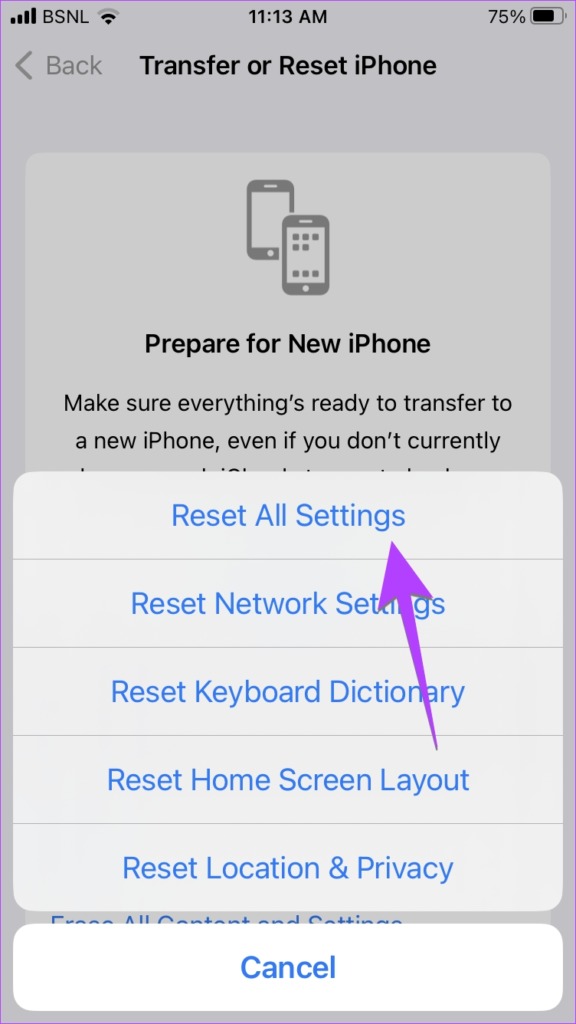
Để đặt lại cài đặt hay còn gọi là Tùy chọn ứng dụng trên thiết bị Android của bạn, hãy đi tới Cài đặt> Hệ thống> Đặt lại tùy chọn> Đặt lại tùy chọn ứng dụng (hoặc Đặt lại cài đặt).
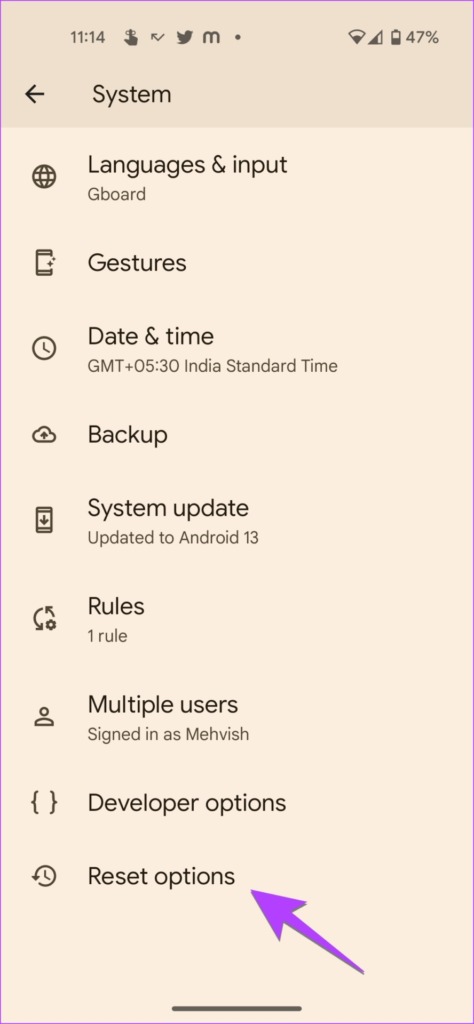
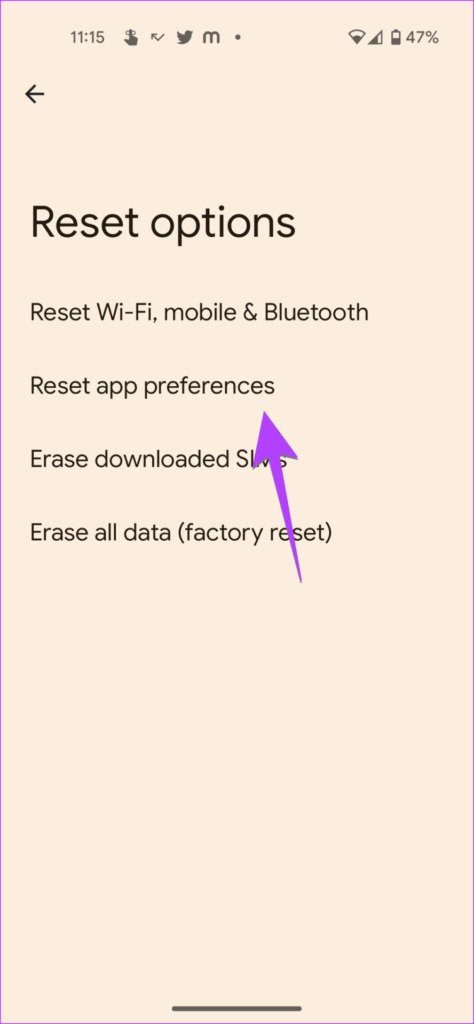
Câu hỏi thường gặp về Nút nổi trên Màn hình chính
1. Làm thế nào để loại bỏ nút chụp nổi trên điện thoại Samsung Galaxy?
Mở ứng dụng Máy ảnh và nhấn vào biểu tượng Cài đặt. Chuyển đến Phương pháp chụp và tắt công tắc bên cạnh nút Chụp nổi.
2. Làm cách nào để xóa biểu tượng thông báo nổi trên Android?
Trên điện thoại Android, đi tới Cài đặt> Thông báo> Bong bóng. Tắt nút gạt bên cạnh Cho phép ứng dụng hiển thị bong bóng. Trên Samsung, đi tới Cài đặt> Thông báo> Cài đặt nâng cao> Thông báo nổi. Chọn Tắt. Thao tác này sẽ xóa các biểu tượng thông báo nổi.
Sử dụng Windows nổi
Các biểu tượng nổi có thể gây mất tập trung. Vì vậy, tôi hy vọng bạn đã có thể xóa nút nổi khỏi màn hình Android hoặc iPhone của mình. Tuy nhiên, bạn có biết rằng bạn có thể sử dụng các ứng dụng trong một cửa sổ nổi bằng cách sử dụng chế độ ảnh trong ảnh trên cả iPhone và Android của mình không? Bạn có thể xem video YouTube, thực hiện cuộc gọi FaceTime, v.v., trong một cửa sổ nổi.