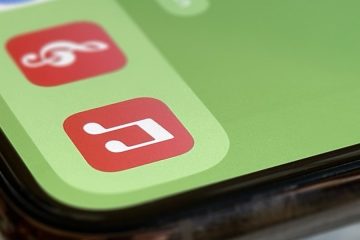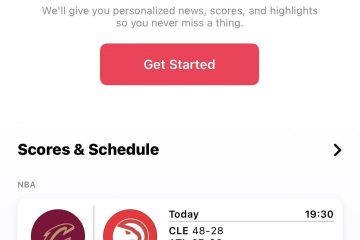Gmail là ứng dụng email mạnh mẽ và phổ biến, đồng thời hàng triệu người trên thế giới sử dụng ứng dụng này để liên lạc. Mạnh mẽ như vậy, có những người không sử dụng hết tiềm năng của nó. Ví dụ: Gmail có các phím tắt mà bạn có thể không biết. Chúng thực sự hữu ích và có thể tăng tốc quy trình làm việc của bạn.
Vậy phím tắt và chúng có thể giúp bạn như thế nào? Đừng lo lắng, đây là hướng dẫn hữu ích để chỉ cho bạn.
Bật phím tắt
Trước khi nói về cách sử dụng phím tắt, chúng ta cần nói về cách bật chúng. Rất có thể chúng sẽ không được bật theo mặc định.
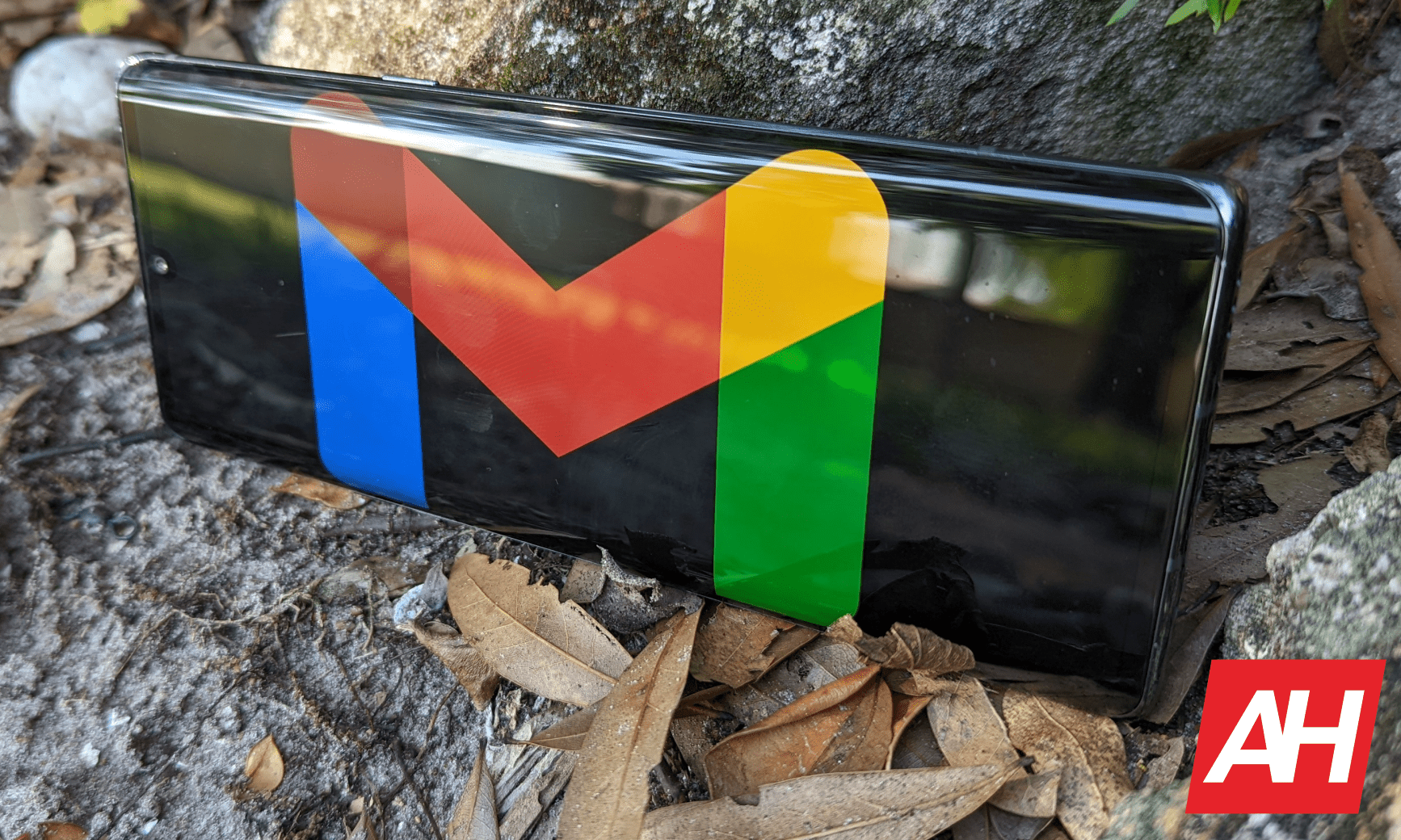
Trước tiên, hãy chuyển đến trên cùng bên phải màn hình của bạn và nhấp vào biểu tượng Cài đặt. Bạn sẽ thấy một bảng mở rộng ra bên phải màn hình. Ở trên cùng, hãy nhấp vào nút Cài đặt khác.
Trên màn hình kết quả, bạn sẽ thấy một loạt các cài đặt mà bạn có thể thay đổi. Cuộn xuống cho đến khi bạn thấy phần Phím tắt. Nó sẽ ở khá gần cuối màn hình. Ở đó, bạn có thể bật tính năng này.
Phím tắt Gmail
Có rất nhiều phím tắt mà bạn có thể sử dụng và chúng được chia thành các danh mục. Đây là một tóm tắt của họ. Các phím tắt này hoạt động cho cả mac và PC. Nếu bạn đang sử dụng máy mac, hãy thay thế CTRL bằng phím ⌘. Nó sẽ hoạt động như nhau.
Soạn và trò chuyện
Vì vậy, khi bạn muốn bắt đầu một thư mới trong Gmail, hãy sử dụng các phím tắt này.
Soạn thư mới: cSoạn thư mới trong cửa sổ mới: d
Khi điều hướng thư, bạn có thể sử dụng các phím tắt này.
Tin nhắn tiếp theo: pTin nhắn trước: nChương tiếp theo: Ctrl +.Chương trước: Ctrl + ,
Trong khi soạn thư, bạn có thể:
Thêm cc Người nhận: Ctrl + Shift + cThêm bcc Người nhận: Ctrl + Shift + bChèn liên kết: Ctrl + kGửi: Ctrl + Enter
Định dạng
Tiếp theo, chúng ta có các phím tắt định dạng. Các phím tắt này thay đổi giao diện tổng thể của các ký tự bạn đã nhập. Vì vậy, ngay từ đầu, các phím tắt In đậm, In nghiêng và Gạch dưới đối với Gmail giống như ở mọi nơi khác.
In đậm: Ctrl + bItalics Ctrl + iUnderline: Ctrl + u
Bây giờ, bạn muốn thêm một số định dạng ưa thích vào email của mình. Gmail có một số cách để bạn có thể tùy chỉnh thư của mình để tạo cá tính cho thư. Chúng rất tuyệt nếu bạn đang muốn sắp xếp email của mình để dễ đọc hơn. Ngoài ra, chúng ta không thể quên việc thêm cá tính cho nó.
Bạn có thể căn văn bản của mình sang trái, giữa hoặc phải.
Căn trái: Ctrl + Shift + lCăn giữa: Ctrl + Shift + eAlign Right: Ctrl + Shift + r
Khi cần tạo danh sách có dấu đầu dòng, bạn có thể dễ dàng thực hiện. Gmail cho phép bạn tạo danh sách các mục có dấu đầu dòng hoặc được đánh số. Ngoài ra còn có các phím tắt tăng hoặc giảm thụt đầu dòng của mục. Khi bạn tăng thụt đầu dòng, bạn di chuyển mục đó xuống một bậc trong danh sách. Thao tác này sẽ biến nó thành một mục phụ của mục phía trên.
Danh sách dấu đầu dòng: Ctrl + Shift + 8Danh sách được đánh số: Ctrl + Shift + 9Tăng thụt lề: Ctrl + ]Giảm thụt lề: Ctrl + [
Các mục còn lại là:
Phông chữ trước đó: Ctrl + Shift + 5 Phông chữ tiếp theo: Ctrl + Shift + 6Tăng kích thước văn bản: Ctrl + Shift và +Giảm kích thước văn bản: Ctrl + Shift + –Tạo trích dẫn: Ctrl + Shift + 9Xóa định dạng: Ctrl + \
Thao tác
Nếu bạn đang xem qua email của mình và muốn thực hiện hoặc quản lý chúng, thì đây là các phím tắt.
Chọn một cuộc trò chuyện: xArchive: eSearch mail:/Tìm kiếm Liên hệ Trò chuyện: qMở menu “Tác vụ khác”:.Mở menu “Chuyển đến”: vMở menu “Gắn nhãn là”: lMở Trợ giúp phím tắt trên bàn phím: ?Trả lời: rTrả lời tất cả: aTrả lời trong cửa sổ mới: Shift + rTrả lời tất cả trong cửa sổ mới: Shift + aChuyển tiếp: fChuyển tiếp Trong Cửa sổ Mới: Shift + f
Bây giờ, hãy quản lý chúng. Bạn có thể sử dụng các phím tắt sau:
Xóa: #Đánh dấu là đã đọc: Shift + iĐánh dấu là chưa đọc: Shift + uĐánh dấu là quan trọng: + hoặc=Đánh dấu là không quan trọng: –
Điều hướng nhanh
Bây giờ, nếu bạn muốn nhanh chóng chuyển đến một phần khác của giao diện người dùng, bạn sẽ muốn sử dụng các phím tắt này.
Chuyển đến Hộp thư đến: g + iChuyển đến Cuộc trò chuyện được gắn dấu sao: g + sChuyển đến Cuộc trò chuyện đã tạm ẩn: g + bChuyển đến Tin nhắn đã gửi: g + tChuyển đến Thư nháp: g + dChuyển đến Tất cả tin nhắn: g + aChuyển đến Công việc: g + kChuyển đến Nhãn: g + lChuyển đổi giữa Lịch, Keep và Nhiệm vụ trong thanh bên: Ctrl + Alt + ,Go đến Trang tiếp theo: g + nChuyển đến Trang trước: g + pQuay lại Danh sách chủ đề: uCuộc trò chuyện mới hơn: kCuộc trò chuyện cũ hơn: jMở Cuộc hội thoại: o hoặc EnterChuyển đến Phần hộp thư đến tiếp theo: `Chuyển đến Phần hộp thư đến trước: ~
Tác vụ danh sách chủ đề
Sau khi mở danh sách chuỗi của mình, bạn có thể sử dụng các phím tắt này để quản lý chúng tốt hơn.
Chọn Tất cả cuộc trò chuyện: * + aBỏ chọn Tất cả cuộc trò chuyện: * + nChọn Cuộc trò chuyện đã đọc: * + rChọn Cuộc trò chuyện chưa đọc: * + uChọn Cuộc trò chuyện được gắn dấu sao: * + sChọn Cuộc trò chuyện không được gắn dấu sao: * + t
Chỉnh sửa lối tắt của bạn
Bây giờ bạn đã biết tất cả các lối tắt trong Gmail, giờ đây bạn có thể tùy chỉnh chúng theo ý thích của mình. Trước khi bạn có thể bắt đầu chỉnh sửa phím tắt, trước tiên bạn phải bật tính năng này. Quay lại cài đặt của bạn và chuyển đến tab Nâng cao ở trên cùng. Khoảng nửa trang, bạn sẽ thấy tùy chọn bật phím tắt tùy chỉnh. Sau khi bạn bật chúng, hãy nhấn nút Lưu thay đổi.
Khi quay lại trang cài đặt, bạn sẽ thấy một tab mới ở cuối thanh trên cùng. Đó là tab phím tắt. Khi nhấp vào đó, bạn sẽ thấy danh sách tất cả các phím tắt.
Nhấp vào phím tắt bạn muốn thay đổi và nhập phím mà bạn muốn thay thế. Sau đó, hãy nhấp vào nút Lưu thay đổi ở cuối màn hình.