Màn hình xanh chết chóc (BSOD) là một trong những lỗi phổ biến và nổi tiếng nhất trong hệ sinh thái Windows. Khi sự cố xảy ra, máy tính của bạn sẽ hiển thị màn hình giật gân với các chi tiết về sự cố, cũng được lưu ở một vị trí được xác định trước, trước khi tiếp tục khởi động lại máy tính của bạn. Trong bài viết này, chúng ta sẽ thảo luận về cách tìm tệp nhật ký BSOD trong Windows.

Có nhiều nguyên nhân có thể gây ra BSOD, chẳng hạn như phần mềm không tương thích, phần cứng quá nóng, tràn bộ nhớ, v.v. Sử dụng dữ liệu sự cố trên máy tính của bạn máy tính, bạn có thể tìm ra lỗi và sửa nó mãi mãi. Vì vậy, hãy bắt đầu bằng cách tìm vị trí tệp kết xuất BSOD trên máy tính của bạn.
1. Cách tìm tệp nhật ký BSOD trong Nhật ký trình xem sự kiện
Nhật ký trình xem sự kiện được sử dụng để xem các tệp nhật ký lưu trữ thông tin về thời điểm bắt đầu và kết thúc dịch vụ trong Windows. Nó cho phép bạn truy cập các kết xuất bộ nhớ và thu thập tất cả các nhật ký được lưu trữ trên hệ thống của bạn, có thể được sử dụng để tìm kiếm và đọc các tệp nhật ký BSOD. Đây là cách thực hiện.
Bước 1: Nhấn phím Windows trên bàn phím của bạn, nhập Trình xem sự kiện và nhấp vào’Chạy với tư cách quản trị viên.’
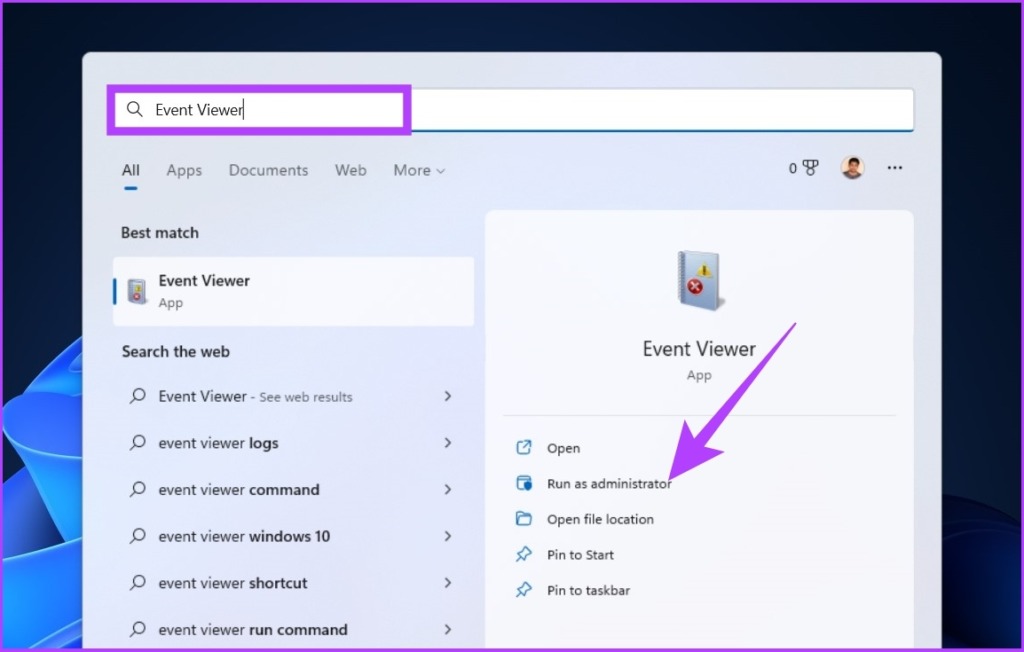
Bước 2: Chuyển đến tab Hành động và chọn’Tạo chế độ xem tùy chỉnh’từ menu thả xuống.
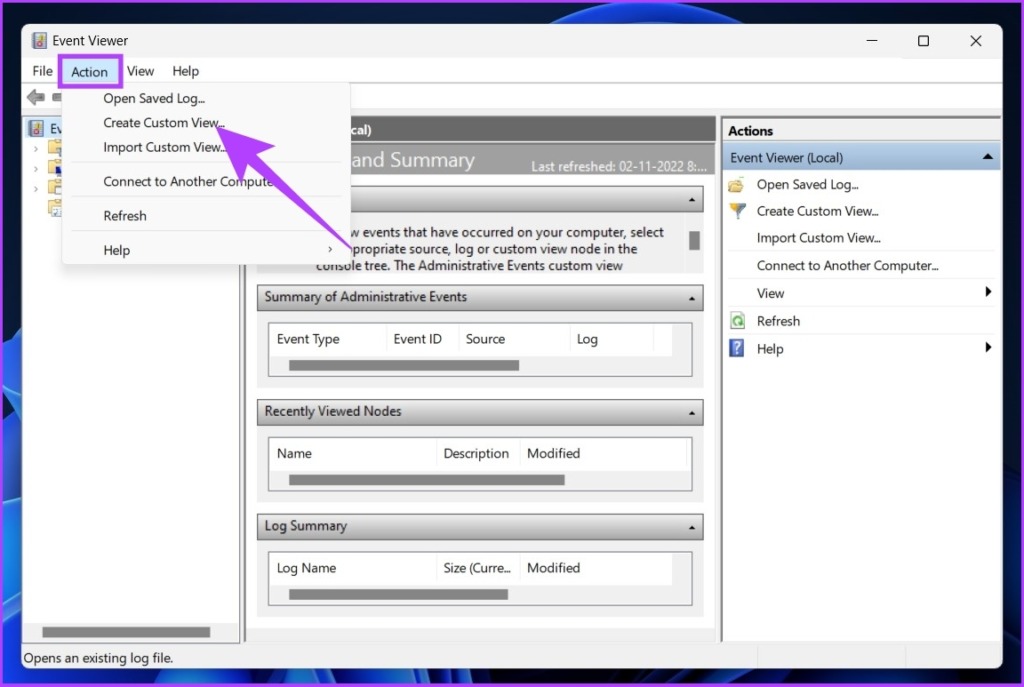
Bước 3: Trong cửa sổ mới, chọn Bất kỳ lúc nào làm phạm vi thời gian của bạn trong trường’Đã ghi’và chọn Lỗi làm cấp độ Sự kiện.
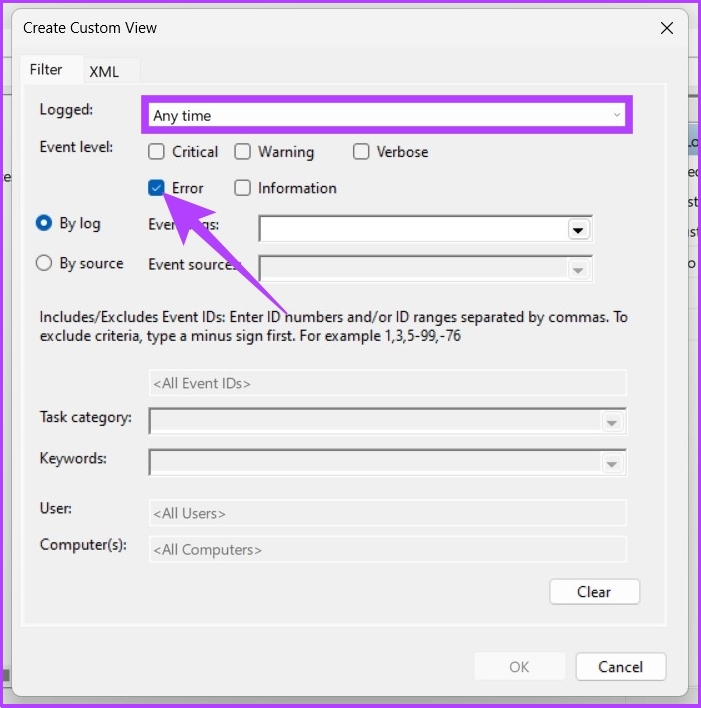
Bước 4: Trong menu thả xuống Nhật ký sự kiện, hãy chọn Nhật ký Windows.
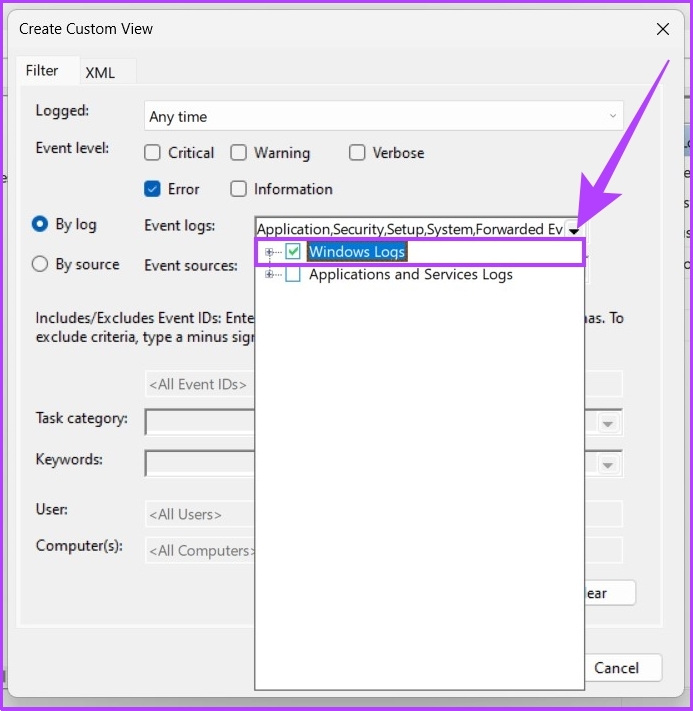
Bước 5: Bây giờ, nhấp vào OK.
Bước 6: Trong cửa sổ’Lưu bộ lọc vào chế độ xem tùy chỉnh’, hãy đổi tên chế độ xem và nhấp vào OK.

Với điều này, bạn sẽ thấy tất cả các sự kiện lỗi trong Trình xem sự kiện. Bạn có thể nhấp vào bất kỳ sự kiện nào và chuyển đến Chi tiết để xem nhật ký BSOD để biết thêm thông tin.
2. Xem các tệp nhật ký BSOD bằng cách sử dụng Trình theo dõi độ tin cậy
Đây là một công cụ cho phép người dùng biết độ ổn định của máy tính của họ. Nó phân tích hành vi của ứng dụng và tạo một biểu đồ về sự ổn định của hệ thống khi chạy các tác vụ. Reliability Monitor xếp hạng độ ổn định từ 1 đến 10. Càng cao càng tốt. Đây là cách sử dụng.
Bước 1: Nhấn phím Windows trên bàn phím của bạn, nhập Xem lịch sử độ tin cậy và nhấn Enter.
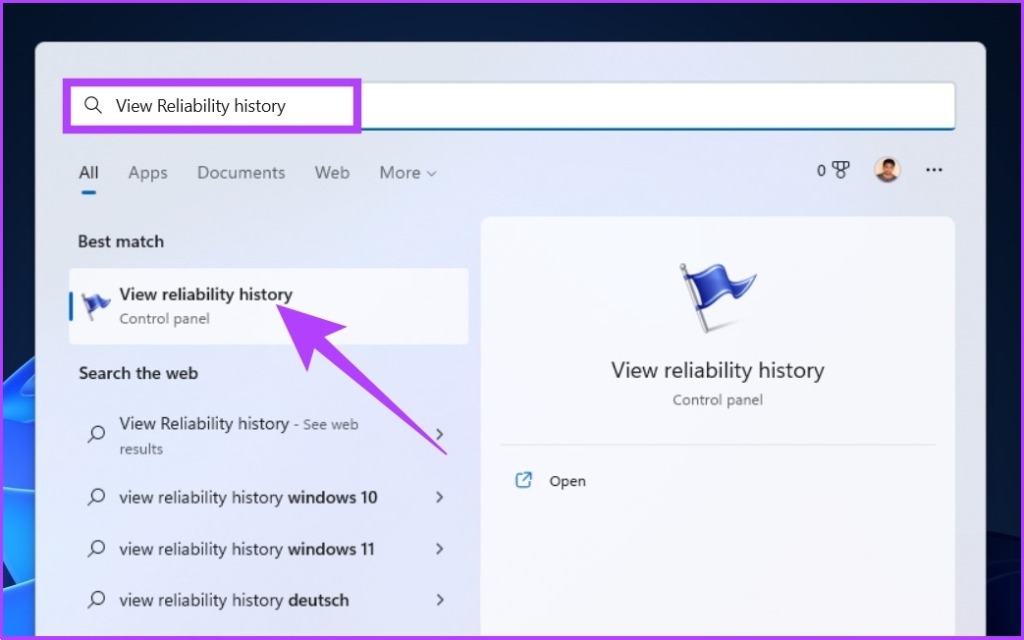
Độ tin cậy Màn hình, bạn sẽ thấy thông tin về độ tin cậy được hiển thị dưới dạng biểu đồ, với sự không ổn định và lỗi được đánh dấu trên biểu đồ dưới dạng điểm.

Vòng tròn màu đỏ biểu thị lỗi, trong khi’i'(được đánh dấu bằng màu vàng) biểu thị cảnh báo hoặc sự kiện đáng chú ý trên PC của bạn.
Bước 2: Bạn có thể nhấn vào biểu tượng lỗi hoặc cảnh báo để xem thông tin chi tiết và thời gian chính xác xảy ra lỗi.

Ngoài ra, bạn có thể mở rộng thông tin chi tiết để tìm hiểu thêm về sự cố gây ra BSOD.
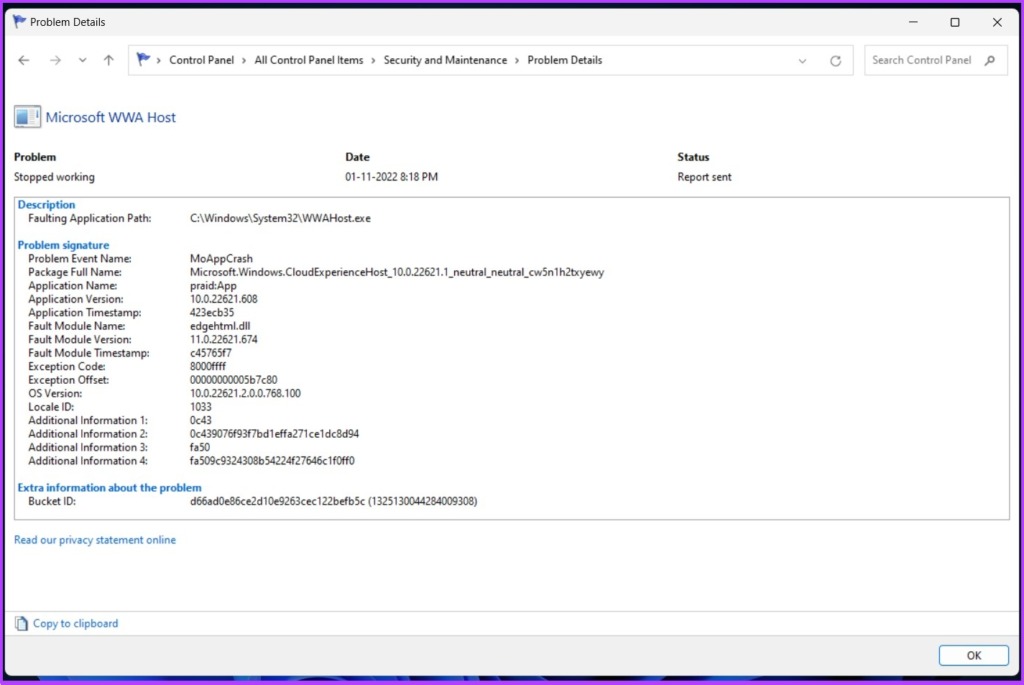
3. Kiểm tra tệp nhật ký BSOD bằng Registry Editor
Đây là một trong những phương pháp phổ biến nhất để tìm tệp nhật ký BSOD trong Windows. Phương pháp này bao gồm một số bước bổ sung khi so sánh với các phương pháp trên. Chúng ta hãy nhanh chóng chuyển sang các bước.
Bước 1: Nhấn’Phím Windows + R’, nhập regedit và nhấp vào OK.
Chọn Có trong lời nhắc.
Bước 2: Nhập địa chỉ sau vào thanh địa chỉ.
HKEY_LOCAL_MACHINE\System\CurrentControlSet\Control\CrashControl 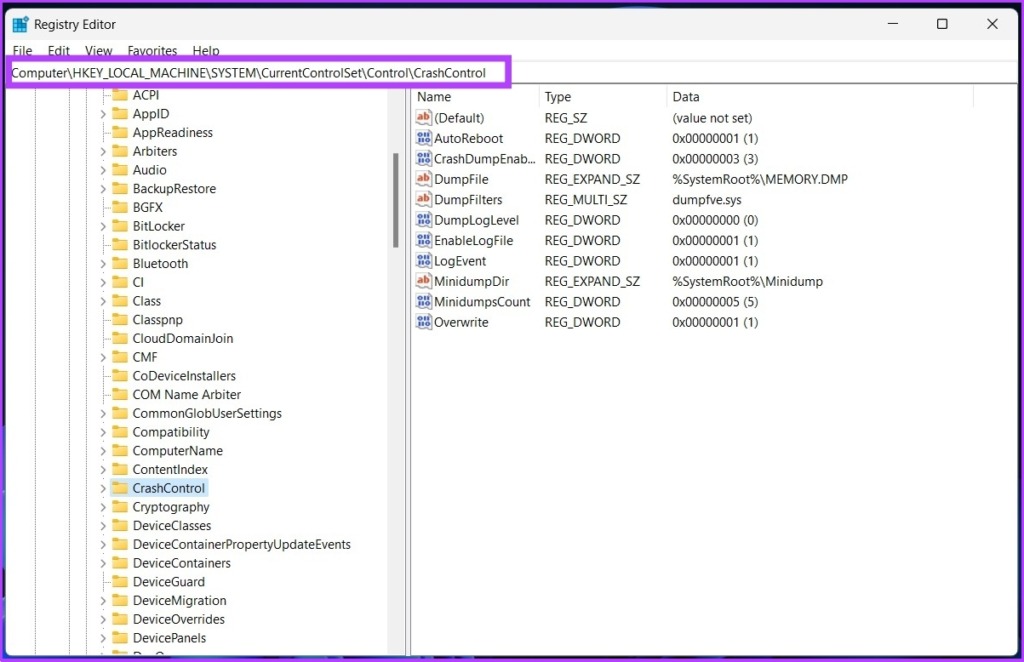
Bước 3: Bây giờ, nhấp chuột phải vào bảng điều khiển bên phải của Registry Editor. Chọn Mới theo sau là’Giá trị DWORD (32-bit).’
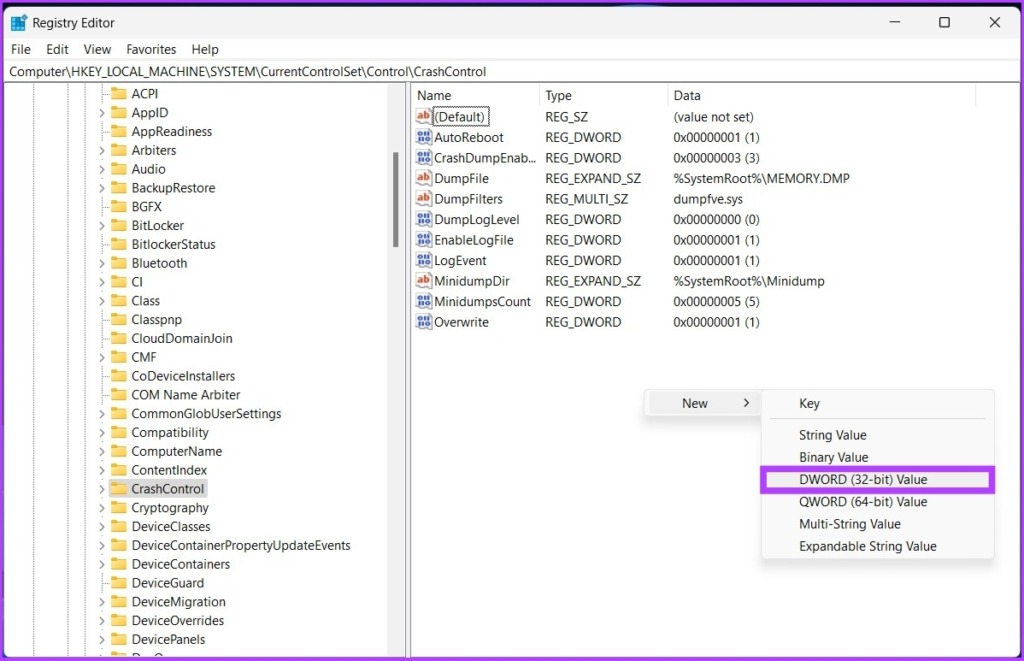
Bước 4: Nhập tên Giá trị là DisplayParameters và đặt Dữ liệu giá trị thành 1. Bây giờ, nhấp vào OK.
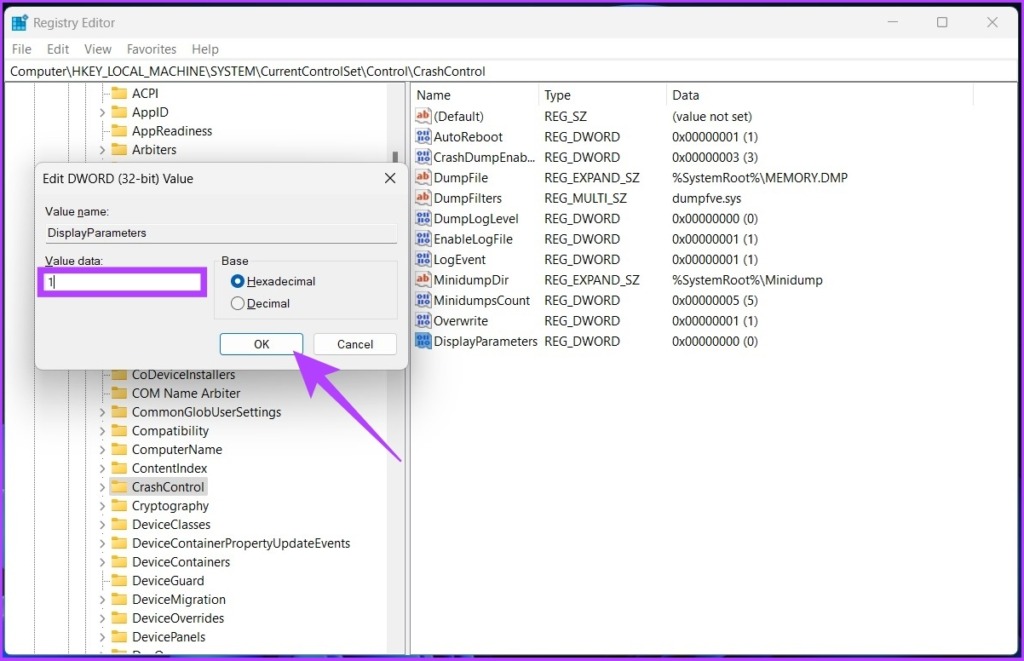
Bước 5: Khởi động lại PC của bạn để áp dụng các thay đổi. Bây giờ, bạn sẽ có thể xem các tệp nhật ký BSOD mà không gặp sự cố nào.
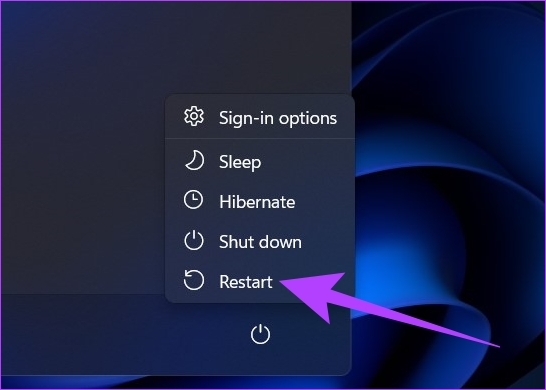
4. Truy cập tệp nhật ký BSOD bằng Trình xem BSOD của bên thứ ba
Nếu các bước được đề cập ở trên có vẻ quá khó thực hiện, bạn có thể sử dụng các ứng dụng trình xem sự kiện của bên thứ ba thực hiện chính xác những gì Trình xem sự kiện của Windows thực hiện với ít bước hơn.
Có rất nhiều ứng dụng hiện có và chúng tôi sẽ sử dụng BlueScreenView của NirSoft để phát hiện tệp sự cố BSOD. Hãy làm theo.
Bước 1: Tải xuống BlueScreenView bằng liên kết bên dưới, cài đặt và chạy nó.
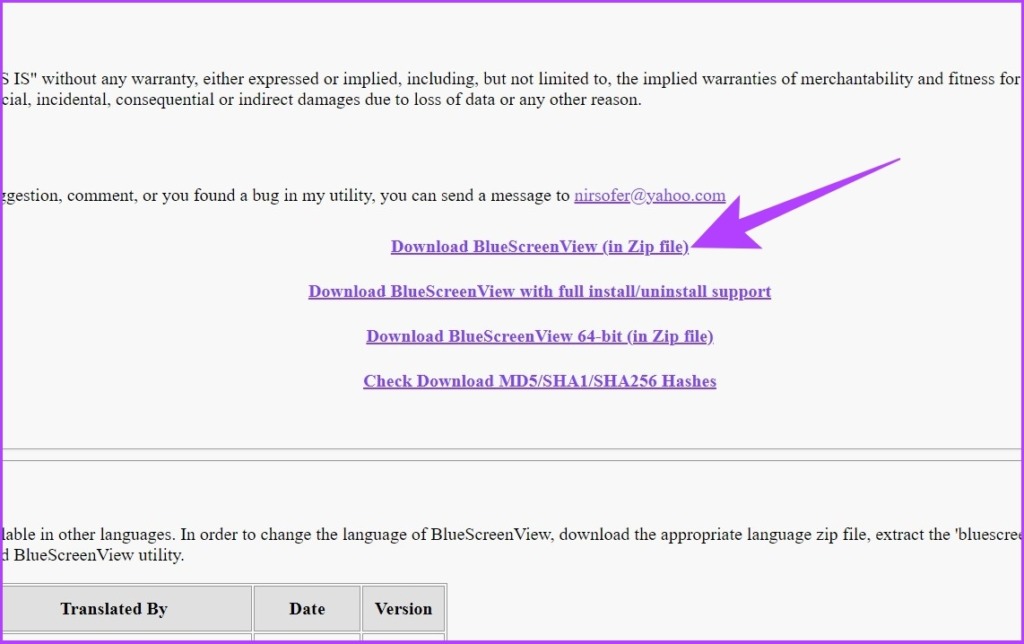
Bước 2: Nhấp vào bất kỳ tệp kết xuất nào được liệt kê trong ứng dụng.
Thao tác này sẽ cho phép bạn xem chi tiết và hiểu nguyên nhân của BSOD.
Lưu ý: Hình ảnh chỉ mang tính minh họa.
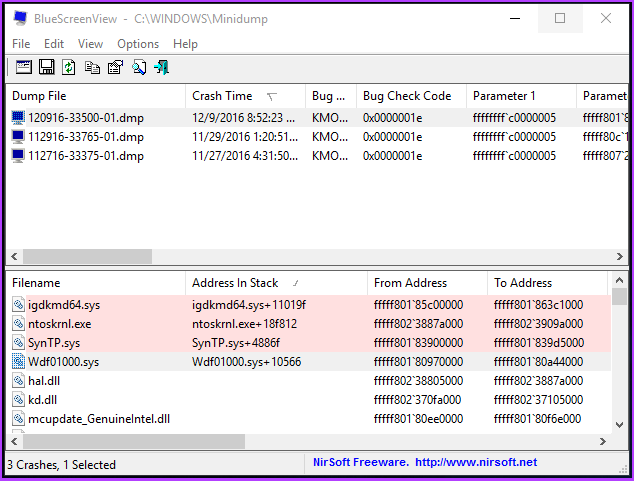
Nói chung, không thể truy xuất thông tin BSOD được lưu trên máy tính của bạn trong một định dạng mà con người có thể đọc được, nhưng một ứng dụng như BlueScreenViewer cũng cho phép bạn đọc và hiểu nguyên nhân của sự cố.
Câu hỏi thường gặp về Tệp nhật ký BSOD
1. Tệp DMP là gì?
DMP không là gì ngoài Tệp kết xuất bộ nhớ. Đây là những ảnh chụp nhanh bộ nhớ của chương trình được chụp tại thời điểm xảy ra sự cố.
2. Tôi có thể xóa các tệp kết xuất sự cố không?
Có, bạn có thể làm như vậy bằng cách sử dụng các công cụ như tiện ích Disk Cleanup. Bằng cách xóa kết xuất bộ nhớ, bạn sẽ có thể giải phóng thêm dung lượng trên ổ cứng của mình.
3. Tôi không nên xóa những gì trong Disk Cleanup?
Chỉ có một loại tệp mà bạn không bao giờ nên sửa đổi chứ chưa nói đến việc xóa, đó là tệp cài đặt Windows ESD. Tuy nhiên, bạn có thể xóa các tệp tạm thời trên Windows để giải phóng dung lượng ổ đĩa.
Xác định nguyên nhân gây ra sự cố
Có nhiều lý do khiến PC Windows gặp sự cố, nhưng nếu nguyên nhân là do thành BSOD, thì mã lỗi được hiển thị cho bạn trên màn hình để giúp bạn hiểu lý do đằng sau sự cố. Bạn có thể tìm hiểu sâu về các tệp kết xuất BSOD để tìm và khắc phục sự cố.