Biết Excel là một kỹ năng quý giá. Tuy nhiên, công cụ này không phải lúc nào cũng dễ sử dụng và có thể gây khó chịu nếu bạn không hiểu đầy đủ các tính năng. Điều đó thường xảy ra với trang tính Excel so với sổ làm việc vì chúng là những thuật ngữ mà bạn có thể dễ nhầm lẫn. Trên thực tế, sự nhầm lẫn này dẫn đến việc một số người coi worksheet là bảng tính. Sổ làm việc và trang tính được tạo và quản lý khác nhau, vì vậy điều cần thiết là phải biết sự khác biệt giữa chúng.
Trong hướng dẫn Excel này, bạn sẽ tìm hiểu sự khác biệt giữa trang tính và sổ làm việc. Bạn cũng sẽ học cách thao tác với trang tính và di chuyển chúng từ sổ làm việc này sang sổ làm việc khác. Ngoài ra, nếu bạn muốn trở thành một người dùng thành thạo, hãy đảm bảo xem 40 phím tắt và macro Excel tốt nhất của chúng tôi để tăng tốc quy trình làm việc của bạn.
Mục lục 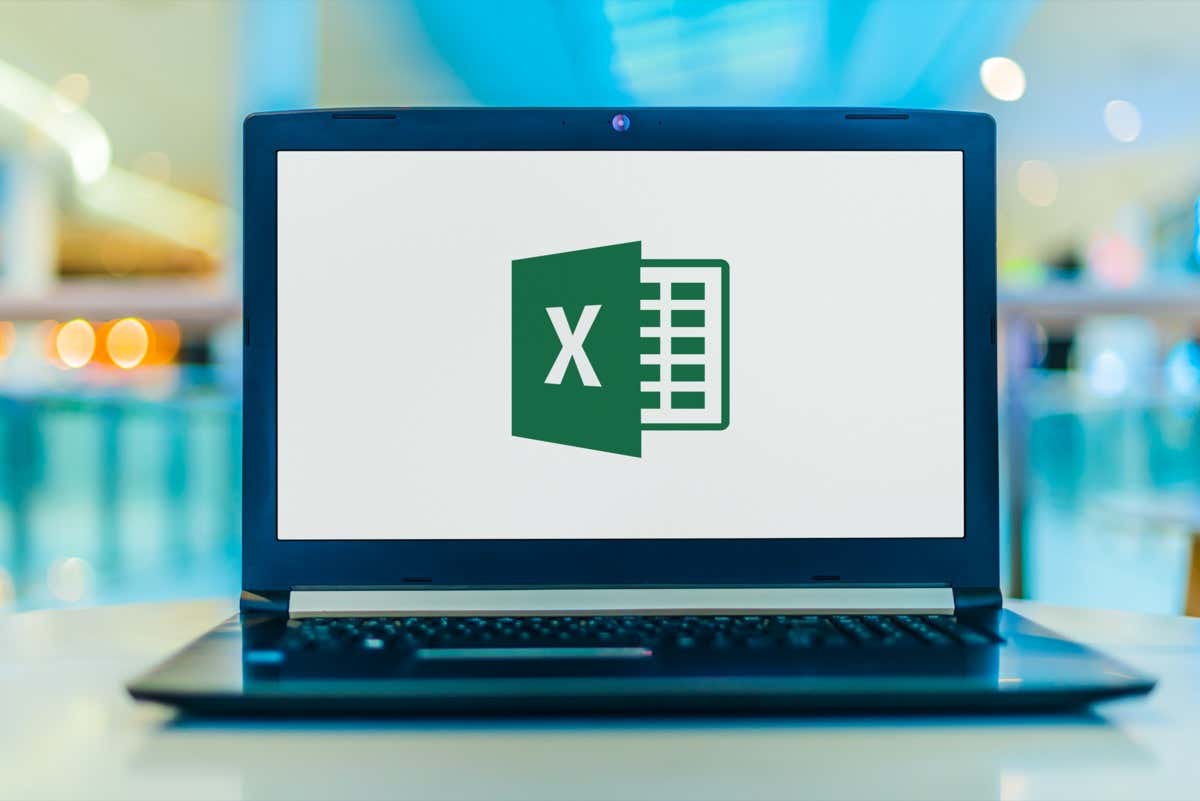
Sự khác biệt giữa Trang tính và Sổ làm việc là gì?
Hãy tưởng tượng sổ làm việc như một cuốn sách giấy thông thường; đó là một tập hợp các trang. Trang tính Excel chỉ là một trang hoặc một trang trong số nhiều trang có trong sách. Điều đó có nghĩa là sổ làm việc Excel là một tập hợp các trang tính nhưng nó cũng có thể chứa một trang tính duy nhất. Bạn có thể đặt bao nhiêu trang tính trong một sổ làm việc? Microsoft cho biết điều đó phụ thuộc vào phần cứng máy tính của bạn. Bạn có thể có bất kỳ số lượng trang tính nào trong sổ làm việc, miễn là thiết bị của bạn cho phép.
Khi bạn mở Excel lần đầu, phần mềm sẽ hiển thị cho bạn một sổ làm việc với ba trang tính Excel trống. Bạn có thể thấy chúng ở góc dưới cùng bên trái của màn hình dưới dạng các tab riêng biệt có tên Sheet1, Sheet2 và Sheet3. Bạn có thể chỉ cần sử dụng một trong ba cái này, nhưng bạn không cần phải xóa những cái bạn không sử dụng.
Trang tính Excel được tạo từ các hàng, cột và ô trong đó bạn có thể nhập dữ liệu như ngày tháng, văn bản, số cũng như các công thức và hàm Excel. Dữ liệu bạn nhập vào các ô, hàng và cột của trang tính cũng có thể được hiển thị dưới dạng đồ thị và biểu đồ.
Bạn có thể lưu sổ làm việc Excel trên thiết bị của mình với phần mở rộng tệp là xlsx. Tuy nhiên, phiên bản cũ hơn của phần mềm đã sử dụng phần mở rộng xls, vì vậy đừng ngạc nhiên nếu bạn thấy phần mở rộng này thay vì xlsx. Đừng lo lắng, bất kỳ phiên bản Excel mới nào cũng có thể mở cả hai loại phần mở rộng tệp.
Việc nhóm các trang tính trong một sổ làm việc rất hữu ích. Bạn muốn giữ các trang tính có chứa dữ liệu liên quan chặt chẽ ở một nơi. Sổ làm việc rất tiện lợi nếu bạn đang liên kết dữ liệu từ trang tính này sang trang tính khác. Sổ làm việc giống như các thư mục lưu giữ các tệp khác nhau nhưng có liên quan với nhau. Tuy nhiên, việc nhảy từ trang tính này sang trang tính khác có thể rất khó hiểu và đây là lý do tại sao bạn nên học cách quản lý chúng đúng cách.
Cách xem, đổi tên, chèn và xóa trang tính
Tên mặc định mà Excel đặt cho trang tính không mang tính mô tả. Không có nhiều thông tin trong Sheet1, Sheet2 và Sheet3. Vì vậy, trước tiên bạn nên tìm hiểu những điều cơ bản về trang tính.
Xem trang tính
Tất cả những gì bạn phải làm để xem một bảng tính là nhấp vào tab của bảng tính đó. Nhưng nếu bạn đang làm việc với nhiều trang tính có tên dài hơn, Excel sẽ không thể hiển thị tất cả các tab trang tính. Trong trường hợp đó, bạn có thể sử dụng các mũi tên ở bên trái của các tab. Các mũi tên này sẽ giúp bạn điều hướng sang trái hoặc phải. Bạn cũng có thể nhấp chuột phải vào các mũi tên đã nói và danh sách tất cả các tab sẽ được hiển thị. Sau đó, bạn có thể chỉ cần nhấp vào trang tính mong muốn.
Đổi tên Trang tính
Đổi tên trang tính thật dễ dàng. Chỉ cần nhấp chuột phải vào tab và menu ngữ cảnh sẽ mở ra. Chọn Đổi tên và nhập tên mới. Bạn cũng có thể bấm đúp vào tab bạn muốn đổi tên và nhập tên mới.

Chèn Trang tính Mới
Bạn có nhận thấy một tab nhỏ có biểu tượng tệp bên cạnh các tab trang tính không? Nhấp vào nó và một trang tính mới sẽ xuất hiện ở bên phải của trang cuối cùng. Đây là cách nhanh nhất và dễ nhất để mở một trang tính mới.
Một cách khác để chèn một trang tính mới là chọn tab ở bên phải nơi bạn muốn chèn một trang tính mới, sau đó nhấp chuột phải và chọn Chèn.
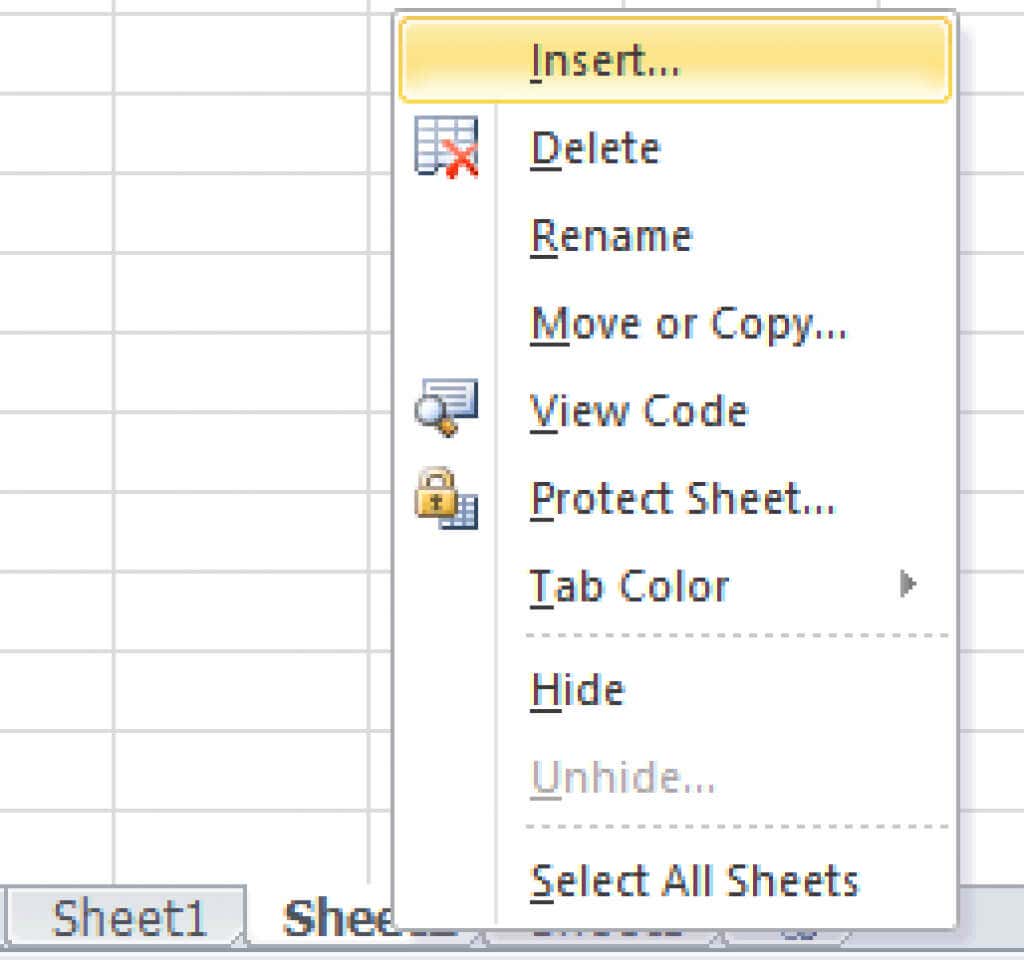
Một cửa sổ bật lên mới sẽ mở ra. Chọn trang tính và nhấp vào OK.
Xóa Trang tính
Việc xóa trang tính rất đơn giản. Bấm chuột phải vào tab của trang tính. Một menu ngữ cảnh sẽ xuất hiện và chỉ cần nhấp vào Xóa.
Cách Di chuyển Trang tính
Làm việc với Excel có thể phức tạp và bạn sẽ cần phải di chuyển các trang tính khác nhau giữa các sổ làm việc hoặc đặt các trang tính của mình theo một thứ tự khác. Đây là cách bạn có thể làm điều đó.
Di chuyển một trang tính trong cùng một sổ làm việc
Để di chuyển trang tính từ vị trí này sang vị trí khác, hãy nhấp chuột phải vào tab của nó để mở trình đơn ngữ cảnh và chọn Di chuyển hoặc Sao chép. Một cửa sổ mới sẽ xuất hiện và bạn cần nhấp vào tên của bảng tính sẽ xuất hiện sau trang tính đã chọn và nhấp vào OK.
Cách dễ nhất để di chuyển trang tính đến một vị trí khác trong cùng một sổ làm việc là giữ nhấp chuột trái vào tab của nó, sau đó chỉ cần kéo trang tính đến vị trí bạn muốn được. Sẽ có một mũi tên nhỏ màu đen chỉ ra nơi bạn có thể thả trang tính. Thả nút chuột khi bạn đang ở vị trí mong muốn.
Di chuyển một Trang tính sang một Sổ làm việc Mới
Để di chuyển một trang tính sang một sổ làm việc hoàn toàn mới, hãy nhấp chuột phải vào tab của nó và chọn Di chuyển hoặc Sao chép. Khi một cửa sổ mới xuất hiện, hãy mở menu thả xuống dưới tiêu đề Đến Sách và chọn (Sách Mới).
Khi bạn di chuyển bảng tính sang một sổ làm việc mới, Excel sẽ xóa nó khỏi sổ hiện có và tự động mở một sổ làm việc mới chứa trang tính.
Di chuyển một Trang tính sang một Sổ làm việc khác
Mở sổ làm việc nguồn có chứa trang tính bạn muốn di chuyển. Bạn cũng sẽ phải mở sổ làm việc mà bạn sẽ di chuyển trang tính mong muốn. Giữ chúng mở cùng một lúc. Nhấp chuột phải vào tab của trang tính và chọn Di chuyển hoặc Sao chép. Trong trình đơn thả xuống “Đặt chỗ”, hãy tìm tên của sổ làm việc được nhắm mục tiêu và chọn nó. Nhấn OK để xác nhận.
Cách Sao chép Trang tính
Đôi khi bạn cần tạo bản sao của một trang tính đã có. Theo cách đó, thực hiện các sửa đổi nhỏ sẽ dễ dàng hơn, đặc biệt nếu bạn sẽ sử dụng cùng một định dạng hoặc công thức. Quá trình này rất giống với việc di chuyển một trang tính.
Sao chép một trang tính trong cùng một sổ làm việc
Để sao chép một trang tính trong cùng một sổ làm việc, hãy nhấp chuột phải vào tab của nó và đi tới Di chuyển hoặc Sao chép. Khi một cửa sổ mới mở ra, hãy chọn hộp Tạo bản sao. Bạn sẽ phải chọn tên của trang tính mà bạn muốn đặt bản sao ở phía trước. Sau đó bấm OK để xác nhận.
Sao chép Trang tính trong Sổ làm việc Mới
Nếu bạn muốn sao chép một trang tính trong một sổ làm việc mới, bạn sẽ phải đi tới Di chuyển hoặc Sao chép trong trình đơn ngữ cảnh và chọn hộp Tạo bản sao. Trong “Đặt trước”, hãy nhấp vào menu thả xuống và chọn (sách mới). Excel sẽ tạo một sổ làm việc mới chứa trang tính đã sao chép.
Sao chép Trang tính trong Sổ làm việc Khác
Mở cả sổ làm việc nguồn và đích nếu bạn cần sao chép một trang tính vào một sổ làm việc khác. Bấm chuột phải vào tab của trang tính bạn muốn di chuyển và đi tới Di chuyển hoặc Sao chép. Khi một hộp thoại mới mở ra, hãy chọn hộp Tạo bản sao. Mở menu thả xuống bên dưới Để Đặt trước và chọn tên của sổ làm việc đích. Nhấn nút OK để xác nhận.
Cách mở tệp Excel trong Google Trang tính
Không phải ai cũng thích sử dụng Microsoft Excel. Google Trang tính là lựa chọn thay thế phổ biến nhất. Nếu đồng nghiệp của bạn gửi cho bạn tệp Excel, bạn có thể mở tệp đó trong Google Trang tính mà không gặp sự cố. Chỉ cần mở một Trang tính Google trống và chuyển đến tab Tệp và chọn Mở. Trong menu Mở Tệp, tìm và nhấp vào tab Tải lên. Giữ nhấp chuột trái vào tệp excel và kéo tệp đó vào khoảng trống.
Bạn cũng có thể nhấp vào Duyệt ở giữa màn hình và từ đó điều hướng đến trang tính Excel bạn muốn nhập vào Google Trang tính. Chọn tệp bạn muốn và nhấp vào Mở.
Cách mở tệp CSV trong MS Excel
Tệp CSV là tệp văn bản đơn giản chứa thông tin và dữ liệu được phân tách bằng dấu phẩy. Nó được sử dụng để truyền dữ liệu, chẳng hạn như nội dung bảng tính, giữa các ứng dụng khác nhau mà thường không thể giao tiếp trực tiếp. Các ứng dụng như vậy, chẳng hạn như MS Excel và Google Trang tính hoặc Microsoft Word. Nếu bạn nhận được tệp CSV, đây là cách bạn có thể sử dụng Excel để mở tệp đó.
1. Mở bảng tính Excel mà bạn muốn lưu dữ liệu có trong tệp CSV. Bấm vào tab Dữ liệu và tìm nhóm Lấy Dữ liệu Bên ngoài. Chọn Từ Văn bản.
2. Chọn tệp CSV bạn muốn mở trong Excel và nhấp vào Nhập. Trong một cửa sổ mới mở ra, hãy nhấp vào Delimited và sau đó Next.
3. Trong một cửa sổ mới, bên dưới Dấu phân cách, hãy chọn hộp Dấu phẩy và sau đó chọn Tiếp theo.
4. Một cửa sổ khác sẽ mở ra, chọn Chung trong định dạng dữ liệu Cột và nhấp vào Kết thúc.
Sự khác biệt giữa Workbook và Worksheets
Biết được sự khác biệt giữa workbook và worksheet sẽ giúp bạn nhanh chóng điều hướng cả hai và quản lý chúng một cách dễ dàng. Trang tính là cốt lõi của MS Excel và bạn có thể có nhiều trang tính trong một sổ làm việc. Chỉ có thể chỉnh sửa và thao tác dữ liệu trong trang tính chứ không phải trong sổ làm việc. Cũng rất thú vị khi biết rằng số lượng dữ liệu trong một trang tính bị giới hạn bởi số cột, hàng và ô. Số lượng dữ liệu trong sổ làm việc không bị giới hạn.

