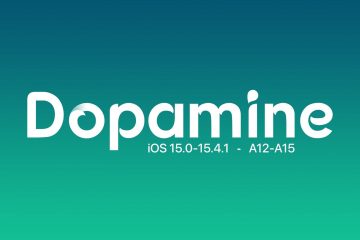AirDrop vẫn là một trong những cách tốt nhất để chuyển các tệp lớn từ iPhone hoặc iPad sang máy Mac và ngược lại. Nếu bạn quay nhiều video hoặc ảnh trên iPhone, có thể bạn sẽ sử dụng AirDrop để gửi chúng đến MacBook để chỉnh sửa và chia sẻ. Nhưng nếu MacBook của bạn không hiển thị trên iPhone thì sao? Làm theo các bước khắc phục sự cố để khắc phục sự cố.
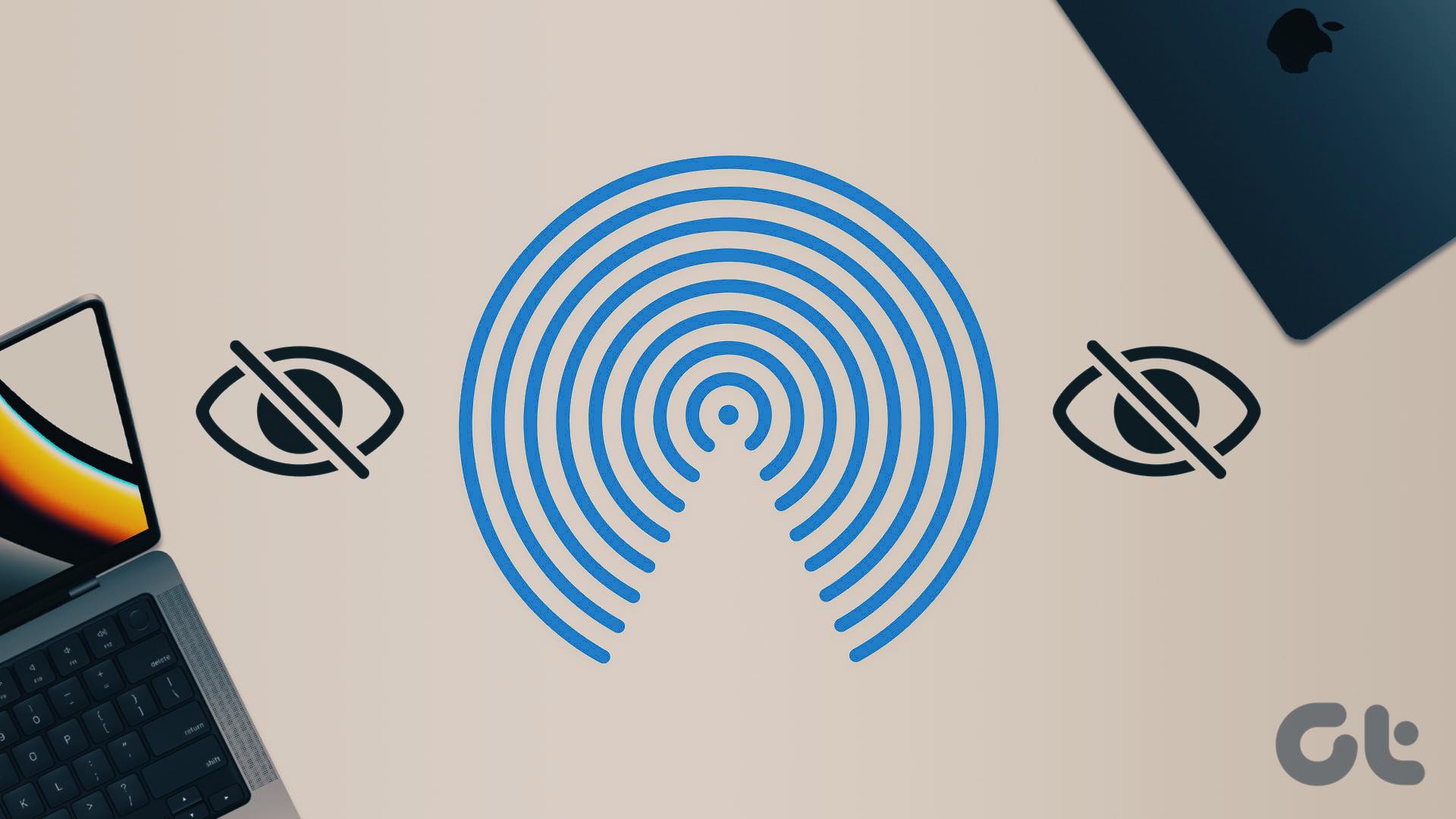
Vì có một số lý do đằng sau sự cố nên chúng tôi sẽ bắt đầu với những điều cơ bản và chuyển sang các thủ thuật nâng cao để khắc phục sự cố với AirDrop.
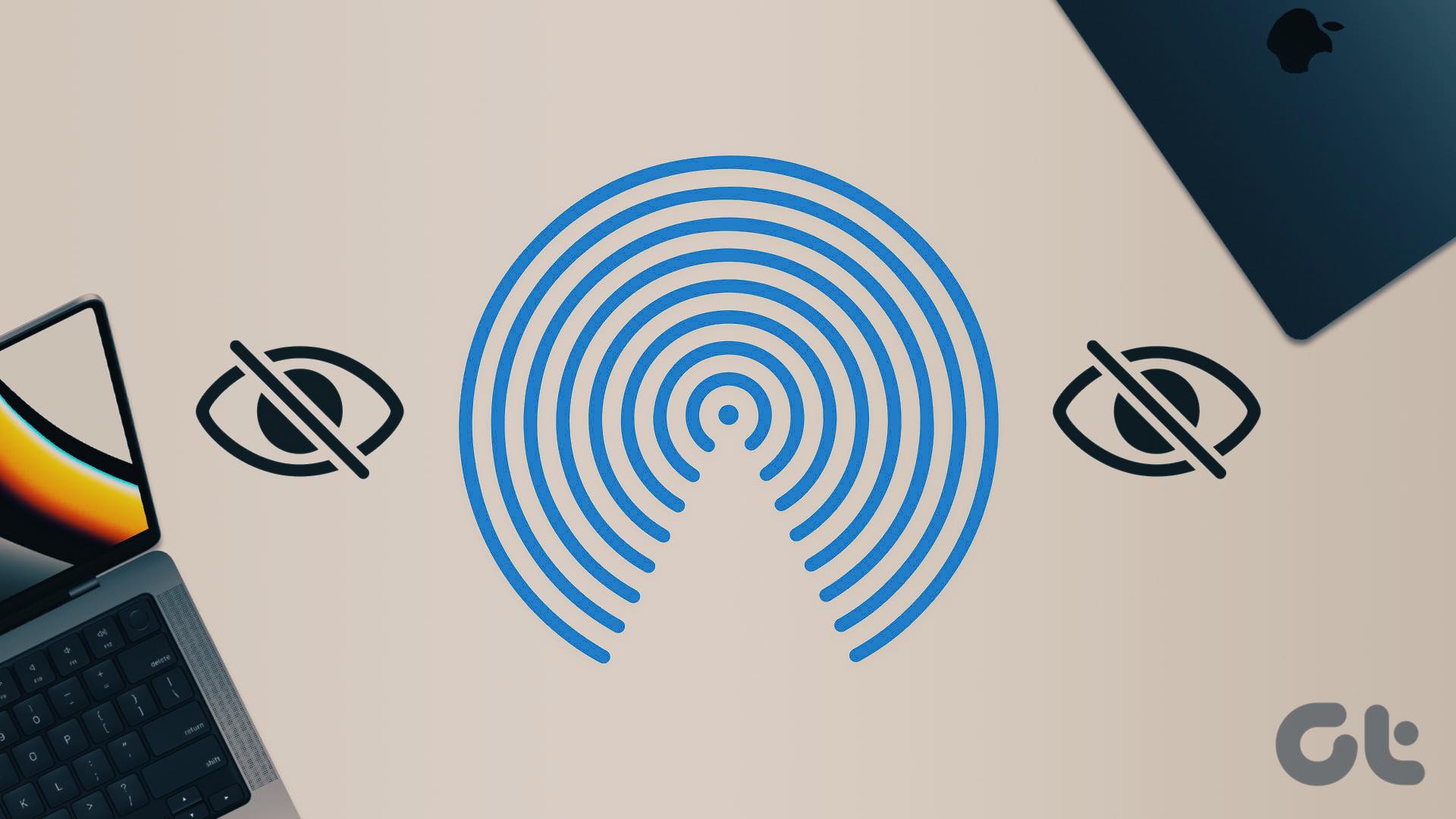
Xác nhận sự cố AirDrop trên máy Mac
Trước khi bắt đầu khắc phục sự cố, bạn cần xác nhận sự cố với máy Mac của mình. Bạn có thể sử dụng iPhone hoặc iPad khác và xem máy Mac có xuất hiện trong menu AirDrop hay không. Nếu MacBook của bạn không xuất hiện, vấn đề là do iPhone của bạn. Nếu MacBook của bạn không xuất hiện trên menu AirDrop của bất kỳ ai, thì MacBook chính là thủ phạm thực sự ở đây.
1. Kiểm tra Cài đặt khả năng khám phá của AirDrop
Trước tiên, bạn cần đảm bảo AirDrop được bật trên máy Mac của mình và hiển thị AirDrop với mọi người. Nếu AirDrop của máy Mac chỉ hiển thị cho các liên hệ của bạn, thì nó có thể không xuất hiện trên iPhone hoặc iPad của bạn bè bạn. Hãy thực hiện các thay đổi có liên quan từ Trung tâm điều khiển trên máy Mac.
Bước 1: Nhấp vào biểu tượng Trung tâm điều khiển ở góc trên cùng bên phải trên thanh menu trên máy Mac.
Bước 2: Nhấp vào biểu tượng AirDrop và bật nó.
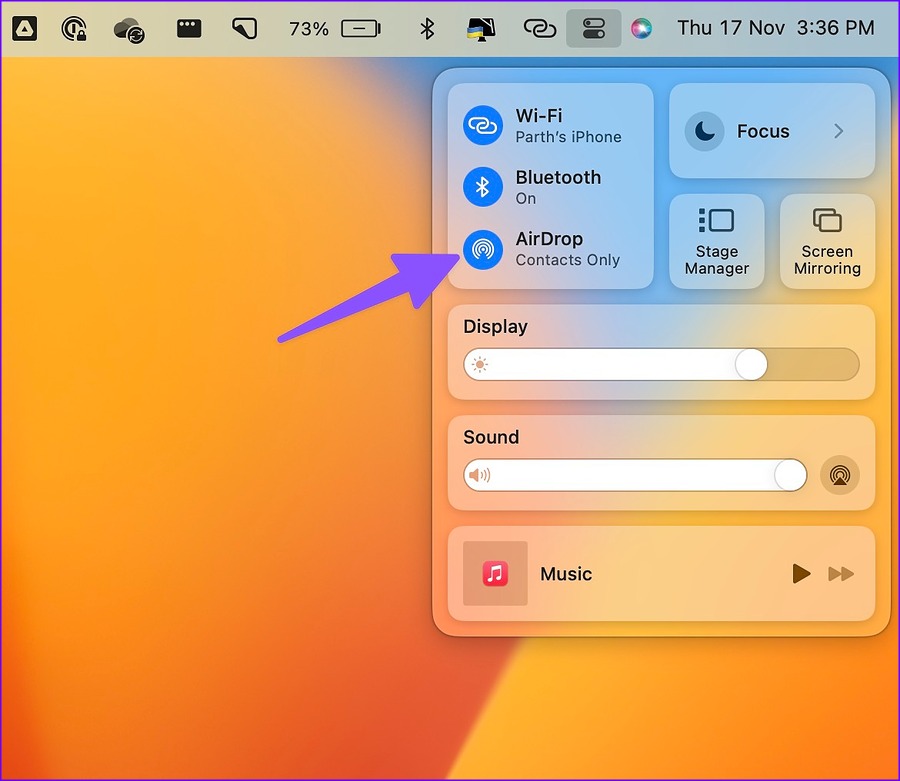
Bước 3: Chọn Mọi người từ cùng một menu.
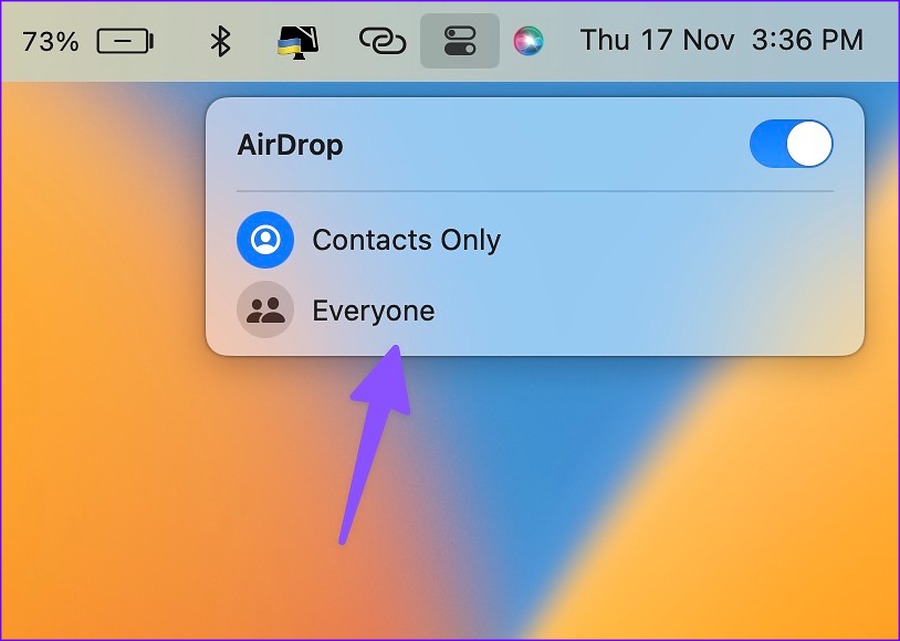
Bạn cũng có thể điều chỉnh cài đặt AirDrop từ menu Finder.
Bước 1: Mở Finder trên máy Mac.
Bước 2: Chọn AirDrop từ menu bên.
Bước 3: Mở rộng menu’Cho phép tôi được khám phá bởi’và chọn’Mọi người’.
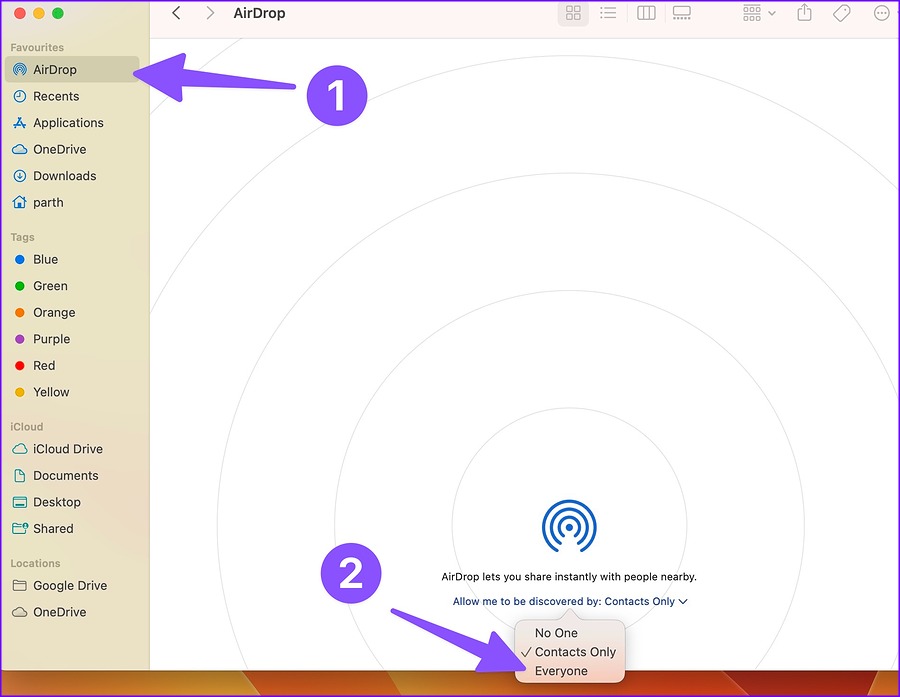
Sau khi bạn hoàn tất quá trình chuyển tệp từ máy của bạn bè iPhone, hoàn nguyên khả năng khám phá AirDrop thành Danh bạ vì lý do bảo mật. Rốt cuộc, bạn sẽ không muốn MacBook của mình xuất hiện trên iPhone của mọi người ở nơi đông người.
2. Khởi động lại máy Mac
Việc khởi động lại máy Mac đơn giản sẽ khắc phục các sự cố như thiết bị không hiển thị trong AirDrop.
Bước 1: Nhấp vào biểu tượng Apple nhỏ ở góc trên cùng bên trái.
Bước 2: Chọn Khởi động lại.
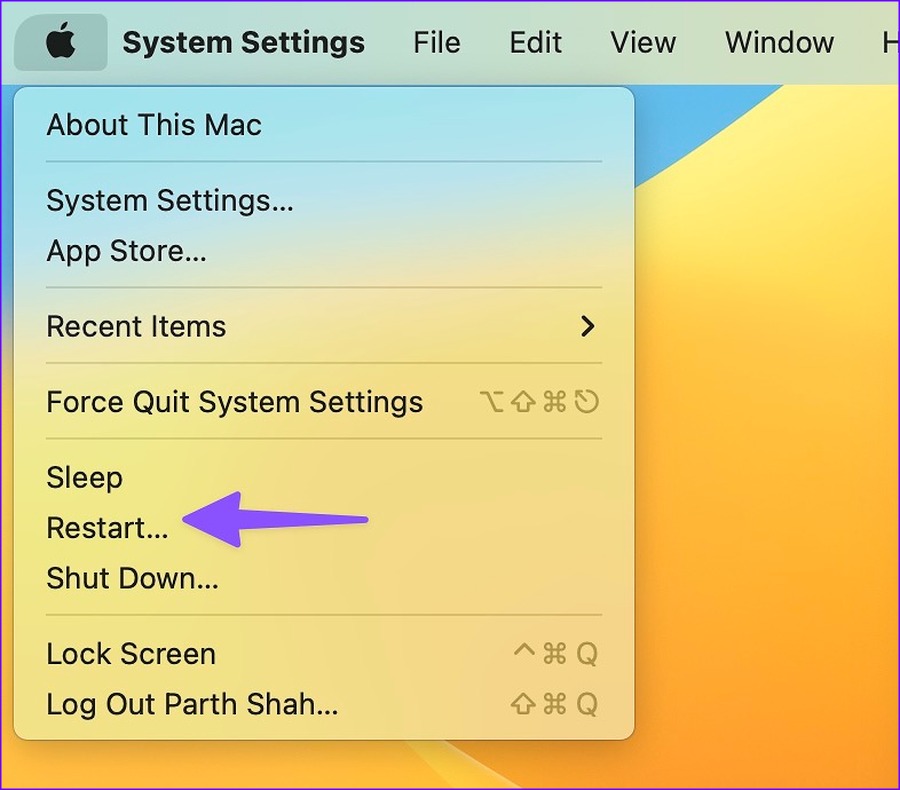
Sau khi MacBook của bạn khởi động lại, hãy kiểm tra xem thiết bị có hiển thị trong menu AirDrop hay không.
3. Bật Wi-Fi và Bluetooth
Bạn cần bật Wi-Fi và Bluetooth trên thiết bị của người gửi và người nhận để gửi tệp qua AirDrop. Vuốt xuống từ góc trên cùng bên phải để hiển thị Trung tâm điều khiển trên iPhone của bạn và bật chuyển đổi Bluetooth và Wi-Fi. Tương tự, hãy mở Trung tâm điều khiển trên máy Mac để bật Bluetooth và Wi-Fi.
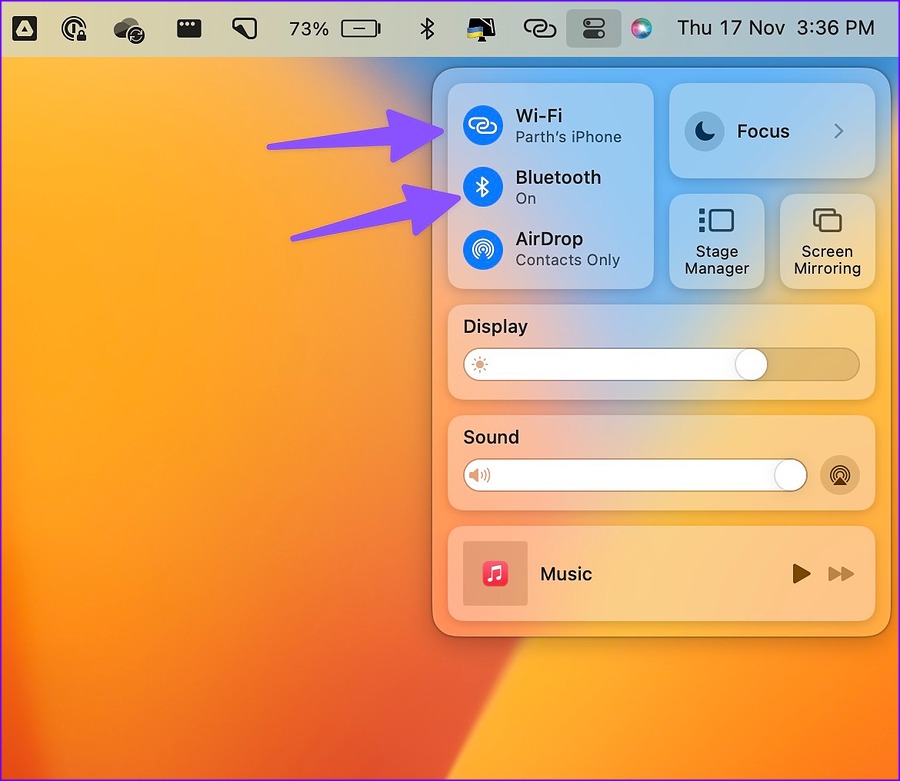
Bây giờ, hãy chọn nhiều tệp trên iPhone của bạn và mở menu AirDrop. MacBook của bạn sẽ xuất hiện trong danh sách.
4. Tắt Tiêu điểm
Tiêu điểm là tính năng nâng cao của Apple đối với DND trên máy Mac. Chế độ Tiêu điểm đang hoạt động có thể làm rối khả năng khám phá của AirDrop trên máy Mac. Bạn phải tắt Tiêu điểm và thử lại.
Bước 1: Mở Trung tâm điều khiển trên máy Mac của bạn.
Bước 2: Tắt Tập trung và thử lại.
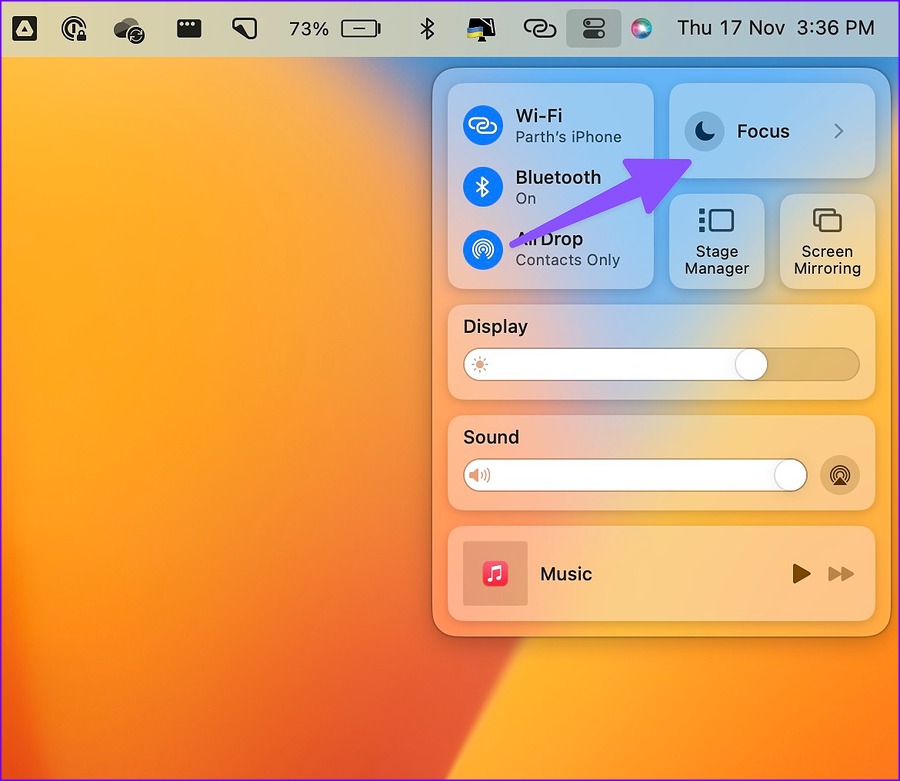
Bạn cũng có thể tắt Tiêu điểm từ Cài đặt hệ thống.
Bước 1: Nhấn tổ hợp phím Command + Dấu cách và tìm kiếm Cài đặt hệ thống.
Bước 2: Nhấn Quay lại và chọn Tiêu điểm từ thanh bên.
Bước 3: Chọn một Chế độ tập trung và tắt chế độ đó.
5. Giữ thiết bị gần hơn
Các tác nhân cản trở vật lý như tường hoặc cửa dày có thể ảnh hưởng đến khả năng phát hiện AirDrop của MacBook. Nếu bạn hoặc bạn của bạn đang cố gửi tệp qua AirDrop từ một phòng, văn phòng khác hoặc ở một khoảng cách xa, hãy yêu cầu người đó lại gần máy Mac của bạn.
6. Kiểm tra cài đặt Tường lửa
Cài đặt Tường lửa đang hoạt động có thể chặn tất cả các kết nối đến trên MacBook của bạn. Đây là cách bạn có thể tắt nó.
Bước 1: Mở Cài đặt hệ thống của máy Mac (tham khảo các bước ở trên).
Bước 2: Chọn Mạng và nhấp vào Tường lửa.
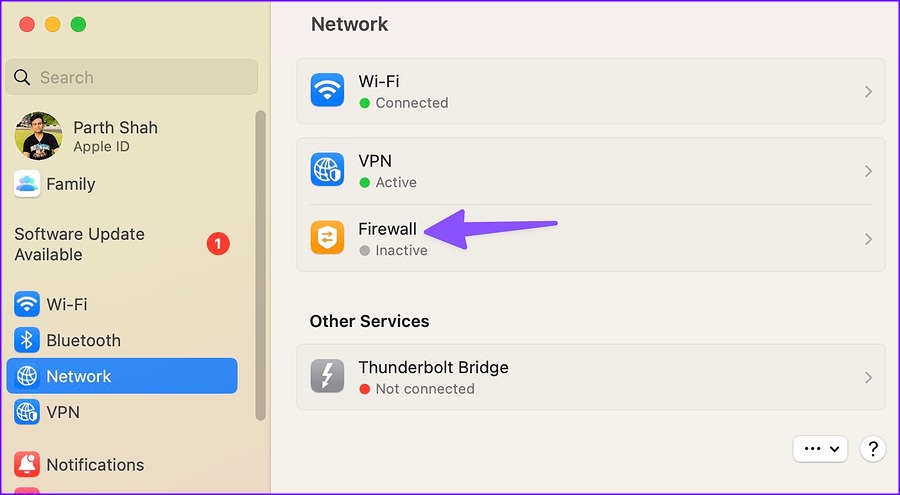
Bước 3: Nhấp vào Tùy chọn.
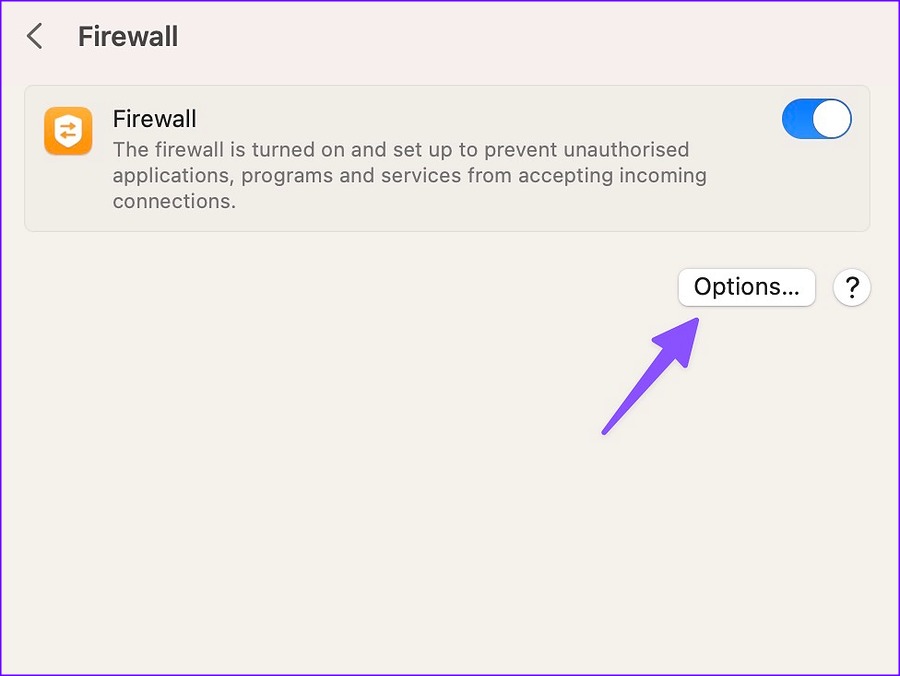
Bước 4: Tắt’Chặn tất cả các kết nối đến.’
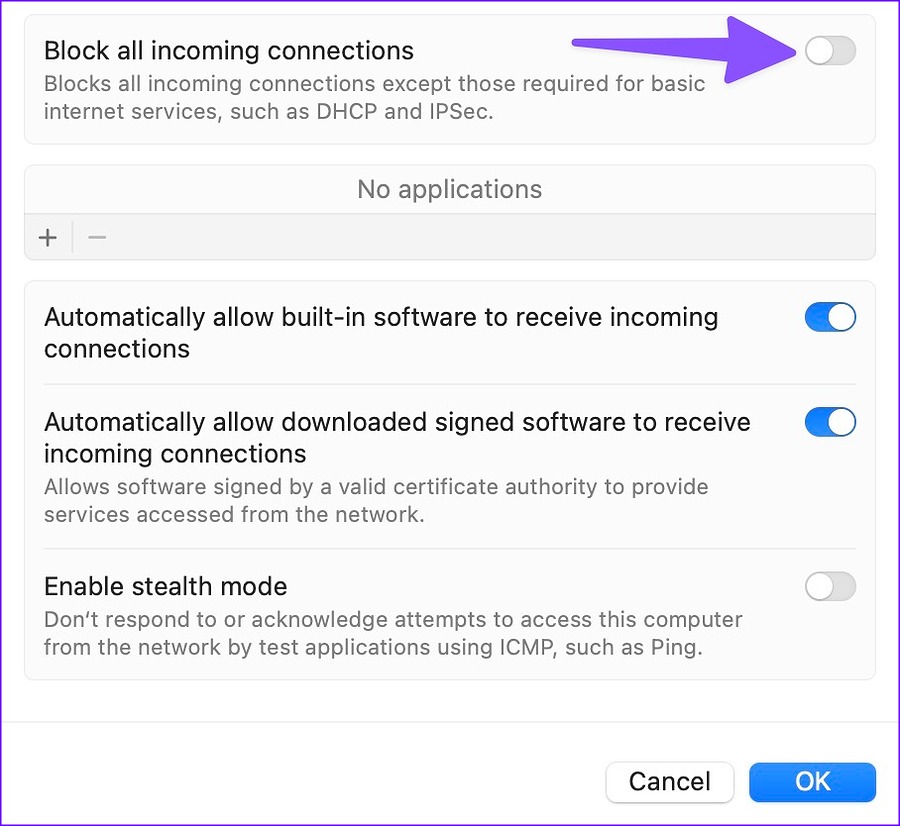
7. Đặt lại Bluetooth của máy Mac
Các sự cố với Bluetooth của máy Mac có thể khiến thiết bị không hiển thị trên AirDrop. Đã đến lúc đặt lại Bluetooth trên máy Mac của bạn.
Bước 1: Nhấn tổ hợp phím Command + Space và tìm kiếm Terminal để mở.
Bước 2: Dán sudo pkill bluetoothd và nhấn phím Quay lại.
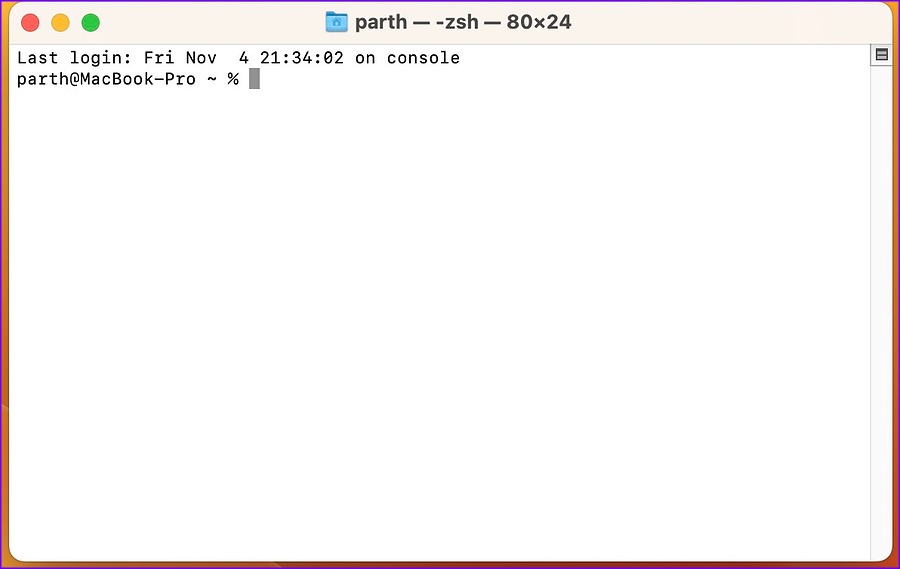
Nhập mật khẩu máy Mac của bạn để ủy quyền lệnh. Thao tác này sẽ ngắt kết nối tất cả thiết bị Bluetooth và làm mới mô-đun Bluetooth của máy Mac.
8. Cập nhật macOS
Apple thường xuyên phát hành các bản cập nhật để thêm các tính năng mới và sửa lỗi. MacBook không hiển thị trên AirDrop có thể là do bản dựng macOS đã lỗi thời.
Bước 1: Đi tới Cài đặt hệ thống và chọn Cài đặt chung từ thanh bên trái trên máy Mac của bạn.
Bước 2: Chọn Cập nhật phần mềm và tải xuống phiên bản macOS mới nhất trên MacBook của bạn.
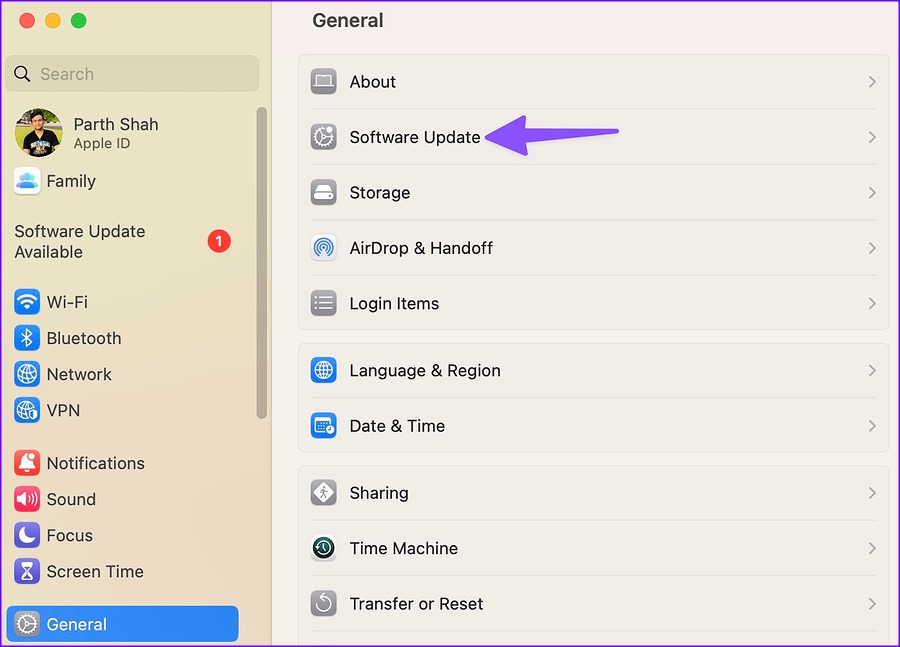
Chuyển tệp của bạn nhanh chóng
Thay vì sử dụng các phương pháp chậm hơn và bất tiện như cáp dữ liệu, iCloud hoặc OneDrive, khắc phục sự cố MacBook không hiển thị trên AirDrop và chia sẻ các tệp lớn mà không tốn nhiều công sức.