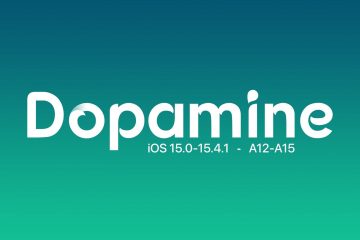Nếu bạn đang gặp sự cố kết nối với Apple TV và thiết bị này không kết nối với Wi-Fi, đừng lo lắng – bạn có thể thực hiện một số bước đơn giản để khắc phục sự cố và giải quyết sự cố. Trong bài viết này, chúng tôi sẽ hướng dẫn bạn quy trình khắc phục sự cố kết nối Wi-Fi của Apple TV.
Những cách khắc phục này áp dụng cho tất cả các mẫu Apple TV, bao gồm cả Apple TV 4K.
Cách biết Apple TV của bạn có được kết nối với Wi-Fi hay không
Trên hầu hết các thiết bị như iPhone, iPad, Mac và điện thoại Android, bạn có thể xem liệu thiết bị được kết nối với Wi-Fi chỉ bằng cách nhìn vào thanh trạng thái trên cùng. Tuy nhiên, điều này không đơn giản với Apple TV.
Do đó, để xem Apple TV của bạn có được kết nối với Wi-Fi hay không, bạn phải vào phần Cài đặt > Mạng và nếu bạn thấy tên trong trường Wi-Fi hoặc bên cạnh Tên mạng thì đó chính là mạng Apple TV của bạn được kết nối với. Bạn cũng có thể thấy Cường độ tín hiệu trên màn hình đó, với năm dấu chấm biểu thị tín hiệu mạnh nhất.
Nếu Apple TV của bạn không được kết nối với Wi-Fi, sẽ không kết nối được , hoặc không hoạt động, đây là tất cả các giải pháp để khắc phục những sự cố như vậy.
Khắc phục sự cố Wi-Fi trên Apple TV: ẩn
Khởi động lại Apple TV của bạn
Nếu bạn chưa bật tắt Apple TV của bạn sau vài ngày, một số trục trặc nhỏ có thể đã khiến thiết bị ngắt kết nối khỏi Wi-Fi của bạn và ngăn không cho thiết bị tự động tham gia mạng đó.
Để khắc phục sự cố này, rút phích cắm Apple của bạn truyền hình. Sau một phút, hãy cắm lại và hy vọng rằng Apple TV của bạn sẽ tự động kết nối với Wi-Fi.
Khởi động lại bộ định tuyến Wi-Fi của bạn
Bất cứ khi nào bạn gặp sự cố với Wi-Fi-Fi, một trong những điều đầu tiên bạn cần làm là tắt bộ định tuyến Wi-Fi và bật lại. Cách dễ nhất để thực hiện việc này là rút phích cắm của bộ định tuyến, đợi 30 giây rồi cắm lại.
Sau khi bạn đã khởi động lại bộ định tuyến Wi-Fi, Apple TV sẽ kết nối với nó.
Đảm bảo Apple TV của bạn nằm trong phạm vi phủ sóng Wi-Fi
Các bộ định tuyến Wi-Fi thông thường có phạm vi khoảng 150 feet hoặc
Dưới đây là một số giải pháp khả thi để giải quyết vấn đề này:
Di chuyển bộ định tuyến của bạn càng gần Apple TV càng tốt. Nếu không thể di chuyển bộ định tuyến của bạn, hãy thử di chuyển Apple TV của bạn và xem điều đó có hữu ích không. Bạn có thể cần mua cáp HDMI dài hơn. Mua một bộ mở rộng Wi-Fi. Kết nối với băng tần 2,4 GHz.
Chuyển sang băng tần 2,4 GHz, băng tần này cung cấp phạm vi phủ sóng tốt hơn
Có thể bộ định tuyến Wi-Fi của bạn hỗ trợ các băng tần 2,4 GHz và 5 GHz. Băng tần 5 GHz cung cấp tốc độ nhanh hơn nhưng khoảng cách mà tín hiệu của nó có thể truyền đi lại thấp hơn nhiều so với băng tần 2,4 GHz.
Do đó, nếu Apple TV của bạn không thể kết nối với băng tần 5 GHz, hãy làm theo các bước sau để kết nối với băng tần 2,4 GHz hoặc một mạng khác:
Truy cập ứng dụng Cài đặt > Mạng > Wi-Fi của Apple TV. Đợi trên màn hình này cho đến khi bạn thấy tên Wi-Fi mà bạn muốn kết nối. Nó sẽ xuất hiện dưới tiêu đề Chọn mạng. Nếu Wi-Fi đó không hiển thị ở đây ngay cả sau khi đợi vài giây, hãy quay đi quay lại từ màn hình này và thử lại cho đến khi bạn nhìn thấy. Bạn cũng có thể thoát khỏi ứng dụng Cài đặt và điều hướng lại đến màn hình này. Sau khi bạn nhìn thấy tên Wi-Fi, hãy chọn tên đó và nhập mật khẩu của nó nếu được hỏi.
Ngắt kết nối một vài thiết bị khỏi mạng Wi-Fi
Bộ định tuyến Wi-Fi gia đình có thể dễ dàng xử lý hàng chục thiết bị. Tuy nhiên, nếu Apple TV không thể kết nối với Wi-Fi tại nhà của bạn hoặc không hiển thị trong phần Chọn mạng, hãy tiếp tục và ngắt kết nối một số thiết bị như điện thoại và máy tính khỏi mạng Wi-Fi đó.
Bây giờ, hãy đi tới cài đặt Wi-Fi của Apple TV và thử kết nối với Wi-Fi. Sau khi thành công, bạn có thể kết nối lại các thiết bị khác với cùng một mạng Wi-Fi.
Tắt VPN của bạn
Không giống như iPhone, iPad và Mac, Apple TV không hỗ trợ VPN (trừ khi bạn bẻ khóa nó). Khi tìm kiếm VPN trên App Store, tất cả những gì bạn sẽ thấy là một vài ứng dụng kiểm tra tốc độ.
Tuy nhiên, bạn có thể sử dụng VPN trên Apple TV bằng cách định cấu hình cài đặt VPN trên bộ định tuyến Wi-Fi. Nếu bạn đã làm việc đó, hãy cân nhắc tắt nó đi. Sau đó, Wi-Fi sẽ kết nối và hoạt động trên Apple TV của bạn.
Đặt ngày và giờ chính xác
Nhiều thiết bị gặp sự cố kết nối mạng nếu ngày và giờ của chúng được đặt không chính xác. Dưới đây là cách khắc phục sự cố này:
Mở ứng dụng Cài đặt và đi tới Chung. Cuộn xuống dưới cùng và đảm bảo rằng nó Bật bên cạnh Đặt tự động. Nếu không, hãy chọn Đặt tự động và nó sẽ chuyển từ Tắt sang Bật.
Quên và kết nối lại Wi-Fi
Nếu Apple TV của bạn được kết nối với Wi-Fi nhưng không hoạt động, bạn có thể quên và kết nối lại mạng để làm mới kết nối:
p> Mở Cài đặt của Apple TV và truy cập Mạng > Wi-Fi. Chọn Mạng Wi-Fi Apple TV của bạn hiện được kết nối. Nó sẽ xuất hiện phía trên tiêu đề Chọn mạng. Chọn Quên mạng. Bây giờ, hãy khởi động lại Apple TV của bạn. Cuối cùng, đi tới Cài đặt > Mạng > Wi-Fi, chọn mạng và nhập mật khẩu của mạng đó.
Thử cập nhật lên phiên bản tvOS mới nhất
Mặc dù hiếm gặp nhưng vẫn có thể xảy ra trường hợp phiên bản tvOS lỗi thời hiện tại trên Apple TV của bạn có một số lỗi kết nối mạng.
Nhưng giống như các giải pháp trước đó, giải pháp này cũng mâu thuẫn vì không thể cập nhật Apple TV của bạn nếu nó không kết nối được với Wi-Fi ngay từ đầu. Tuy nhiên, bạn có thể tạm thời di chuyển Apple TV của mình đến gần bộ định tuyến Wi-Fi, kết nối với bộ định tuyến đó và cập nhật lên phiên bản tvOS mới nhất. Khi đã xong, hãy di chuyển Apple TV của bạn về vị trí ban đầu và xem liệu nó có duy trì kết nối với Wi-Fi hay không.
Dưới đây là cách cập nhật Apple TV của bạn:
Mở Cài đặt và chuyển đến Hệ thống > Cập nhật phần mềm. Chọn Cập nhật phần mềm.
Đặt lại và thiết lập Apple TV của bạn
Nếu không có giải pháp nào ở trên hoạt động, bạn sẽ phải thực hiện các bước quyết liệt để đặt lại Apple TV của mình:
Truy cập Apple TV Cài đặt > Hệ thống > Đặt lại. Chọn Đặt lại hoặc Đặt lại và cập nhật và chọn lại Đặt lại. Khi Apple TV của bạn được đặt lại, hãy thiết lập lại.
Khôi phục Apple TV của bạn
Bạn không thể khôi phục các mẫu Apple TV 4K vì chúng không có cổng micro-USB hoặc USB-C để kết nối với máy tính. Nhưng nếu bạn có Apple TV cũ hơn (2015 trở về trước), hãy làm theo các bước sau để khôi phục chương trình cơ sở của nó. Hy vọng rằng nó sẽ kết nối với Wi-Fi một cách dễ dàng sau khi khôi phục hoàn toàn.
Sử dụng Ethernet để có tốc độ nhanh nhất
Bạn có thể sử dụng kết nối Ethernet nếu Apple TV của bạn không thành công mặc dù đã áp dụng mọi giải pháp để kết nối với Wi-Fi hoặc làm việc trên đó. Lưu ý: Tất cả Apple TV đều có cổng Ethernet, ngoại trừ kiểu Apple TV 4K (thế hệ thứ 3) chỉ có Wi-Fi.
Liên hệ với bộ phận Hỗ trợ của Apple
Cuối cùng, nếu không có gì hữu ích, hãy liên hệ với Bộ phận hỗ trợ của Apple và đặt lịch hẹn với Trung tâm dịch vụ Apple gần nhất để kiểm tra hộp phát trực tuyến của bạn.
Mẹo khác về Apple TV: