Không có nhiều ứng dụng iPhone cho phép bạn thay đổi chủ đề màu của chúng ngoài giao diện sáng và tối. Họ thực sự không cần phải làm như vậy vì iOS có sẵn một số thủ thuật ẩn để giúp bạn tùy chỉnh màu sắc của bất kỳ ứng dụng nào trong một phiên cụ thể hoặc mỗi khi bạn sử dụng ứng dụng.
Ví dụ: nếu bạn Nếu bạn cảm thấy mệt mỏi với chủ đề tối mà ứng dụng Máy tính có sẵn của Apple đã sử dụng kể từ iOS 11, gần như giống với bảng màu được sử dụng kể từ khi ra đời, hãy mang đến cho nó một giao diện mới. Thay vì màu đen và cam, bạn có thể sử dụng màu trắng và xanh dương. Nếu không thích các nút màu cam, bạn có thể đặt chúng để khớp với các nút màu xám nhạt. Và đó chỉ là một số tùy chọn.
Điều này có thể thực hiện được nhờ một vài tính năng khác nhau trên iOS.
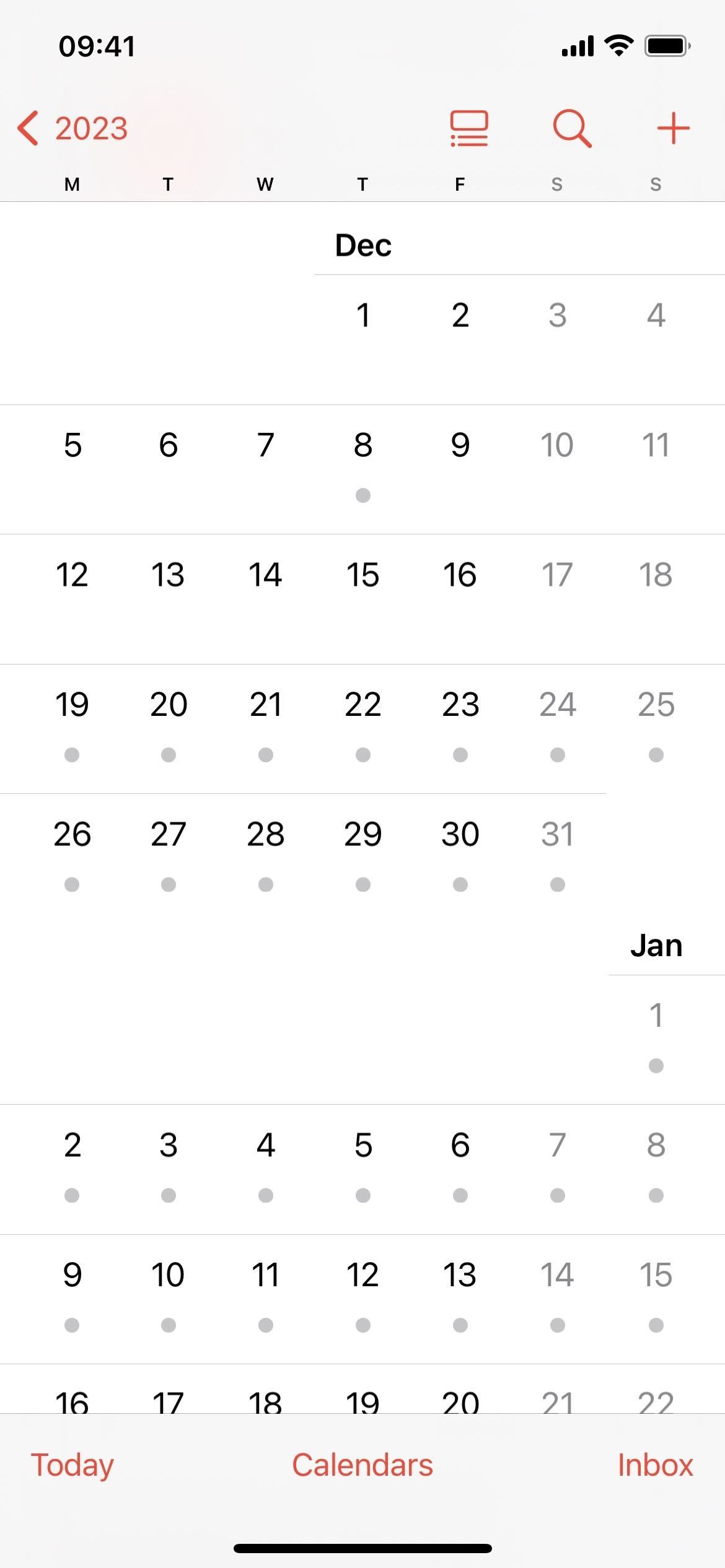
Đầu tiên, bạn có thể sử dụng tính năng tự động hóa trong ứng dụng Phím tắt để tự động áp dụng một hoặc nhiều bộ lọc hệ thống cho một ứng dụng khi bạn mở và sau đó tắt chúng khi bạn đóng ứng dụng. Bạn thậm chí có thể gán giao diện giống nhau cho một nhóm ứng dụng trên iPhone của mình. Thứ hai, bạn có thể sử dụng tính năng Nhấn để quay lại hoặc Phím tắt hỗ trợ tiếp cận để kích hoạt hoặc tắt một chủ đề cụ thể trong ứng dụng bất cứ khi nào bạn muốn.
Trước khi bắt tay vào việc đó, hãy xem tất cả những thay đổi trực quan mà chúng tôi có thể thực hiện. Mặc dù một số cài đặt này thay đổi màu sắc trực tiếp, nhưng một số cài đặt khác thay đổi các khía cạnh khác của giao diện người dùng ảnh hưởng trực tiếp đến giao diện của ứng dụng.
Chuyển sang hiệu ứng
Chế độ tối Đảo ngược cổ điển Đảo ngược thông minh Bộ lọc màu Tăng cường Độ tương phản Giảm độ trong Giảm Thu phóng điểm trắng Dịch chuyển ban đêm Tông màu trung thực Độ sáng
Chuyển sang phương pháp
1. Chế độ tối
Chế độ tối trên iPhone của bạn sử dụng bảng màu tối hơn để thay đổi chế độ xem thông thường trên toàn hệ thống thành giao diện tối hơn, phù hợp với môi trường ánh sáng yếu. Bạn sẽ nhận thấy màu nền mờ hơn và màu nền trước sáng hơn trong ứng dụng. Nhiều thành phần bị đảo ngược, nhưng một số thành phần là màu thích ứng tùy chỉnh do nhà phát triển ứng dụng đặt, vì vậy, màn hình, chế độ xem, menu và điều khiển có thể hơi khác nhau giữa các ứng dụng.
Thông tin thú vị từ Apple:”[Chế độ tối] sử dụng hai bộ màu nền — được gọi là cơ sở và màu nâng cao — để nâng cao nhận thức về chiều sâu khi một giao diện tối được xếp chồng lên nhau. dường như sẽ tiến lên.”
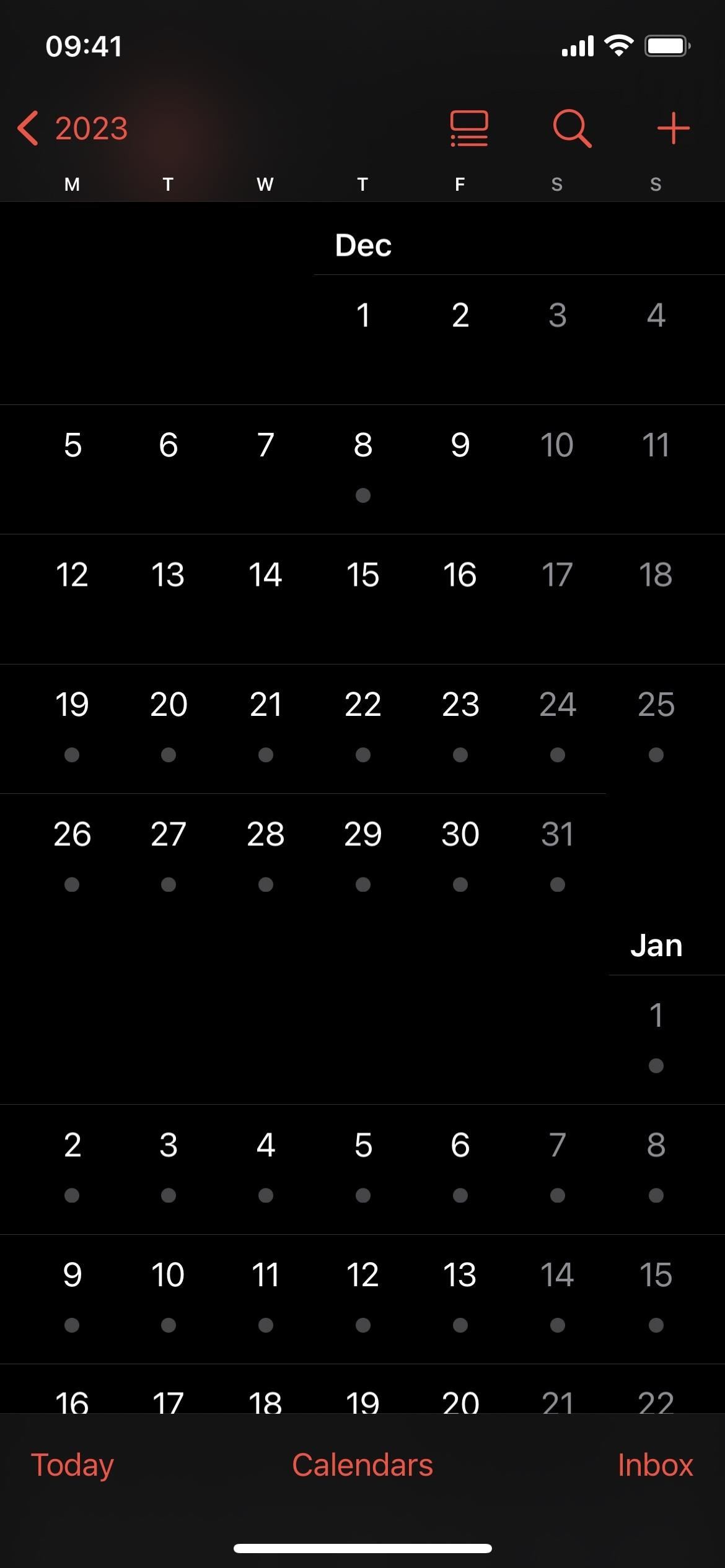
Bạn có thể kích hoạt Chế độ tối theo cách thủ công từ Cài đặt –> Màn hình & Độ sáng, Thanh trượt độ sáng trong Trung tâm điều khiển hoặc điều khiển Chế độ tối trong Trung tâm điều khiển (nếu được thêm). Siri cũng hoạt động. Bạn cũng có thể đặt nó tự động chuyển sang Chế độ tối cho ban đêm và Chế độ sáng cho ban ngày. Xin lưu ý rằng Chế độ tối ảnh hưởng đến ảnh chụp màn hình, bản ghi màn hình và phản chiếu màn hình.
2. Đảo ngược cổ điển
Đảo ngược cổ điển đảo ngược tất cả các màu trên màn hình, do đó, màu đen trở thành màu trắng, xanh lá cây thành màu đỏ, cam trở thành xanh lam, xám nhạt trở thành xám đậm, v.v. Ngay cả hình ảnh và phương tiện cũng bị đảo ngược — không có gì an toàn trước sự đảo ngược màu sắc. Như bạn có thể thấy bên dưới, nền đen của Máy tính trở thành màu trắng, các nút màu cam có màu xanh lam, văn bản màu trắng có màu đen và các màu xám chuyển đổi vị trí.
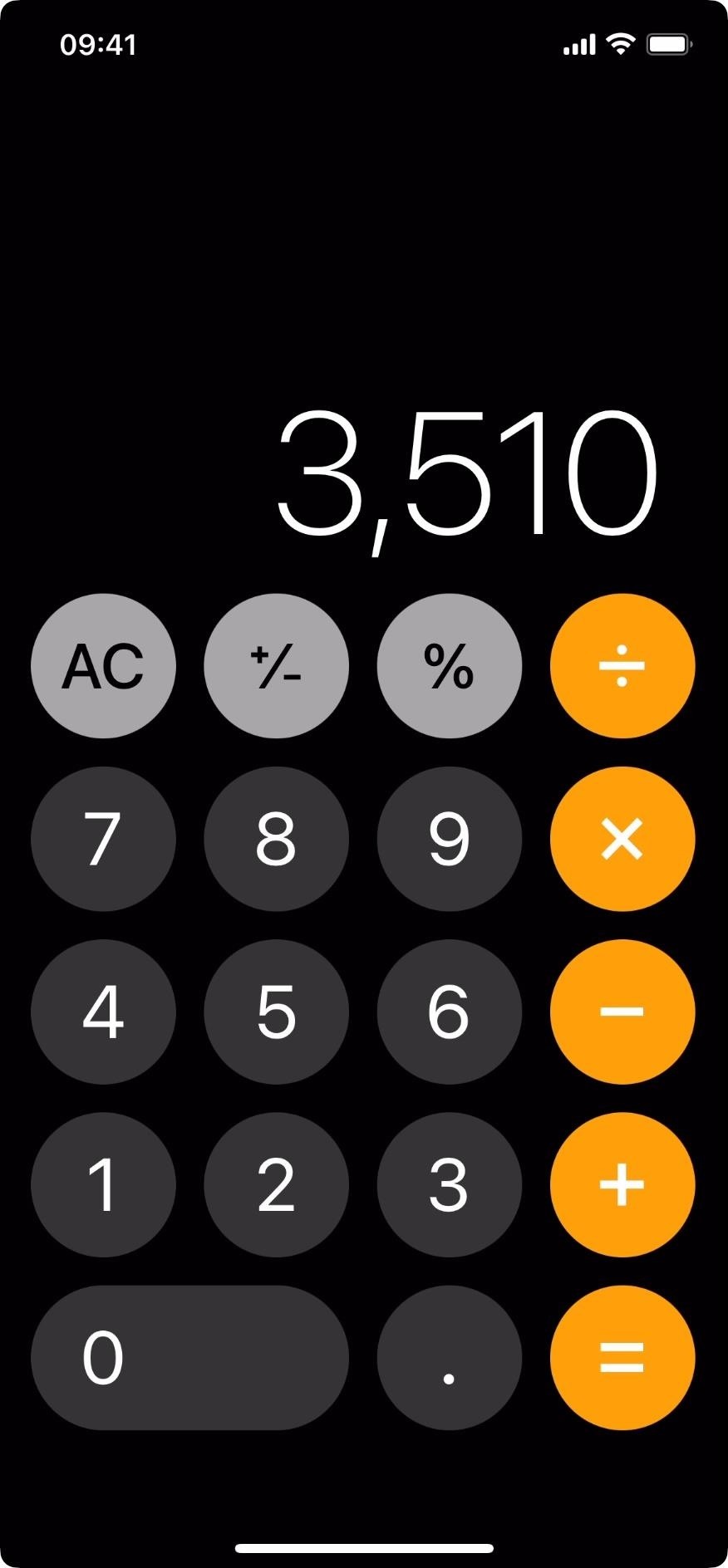

Bạn có thể bật hoặc tắt tính năng Đảo ngược Cổ điển từ Cài đặt –> Khả năng truy cập –> Kích thước Màn hình & Văn bản. Siri cũng hoạt động. Lưu ý rằng tính năng Đảo ngược cổ điển không ảnh hưởng đến ảnh chụp màn hình, nhưng tính năng này ảnh hưởng đến bản ghi màn hình và phản chiếu màn hình.
3. Đảo ngược thông minh
Đảo ngược thông minh hoạt động tương tự như Đảo ngược cổ điển ở chỗ đảo ngược màu sắc trên màn hình. Tuy nhiên, nó không đảo ngược hầu hết các hình ảnh, hầu hết phương tiện và một số ứng dụng sử dụng kiểu màu tối. Vì vậy, nếu bạn đang ở trong một ứng dụng sử dụng bảng màu tối, chẳng hạn như ứng dụng Đồng hồ, bạn sẽ không thấy nhiều thay đổi, nếu có. Smart Invert có thể trông rất giống với Chế độ tối, nhưng nó sử dụng màu đen sâu hơn nhiều ở nhiều khu vực.
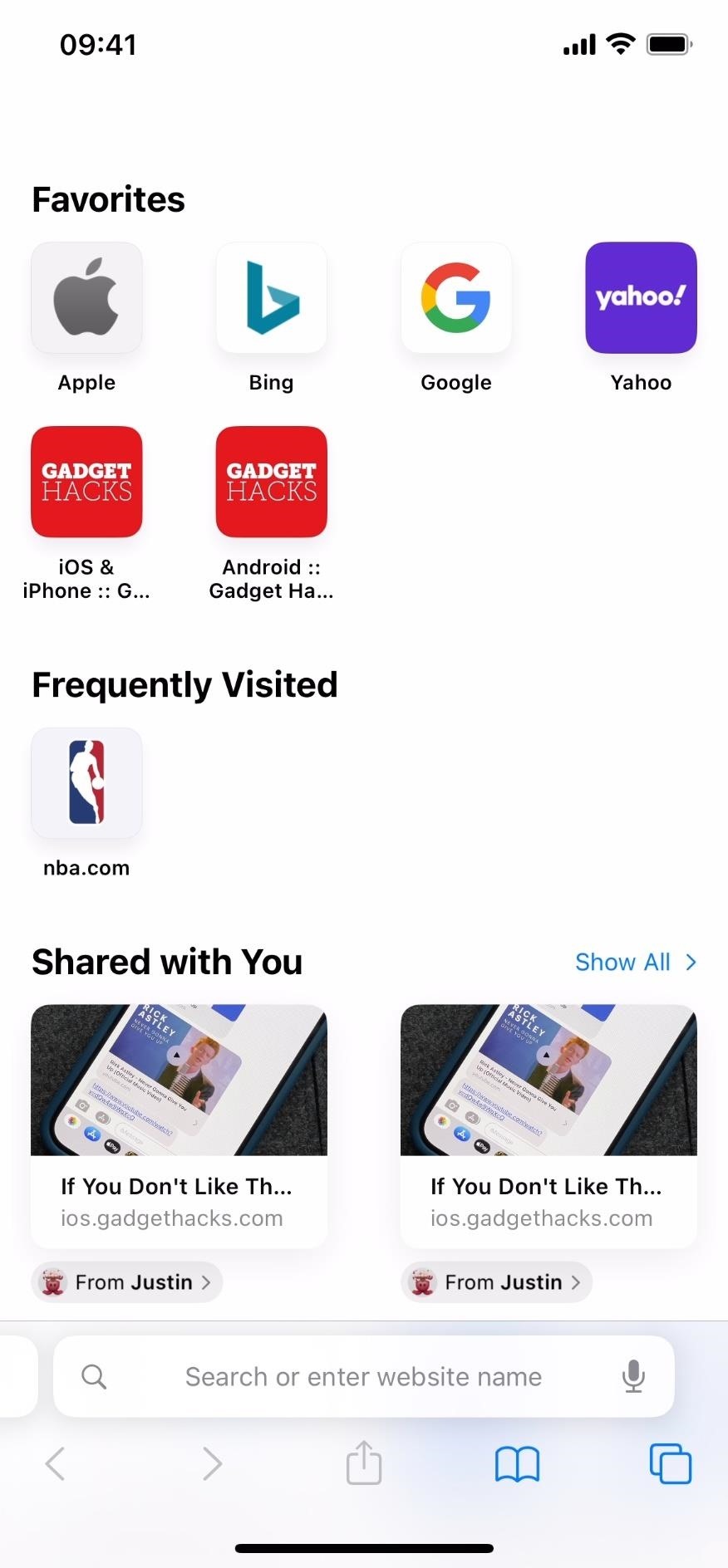
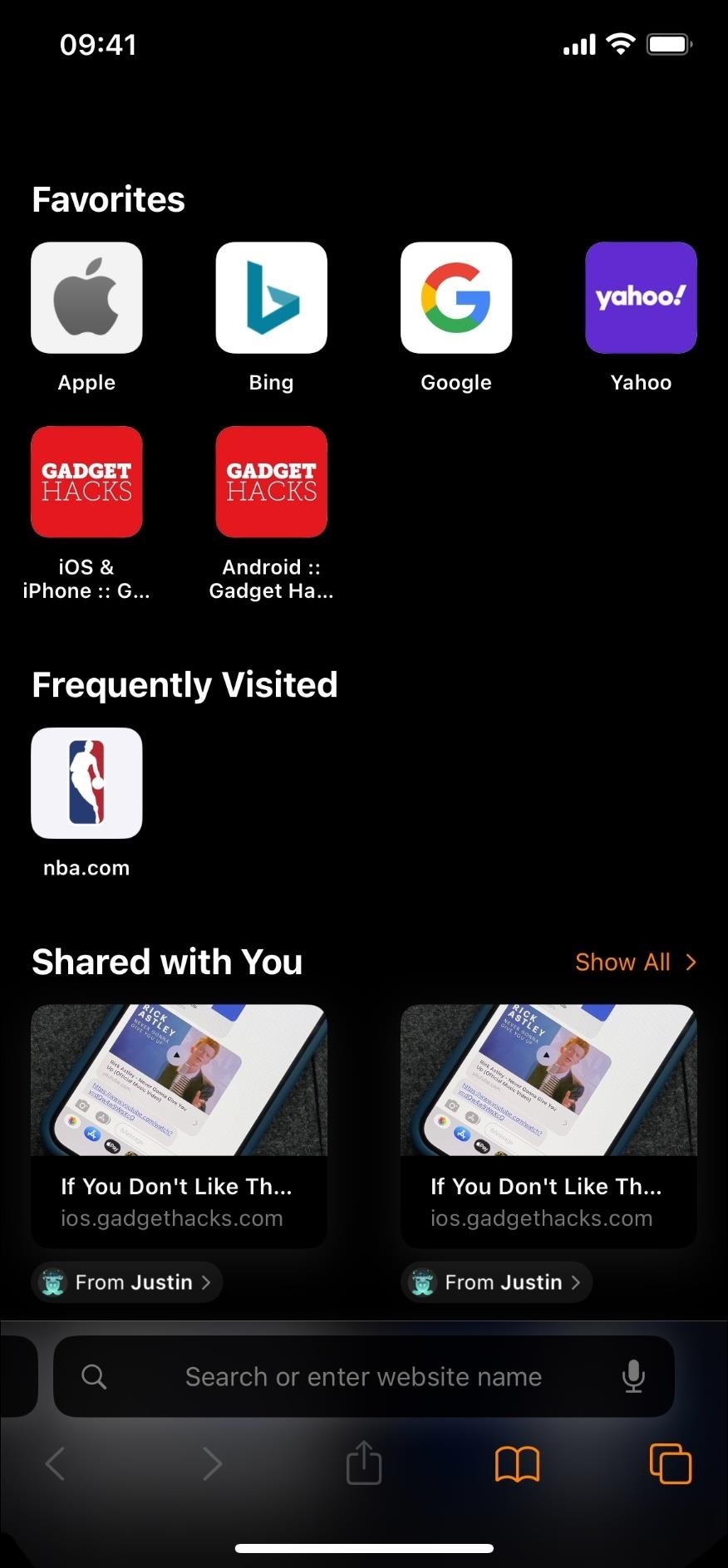
Bạn có thể bật hoặc tắt Đảo ngược thông minh từ Cài đặt –> Khả năng truy cập –> Hiển thị & Cỡ chữ. Siri cũng hoạt động. Lưu ý rằng tính năng Đảo ngược thông minh không ảnh hưởng đến ảnh chụp màn hình, nhưng tính năng này ảnh hưởng đến bản ghi màn hình và phản chiếu màn hình.
4. Bộ lọc màu
Tính năng Bộ lọc màu rất hữu ích cho người dùng bị mù màu và các vấn đề về thị lực khác, nhưng nó cũng cực kỳ có lợi cho việc thay đổi màu ứng dụng nói chung. Ví dụ: bạn có thể sử dụng tông màu đỏ trong ứng dụng khi muốn mắt điều chỉnh nhanh hơn giữa màn hình và môi trường tối xung quanh bạn, chẳng hạn như khi quan sát các vì sao vào ban đêm.
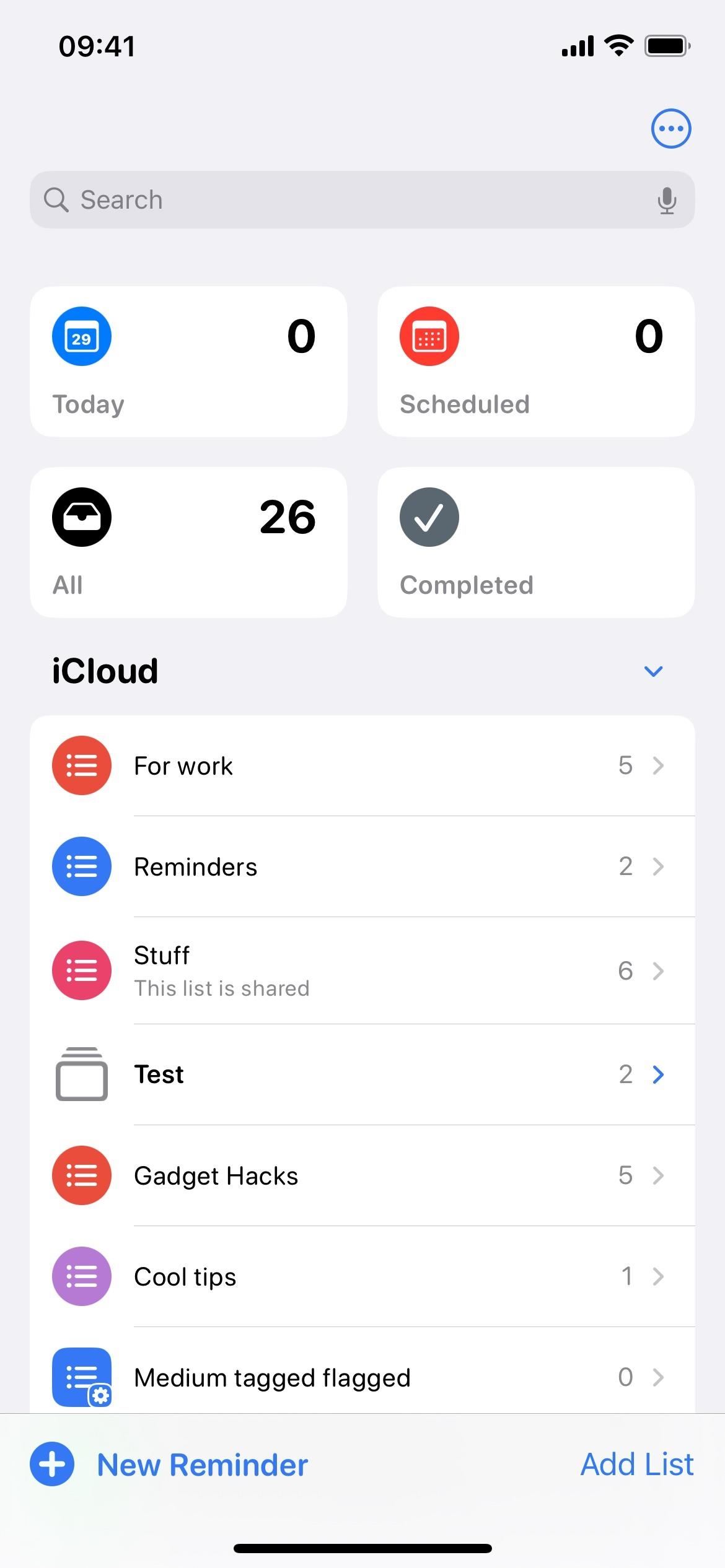
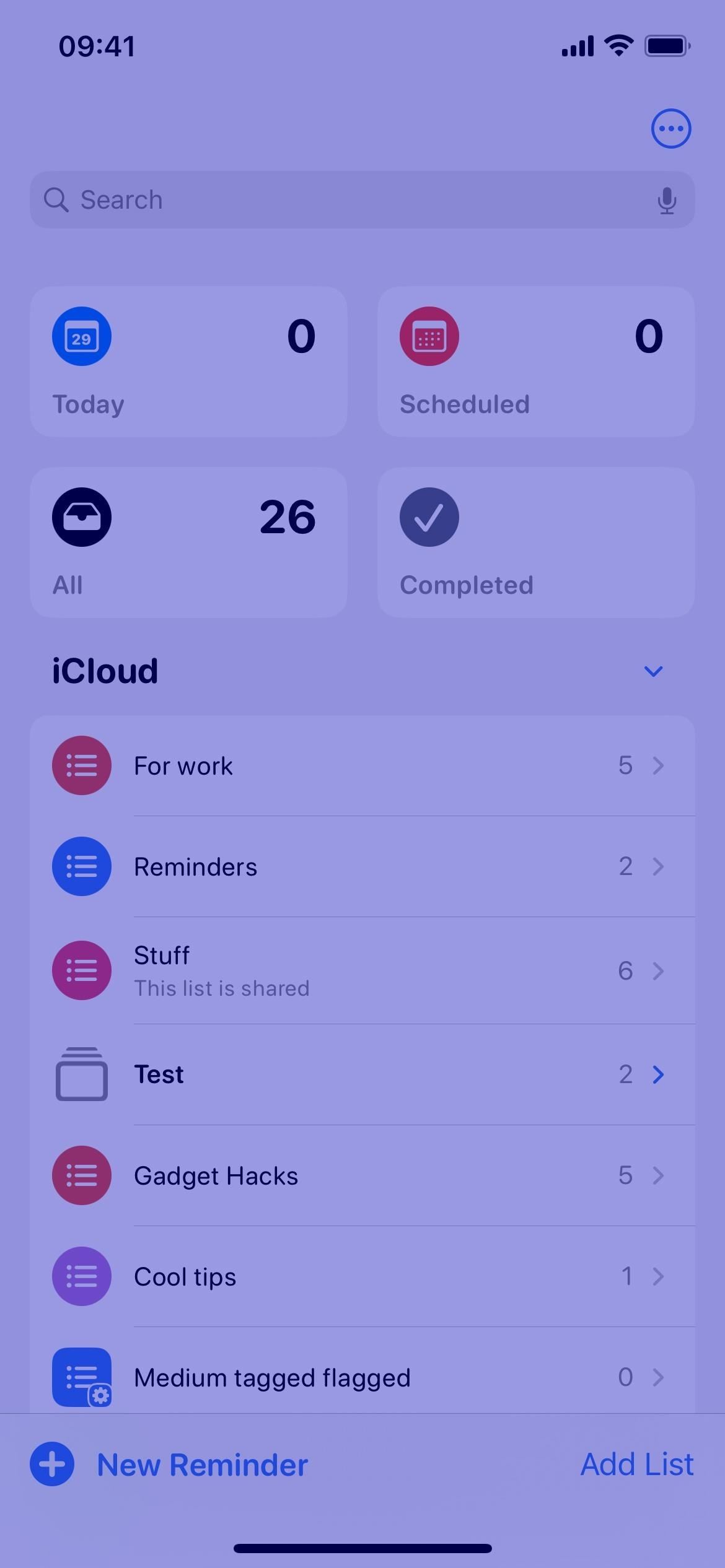
Bạn có thể bật hoặc tắt Bộ lọc màu từ Cài đặt –> Khả năng truy cập –> Kích thước hiển thị & văn bản –> Bộ lọc màu. Siri cũng hoạt động. Lưu ý rằng Bộ lọc màu không ảnh hưởng đến ảnh chụp màn hình, bản ghi màn hình và phản chiếu màn hình.
Khi bật Bộ lọc màu, bạn có thể không nhận thấy nhiều khác biệt tùy thuộc vào bộ lọc. Bất kỳ bộ lọc hoặc tông màu nào bạn chọn sẽ là bộ lọc mà Bộ lọc màu sử dụng khi được bật. Bạn có thể chọn giữa Thang màu xám, Đỏ/Xanh lá cây (đối với cận thị nguyên phát), Xanh lục/Đỏ (đối với cận thị bình thường) hoặc Xanh lam/Vàng (đối với cận thị nặng). Nếu bạn muốn có giao diện tùy chỉnh hơn, hãy chọn Sắc thái màu, sau đó điều chỉnh Cường độ và Sắc độ theo bảng màu bạn muốn.
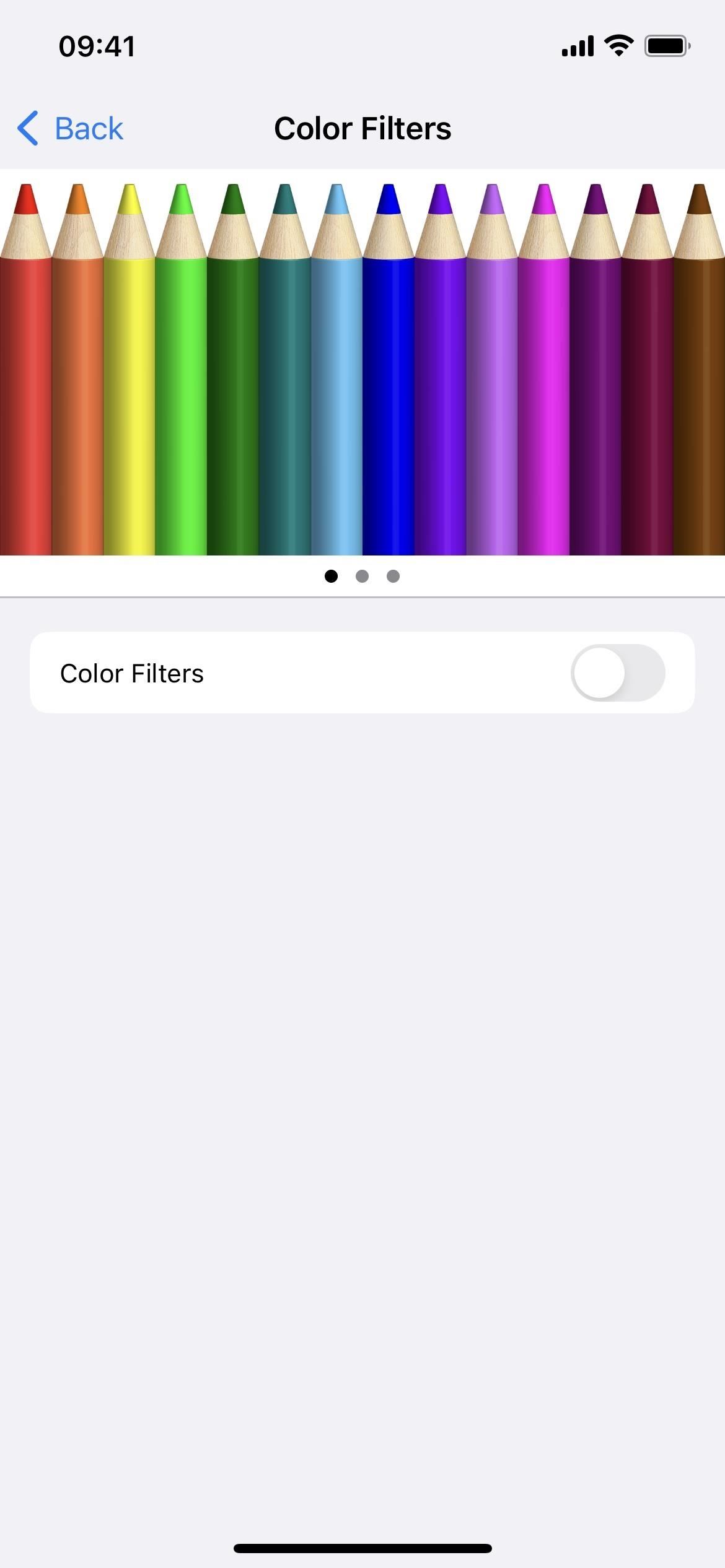
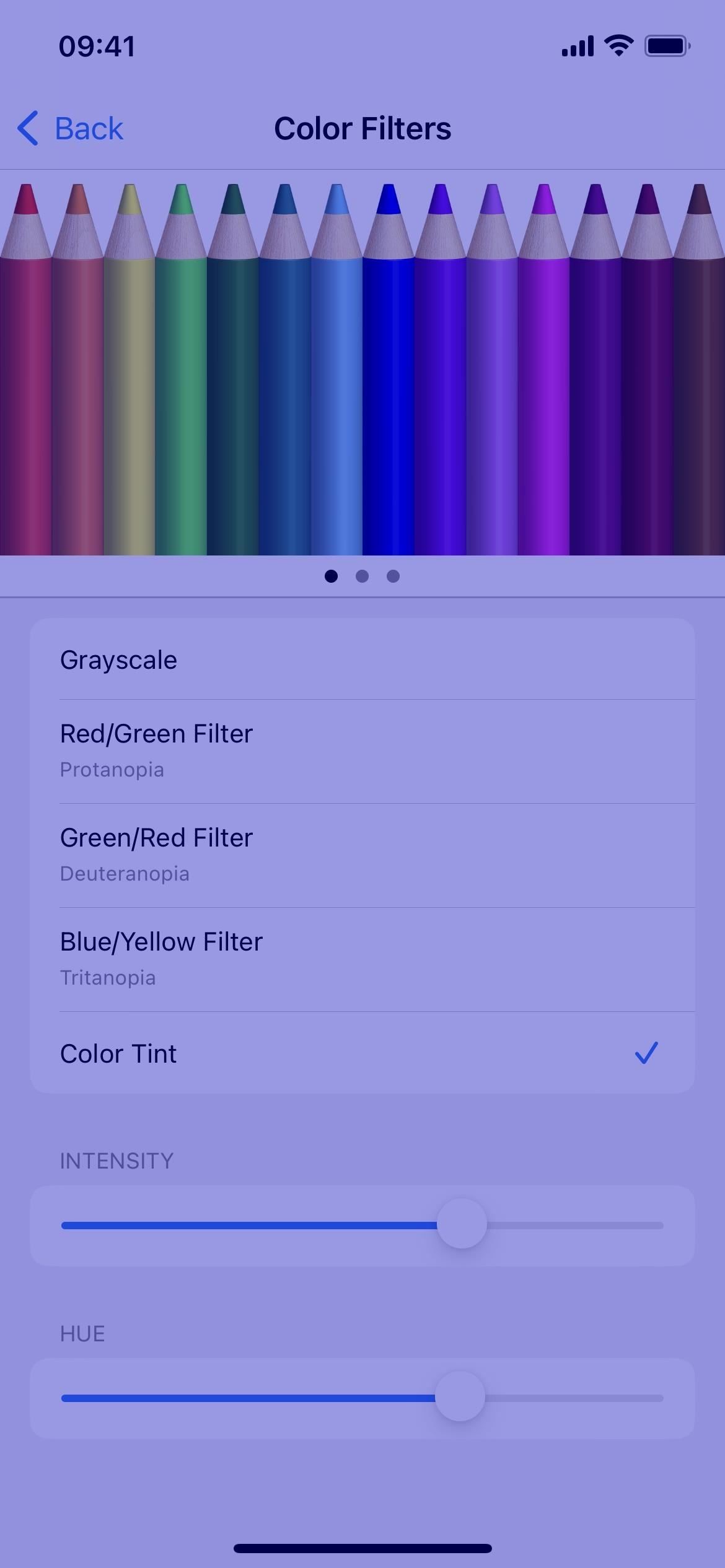
5. Tăng độ tương phản
Công tắc Tăng độ tương phản khi được bật sẽ cải thiện độ tương phản màu giữa màu nền trước và màu nền trong ứng dụng. Trong một số ứng dụng, sự khác biệt có thể xuất hiện nhỏ. Trong ứng dụng Chứng khoán, như bên dưới, bạn có thể thấy sự khác biệt nhỏ giữa các bài báo và thông tin cơ bản, cũng như biểu đồ đường và thay đổi giá, thay đổi phần trăm hoặc bong bóng vốn hóa thị trường bên dưới mỗi mức giá.
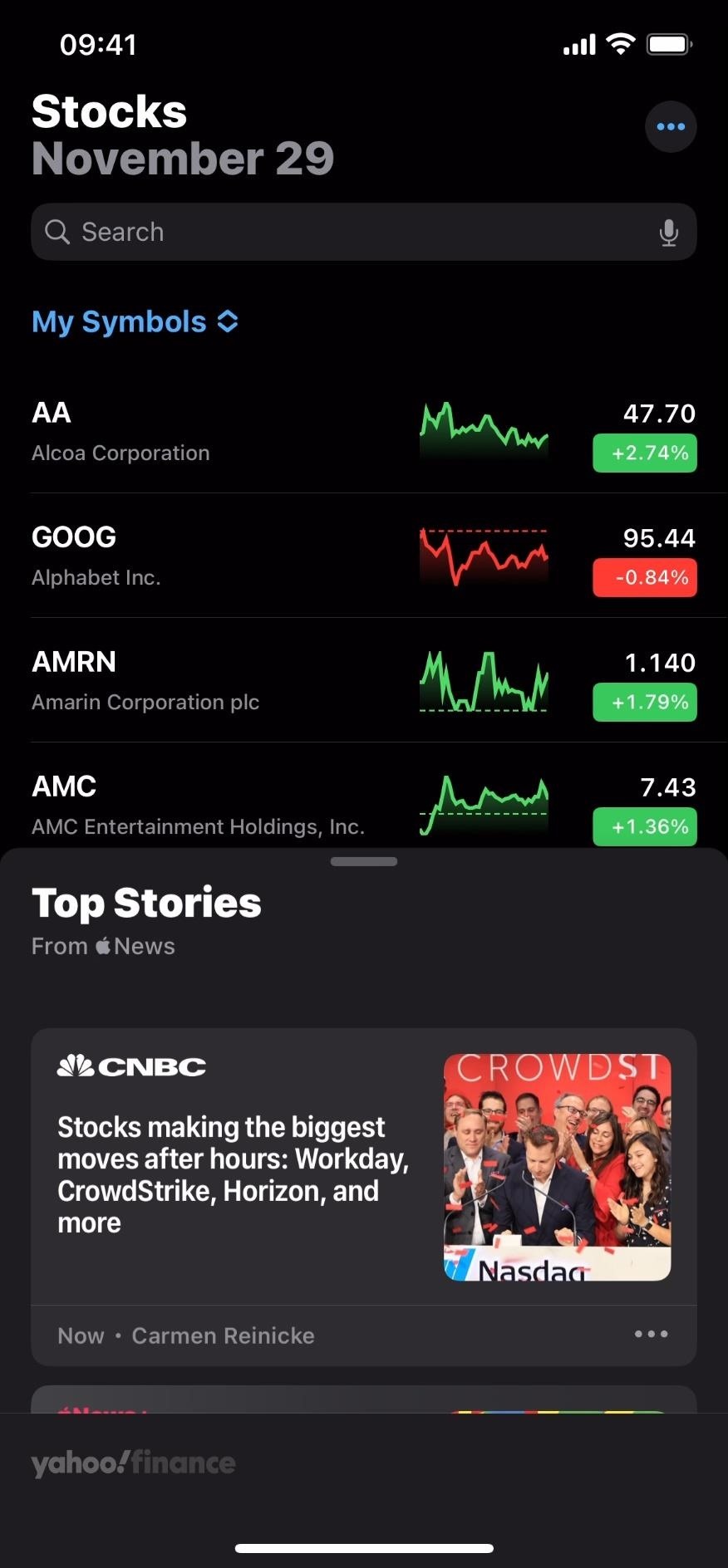
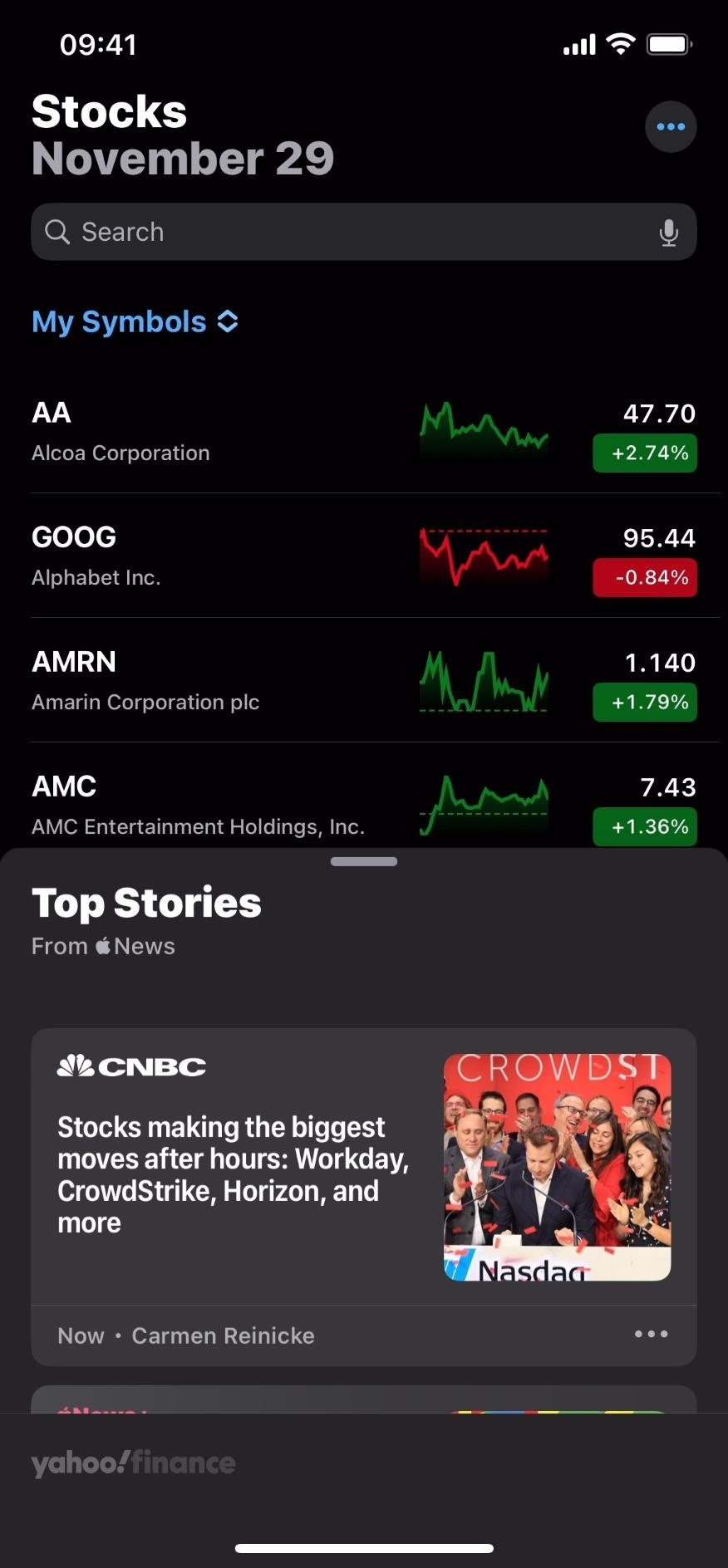
Bạn có thể bật hoặc tắt Tăng độ tương phản từ Cài đặt –> Khả năng truy cập –> Kích thước hiển thị & văn bản. Siri cũng hoạt động. Lưu ý rằng Tăng độ tương phản ảnh hưởng đến ảnh chụp màn hình, bản ghi màn hình và phản chiếu màn hình.
6. Giảm độ trong suốt
Khi được kích hoạt, Giảm độ trong suốt sẽ giảm độ trong suốt và làm mờ trên một số nền, tăng độ tương phản tổng thể. Đó là một người bạn đồng hành tuyệt vời với công tắc Tăng độ tương phản. Trong ứng dụng Thời tiết, như bạn có thể thấy bên dưới, các hộp ngăn hoạt ảnh thời tiết nền hiển thị ở dạng mờ, mờ thông thường của chúng.
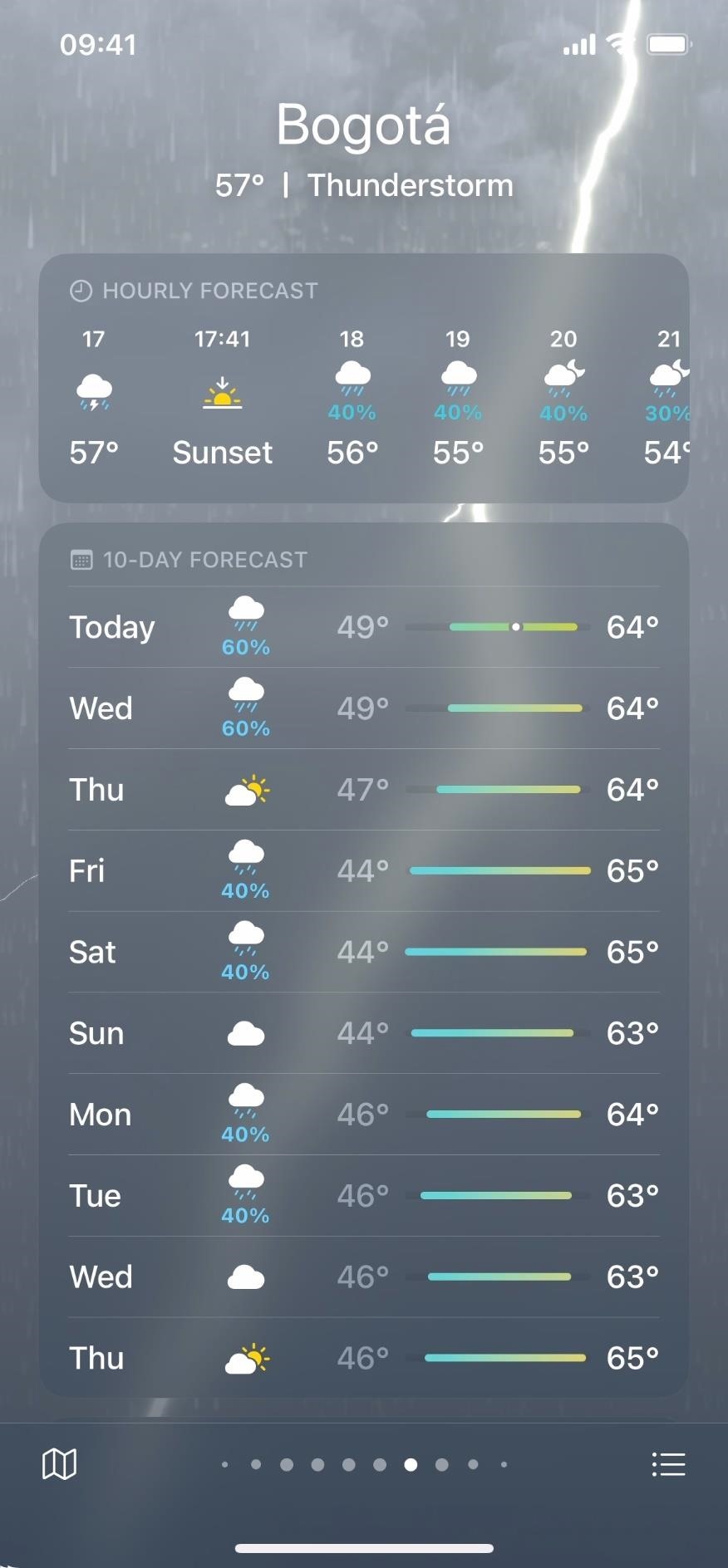
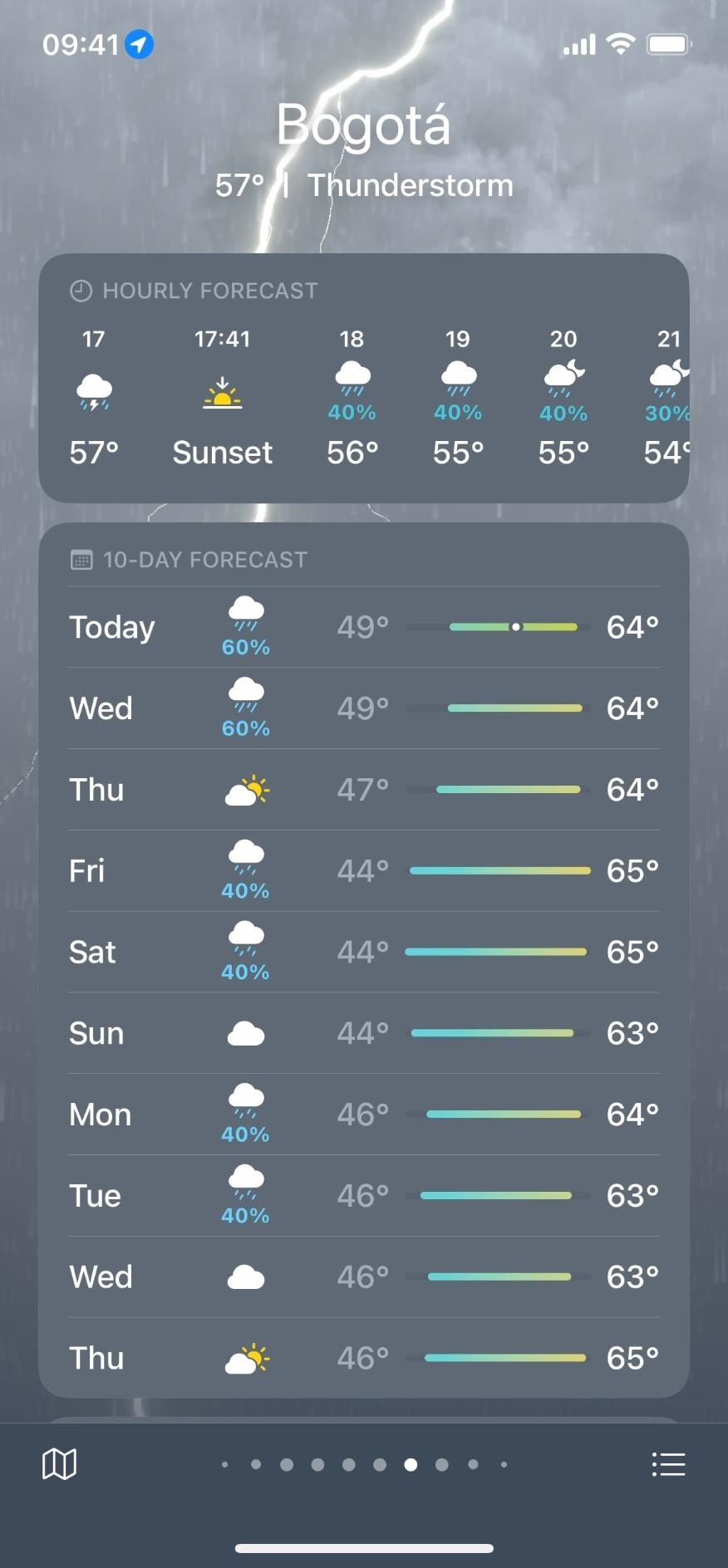
Bạn có thể bật hoặc tắt Giảm độ trong suốt từ Cài đặt –> Khả năng truy cập –> Kích thước hiển thị & văn bản. Siri cũng hoạt động. Lưu ý rằng Giảm độ trong suốt ảnh hưởng đến ảnh chụp màn hình, bản ghi màn hình và phản chiếu màn hình.
7. Giảm điểm trắng
Nếu ứng dụng có vẻ quá sáng về tổng thể, bạn có thể thử Giảm điểm trắng để giảm cường độ của các màu sáng. Khi bật, bạn có thể giảm điểm trắng từ 25 đến 100 phần trăm, điều này giống như giảm độ sáng màn hình của bạn. Thực tế, đó là một cách để giảm độ sáng màn hình của bạn xuống dưới giá trị tối thiểu.
Bạn có thể bật hoặc tắt Giảm điểm trắng từ Cài đặt –> Khả năng truy cập –> Kích thước màn hình & văn bản. Siri cũng hoạt động. Lưu ý rằng Giảm điểm trắng không ảnh hưởng đến ảnh chụp màn hình, bản ghi màn hình và phản chiếu màn hình.
8. Thu phóng
Thu phóng không phải là thứ bạn thường sử dụng trừ khi bạn có vấn đề về thị lực và thậm chí sau đó, phóng to kích thước văn bản trên màn hình thường là lựa chọn hàng đầu của mọi người khi mọi thứ quá nhỏ để nhìn thấy trên đó màn hình. Tuy nhiên, Zoom không chỉ để phóng to. Nó cũng có một tính năng bộ lọc cho phép bạn áp dụng các bộ lọc sau:
Đảo ngược, chỉ là Đảo ngược cổ điển. Thang độ xám, gần giống với Thang độ xám của Bộ lọc màu, ngoài việc có các vùng tối sâu hơn. Đảo ngược thang độ xám, sử dụng Đảo ngược cổ điển trên bộ lọc Thang độ xám. Low Light, hoạt động tương tự như Giảm điểm trắng nhưng không có thanh trượt để điều chỉnh hiệu ứng. Điều này hoạt động độc đáo với Giảm điểm trắng nếu bạn đang cố gắng giảm độ sáng màn hình xuống dưới mức tối thiểu cho môi trường tối. 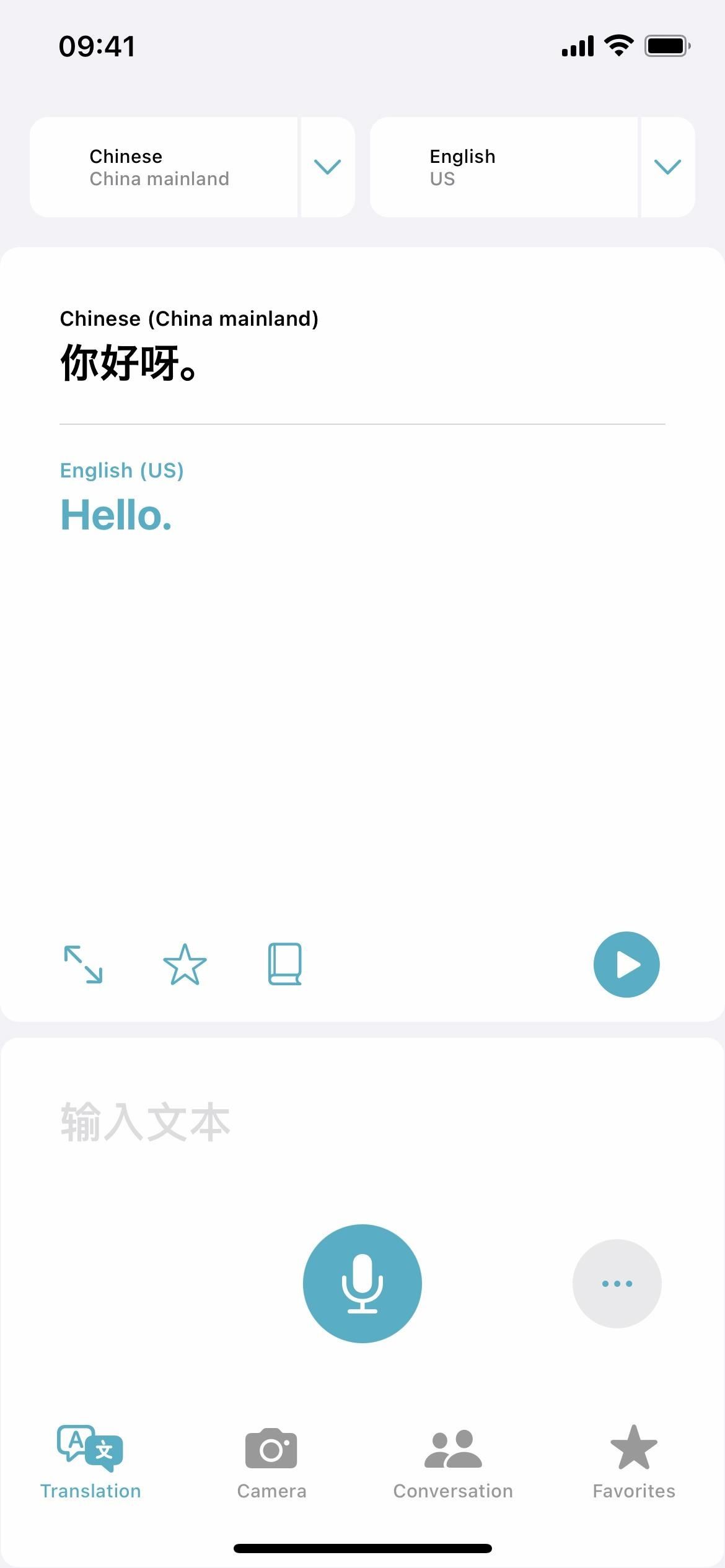
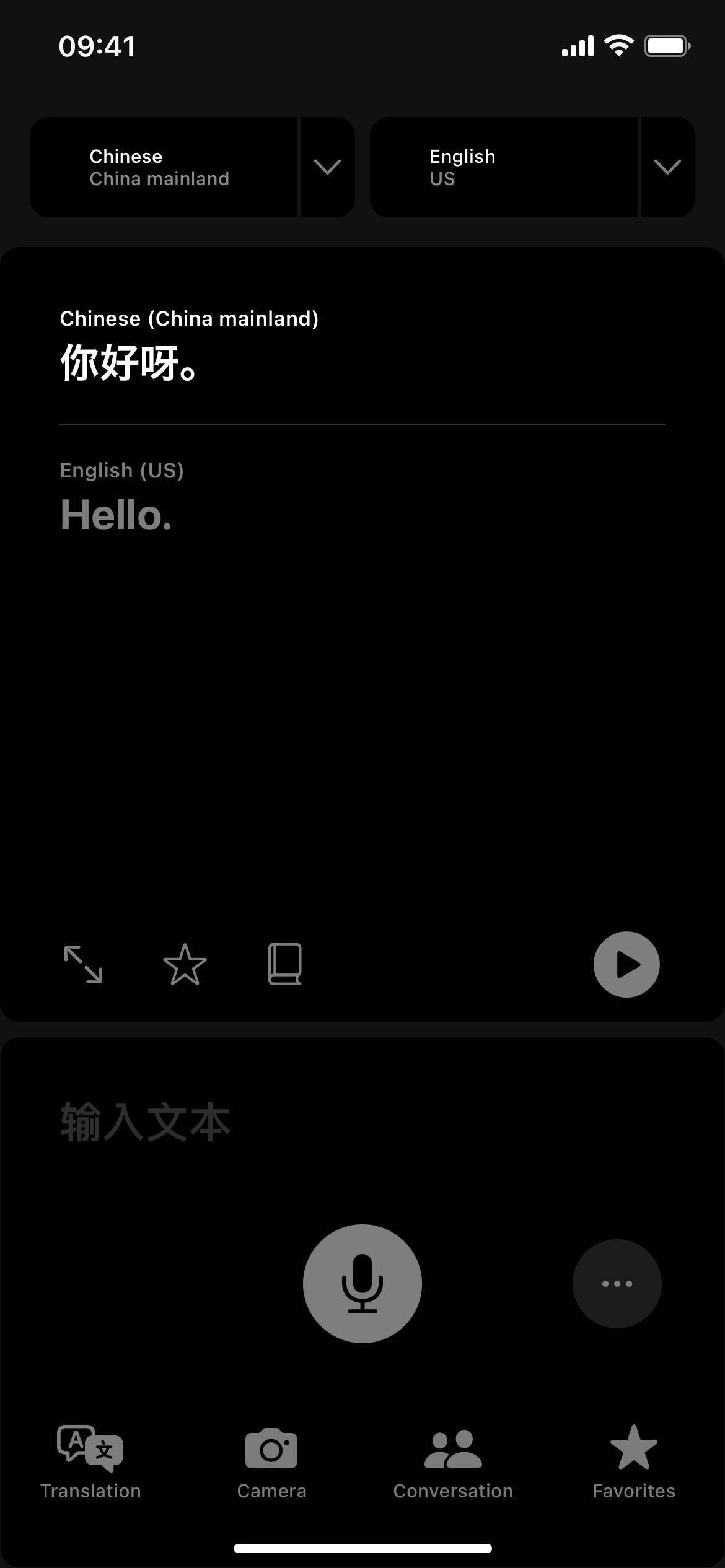
Bạn có thể bật hoặc tắt Thu phóng từ Cài đặt –> Trợ năng –> Thu phóng. Lưu ý rằng Thu phóng không ảnh hưởng đến ảnh chụp màn hình. Theo mặc định, tính năng này cũng không ảnh hưởng đến quá trình ghi và phản chiếu màn hình, nhưng bạn có thể bật”Hiển thị trong khi phản chiếu”trong cài đặt của Zoom để thay đổi điều đó.
Khi bật Zoom, bạn có thể chọn một bộ lọc từ”Bộ lọc thu phóng”trong cài đặt Thu phóng hoặc”Chọn bộ lọc”từ Bộ điều khiển thu phóng.
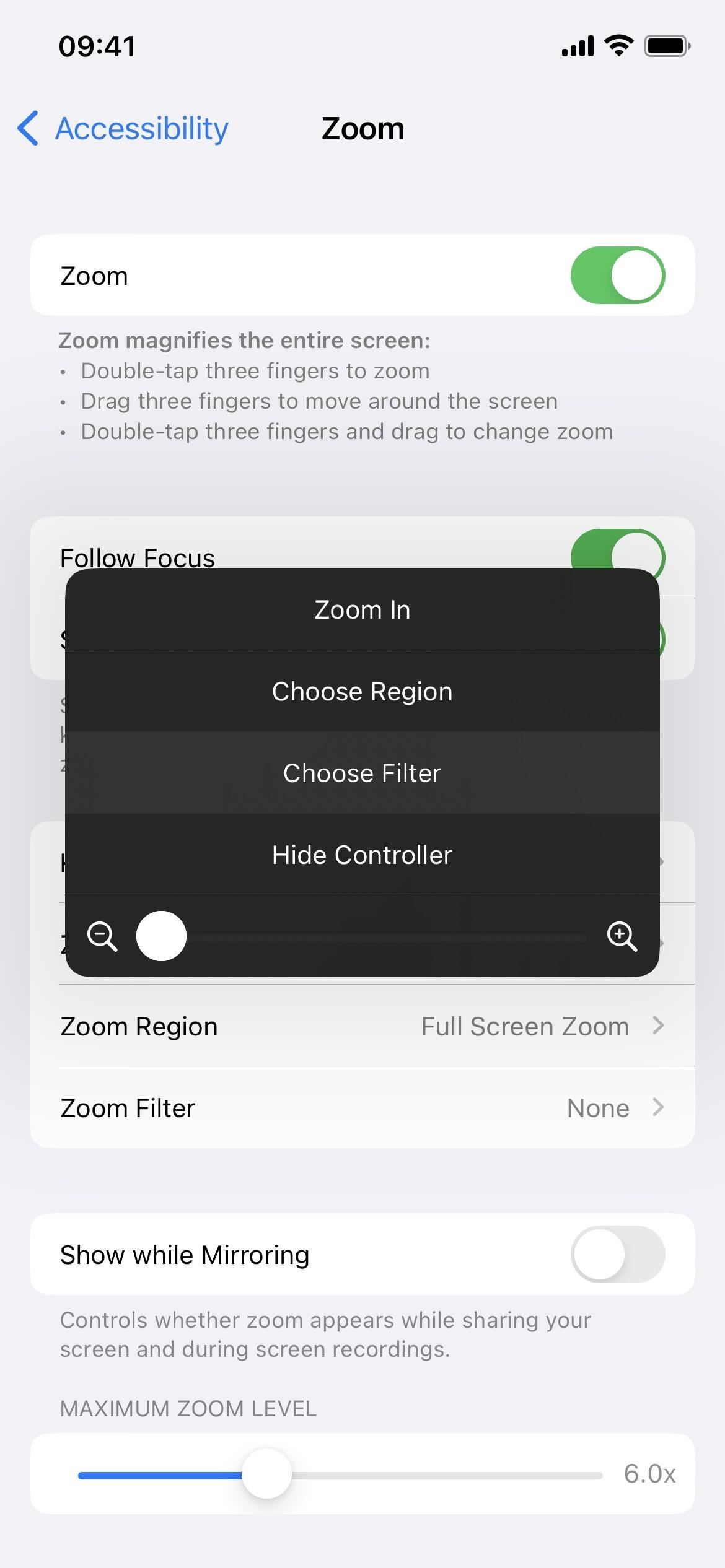
9. Night Shift
Night Shift, đã xuất hiện từ iOS 9.3, là một lớp phủ màu giúp át đi tất cả ánh sáng xanh ảnh hưởng tiêu cực đến nhịp sinh học của bạn, khiến bạn khó đi vào giấc ngủ và gây hại cho bạn. mắt khi sử dụng iPhone của bạn vào ban đêm.
Tính năng này di chuyển mọi thứ trên màn hình từ đầu lạnh hơn của quang phổ màu sang đầu ấm hơn. Nó sẽ không giúp bạn ngủ nhanh hơn nếu bạn không sử dụng iPhone, nhưng nó sẽ dễ dàng hơn nhiều cho mắt và não khi đi ngủ.
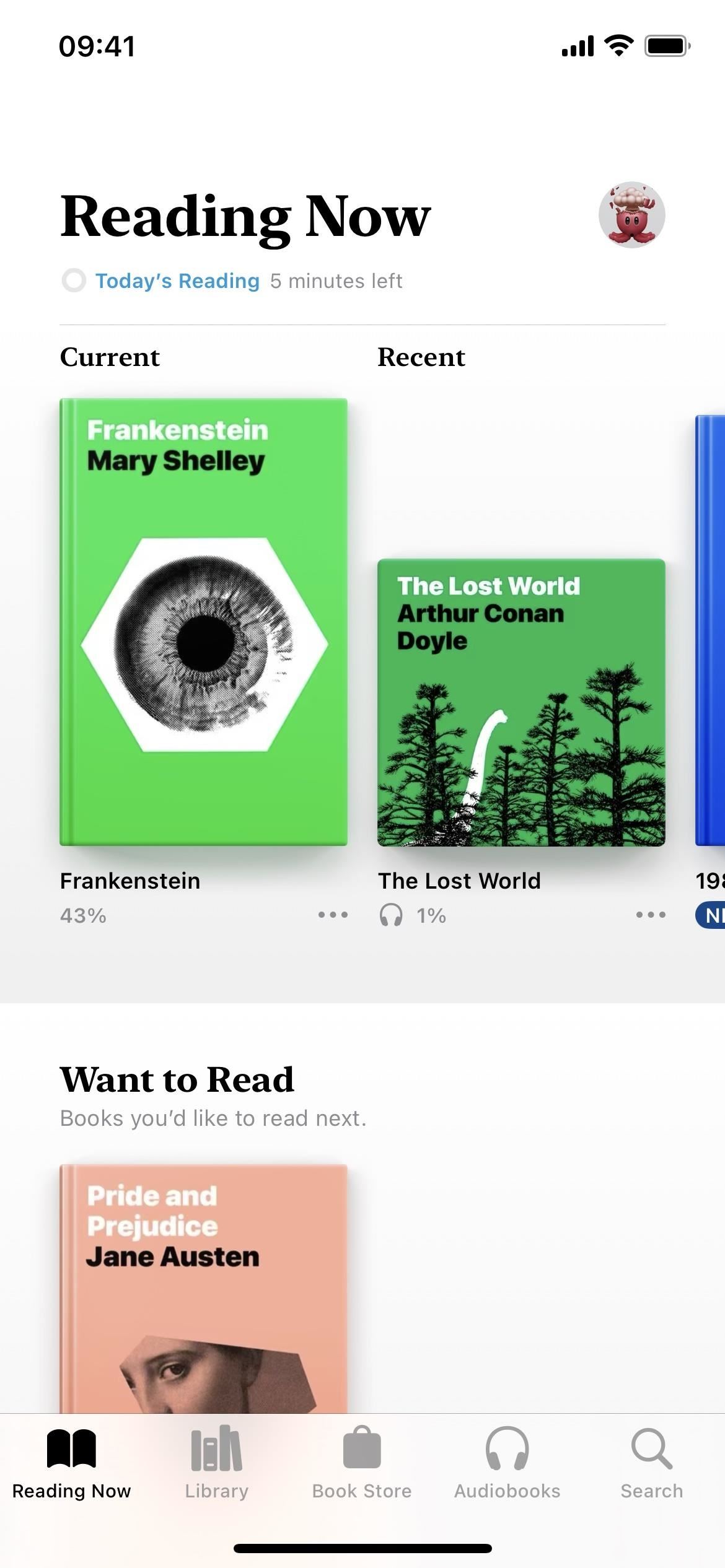
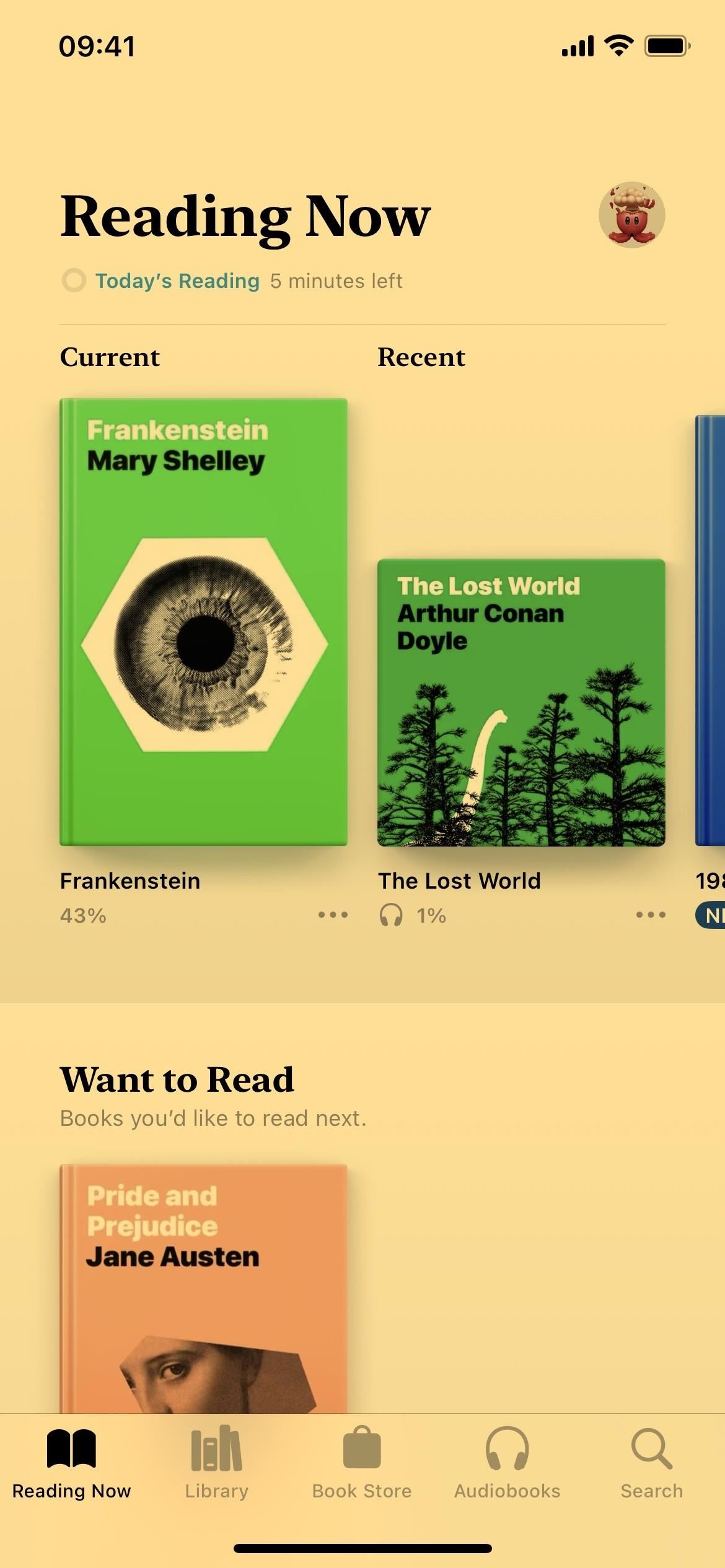
Bạn có thể bật hoặc tắt Night Shift từ Cài đặt –> Màn hình & Độ sáng –> Night Shift hoặc bằng cách sử dụng menu Độ sáng trong Trung tâm điều khiển. Siri cũng hoạt động. Bạn có thể lên lịch và sử dụng thanh trượt nhiệt độ màu để điều chỉnh giao diện từ Ít ấm hơn sang Ấm hơn. Lưu ý rằng Night Shift không ảnh hưởng đến ảnh chụp màn hình, bản ghi màn hình và phản chiếu màn hình.
10. True Tone
Có thể bạn không nhận ra nhưng True Tone được bật trên iPhone 8 và các mẫu mới hơn theo mặc định. Cảm biến của iPhone đo ánh sáng xung quanh bạn, sau đó True Tone điều chỉnh màu sắc và cường độ trên màn hình của bạn để làm cho nội dung trông tự nhiên hơn.
Một số cài đặt màu trong bài viết này có thể tự động tắt True Tone, chẳng hạn như Đảo ngược cổ điển, Đảo ngược thông minh, Bộ lọc thang độ xám và Tăng độ tương phản. Bạn cũng có thể tự tắt tính năng này để giữ cho màu sắc và cường độ trên màn hình của bạn không đổi.

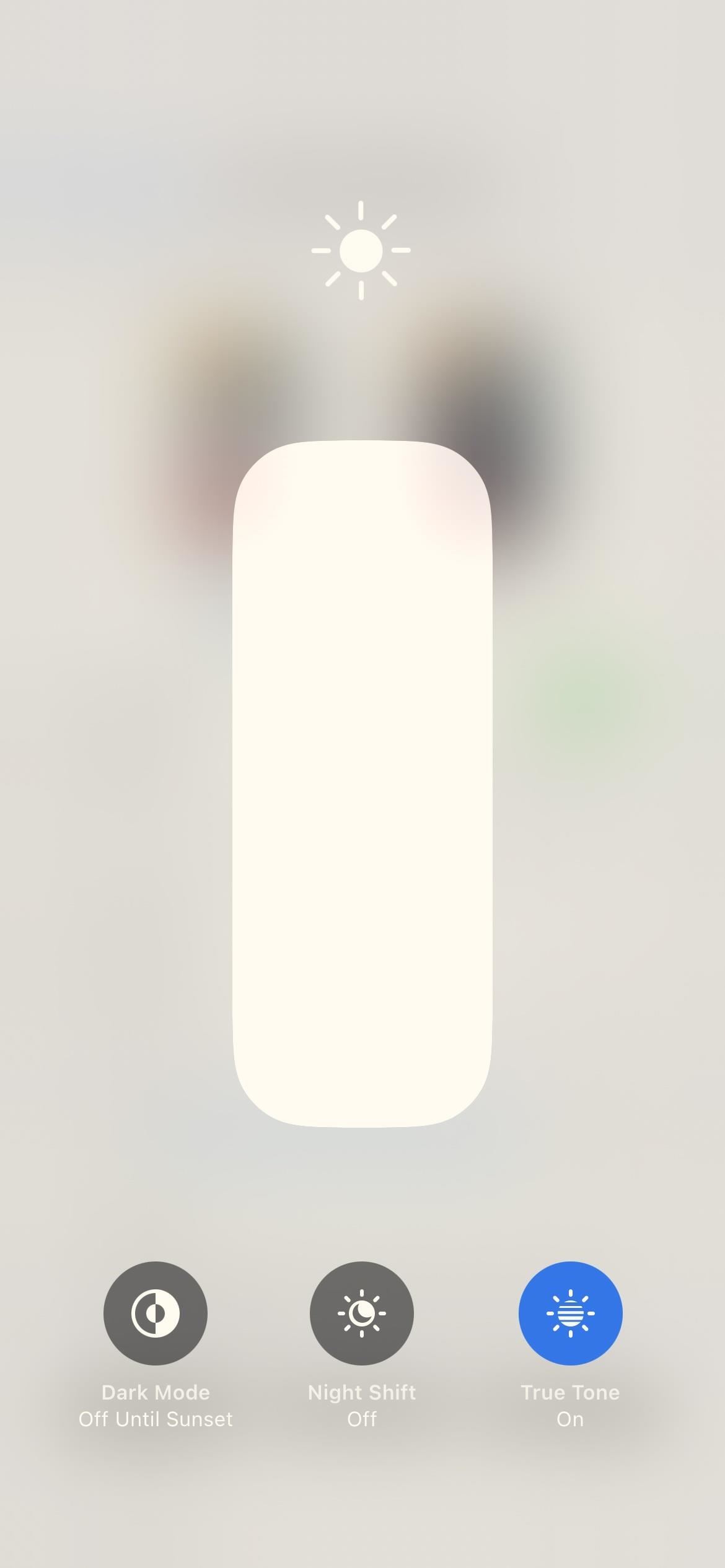
Bạn có thể bật hoặc tắt True Tone từ Cài đặt –> Màn hình & Độ sáng –> True Tone hoặc bằng cách sử dụng menu Độ sáng trong Trung tâm điều khiển. Xin lưu ý rằng True Tone không ảnh hưởng đến ảnh chụp màn hình, bản ghi màn hình và phản chiếu màn hình.
11. Độ sáng
Bạn hẳn đã biết cách điều chỉnh độ sáng trên iPhone của mình, cho dù bạn thực hiện thủ công hay đặt nó ở chế độ tự động điều chỉnh. Khi bật Độ sáng tự động, cài đặt mặc định, iPhone của bạn sử dụng cảm biến ánh sáng xung quanh để đo điều kiện ánh sáng xung quanh bạn. Độ sáng màn hình của bạn sẽ điều chỉnh tương ứng, giảm độ sáng ở những nơi tối và tăng độ sáng ở những nơi có đủ ánh sáng.
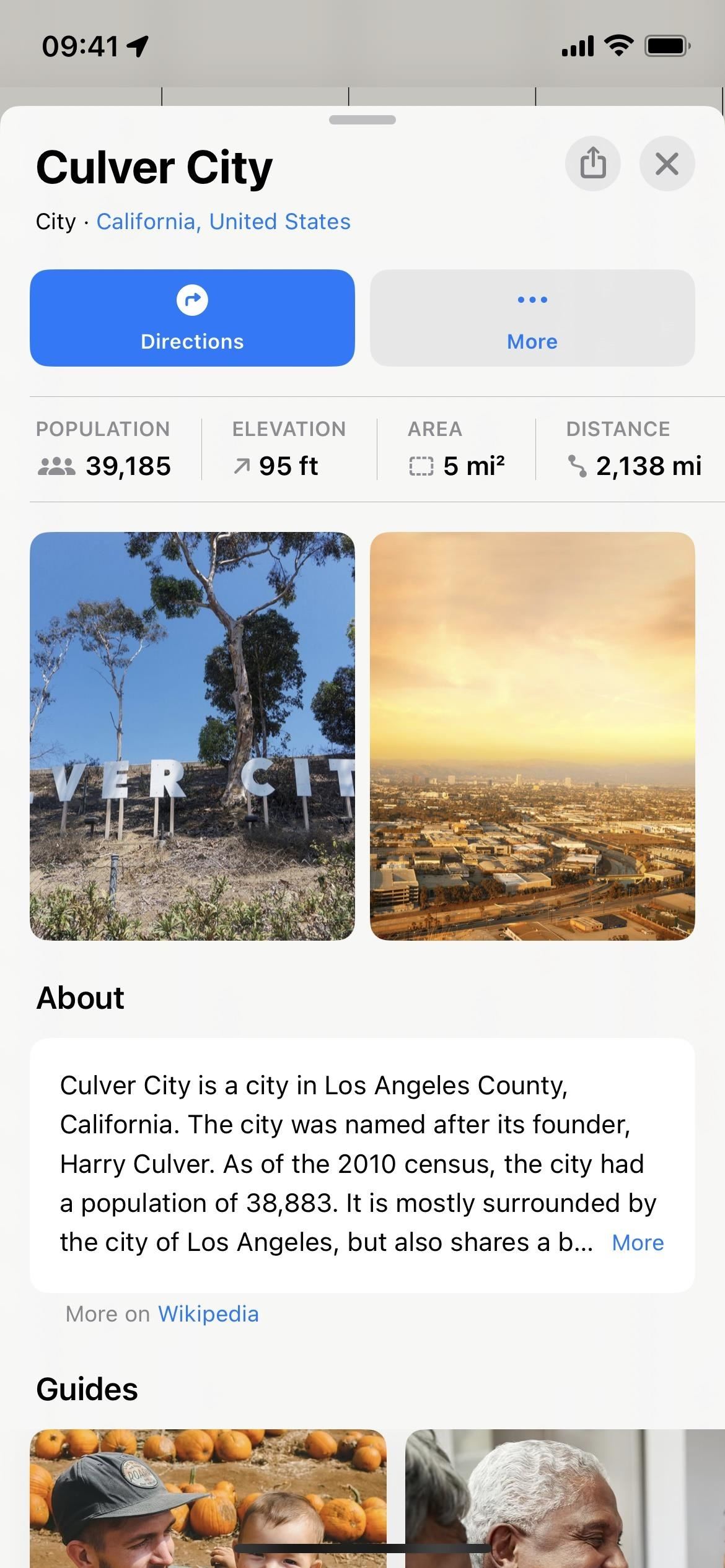
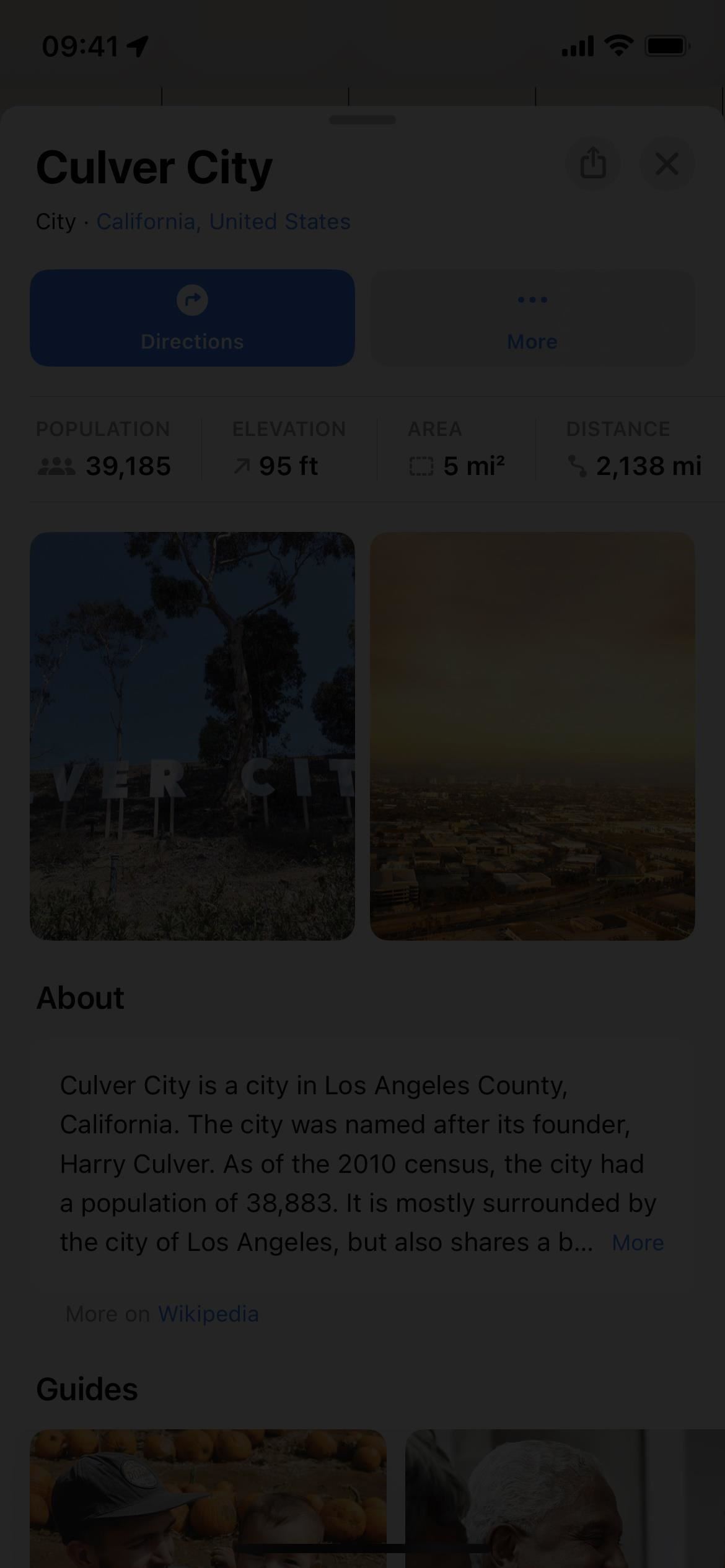
Bạn có thể bật hoặc tắt Độ sáng tự động từ Cài đặt –> Khả năng truy cập –> Hiển thị & Cỡ chữ. Siri cũng hoạt động. Bạn có thể điều chỉnh độ sáng theo cách thủ công thông qua điều khiển Độ sáng trong Trung tâm điều khiển hoặc Cài đặt –> Màn hình & Độ sáng. Lưu ý rằng Độ sáng không ảnh hưởng đến ảnh chụp màn hình, bản ghi màn hình và phản chiếu màn hình.
Phương pháp 1: Tự động thay đổi màu sắc trong ứng dụng
Với tính năng tự động hóa trong ứng dụng Phím tắt, bạn có thể tự động thay đổi màu sắc của ứng dụng nên không cần thực hiện công việc nào ngoài thiết lập ban đầu. Tự động hóa chạy bất cứ khi nào bạn mở ứng dụng, áp dụng tất cả các bộ lọc của bạn cho iOS. Sau đó, bất cứ khi nào bạn đóng ứng dụng, mọi thứ sẽ trở lại bình thường.
Thực tế, có hai cách để xây dựng tính năng tự động thay đổi màu sắc.
Tùy chọn 1: Chuyển đổi bộ lọc khi bạn mở và Đóng ứng dụng
Đây là cách dễ nhất để thực hiện. Khi bạn mở ứng dụng, tự động hóa sẽ bật hoặc tắt tất cả các bộ lọc bạn đã thêm. Khi bạn đóng ứng dụng, quá trình tự động hóa sẽ thực hiện tương tự: chuyển đổi tất cả các bộ lọc.
Bắt đầu quá trình tự động hóa cá nhân mới trong ứng dụng Phím tắt. Chọn”Ứng dụng”từ danh sách. Nhấn”Chọn”bên cạnh Ứng dụng. Chọn ứng dụng hoặc các ứng dụng bạn muốn chỉ định và nhấn”Xong”. Bật cả”Đã mở”và”Đã đóng”và nhấn”Tiếp theo”. Thêm hành động hoặc các hành động bạn muốn chỉ định cho ứng dụng hoặc các ứng dụng. Bạn có thể chọn Đặt Hình thức (cho chế độ Tối hoặc Sáng), Đặt Đảo ngược Cổ điển, Đặt Đảo ngược Thông minh, Đặt Bộ lọc Màu, Đặt Tăng Độ tương phản, Đặt Giảm Độ trong suốt, Đặt Điểm Trắng, Đặt Thu phóng và/hoặc Đặt Độ sáng. Bạn không thể tự động hóa Night Shift hoặc True Tone. Nhấn vào”Rẽ”nếu hành động bắt đầu với nó, sau đó chuyển nó sang”Chuyển đổi”. Nếu sử dụng Đặt độ sáng, hãy điều chỉnh phần trăm mức độ sáng của nó. Nhấn”Tiếp theo.”Tắt”Hỏi trước khi chạy”và nhấn”Không hỏi”để xác nhận. Nhấn”Xong”để hoàn tất.
Mặc dù bạn có thể kết hợp các hành động để tạo hiệu ứng màu độc đáo trong ứng dụng, nhưng đừng quá nhiệt tình. Nếu bạn chọn quá nhiều, thì Phím tắt sẽ mất nhiều thời gian để đặt mọi thứ khi bạn mở ứng dụng và có thể không hoàn nguyên mọi thứ khi bạn đóng ứng dụng.
Nhược điểm của việc chuyển đổi bộ lọc
Nhược điểm của việc chuyển đổi bộ lọc
h4>
Tuy nhiên, nếu bạn đang sử dụng bộ lọc trên toàn hệ thống hoặc trong ứng dụng mà bạn đang trực tiếp chuyển từ đó, việc mở ứng dụng mục tiêu sẽ vô tình tắt bộ lọc. Việc đóng ứng dụng hoặc chuyển trực tiếp sang ứng dụng trước sẽ hoàn nguyên mọi thứ.
Để tránh điều đó, bạn có thể chuyển đổi thủ công bộ lọc (xem Phương pháp 2) được sử dụng ở nơi khác trước hoặc sau khi mở ứng dụng mục tiêu. Tuy nhiên, bạn sẽ phải thực hiện lại khi quay lại nếu muốn duy trì chủ đề trước đó. Nếu đó là chủ đề của ứng dụng trước đó và không phải trên toàn hệ thống, thì bạn cũng có thể mở Màn hình chính hoặc một ứng dụng không được lọc khác trước khi mở ứng dụng mục tiêu.
Trong một thế giới lý tưởng, bạn có thể tự động hóa ghi lại các bộ lọc được sử dụng trước khi mở ứng dụng mục tiêu để bạn có thể quay lại chúng khi đóng ứng dụng. Tuy nhiên, Phím tắt chỉ có tùy chọn ghi lại các giao diện tối và sáng, không có bộ lọc màu, đảo ngược thông minh và các tùy chọn khác.
Tùy chọn 2: Bật/Tắt bộ lọc khi bạn mở/đóng ứng dụng
Điều này đòi hỏi nhiều công việc hơn vì bạn cần tạo hai tự động hóa riêng biệt, một để mở ứng dụng và một để đóng ứng dụng. Vì vậy, nếu bạn đã sử dụng bộ lọc ở nơi khác, thì việc mở ứng dụng mục tiêu sẽ tiếp tục bật bộ lọc đó nếu nó ở chế độ tự động hóa. Tuy nhiên, đóng ứng dụng sẽ tắt tính năng này trừ khi bạn sử dụng tính năng tự động hóa tương tự trên bất kỳ thứ gì bạn chuyển sang.
Bắt đầu tính năng tự động hóa cá nhân mới trong ứng dụng Phím tắt. Chọn”Ứng dụng”từ danh sách. Nhấn”Chọn”bên cạnh Ứng dụng. Chọn ứng dụng hoặc các ứng dụng bạn muốn chỉ định và nhấn”Xong”. Chỉ chuyển đổi”Đã mở”và nhấn”Tiếp theo”. Thêm hành động hoặc các hành động bạn muốn chỉ định cho ứng dụng hoặc các ứng dụng. Bạn có thể chọn Đặt Hình thức (cho chế độ Tối hoặc Sáng), Đặt Đảo ngược Cổ điển, Đặt Đảo ngược Thông minh, Đặt Bộ lọc Màu, Đặt Tăng Độ tương phản, Đặt Giảm Độ trong suốt, Đặt Điểm Trắng, Đặt Thu phóng và/hoặc Đặt Độ sáng. Bạn không thể tự động hóa Night Shift hoặc True Tone. Giữ nguyên”Turn”nếu hành động bắt đầu với nó. Nếu sử dụng Đặt giao diện, hãy chọn giữa Tối hoặc Sáng. Nếu sử dụng Đặt độ sáng, hãy điều chỉnh phần trăm mức độ sáng của nó. Đối với tất cả các hành động khác, hãy chọn Bật hoặc Tắt. Nhấn”Tiếp theo.”Tắt”Hỏi trước khi chạy”và nhấn”Không hỏi”để xác nhận. Nhấn”Xong”để hoàn tất.
Khi bật/tắt bộ lọc trong tự động hóa, đừng quá nhiệt tình khi kết hợp các hành động để tạo hiệu ứng màu độc đáo trong ứng dụng. Nếu bạn chọn quá nhiều, thì Phím tắt sẽ mất nhiều thời gian để thiết lập mọi thứ khi bạn mở ứng dụng và có thể không hoàn nguyên mọi thứ khi bạn đóng ứng dụng.
Mặt trái của việc bật bộ lọc/Tắt
Nếu bạn đang sử dụng bất kỳ bộ lọc nào trên toàn hệ thống và một trong số đó được sử dụng trong quá trình tự động hóa của bạn, thì việc mở ứng dụng sẽ không ảnh hưởng đến bộ lọc đó trừ khi bạn tắt ứng dụng đó khi ở trong quá trình tự động hóa. Tuy nhiên, nếu bộ lọc được bật khi bạn mở ứng dụng và bật trong quá trình tự động hóa của mình, thì bộ lọc trên toàn hệ thống sẽ bị tắt khi bạn đóng ứng dụng.
Như bạn có thể thấy, có một vấn đề nhỏ với mỗi bộ lọc quyền mua. Nếu bạn không sử dụng các bộ lọc trên toàn hệ thống, thì đó không phải là vấn đề. Nếu làm như vậy, bạn sẽ có thêm một chút công việc khi mở và đóng ứng dụng để trở lại giao diện toàn hệ thống trước đó. Đặt chế độ tự động hóa cho mọi ứng dụng trên iPhone sẽ giúp bạn có toàn quyền kiểm soát, nhưng như vậy sẽ tốn quá nhiều công sức.
Phương pháp 2: Thay đổi màu sắc trong ứng dụng theo cách thủ công
Nếu bạn không muốn sử dụng tự động hóa Phím tắt để tự động chuyển chủ đề màu cho ứng dụng hoặc khi bạn cần thực hiện điều chỉnh màu nhanh khi tự động hóa của bạn bật/tắt thứ gì đó bạn muốn, bạn có thể sử dụng Siri hoặc các điều khiển chính cho từng tùy chọn trong ứng dụng Cài đặt, như đã thấy ở trên. Tuy nhiên, có nhiều cách nhanh hơn để thiết lập một số phím tắt mà không cần nói hoặc tìm hiểu sâu trong ứng dụng Cài đặt.
Tùy chọn 1: Phím tắt trợ năng
Khi được bật, Phím tắt trợ năng được gán ba dấu nhấp vào Cử chỉ nút Side hoặc Home trên iPhone của bạn. Vì vậy, khi bạn nhấp nhanh vào nút ba lần liên tiếp, bất kỳ cài đặt nào bạn chọn cho Phím tắt trợ năng sẽ bật hoặc tắt. Nếu bạn đặt nhiều cài đặt, nó sẽ hiển thị cho bạn một danh sách các cài đặt để chọn.
Đi tới Cài đặt –> Khả năng truy cập –> Phím tắt trợ năng, sau đó đảm bảo chọn ít nhất một trong các điều chỉnh màu. Không phải tất cả những tính năng hiển thị ở trên đều khả dụng nhưng bạn có thể kiểm soát Đảo ngược cổ điển, Đảo ngược thông minh, Bộ lọc màu, Tăng độ tương phản, Giảm độ trong suốt, Giảm điểm trắng và Thu phóng.
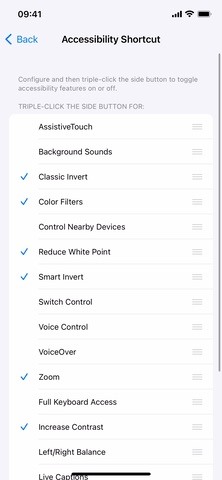
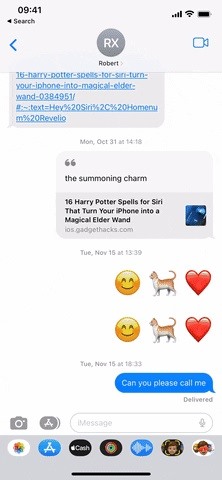
Tùy chọn 2: Phím tắt trợ năng trong Trung tâm điều khiển
Thiết lập Phím tắt trợ năng như trong Tùy chọn 1 ở trên, sau đó chuyển đến Cài đặt –> Trung tâm điều khiển. Thêm tùy chọn kiểm soát”Phím tắt trợ năng”nếu tùy chọn này chưa có trong danh sách các tùy chọn kiểm soát đi kèm.
Bất cứ khi nào mở Trung tâm điều khiển, bạn có thể nhấn vào tùy chọn kiểm soát Phím tắt trợ năng để bật hoặc tắt các tính năng được chỉ định. Nếu bạn có nhiều bộ, hãy chọn từ danh sách xuất hiện.
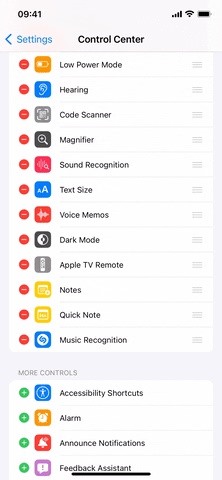
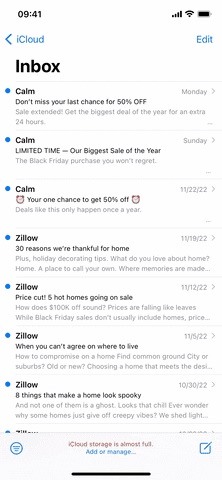
Tùy chọn 3: Quay lại Nhấn
Chạm quay lại đã xuất hiện từ iOS 14 và hoạt động đúng như tên gọi của nó. Bạn có thể nhấn đúp hoặc nhấn ba lần vào biểu tượng Apple ở mặt sau của iPhone và biểu tượng này sẽ thực hiện bất kỳ hành động nào mà bạn chỉ định cử chỉ.
Chuyển đến Cài đặt –> Khả năng truy cập –> Chạm –> Quay lại Nhấn, sau đó chọn”Chạm hai lần”hoặc”Chạm ba lần”. Bạn có thể chọn giữa các tác vụ hệ thống, tác vụ trợ năng, cử chỉ cuộn và thậm chí cả phím tắt.
Trong trường hợp của chúng tôi, bạn có thể đặt thành Phím tắt trợ năng nếu bạn không muốn mở như Mô tả ở Tùy chọn 1 và 2 ở trên. Không có hành động hệ thống nào giúp thay đổi màu sắc. Đối với khả năng truy cập, bạn có thể chọn Đảo ngược cổ điển, Đảo ngược thông minh, Bộ lọc màu hoặc Thu phóng.
Bạn cũng có thể sử dụng một trong các tính năng thay đổi màu khác ở trên nhưng bạn phải tạo lối tắt cho chúng trong Ứng dụng phím tắt, sau đó chỉ định nó ở đây. Nếu bạn làm điều đó, bạn cũng có quyền truy cập vào Chế độ tối, Tăng độ tương phản, Giảm độ trong suốt, Giảm điểm trắng và Độ sáng. Bạn cũng có thể sử dụng bất kỳ tổ hợp hiệu ứng màu nào.
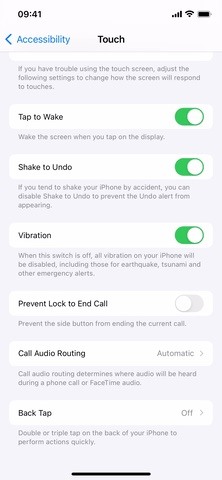
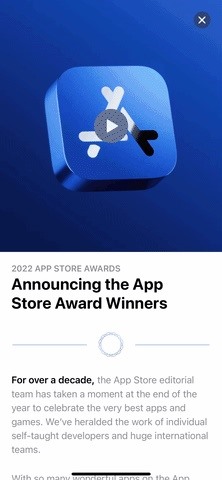
Đừng Bỏ lỡ: Làm cho iPhone của bạn biết mức pin mỗi khi bạn bắt đầu hoặc ngừng sạc
Giữ kết nối của bạn an toàn mà không cần hóa đơn hàng tháng. Nhận đăng ký VPN Unlimited trọn đời cho tất cả các thiết bị của bạn với giao dịch mua một lần từ Gadget Hacks Shop mới và xem Hulu hoặc Netflix mà không bị giới hạn khu vực, tăng cường bảo mật khi duyệt web trên các mạng công cộng, v.v.
Mua ngay (giảm 80%) >
Các ưu đãi đáng giá khác để xem:
Ảnh bìa, ảnh chụp màn hình và ảnh GIF của Justin Meyers/Gadget Hacks
