Thông báo theo thời gian thực đóng vai trò quan trọng để bạn không bỏ lỡ email hoặc tin nhắn quan trọng. Đôi khi, bạn có thể nhận được thông báo trên máy Mac của mình mà không có âm thanh. Đó là cách bạn bỏ lỡ các email, tin nhắn văn bản, cảnh báo Slack hoặc thông báo Teams quan trọng khi âm thanh thông báo ngừng hoạt động trên máy Mac.

Âm thanh thông báo không hoạt động trên Mac có thể dẫn đến sự bất tiện lớn và thường lúng túng. Thay vì thường xuyên kiểm tra Trung tâm thông báo để biết các cảnh báo mới, hãy sử dụng thủ thuật bên dưới để khắc phục sự cố âm thanh thông báo không hoạt động trên máy Mac.

1. Kiểm tra âm lượng trên máy Mac
Chúng ta hãy bắt đầu với những điều cơ bản nhé? Bạn sẽ cần kiểm tra mức âm lượng trên máy Mac của mình. Nếu nó ở chế độ tắt tiếng hoặc ở mức âm lượng thấp, bạn có thể bỏ lỡ âm thanh thông báo. Bạn có thể sử dụng nút âm lượng trên bàn phím hoặc kiểm tra Trung tâm điều khiển.
Bước 1: Nhấp vào biểu tượng Trung tâm điều khiển ở góc trên cùng bên phải của thanh menu. p> 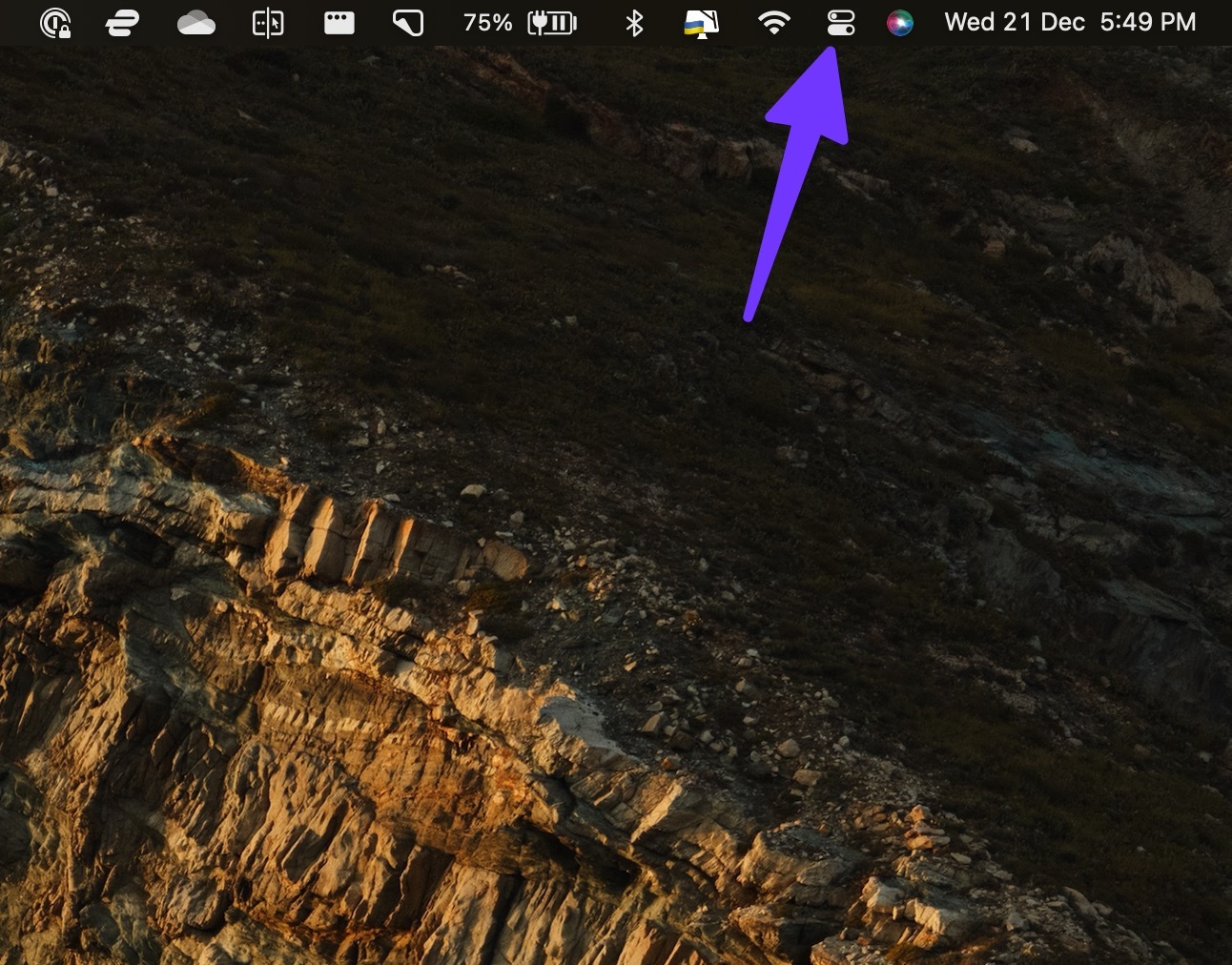
Bước 2: Sử dụng thanh trượt để tăng âm lượng.
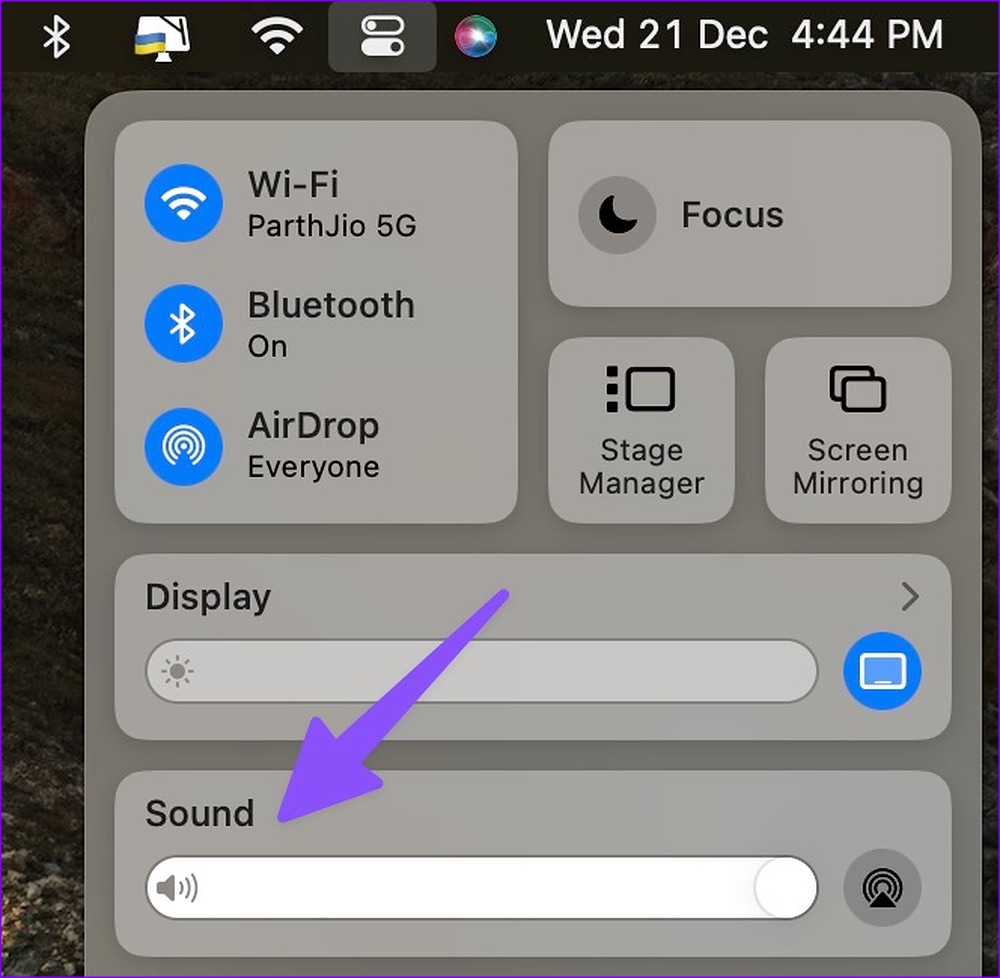
2. Kiểm tra đầu ra âm lượng
Nếu máy Mac của bạn được kết nối với loa hoặc tai nghe không dây, bạn có thể bỏ lỡ âm thanh thông báo. Bạn có thể tắt Bluetooth trên máy Mac nhưng đó có thể không phải là giải pháp lý tưởng nếu bạn sử dụng bàn phím và chuột không dây. Thay vào đó, bạn có thể thay đổi đầu ra âm lượng trên máy Mac của mình.
Bước 1: Nhấp vào biểu tượng Trung tâm điều khiển ở góc trên cùng bên phải của thanh menu.
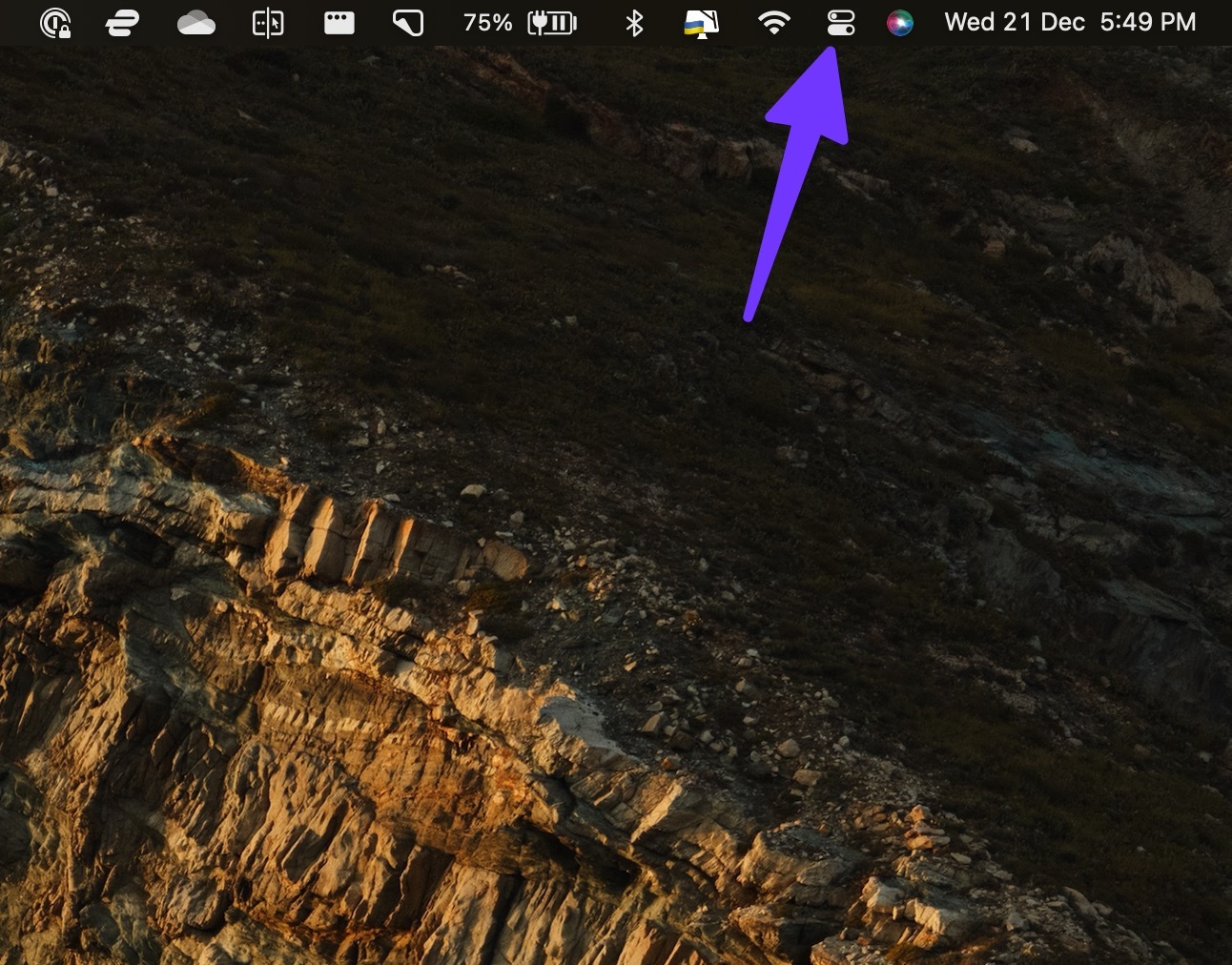
Bước 2: Nhấp vào tùy chọn Âm thanh.
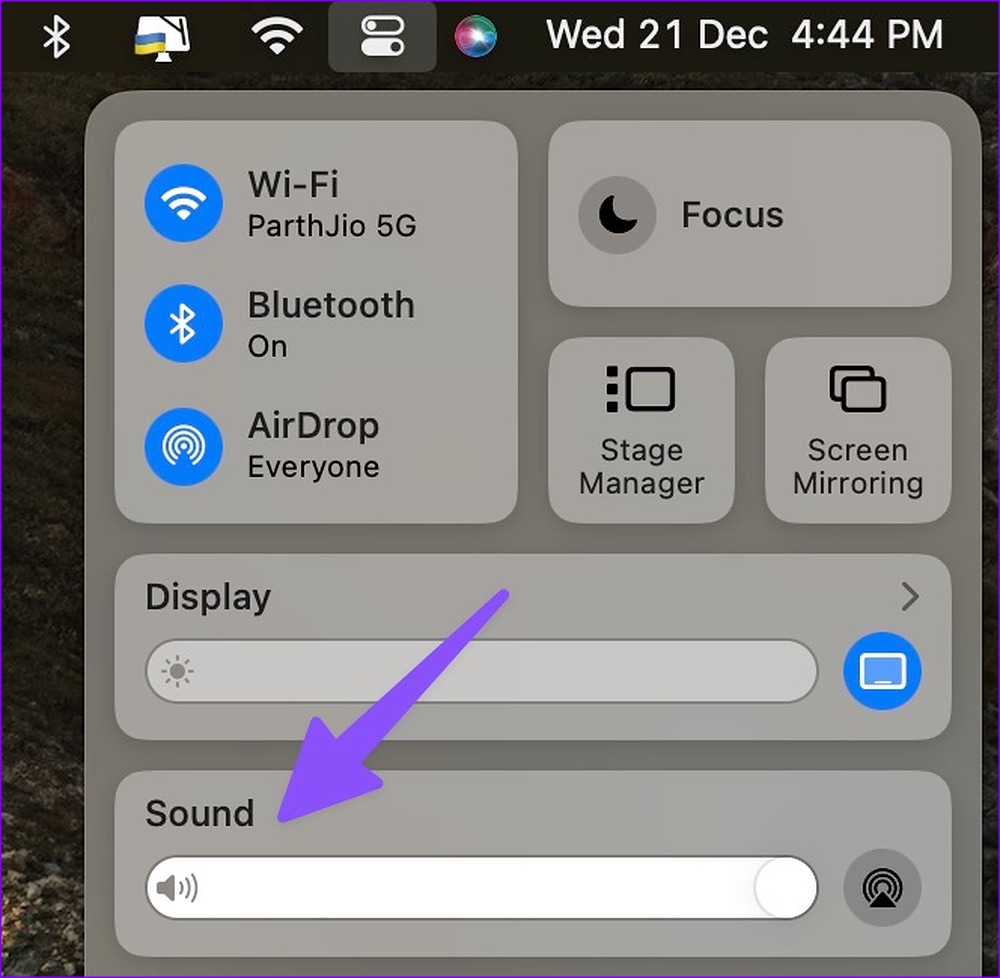
Bước 3: Chọn máy Mac của bạn từ menu đầu ra.

Bạn cần xác nhận hiệu ứng âm thanh cho thiết bị đầu ra đã chọn. Bạn cần thực hiện các thay đổi từ menu Cài đặt hệ thống.
Bước 1: Nhấn tổ hợp phím Command + Space để mở menu Tìm kiếm Spotlight, nhập Cài đặt hệ thống và nhấn Return.
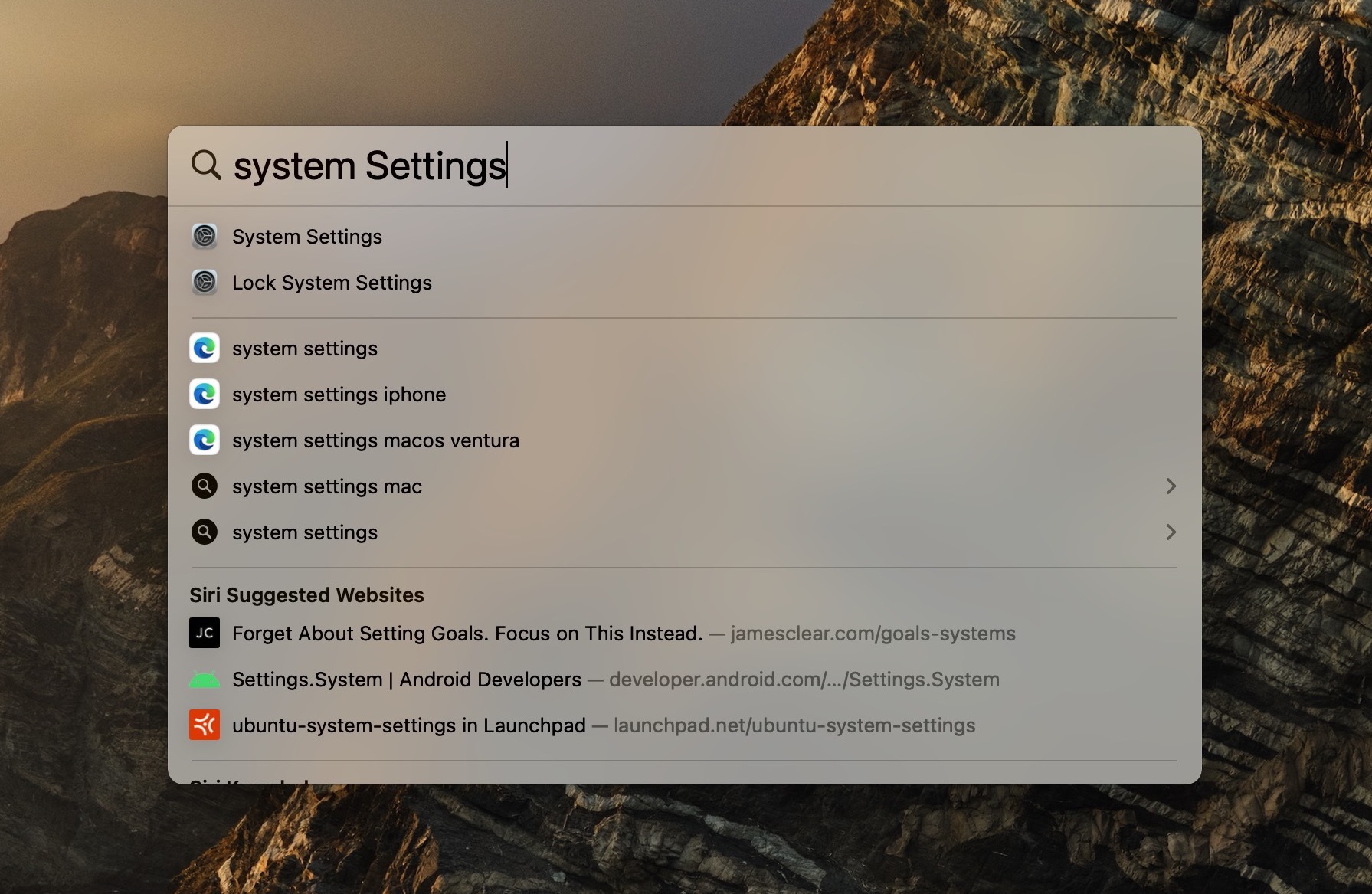
Bước 2: Chọn Âm thanh từ thanh bên trái.
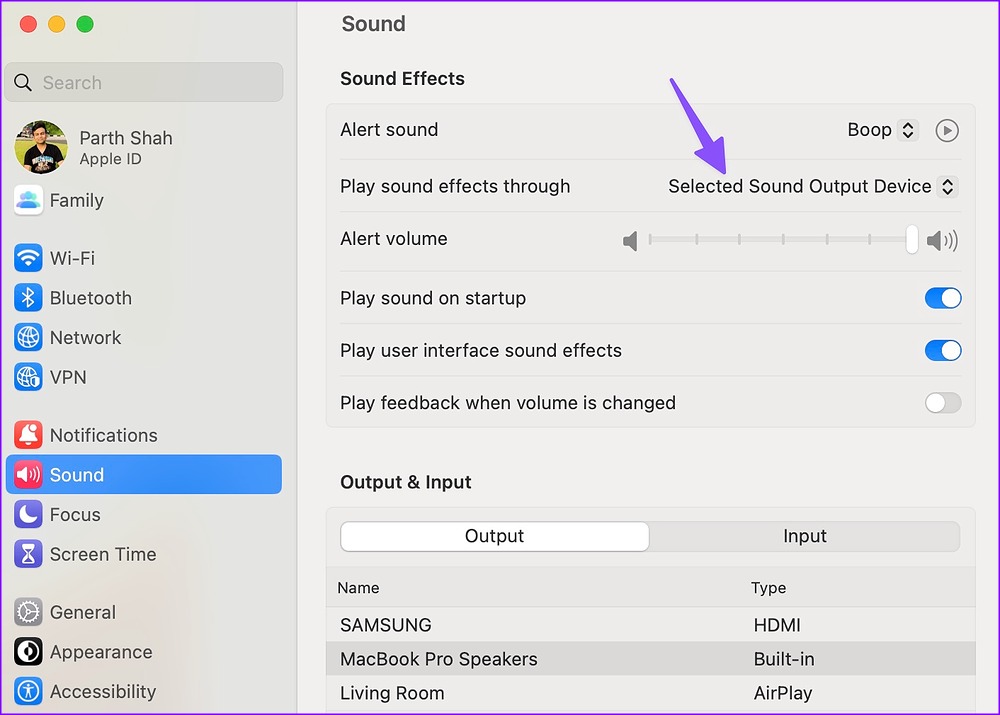
Bước 3: Mở rộng’Phát hiệu ứng âm thanh qua’và nhấp vào’Thiết bị đầu ra âm thanh đã chọn’.
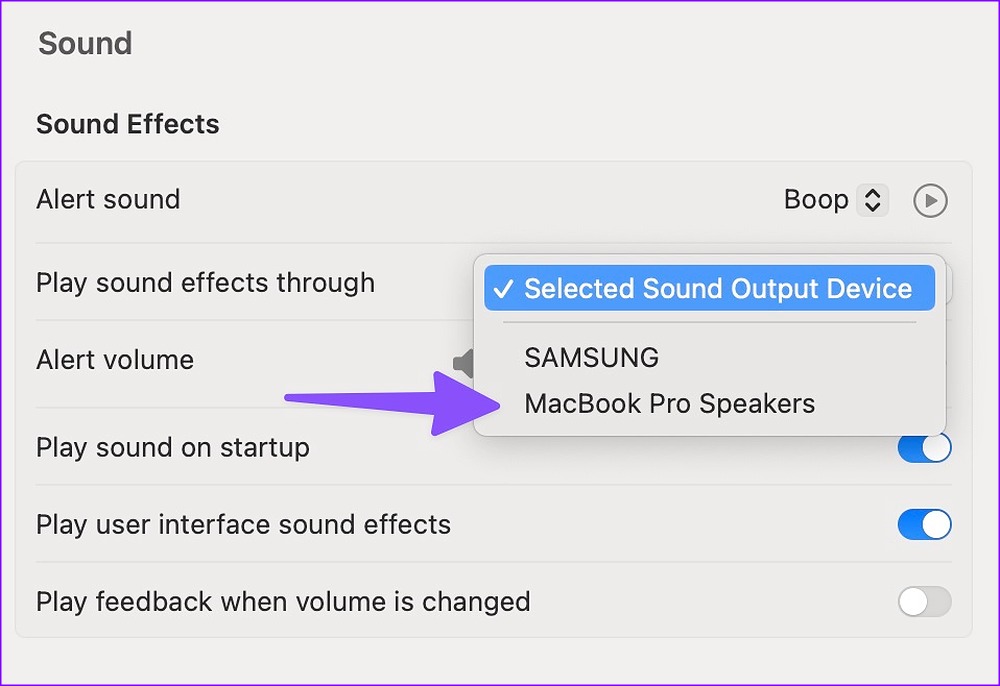
3. Kiểm tra cài đặt thông báo cho các ứng dụng riêng lẻ
Sau khi sắp xếp cài đặt âm thanh trên toàn hệ thống trên máy Mac, bạn sẽ cần kiểm tra cài đặt thông báo cho các ứng dụng gây rắc rối. Ví dụ: nếu bạn không nhận được âm thanh thông báo từ Microsoft Teams, hãy bật quyền tương tự cho âm thanh đó từ Cài đặt hệ thống.
Bước 1: Nhấn tổ hợp phím Command + Space để mở menu Tìm kiếm Spotlight, nhập Cài đặt hệ thống và nhấn Return.
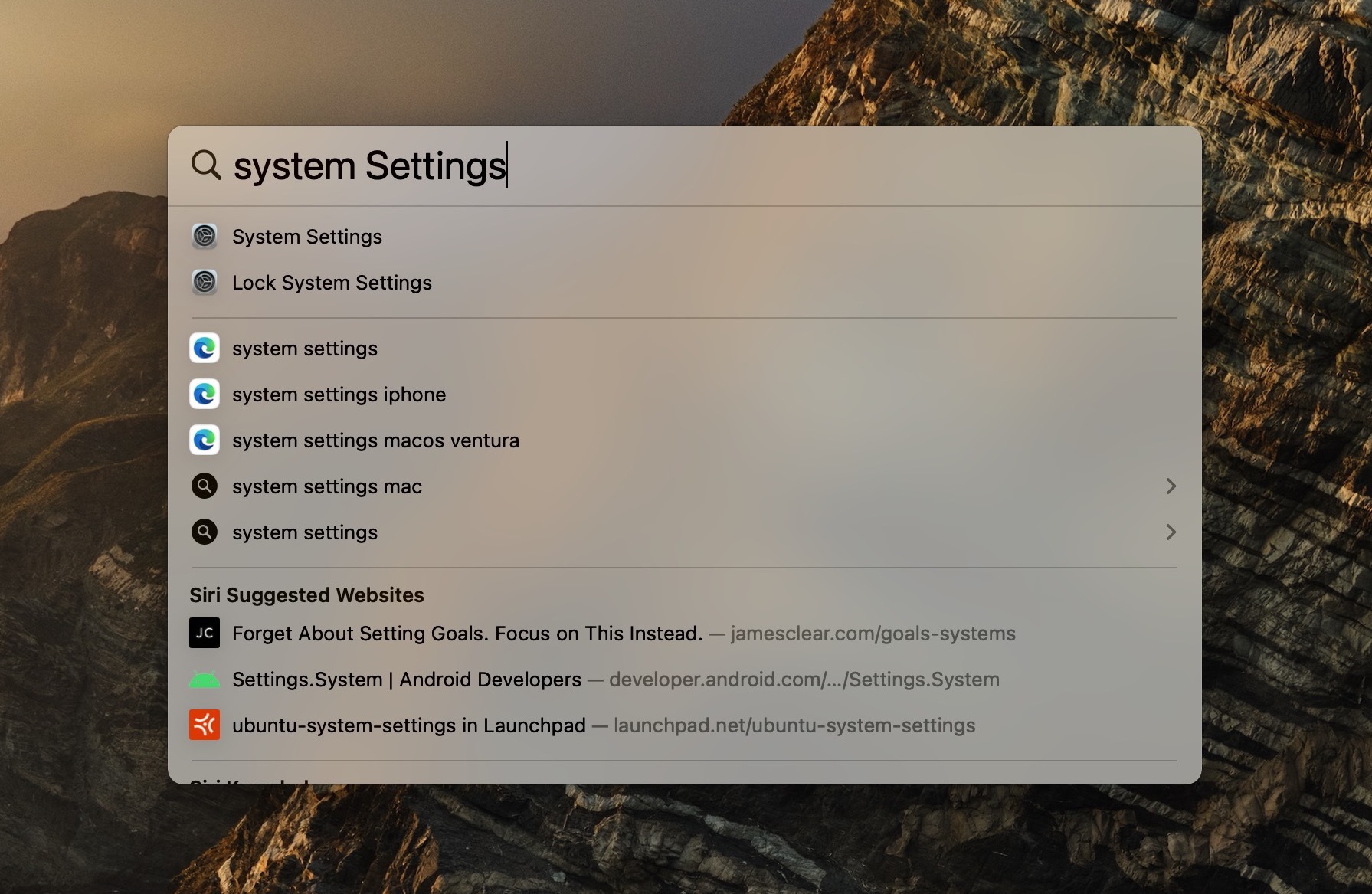
Bước 2: Chọn’Thông báo’từ thanh bên trái và chọn ứng dụng trong danh sách Thông báo ứng dụng.
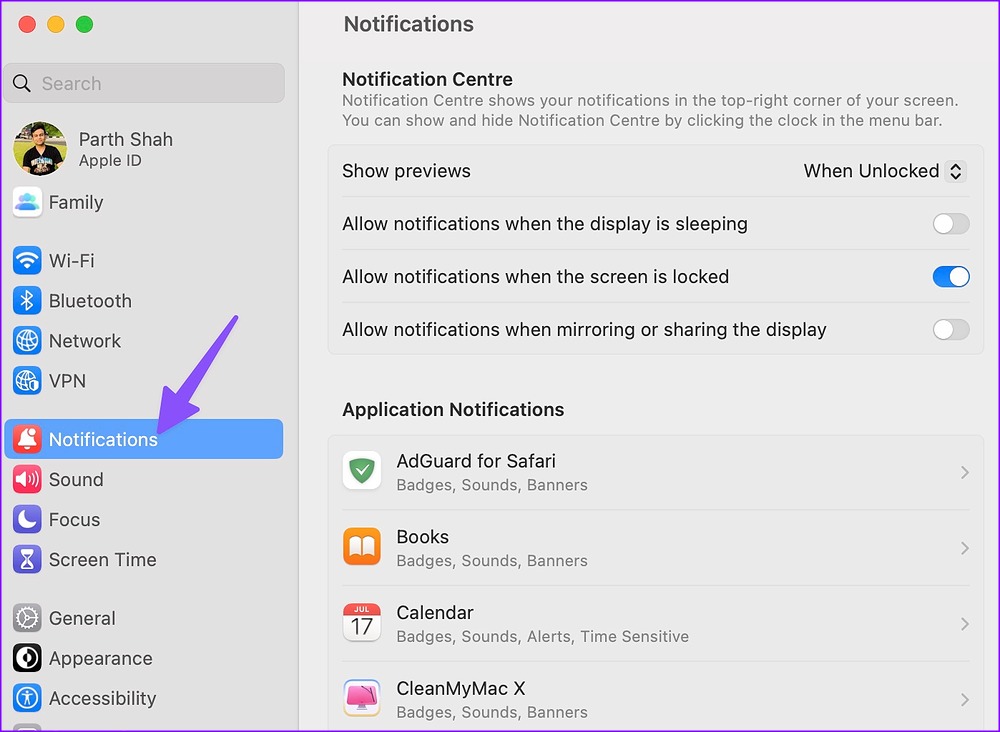
Bước 4: Bật nút chuyển đổi’Phát âm thanh cho thông báo’.
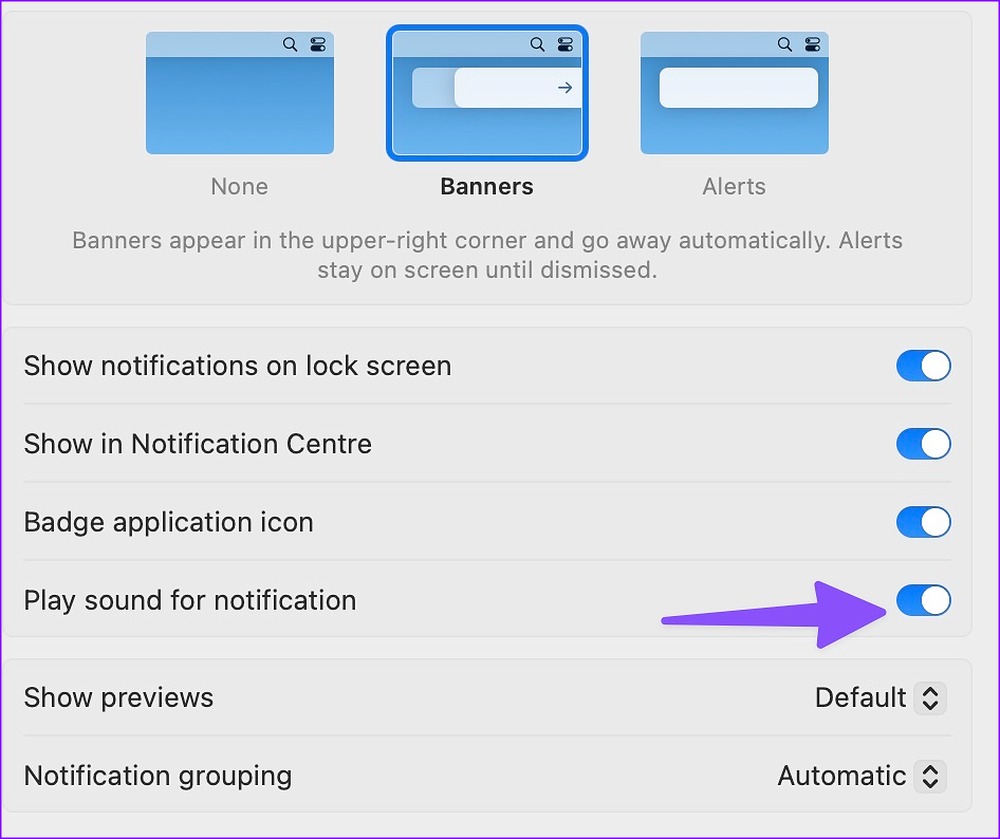
4. Kiểm tra cài đặt ứng dụng
Nếu bạn đã tắt âm thanh thông báo từ cài đặt ứng dụng, máy Mac sẽ không thông báo cho bạn về các cảnh báo mới. Hãy lấy WhatsApp làm ví dụ.
Bước 1: Khởi chạy WhatsApp trên máy Mac của bạn.
Bước 2: Chọn xuống mũi tên ở trên cùng và mở Cài đặt.
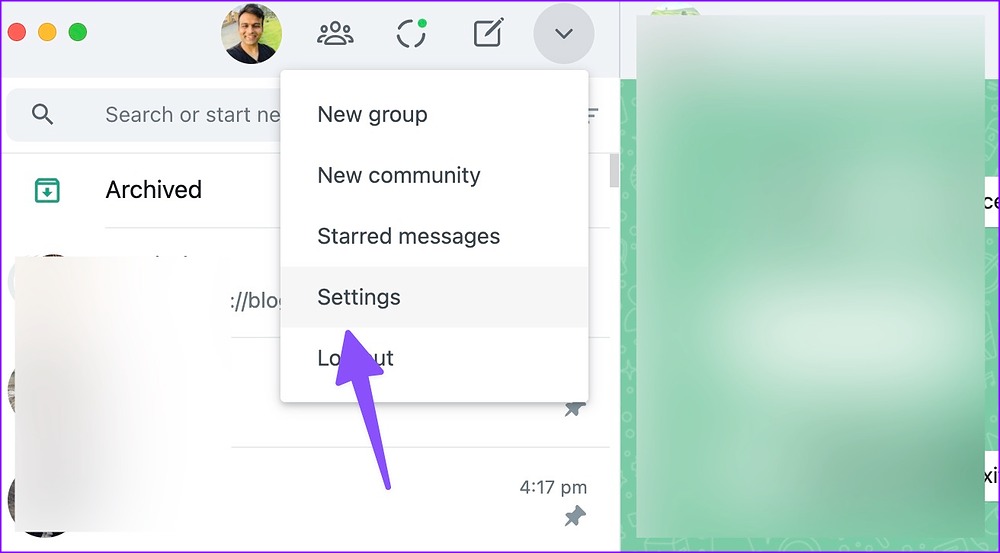
Bước 3: Mở Thông báo.
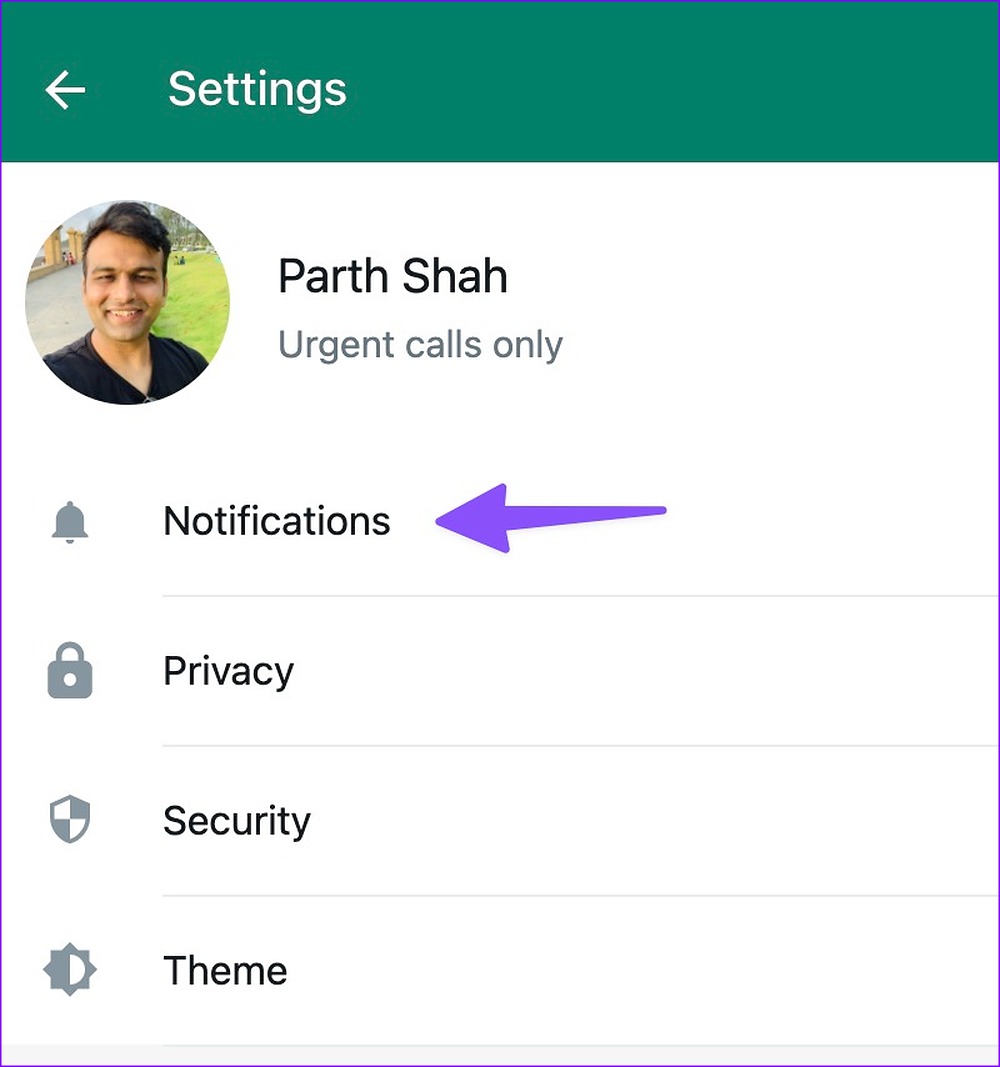
Bước 4: Bật dấu kiểm bên cạnh Âm thanh.
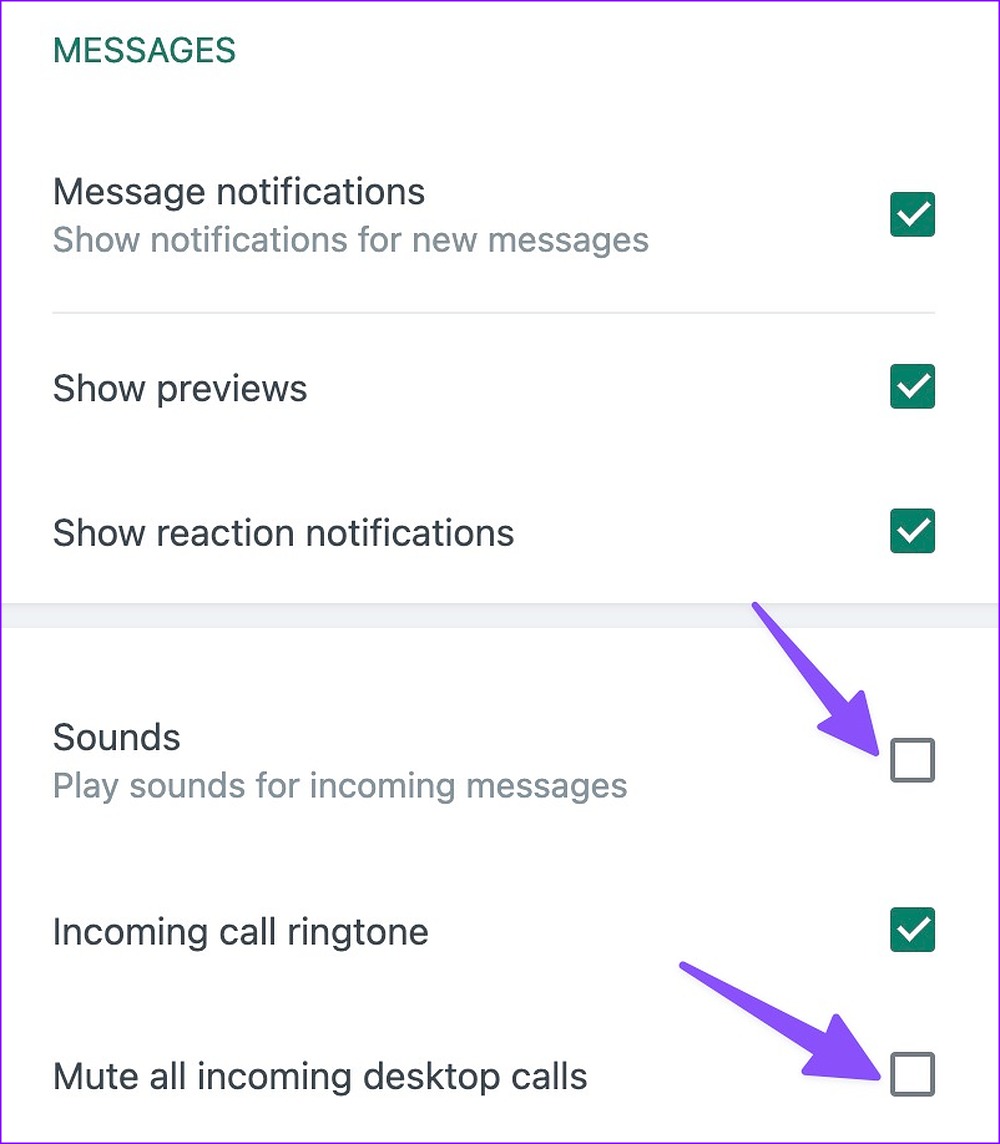
Tương tự, bạn có thể khám phá cài đặt của các ứng dụng khác và bật âm thanh cho thông báo.
5. Tắt Focus trên Mac
Khi bạn bật Focus trên Mac, hệ thống sẽ tạm dừng và tắt tiếng tất cả các thông báo và cuộc gọi đến. Bạn có thể tắt Tiêu điểm hoặc loại trừ các ứng dụng quan trọng.
Bước 1: Nhấp vào biểu tượng Trung tâm điều khiển ở góc trên cùng bên phải của thanh menu.
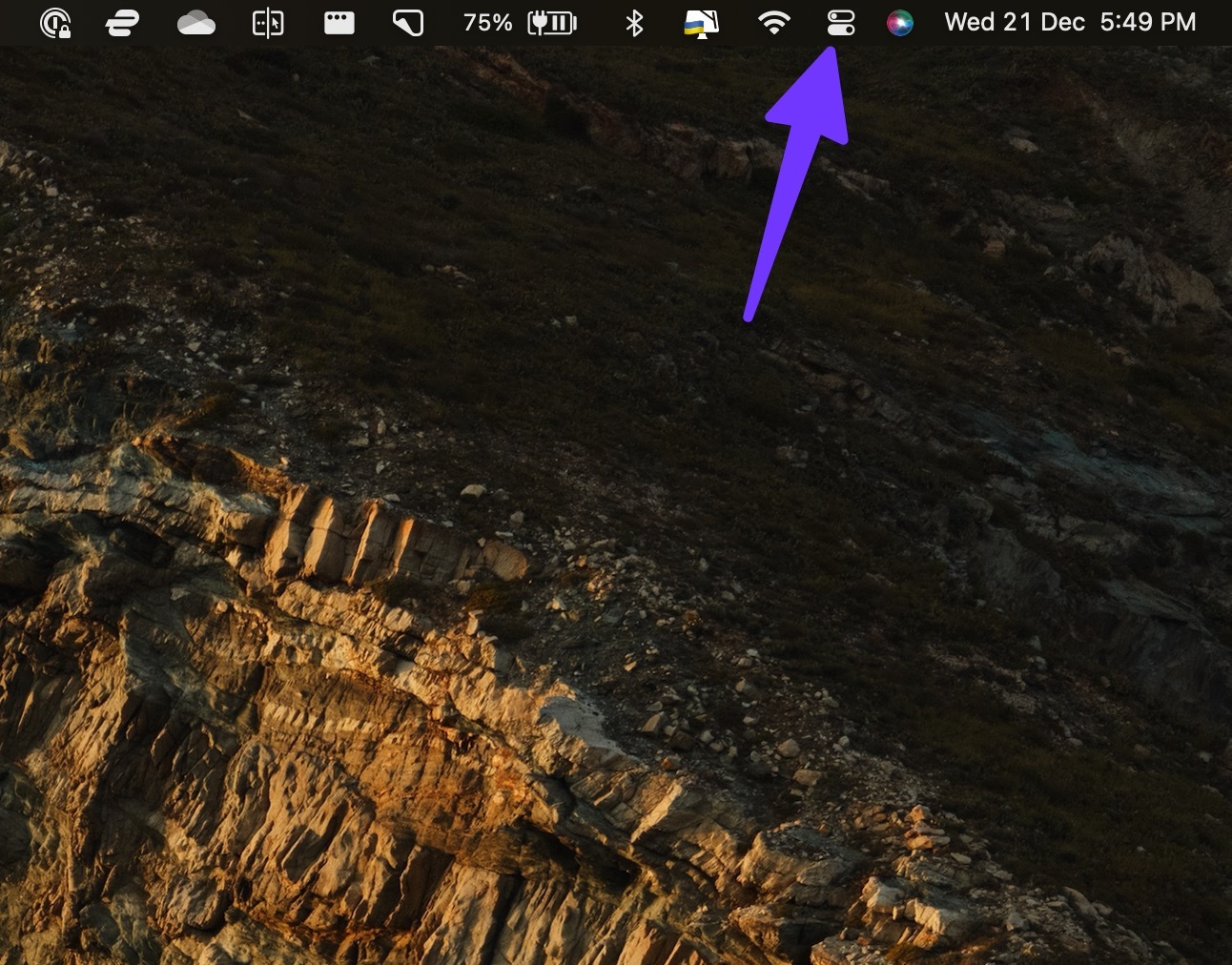
Bước 2: Nhấp vào ô Tiêu điểm để tắt.
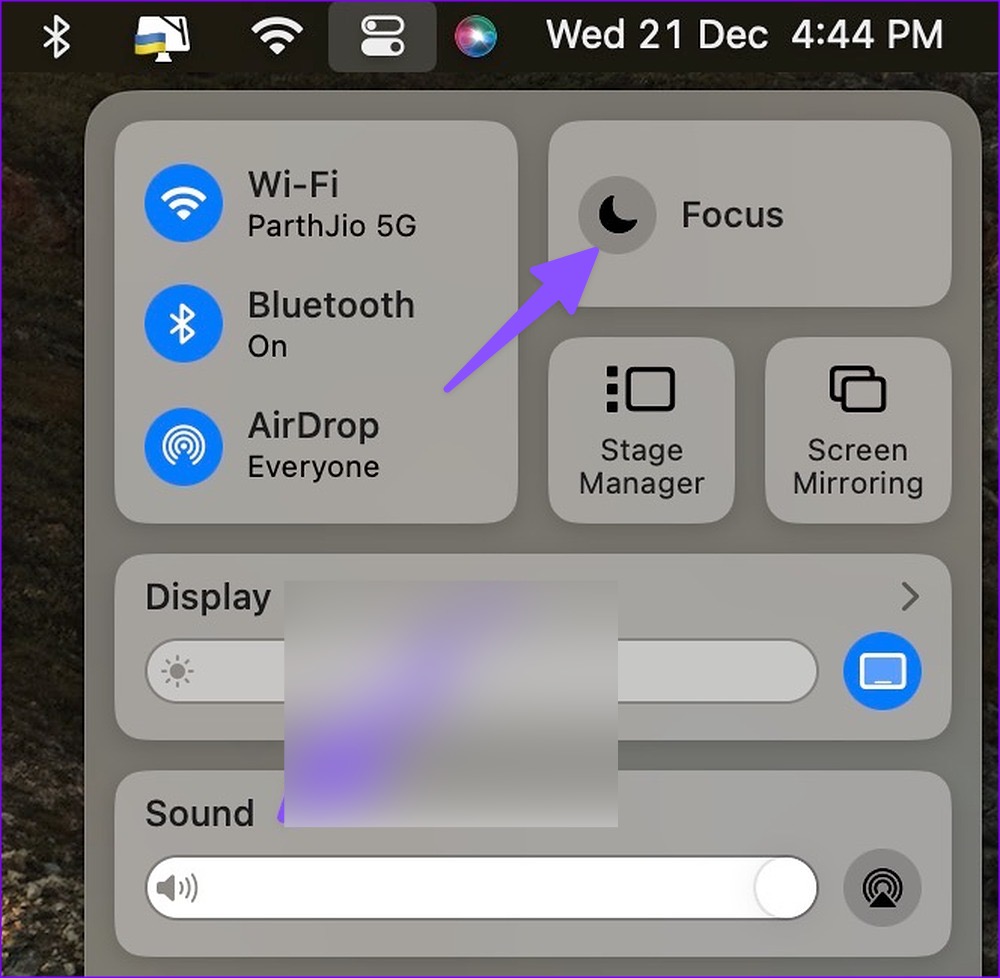
Để tạo ngoại lệ cho các ứng dụng thiết yếu, hãy làm theo các bước bên dưới.
Bước 1: Nhấn các phím Command + Space để mở menu Spotlight Search, nhập System Settings và nhấn Return.
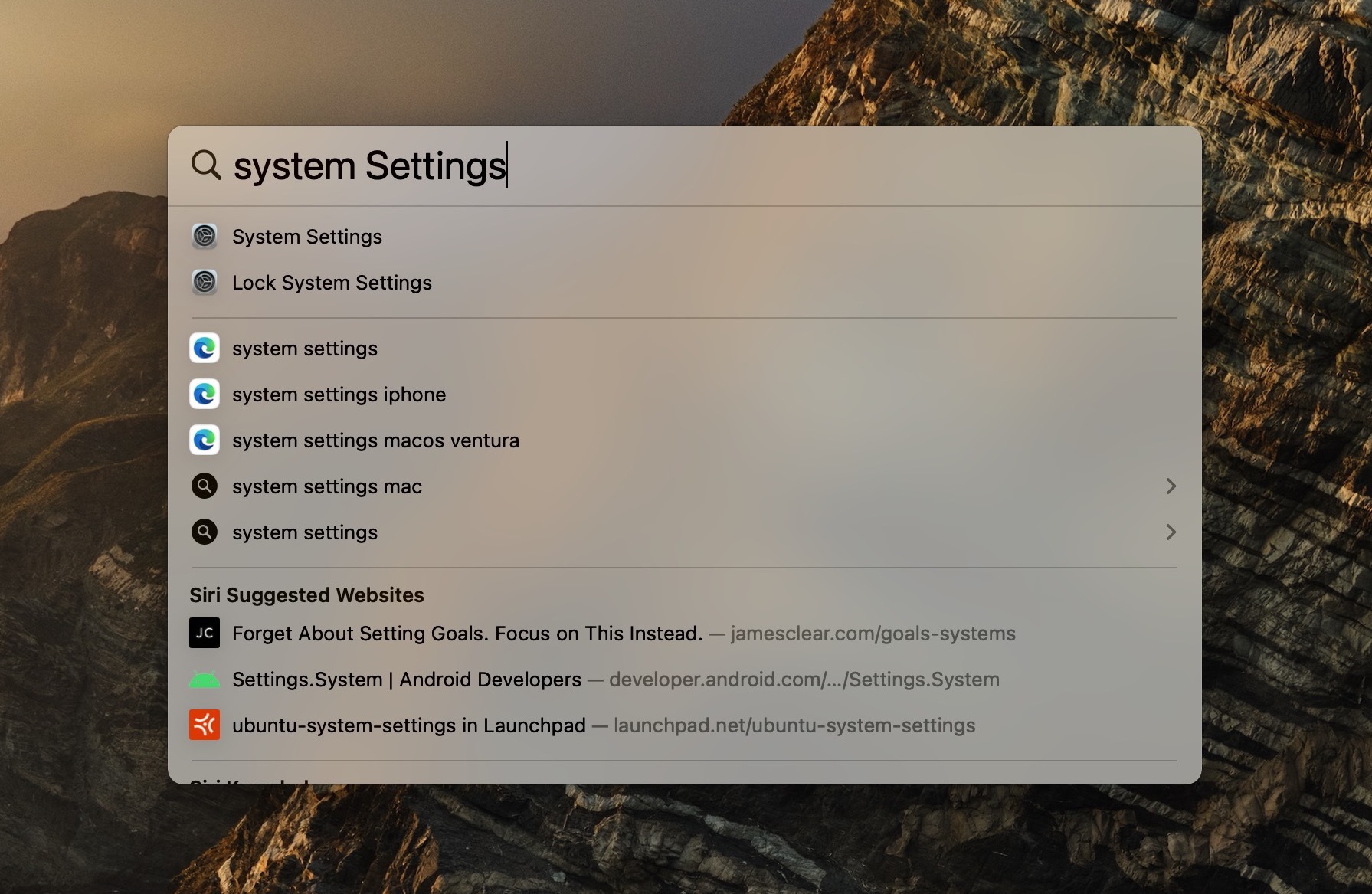
Bước 2: Chọn Tiêu điểm từ thanh bên trái và chọn một cấu hình Tiêu điểm từ ngăn bên phải. p>
Bước 3: Chọn’Ứng dụng được phép’. Nhấp vào Thêm và chọn các ứng dụng có liên quan từ menu sau.
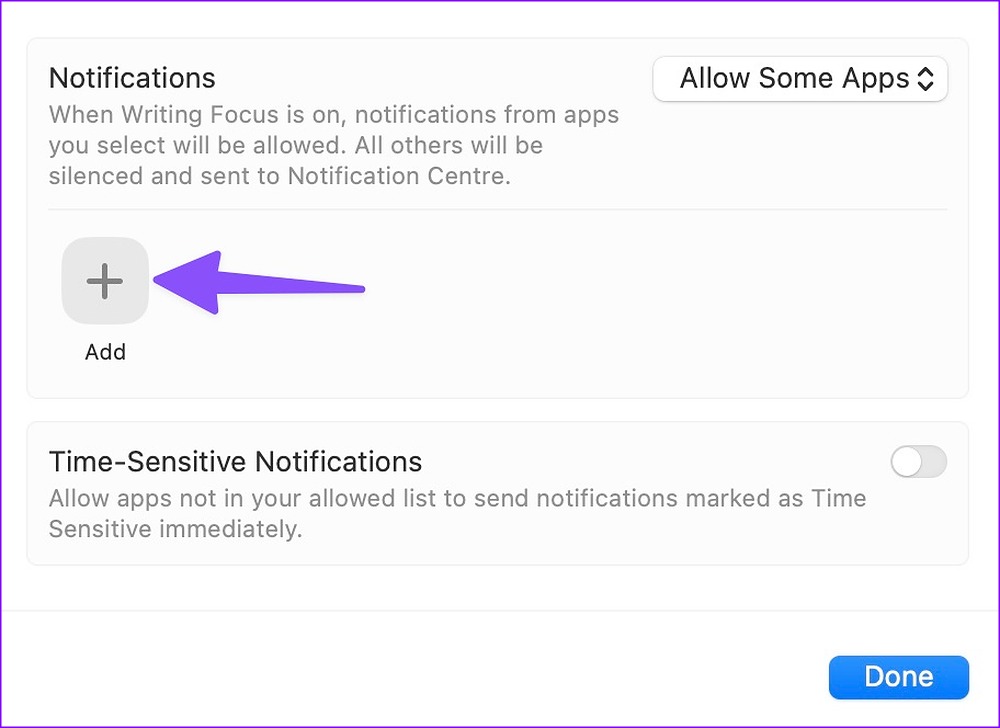
Bạn sẽ bắt đầu nhận được âm thanh thông báo từ các ứng dụng quan trọng ngay cả khi Tiêu điểm được bật.
6. Bật tiếng kênh và chuỗi trò chuyện
Nếu bạn đã tắt tiếng kênh Slack hoặc chuỗi trò chuyện trong WhatsApp hoặc Telegram, thì bạn sẽ không nhận được âm thanh thông báo.
Bước 1:
Mở Slack hoặc Microsoft Teams trên máy Mac. Nhấp chuột phải vào các kênh quan trọng.
Bước 2: Chọn Bật tiếng kênh.
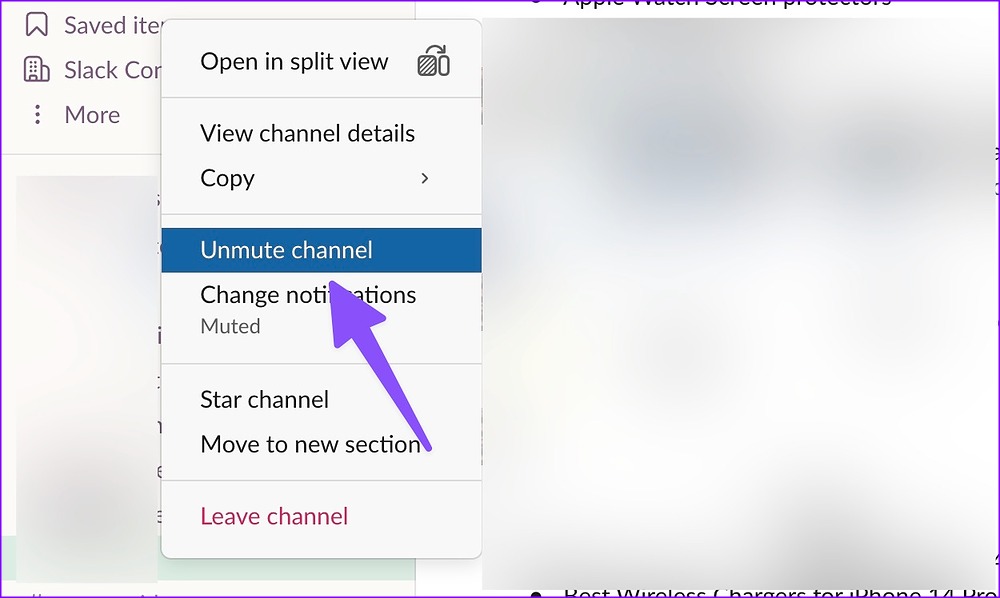
Bạn cũng có thể bật tiếng các cuộc trò chuyện có liên quan từ WhatsApp hoặc Telegram.
Bước 1: Khởi chạy WhatsApp trên máy Mac của bạn.
Bước 2: Chọn chuỗi trò chuyện.
Bước 3: Nhấp vào tên liên hệ ở trên cùng.
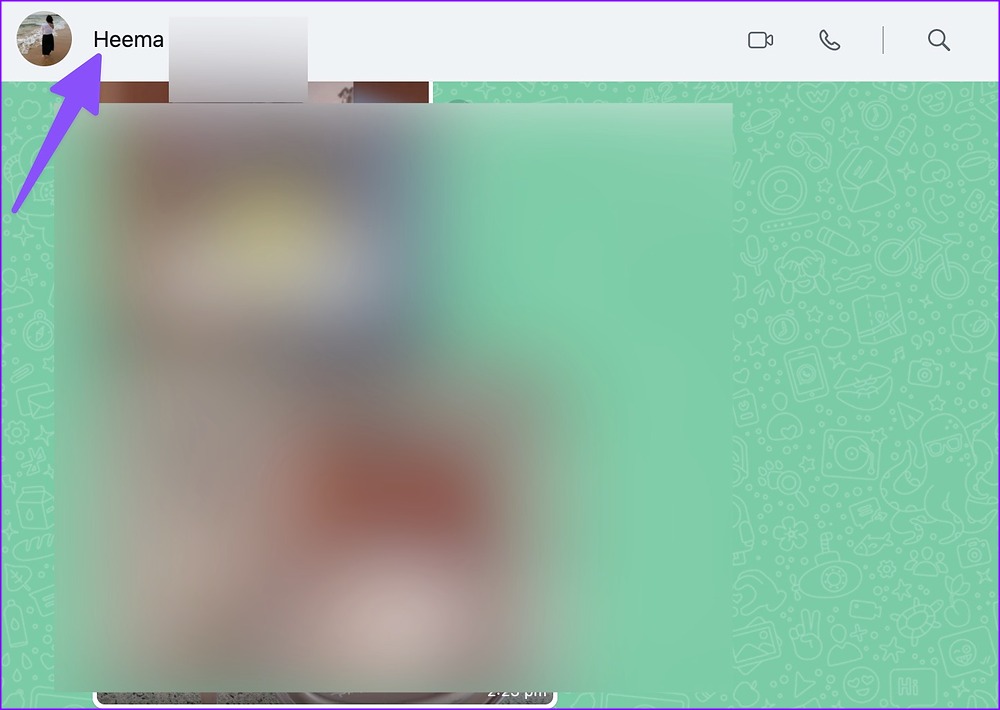
Bước 4: Tắt nút chuyển đổi’Tắt tiếng thông báo’.
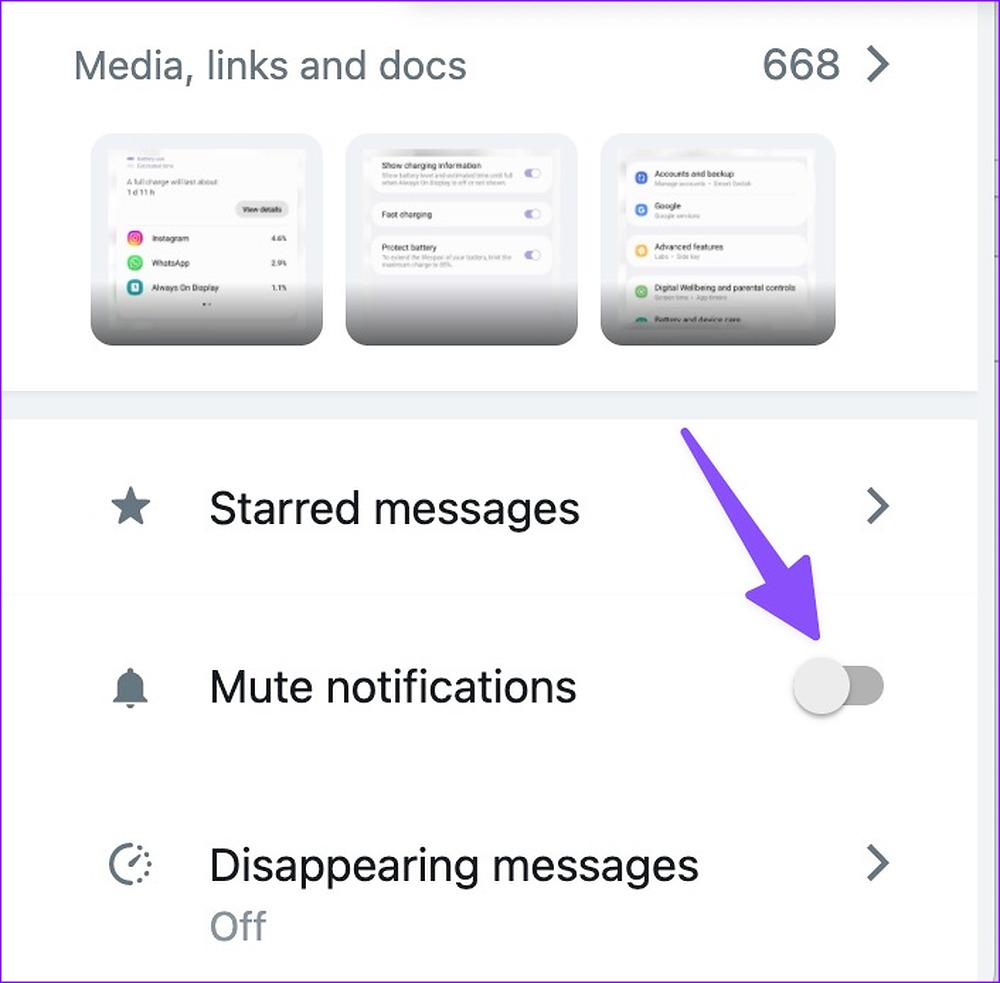
7. Cập nhật ứng dụng
Các ứng dụng lỗi thời có thể dẫn đến các vấn đề như âm thanh thông báo không hoạt động trên máy Mac. Bạn nên cài đặt các bản cập nhật ứng dụng đang chờ xử lý trên máy Mac của mình để khắc phục những sự cố như vậy.
Bước 1: Mở Mac App Store.
Bước 2: Chọn’Cập nhật’từ thanh bên trái.
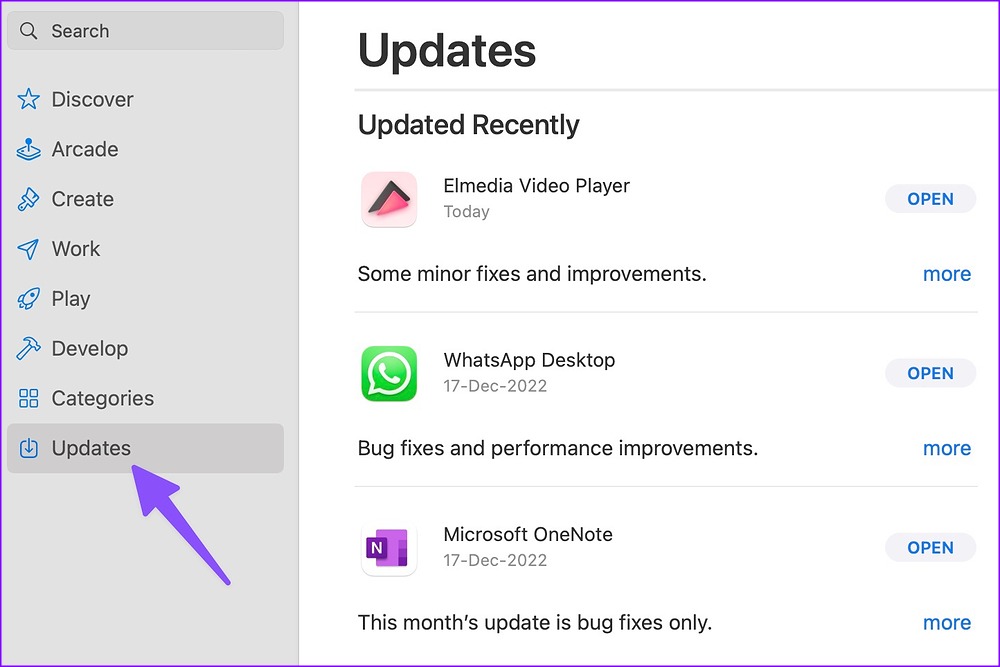
Bước 3: Cài đặt các bản cập nhật ứng dụng đang chờ xử lý trên máy Mac của bạn.
Luôn cảnh báo trên máy Mac của bạn
Âm thanh thông báo Mac không hoạt động trên Mac có thể khiến bạn bối rối. Các thủ thuật trên khắc phục sự cố của bạn ngay lập tức? Phương pháp khắc phục sự cố nào phù hợp với bạn? Chia sẻ những phát hiện của bạn trong phần bình luận bên dưới.

