Một số người dùng phàn nàn về việc không thể cài đặt bất kỳ ứng dụng nào và gặp phải Lỗi Microsoft Store 0x8A150006. Họ có thể thấy lỗi khi cố gắng cài đặt trò chơi cần phê duyệt của quản trị viên hoặc xác nhận lời nhắc Kiểm soát tài khoản người dùng. Sau đây là một số thông báo lỗi mà người dùng nhìn thấy:
Đã xảy ra sự cố không mong muốn
Việc báo cáo sự cố này sẽ giúp chúng tôi hiểu rõ hơn về vấn đề này. Bạn có thể đợi một chút và thử lại hoặc khởi động lại thiết bị của mình. Điều đó có thể hữu ích.
Mã số: 0x8A150006
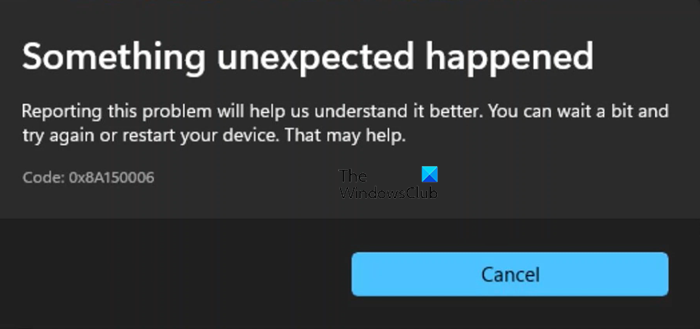
Trong bài đăng này, chúng ta sẽ nói về các giải pháp có thể giải quyết vấn đề.
Khắc phục 0x8A150006 Microsoft Store Lỗi
Nếu bạn gặp phải Lỗi Microsoft Store 0x8A150006, hãy làm theo các giải pháp được đề cập bên dưới để giải quyết vấn đề:
Xóa thư mục LocalCache Chạy trình khắc phục sự cố ứng dụng Windows Store Sử dụng Sửa chữa hoặc Đặt lại Đăng ký lại Microsoft StoreKhởi động lại Dịch vụ cập nhật Windows và Dịch vụ truyền tải thông minh nềnChuyển sang tài khoản người dùng khác.
Nếu bạn đang gặp phải mã lỗi của Microsoft thì điều đầu tiên bạn nên làm là kiểm tra xem hệ điều hành Windows của mình có được cập nhật hay không. Nếu lỗi vẫn tiếp tục, hãy kiểm tra từng giải pháp được đề cập trong bài viết này.
1] Xóa Thư mục LocalCache
Mở hộp Run, sao chép và dán %localappdata% rồi nhấp vào OK. Mở Gói > Microsoft.WindowsStore_8wekyb3d8bbwe > thư mục LocalCache. Nhấn phím nóng Ctrl+A để chọn tất cả nội dung trong thư mục LocalCache. Nhấn nút Xóa.
2] Chạy trình khắc phục sự cố Ứng dụng Windows Store
Nếu việc chuyển sang tài khoản khác không thành công thì hãy sử dụng trình gỡ rối Windows Store. Sử dụng công cụ này, bạn sẽ biết nguyên nhân gây ra lỗi và khắc phục nó. Để thực hiện tương tự, hãy làm theo các bước được đề cập bên dưới:
Nhấp vào Win+I để mở Cài đặt. Trong Hệ thống, chọn Khắc phục sự cố. Bây giờ, nhấp vào Trình khắc phục sự cố khác và tìm Ứng dụng Windows Store. Chọn tùy chọn Chạy.
Một lần quá trình hoàn tất, bạn sẽ biết thủ phạm gây ra sự cố rồi nhấp vào Áp dụng bản sửa lỗi này để giải quyết sự cố.
3] Sử dụng Sửa chữa hoặc Đặt lại
Bạn có thể gặp sự cố nếu có bất kỳ lỗi nào trong ứng dụng của mình. Vì chúng tôi không biết ứng dụng có vấn đề gì nên chúng tôi sẽ sử dụng một công cụ có tên là Sửa chữa và Đặt lại để tìm ra sự cố và sửa chữa nó. Đây là cách bạn có thể thực hiện tương tự:
Mở Cài đặt và nhấp vào Ứng dụng & tính năng hoặc Ứng dụng đã cài đặt. Tìm Microsoft Store rồi chọn ba dấu chấm. Nhấp vào tùy chọn Nâng cao và bây giờ nhấp vào Chấm dứt và Sửa chữa nút.
Kiểm tra xem sự cố vẫn tiếp diễn hay không. Nếu đúng như vậy thì bạn có thể đặt lại cài đặt và để làm như vậy, hãy chuyển đến Ứng dụng > Ứng dụng & tính năng hoặc Ứng dụng đã cài đặt > Microsoft Store và nhấp vào nút Đặt lại.
Hoặc, bạn cũng có thể mở Run, nhập Wsreset.exe rồi nhấn Enter. Đối với một số người dùng, sử dụng phương pháp này đã hoạt động nhưng cả hai phương pháp sẽ đặt lại Microsoft Store.
Tuy nhiên, hãy nhớ rằng làm như vậy sẽ xóa tất cả dữ liệu của ứng dụng.
4] Re-đăng ký Microsoft Store
Bạn cũng có thể đăng ký lại trong Microsoft Store để xem điều đó có giải quyết được sự cố hay không. Thực hiện theo các bước quy định để thực hiện tương tự:
Nhấp chuột phải vào biểu tượng Windows rồi chọn Powershell (quản trị viên).
Chọn Có khi Lời nhắc tài khoản người dùng xuất hiện.
Chọn Có khi Lời nhắc tài khoản người dùng xuất hiện.
p>
Thực hiện lệnh sau và nhấp vào nút Enter:
Get-AppXPackage *Microsoft.WindowsStore* | Foreach {Add-AppxPackage-DisableDevelopmentMode-Register “$($_.InstallLocation)\AppXManifest.xml”}
Sau khi chạy lệnh, hãy kiểm tra xem sự cố đã được giải quyết chưa.
5] Khởi động lại Windows Update Dịch vụ Dịch vụ truyền thông minh trong nền
Dịch vụ Windows Update và Dịch vụ truyền thông minh trong nền là hai trong số các dịch vụ mà bạn cần đảm bảo đang hoạt động hoàn hảo. Lỗi được đề cập có thể xảy ra do hai dịch vụ này không hoạt động vì phần mềm Windows cần chúng hoạt động bình thường. Nếu trường hợp này xảy ra, hãy làm theo các bước quy định để khởi động lại dịch vụ:
Nhấp vào Win+R để mở hộp Chạy Đối thoại. Nhập nội dung sau rồi nhấp vào Enter:services.mscNhấp chuột phải vào Windows Update và chọn tùy chọn Thuộc tính. Bây giờ, hãy chọn nút Dừng. Đặt loại Khởi động thành Thủ công (Đã kích hoạt) và khởi động lại sau một lúc. Nhấp vào nút Áp dụng và Đồng ý.
Thực hiện quy trình tương tự với Dịch vụ chuyển thông minh nền nhưng đặt thành Loại khởi động tự động.
Sau đó kiểm tra xem sự cố có còn tiếp diễn hay không.
6] Chuyển sang tài khoản người dùng khác
Nếu tài khoản của bạn bị hỏng hoặc có bất kỳ sự cố nào thì chúng tôi khuyên bạn nên chuyển sang một tài khoản khác, đây là cách bạn có thể thực hiện:
Nhấp vào Win+I để mở Cài đặt. Nhấp vào Tài khoản rồi chọn Gia đình và khác người dùng. Trong Người dùng khác, nhấp vào nút Thêm tài khoản. Nhấp vào Tôi không có thông tin đăng nhập của người này rồi chọn Thêm người dùng không có tài khoản Microsoft.
Hy vọng rằng bạn sẽ không thể o giải quyết sự cố.
Đọc: Khắc phục lỗi 0xC002001B Microsoft Store trên Windows 11
Làm cách nào để khắc phục Windows Store bị hỏng?
Nếu bạn không thể sử dụng Windows Store và không biết lý do đằng sau, thì hãy chọn Trình khắc phục sự cố Windows Store. Tất cả những gì bạn phải làm là mở Cài đặt, đi tới Hệ thống (đối với Windows 11) và Cập nhật & Bảo mật (đối với Windows 10), chọn Khắc phục sự cố > Trình khắc phục sự cố khác hoặc Trình khắc phục sự cố bổ sung, sau đó chạy Trình khắc phục sự cố Windows Store.
Đọc: Cách sửa mã lỗi 0x80072EFD của Windows Store.
