Khay nhớ tạm trên iPhone của bạn chỉ có thể lưu một mục mỗi lần, vì vậy có vẻ như không thể truy xuất toàn bộ lịch sử văn bản, hình ảnh và nội dung khác đã sao chép của bạn. May mắn thay, có một giải pháp thay thế mà bạn có thể sử dụng để tìm và sao chép nội dung trong khay nhớ tạm trước đây của mình, nhưng bạn phải thực hiện nó trước.
Mặc dù không có cách tích hợp sẵn nào để xem nhiều mục trong khay nhớ tạm của iPhone , bạn có thể ghi và truy xuất mọi thứ bạn sao chép từ thời điểm này trở đi. Bằng cách đó, bạn có bản ghi mọi thứ trong trường hợp bạn cần sao chép lại nội dung nào đó quan trọng.
Có các ứng dụng của bên thứ ba như Clipboard, Clipboard++, Clipboard-Dán mọi nơi, Bàn phím Copypasta, Dán-Trình quản lý bảng tạm và Dán Bàn phím sẽ ghi lại mọi thứ bạn sao chép vào khay nhớ tạm. Tuy nhiên, chúng không phải là giải pháp hoàn hảo.
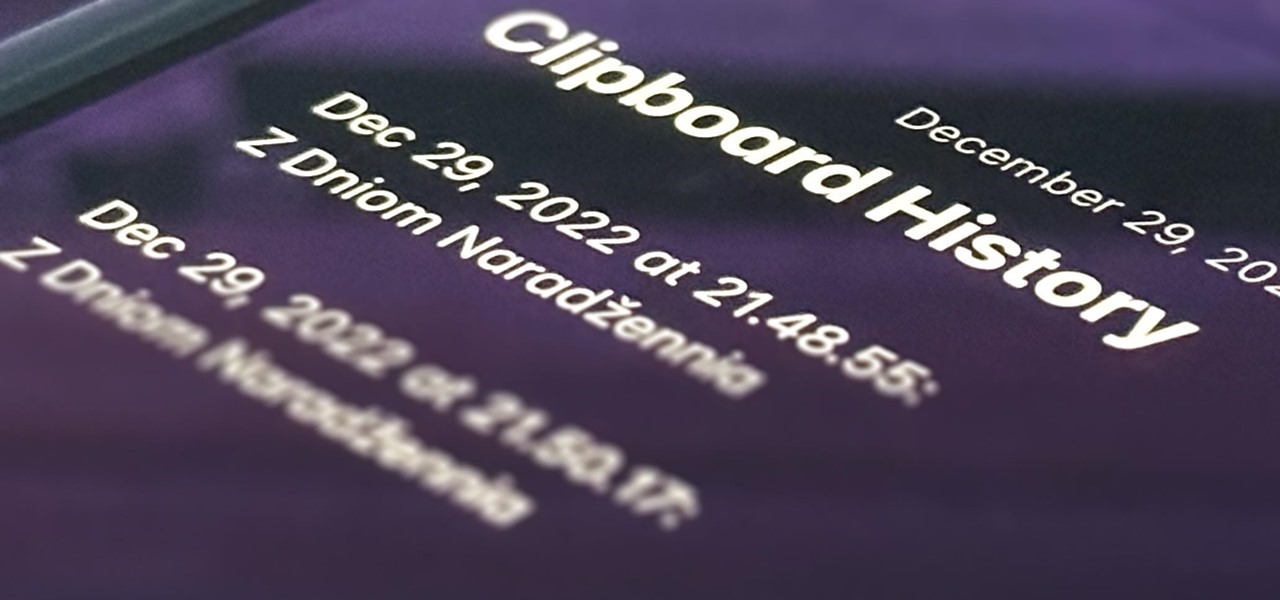
Tại sao bạn nên tránh ứng dụng khay nhớ tạm của bên thứ ba
Đầu tiên, hầu hết các ứng dụng khay nhớ tạm của bên thứ ba đều yêu cầu liên kết bàn phím để tìm và chọn nội dung lịch sử clipboard của bạn. Điều đó khá bất tiện và thậm chí gây nhầm lẫn, đặc biệt nếu họ không cung cấp bàn phím gõ thông thường.
Thứ hai, bạn cần mở ứng dụng hoặc bàn phím sau mỗi lần sao chép nội dung vào khay nhớ tạm. Nếu không, ứng dụng sẽ chỉ có thể ghi lại nội dung đã biết gần đây nhất trong khay nhớ tạm của bạn — không phải mọi thứ kể từ lần cuối bạn mở ứng dụng hoặc bàn phím.
Thứ ba, kể từ iOS 16, tất cả các ứng dụng này phải xin phép để dán nội dung hiện tại trong khay nhớ tạm của bạn từ các ứng dụng khác sang ứng dụng của họ. Điều này có thể nhanh chóng gây khó chịu nhưng một số ứng dụng cập nhật hơn sẽ hiển thị menu”Dán từ các ứng dụng khác”(trên iOS 16.1 trở lên) trong ứng dụng Cài đặt, nơi bạn luôn có thể cấp quyền mà không cần nhắc bảo mật.
Thứ tư, bạn có thể vô tình để một trong những ứng dụng khay nhớ tạm này ghi lại thông tin nhạy cảm, chẳng hạn như mật khẩu. Bạn có thể yêu cầu các ứng dụng quản lý mật khẩu như LastPass tự động xóa khay nhớ tạm sau 30 giây hoặc lâu hơn khi sao chép mật khẩu, nhưng không phải ứng dụng nào cũng có thể làm được điều đó. Bạn có thực sự tin tưởng nhà phát triển của các ứng dụng khay nhớ tạm này không?
Giải pháp tốt hơn: Phím tắt tùy chỉnh
Bạn có thể tạo phím tắt của riêng mình trong ứng dụng Phím tắt để lưu mục nhập khay nhớ tạm hiện tại theo nhiều cách khác nhau. Mỗi mục trong khay nhớ tạm có thể được lưu trong một ghi chú hoặc tệp riêng biệt, được đặt tên theo ngày và giờ hiện tại. Hoặc bạn có thể thêm từng mục nhập vào cùng một ghi chú hoặc tệp, với ngày và giờ được gán cho từng mục nhập.
Cho dù bạn tạo lối tắt của mình, bạn có thể chỉ định lối tắt đó cho tính năng Nhấn lùi. Bằng cách đó, bất cứ khi nào bạn muốn lưu nội dung nào đó mà bạn vừa sao chép, chỉ cần chạm vào mặt sau của iPhone hai hoặc ba lần ngay sau đó. Bạn thậm chí sẽ quên rằng mình đang làm việc đó sau một thời gian.
Với phím tắt của riêng mình, bạn không cần phải sử dụng bàn phím phức tạp hoặc mở một ứng dụng khác bất cứ khi nào bạn sao chép nội dung nào đó, bạn có thể lưu bảng nhớ tạm lịch sử trên iPhone hoặc trong iCloud của bạn và bạn có toàn quyền kiểm soát những gì được lưu.
Bước 1: Tải xuống Phím tắt
Để tiết kiệm thời gian cho bạn, tôi đã tạo một phím tắt đơn giản bạn có thể cài đặt. Nhấn vào liên kết của phím tắt, sau đó chọn”Thiết lập phím tắt”khi bản xem trước mở ra trong Phím tắt để bắt đầu định cấu hình tùy chọn của bạn.
Bước 2: Chọn một phương pháp lưu
Bây giờ hãy chọn phương pháp bạn muốn sử dụng để lưu lịch sử khay nhớ tạm của mình; Xóa các mục khác khỏi danh sách, sau đó nhấn nút”Tiếp theo”.
Văn bản và phương tiện sẽ được lưu nếu bạn chọn ứng dụng Ghi chú. Chỉ văn bản sẽ được lưu nếu bạn chọn ứng dụng Tệp và mọi phương tiện sẽ được ghi dưới dạng tên tệp của chúng.
Nếu bạn muốn lưu phương tiện vào Tệp, vui lòng khám phá quy trình làm việc của phím tắt để nhận nó để lưu dưới dạng các loại tệp cụ thể, tùy thuộc vào nội dung có trong khay nhớ tạm. Tôi đã cố gắng làm cho phím tắt này được rút gọn để đơn giản.
Phương pháp 1: Ghi chú riêng
Nếu bạn chọn”Ghi chú riêng”, hãy chọn một thư mục trong ứng dụng Ghi chú nơi bạn muốn lưu từng ghi chú. Nó sẽ lưu vào thư mục”Ghi chú”mặc định của bạn nếu bạn không chọn gì cả. Nhấn”Tiếp theo”cho đến khi bạn tới trang cấu hình cuối cùng, sau đó nhấn”Thêm phím tắt”hoặc”Xong”để lưu phím tắt vào thư viện của bạn.
Để kiểm tra, hãy chuyển đến tab”Phím tắt”, sau đó nhấn vào phím tắt”Lưu lịch sử bảng tạm”mới.
Lần đầu tiên bạn lưu văn bản, hình ảnh hoặc phương tiện khác, phím tắt sẽ yêu cầu bạn cấp đặc quyền lưu phím tắt — chọn”Luôn cho phép”. Bạn chỉ phải thực hiện việc này một lần cho mỗi loại phương tiện, vì vậy, việc cho phép nó đối với văn bản có nghĩa là lời nhắc sẽ không xuất hiện lại khi có bất kỳ văn bản nào trong khay nhớ tạm.
Ngay sau khi chạy, phím tắt sẽ mở ra trực tiếp đến ghi chú mới trong ứng dụng Ghi chú. Nếu bạn không muốn điều đó xảy ra, hãy vào trình chỉnh sửa của phím tắt, nhấn vào mũi tên bên cạnh tên thư mục bạn chọn bên dưới câu lệnh if”Ghi chú riêng”, sau đó tắt”Mở khi chạy”.
Phương pháp 2: 1 Ghi chú
Nếu bạn chọn”1 Ghi chú”, hãy chọn một ghi chú trong ứng dụng Ghi chú mà bạn muốn lưu từng mục trong khay nhớ tạm. Nếu bạn không chọn bất cứ điều gì, nó sẽ yêu cầu bạn chọn một ghi chú mỗi khi bạn chạy phím tắt. Nhấn”Tiếp theo”cho đến khi bạn tới trang cấu hình cuối cùng, sau đó nhấn”Thêm phím tắt”hoặc”Xong”để lưu phím tắt vào thư viện của bạn.
Để kiểm tra, hãy chuyển đến tab”Phím tắt”, sau đó nhấn vào phím tắt”Lưu lịch sử bảng tạm”mới.
Lần đầu tiên bạn lưu văn bản, hình ảnh hoặc phương tiện khác, phím tắt sẽ yêu cầu bạn cấp đặc quyền lưu phím tắt — chọn”Luôn cho phép”. Bạn chỉ phải thực hiện việc này một lần cho mỗi loại phương tiện, vì vậy, cho phép nó đối với văn bản có nghĩa là lời nhắc sẽ không xuất hiện lại khi có bất kỳ văn bản nào trong khay nhớ tạm.
Mỗi khi phím tắt chạy, bạn sẽ nhận được một thông báo rằng nó đã hoàn thành công việc của mình. Mọi thứ trong khay nhớ tạm sẽ được lưu vào ghi chú bạn đã chọn. Bạn có thể xem ghi chú bất kỳ lúc nào trong ứng dụng Ghi chú. Đầu tiên, mỗi mục nhập sẽ cung cấp tháng, ngày và năm, tiếp theo là thời gian tính bằng giờ, phút và giây.
Phương pháp 3: Tệp riêng biệt
Nếu bạn chọn”Tệp riêng biệt ,”hãy chọn một thư mục trong ứng dụng Tệp mà bạn muốn lưu từng tệp. Nó sẽ lưu vào thư mục”Phím tắt”mặc định của bạn nếu bạn không chọn gì cả. Nhấn”Tiếp theo”cho đến khi bạn tới trang cấu hình cuối cùng, sau đó nhấn”Thêm phím tắt”hoặc”Xong”để lưu phím tắt vào thư viện của bạn.
Để kiểm tra, hãy chuyển đến tab”Phím tắt”, sau đó nhấn vào phím tắt”Lưu lịch sử bảng tạm”mới.
Lần đầu tiên bạn lưu văn bản, hình ảnh hoặc phương tiện khác, phím tắt sẽ yêu cầu bạn cấp đặc quyền lưu phím tắt — chọn”Luôn cho phép”. Bạn chỉ phải thực hiện việc này một lần cho mỗi loại phương tiện, do đó, việc cho phép nó đối với văn bản có nghĩa là lời nhắc sẽ không xuất hiện lại khi có bất kỳ văn bản nào trong khay nhớ tạm. Tuy nhiên, hãy nhớ rằng nội dung như ảnh sẽ xuất hiện dưới dạng tên tệp — ví dụ: IMG9403.PNG.
Mỗi khi phím tắt chạy, bạn sẽ nhận được thông báo rằng phím tắt đã hoàn thành công việc. Mọi thứ trong khay nhớ tạm sẽ được lưu dưới dạng ghi chú mới trong thư mục bạn đã chọn. Mỗi tệp sẽ được đặt tên theo tháng, ngày và năm, theo sau là thời gian tính bằng giờ, phút và giây.
Phương pháp 4: 1 Tệp
Nếu bạn chọn”1 Tệp,”hãy chọn một thư mục trong ứng dụng Tệp mà bạn muốn lưu tệp clipboardhistory.txt. Bạn có thể thay đổi tên của tệp.txt này trong trình chỉnh sửa của phím tắt nếu cần. Nó sẽ lưu vào thư mục”Phím tắt”mặc định của bạn nếu bạn không chọn gì cả. Nhấn”Thêm phím tắt”hoặc”Xong”để lưu phím tắt vào thư viện của bạn.
Để kiểm tra, hãy chuyển đến tab”Phím tắt”, sau đó nhấn vào phím tắt”Lưu lịch sử bảng tạm”mới.
Lần đầu tiên bạn lưu văn bản, hình ảnh hoặc phương tiện khác, nó sẽ yêu cầu bạn cấp đặc quyền lưu phím tắt — chọn”Luôn cho phép”. Bạn chỉ phải thực hiện việc này một lần cho mỗi loại phương tiện, do đó, việc cho phép nó đối với văn bản có nghĩa là lời nhắc sẽ không xuất hiện lại khi có bất kỳ văn bản nào trong khay nhớ tạm. Tuy nhiên, hãy nhớ rằng nội dung như ảnh sẽ xuất hiện dưới dạng tên tệp — ví dụ: IMG9403.PNG.
Mỗi khi phím tắt chạy, bạn sẽ nhận được thông báo rằng phím tắt đã hoàn thành công việc. Mọi thứ trong khay nhớ tạm sẽ được lưu vào bất kỳ ghi chú nào bạn chọn. Nếu bạn không chọn một tệp cụ thể, nó có thể không hoạt động. Trước tiên, mỗi mục nhập sẽ cung cấp tháng, ngày và năm, tiếp theo là thời gian tính bằng giờ, phút và giây.
Bước 3: Chỉ định phím tắt cho thao tác chạm sau
Back Tap là một tính năng trợ năng của iOS cho phép bạn chạm nhanh vào biểu tượng Apple ở mặt sau của iPhone hai hoặc ba lần để thực hiện một tác vụ được chỉ định. Trong trường hợp của chúng tôi, nó sẽ chạy phím tắt. Đi tới Cài đặt –> Trợ năng –> Chạm –> Nhấn Quay lại, sau đó chọn”Chạm hai lần”hoặc”Chạm ba lần”. Cuộn đến phần Phím tắt và chọn”Lưu lịch sử bảng tạm”.
Từ bây giờ, mỗi khi bạn chạm vào mặt sau của iPhone hai hoặc ba lần, phím tắt sẽ chạy. Bạn có thể thực hiện việc này ngay lập tức sau khi sao chép nội dung nào đó vào khay nhớ tạm. Nếu đó là thông tin nhạy cảm mà bạn không muốn ghi lại ở bất cứ đâu, thì bạn chỉ cần không sử dụng cử chỉ Chạm lại.
Nếu bạn sử dụng Bảng nhớ tạm chung để xem nội dung trong bảng nhớ tạm từ máy Mac hoặc iPad, thì bạn có thể sử dụng cử chỉ Chạm lại sau khi iPhone của bạn đã được đồng bộ hóa. Nó sẽ vẫn hoạt động.
Đừng bỏ lỡ: Cách mở Thư viện ứng dụng trên iPhone của bạn nhanh hơn từ Màn hình chính hoặc bất kỳ nơi nào khác
Giữ kết nối của bạn an toàn mà không cần hóa đơn hàng tháng. Nhận đăng ký VPN Unlimited trọn đời cho tất cả các thiết bị của bạn với giao dịch mua một lần từ Gadget Hacks Shop mới và xem Hulu hoặc Netflix mà không bị giới hạn khu vực, tăng cường bảo mật khi duyệt web trên các mạng công cộng, v.v.
Mua ngay (giảm giá 80%) >
Các ưu đãi đáng giá khác để xem:
Ảnh bìa và ảnh chụp màn hình của Justin Meyers/Gadget Hacks