Bài viết này giải thích những việc bạn có thể làm nếu các phím mũi tên bàn phím bị kẹt trên máy tính chạy Windows 11/10 của bạn. Các phím mũi tên trên máy tính Windows được sử dụng cho các mục đích khác nhau, chẳng hạn như cuộn trang web trong trình duyệt web, di chuyển con trỏ nhấp nháy lên, xuống, trái và phải trong phần mềm chỉnh sửa tài liệu, chuyển đổi giữa các ảnh trong ứng dụng Ảnh, v.v. Nếu bất kỳ phím mũi tên nào trong số này bị kẹt, bạn sẽ gặp sự cố trên hệ thống của mình, chẳng hạn như các trang web sẽ bắt đầu tự động cuộn, con trỏ nhấp nháy sẽ bắt đầu tự động di chuyển trong phần mềm chỉnh sửa tài liệu, v.v.
Các phím mũi tên trên bàn phím bị kẹt trên Windows 11/10
Nếu các phím mũi tên trên bàn phím bị kẹt trên máy tính Windows của bạn, hãy sử dụng các giải pháp sau để khắc phục sự cố:
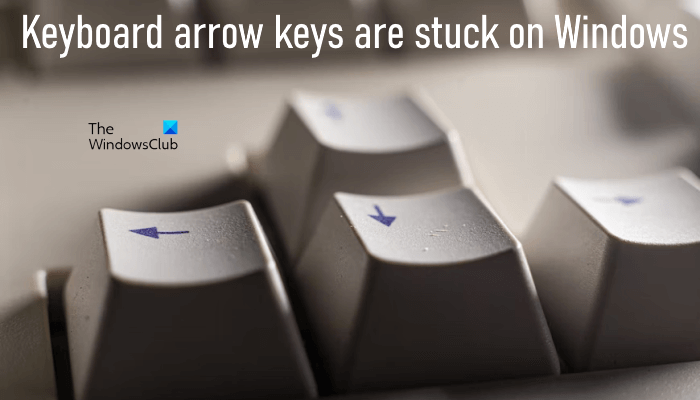 Kiểm tra bàn phím vật lýChạy Trình khắc phục sự cốGỡ cài đặt và cài đặt lại trình điều khiển bàn phím của bạnKhắc phục sự cố ở trạng thái Khởi động sạch Ngắt kết nối Bộ điều khiển Xbox của bạn hoặc Joypad khác
Kiểm tra bàn phím vật lýChạy Trình khắc phục sự cốGỡ cài đặt và cài đặt lại trình điều khiển bàn phím của bạnKhắc phục sự cố ở trạng thái Khởi động sạch Ngắt kết nối Bộ điều khiển Xbox của bạn hoặc Joypad khác
Hãy xem tất cả các bản sửa lỗi này chi tiết.
1] Kiểm tra thực tế bàn phím của bạn
Điều đầu tiên bạn nên làm là kiểm tra thực tế bàn phím của mình. Nếu bạn không vệ sinh bàn phím trong một thời gian dài, sự cố có thể xảy ra do bụi tích tụ bên trong bàn phím. Đôi khi, nó là nguyên nhân khiến bàn phím bị lỏng phím. Khi chúng ta sử dụng bàn phím trong một thời gian dài, các phím mà chúng ta nhấn nhiều nhất sẽ bị lỏng. Đôi khi, các phím bị lỏng này gây ra sự cố.
Hãy kết nối bàn phím đó với một máy tính khác và xem sự cố có tiếp diễn hay không. Nếu sự cố xảy ra trên một máy tính khác, bạn nên vệ sinh bàn phím và gửi bàn phím đi sửa chữa.
2] Chạy Trình khắc phục sự cố
Nếu không có vấn đề về phần cứng, bước tiếp theo là chạy trình khắc phục sự cố thích hợp. Vì vấn đề của bạn liên quan đến bàn phím nên việc chạy các trình khắc phục sự cố sau đây sẽ hữu ích cho bạn:
Bạn có thể khởi chạy Trình khắc phục sự cố bàn phím từ Cài đặt Windows 11/10. Nhưng Trình gỡ rối phần cứng và thiết bị không có ở đó. Do đó, bạn phải thực thi một lệnh trong Command Prompt để chạy Trình gỡ rối phần cứng và thiết bị.
3] Gỡ cài đặt và cài đặt lại trình điều khiển bàn phím của bạn
Nguyên nhân phổ biến nhất của sự cố bàn phím là trình điều khiển bị hỏng. Do đó, chúng tôi khuyên bạn nên gỡ cài đặt và cài đặt lại trình điều khiển bàn phím. Làm theo các bước được viết bên dưới:
Mở Trình quản lý thiết bị. Mở rộng nhánh Bàn phím. Nhấp chuột phải vào trình điều khiển bàn phím của bạn và chọn Gỡ cài đặt thiết bị. Khởi động lại máy tính của bạn.
Sau khi gỡ cài đặt trình điều khiển bàn phím, bàn phím của bạn sẽ ngừng hoạt động. Do đó, bạn phải sử dụng chuột để khởi động lại máy tính của mình. Sau khi khởi động lại máy tính của bạn, hãy xem sự cố vẫn tiếp diễn. Nếu có, hãy tải xuống phiên bản trình điều khiển bàn phím mới nhất từ trang web của nhà sản xuất và cài đặt thủ công.
4] Khắc phục sự cố ở trạng thái Khởi động sạch
Đôi khi, sự cố xảy ra do một ứng dụng khởi động xung đột hoặc Dịch vụ của bên thứ ba. Các ứng dụng khởi động bắt đầu với quá trình khởi động hệ thống và tiếp tục chạy ở chế độ nền. Để kiểm tra xem đây có phải là trường hợp của bạn hay không, hãy khắc phục sự cố ở trạng thái Khởi động sạch. Thực hiện Khởi động sạch và kiểm tra xem sự cố vẫn tiếp diễn ở trạng thái đó. Nếu không, bạn phải xác định ứng dụng khởi động có vấn đề hoặc Dịch vụ của bên thứ ba.
Bây giờ, hãy bật tất cả các ứng dụng khởi động và khởi động lại máy tính của bạn. Bạn có thể sử dụng Trình quản lý tác vụ để bật và tắt các ứng dụng khởi động. Nếu sự cố tái diễn sau khi khởi động lại máy tính của bạn, hãy làm theo các bước được cung cấp bên dưới:
Tắt bất kỳ ứng dụng khởi động nào và khởi động lại máy tính của bạn. Kiểm tra xem sự cố vẫn tiếp diễn.
Lặp lại các bước này cho đến khi sự cố biến mất. Khi sự cố biến mất, ứng dụng mà bạn vừa vô hiệu hóa chính là thủ phạm. Tương tự, bạn có thể tìm ra Dịch vụ của bên thứ ba có vấn đề. Nhưng lần này, bạn phải sử dụng MSConfig thay vì Trình quản lý tác vụ.
Một số người dùng bị ảnh hưởng đã báo cáo rằng sự cố xảy ra do phần mềm chuột của bên thứ ba mà họ đã cài đặt trên hệ thống của mình. Nếu bạn cũng đang sử dụng phần mềm chuột của bên thứ ba, nó có thể gây ra sự cố này. Gỡ cài đặt phần mềm chuột của bạn. Nếu cách này khắc phục được sự cố, hãy kiểm tra xem có bản cập nhật cho phần mềm chuột trên trang web chính thức hay không. Ngoài ra, hãy liên hệ với bộ phận hỗ trợ khách hàng của họ.
5] Ngắt kết nối Bộ điều khiển Xbox hoặc Joypad khác của bạn
Đôi khi khi bộ điều khiển trò chơi được kết nối với máy tính, Windows sẽ coi bộ điều khiển đó là chuột hoặc bàn phím. Trong trường hợp này, thanh điều khiển hướng trên bộ điều khiển hoạt động như các phím mũi tên của máy tính. Điều này thường xảy ra khi Ứng dụng khách Steam đang chạy trong nền và bạn đã định cấu hình cài đặt của nó cho bộ điều khiển của mình. Tuy nhiên, đôi khi sự cố cũng có thể xảy ra ngay cả khi Ứng dụng khách Steam không chạy trong nền.
Có thể bộ điều khiển của bạn (có dây hoặc không dây) được kết nối với máy tính của bạn dưới dạng bàn phím và hướng của nó-thanh điều khiển bị kẹt theo một hướng cụ thể. Ngắt kết nối bộ điều khiển của bạn và xem nếu nó giúp. Nếu sự cố xảy ra do Ứng dụng khách Steam, bạn phải sửa đổi cài đặt Steam.
Tôi hy vọng điều này sẽ hữu ích.
Làm cách nào để thay đổi các phím mũi tên của tôi trở lại bình thường?
Nếu các phím mũi tên của bạn không hoạt động bình thường hoặc hoạt động như các phím khác, bạn có thể đặt lại cài đặt bàn phím của mình về mặc định. Điều này sẽ khắc phục vấn đề. Ngoài ra, bạn có thể thử cập nhật hoặc cài đặt lại trình điều khiển bàn phím, chạy trình khắc phục sự cố tự động tích hợp sẵn của Windows 11/10, v.v.
Tôi làm cách nào để khắc phục lỗi Wasd bị hoán đổi với các phím mũi tên trong Windows 11?
h3>
Nếu các phím WASD bị hoán đổi với các phím mũi tên trên Windows 11, một ứng dụng trò chơi có thể gây ra sự cố này. Ngoài ra, trình điều khiển bàn phím bị hỏng cũng gây ra sự cố này. Để khắc phục sự cố này, hãy chạy trình khắc phục sự cố tự động tích hợp sẵn của Windows 11, cập nhật hoặc cài đặt lại trình điều khiển bàn phím, đặt lại cài đặt bàn phím về mặc định, v.v.
Đọc tiếp theo: Phím cách là bị kẹt và máy cứ gõ Spaces liên tục.