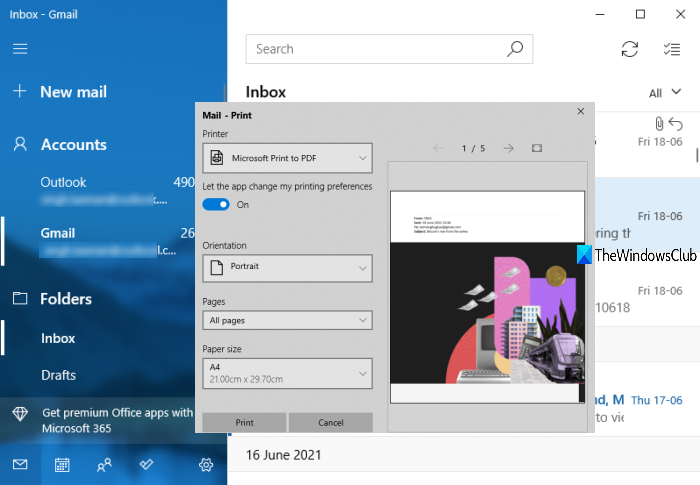Trong bài đăng này, chúng tôi sẽ giúp bạn cách in email từ ứng dụng Thư và Outlook trong Windows 10 . Ứng dụng Thư trên Windows 10 và ứng dụng Outlook trên máy tính để bàn đi kèm với rất nhiều tính năng hoặc tùy chọn thú vị. Bạn có thể sao lưu email hoặc xuất email, thêm chữ ký, đặt trả lời tự động, v.v. Đôi khi, chúng tôi cũng cần in các email. Và giống như bất kỳ ứng dụng email miễn phí tốt nhất nào khác, ứng dụng Thư và Outlook được tích hợp sẵn-trong tùy chọn in email.
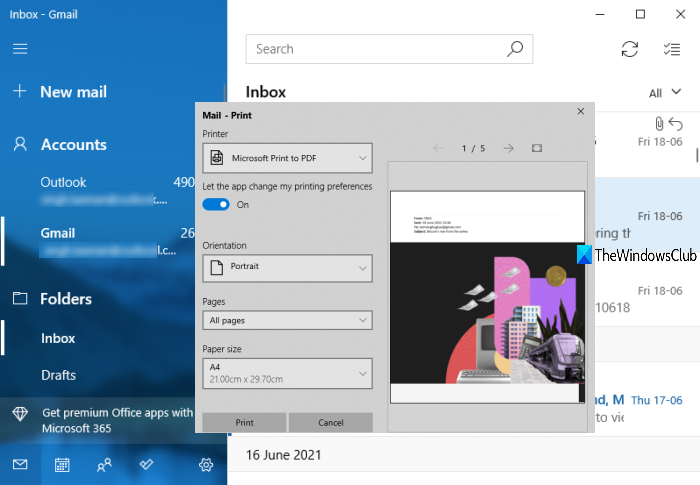
Bạn có thể chọn nếu muốn tạo bản in ra giấy của email, in email dưới dạng tệp PDF bằng cách sử dụng Print to PDF tính năng của Windows 10, lưu email dưới dạng tệp định dạng XPS bằng cách sử dụng Microsoft XPS Document Writer , v.v.
In email từ ứng dụng Thư trong Windows 10

Dưới đây là các bước để in email từ ứng dụng Windows 10 Mail:
- Mở Thư ứng dụng bằng hộp Tìm kiếm, biểu tượng thanh tác vụ hoặc bất kỳ cách nào khác
- Thêm tài khoản email mà bạn muốn in từ đó. Nếu tài khoản đã được thêm và có nhiều tài khoản trong ứng dụng Thư , sau đó chọn tài khoản từ thanh bên trái
- Chọn hoặc mở email
- Nhấp vào biểu tượng Tác vụ (ba chấm dọc) có sẵn ở trên cùng góc bên phải
- Nhấp vào tùy chọn In để mở cửa sổ Máy in. Bạn cũng có thể chỉ cần sử dụng phím nóng chung Ctrl + P để mở cửa sổ đó
- Nhấp vào menu thả xuống có sẵn cho phần Máy in
- Chọn máy in. Bạn cũng có thể sử dụng tùy chọn Thêm máy in trong phần đó nếu máy in của bạn chưa được thêm vào
- Đặt các tùy chọn như hướng trang, số trang (tất cả, trang hiện tại hoặc phạm vi tùy chỉnh ), khổ giấy và hơn thế nữa. Hoặc nếu không, bạn có thể tiếp tục với các tùy chọn mặc định
- Nhấp vào nút In có sẵn ở phía dưới bên trái.
Thao tác này sẽ in email đã chọn.
In email từ Outlook trong Windows 10

Giống như ứng dụng Thư, bạn cũng có thể sử dụng Outlook để lưu email dưới dạng PDF hoặc tạo bản in ra giấy. Chỉ cần làm theo một số bước đơn giản:
- Mở ứng dụng khách Outlook trên máy tính để bàn từ menu Bắt đầu hoặc hộp Tìm kiếm
- Thêm tài khoản email (nếu chưa có). Nếu nhiều tài khoản được thêm vào, hãy chọn một tài khoản bằng cách sử dụng thanh bên trái
- Chọn một email bạn muốn in. Bạn cũng có thể chọn nhiều email để in
- Nhấp vào trình đơn Tệp
- Nhấp vào tùy chọn In để mở bản in bảng điều khiển. Hoặc nếu không, hãy sử dụng phím nóng chung Ctrl+P
- Trong bảng In, chọn một máy in bằng menu thả xuống. Bạn cũng có thể thêm máy in nếu máy in của bạn không có trong danh sách
- Đặt các tùy chọn In như phạm vi trang, số bản sao, kiểu in, v.v.
- Nhấp vào Nút in .
Nó sẽ in (các) email và bạn có thể sử dụng đầu ra như mình muốn.
Hy vọng điều này sẽ hữu ích.