Trò chuyện dành cho Microsoft Teams đã xuất hiện dưới dạng một giải pháp thay thế Skype để kết nối với các liên hệ của bạn. Bạn có thể gửi tin nhắn, sử dụng Biểu tượng cảm xúc và kết nối bằng cuộc gọi điện video. Biểu tượng Trò chuyện có sẵn trên Thanh tác vụ của máy tính Windows 11 để bắt đầu sử dụng ứng dụng.
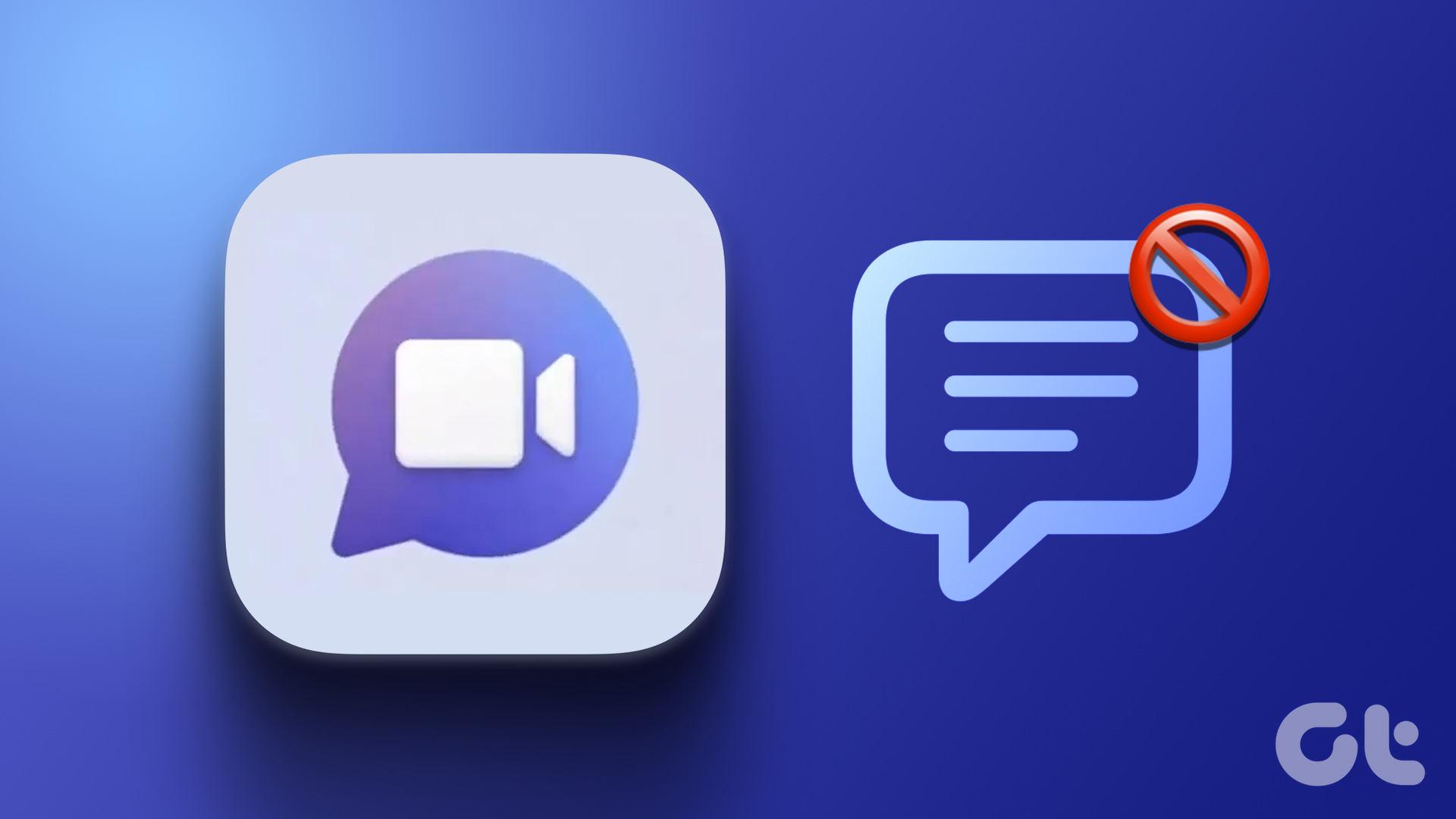
Tuy nhiên, một số người dùng đã phàn nàn rằng họ không thể sử dụng ứng dụng Trò chuyện trên máy tính của họ. Vì vậy, nếu bạn cũng đang gặp phải những vấn đề như vậy, thì chúng tôi mang đến các giải pháp tốt nhất để khắc phục tính năng Trò chuyện dành cho Microsoft Teams không hoạt động trên Windows 11.
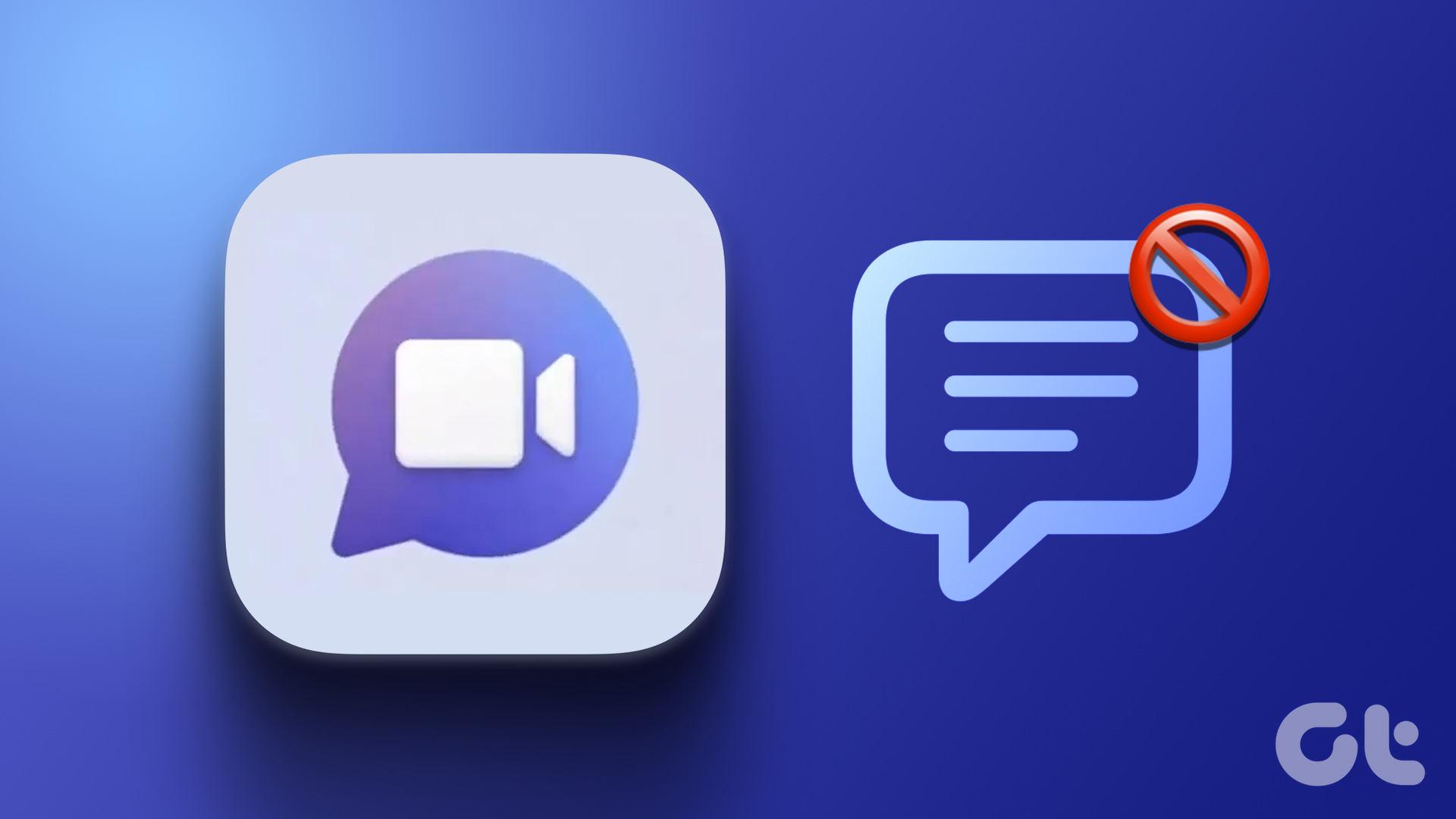
1. Kiểm tra kết nối Internet của bạn
Phương pháp khắc phục sự cố đầu tiên là kiểm tra kết nối Internet của bạn một cách đơn giản. Kết nối máy tính chạy Windows 11 của bạn với băng tần 5GHz và chạy kiểm tra tốc độ. Điều này sẽ đảm bảo rằng Nhà cung cấp dịch vụ Internet của bạn không gặp phải bất kỳ thời gian ngừng hoạt động nào.
2. Khởi động lại trò chuyện cho ứng dụng Microsoft Teams
Giải pháp cơ bản tiếp theo là khởi động lại ứng dụng trên máy tính Windows 11 của bạn. Thao tác này sẽ mang lại cho ứng dụng một khởi đầu mới và giúp giải quyết vấn đề.
Bước 1: Nhấp vào biểu tượng Mũi tên ở góc dưới cùng bên phải của Thanh tác vụ.
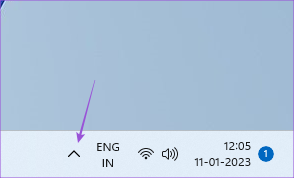
Bước 2: Nhấp chuột phải vào biểu tượng Microsoft Teams và chọn Thoát.
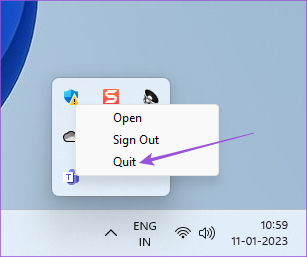
Bước 3: Sau khi hoàn tất, hãy nhấp lại vào biểu tượng Trò chuyện ở giữa Thanh tác vụ để chạy lại ứng dụng.
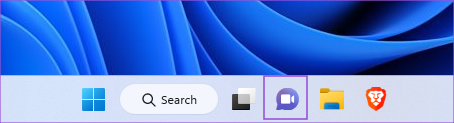
3. Đăng nhập lại vào tài khoản Microsoft của bạn
Nếu khởi chạy lại ứng dụng không hoạt động, bạn có thể đăng xuất và đăng nhập lại vào tài khoản Microsoft của mình. Thao tác này sẽ tải xuống lại tất cả các cuộc trò chuyện trong ứng dụng Trò chuyện dành cho Microsoft Teams.
Bước 1: Nhấp vào biểu tượng Mũi tên ở góc dưới cùng bên phải của Thanh tác vụ.
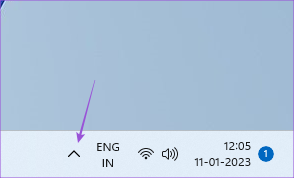
Bước 2: Nhấp chuột phải vào biểu tượng Microsoft Teams và chọn Đăng xuất.
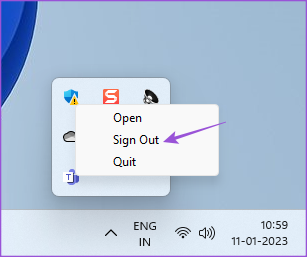
Bước 3: Nhấp lại vào Đăng xuất để xác nhận lựa chọn của bạn.
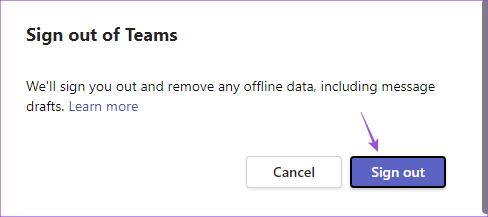
Bước 4: Trong phần Chọn tài khoản , hãy chọn địa chỉ email Microsoft của bạn để đăng nhập lại.

Bước 5: Thử khởi chạy ứng dụng Trò chuyện để kiểm tra xem sự cố đã được giải quyết chưa.
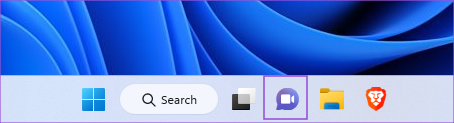
4. Sửa chữa và đặt lại ứng dụng trò chuyện
Windows 11 cho phép bạn Sửa chữa và đặt lại các ứng dụng đã cài đặt trên máy tính của mình để giải quyết các sự cố khác nhau, bao gồm cả sự cố này. Xin lưu ý rằng Đặt lại ứng dụng sẽ xóa tất cả dữ liệu của ứng dụng và bạn sẽ phải đăng nhập lại vào tài khoản của mình. Đây là cách thực hiện.
Bước 1: Nhấp vào biểu tượng Bắt đầu trên máy tính chạy Windows 11 của bạn, nhập Cài đặt rồi nhấn Enter.
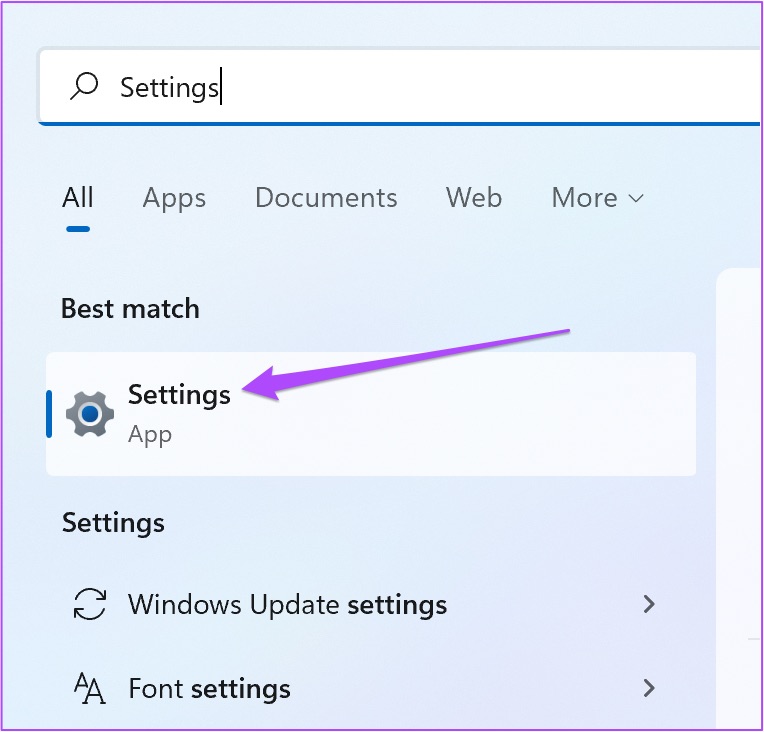
Bước 2: Nhấp vào Ứng dụng từ menu bên trái.
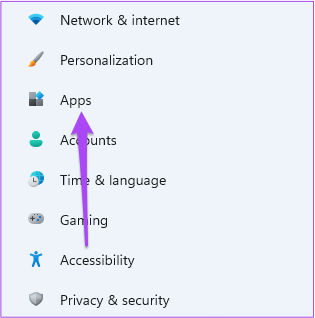
Bước 3: Nhấp vào Ứng dụng đã cài đặt.
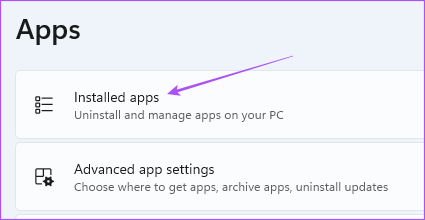
Bước 4: Tìm kiếm Microsoft Teams.
Xin lưu ý rằng biểu trưng của Trò chuyện từ Microsoft Teams khác với Microsoft Teams dành cho Doanh nghiệp. Biểu tượng Trò chuyện dành cho Microsoft Teams sẽ không có chữ T màu trắng được viết trên đó.
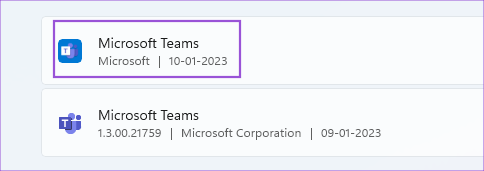
Bước 5: Nhấp vào ba dấu chấm ở bên phải của biểu trưng và chọn Tùy chọn nâng cao.
Bước 6: Cuộn xuống và nhấp vào về Sửa chữa. Sau đó làm theo quy trình trên màn hình.
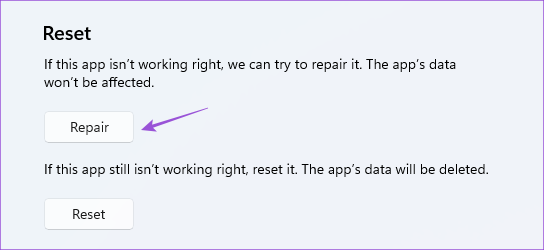
Bước 7: Nếu ứng dụng vẫn không hoạt động bình thường, bạn có thể nhấp vào Đặt lại.
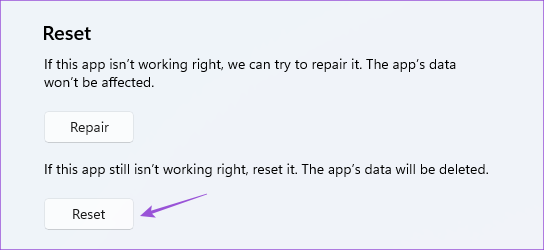
Bước 8: Sau đó, đóng cửa sổ và kiểm tra xem sự cố có còn không đã giải quyết xong.
5. Kiểm tra xem Ứng dụng có bị Tường lửa của Windows chặn không
Tường lửa của Bộ bảo vệ Windows là một tính năng bảo mật tích hợp giúp hạn chế hoặc cho phép các chương trình và ứng dụng tạo kết nối ra bên ngoài. Vì vậy, nếu ứng dụng Trò chuyện dành cho Microsoft Teams vẫn không hoạt động trên máy tính chạy Windows 11 của bạn, thì bạn có thể kiểm tra xem Tường lửa có chặn ứng dụng này hay không.
Bước 1: Nhấp vào biểu tượng Bắt đầu trên máy tính của bạn Máy tính Windows 11, nhập Tường lửa và Bảo vệ Mạng rồi nhấn Enter.
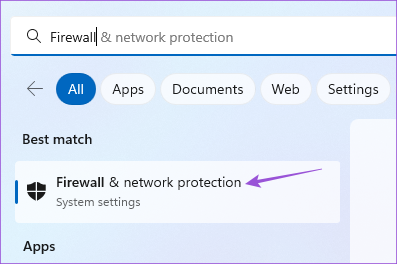
Bước 2: Nhấp vào Cho phép ứng dụng thông qua tường lửa.
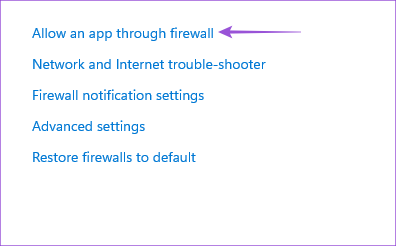
Bước 3: Nhấp vào Thay đổi cài đặt.
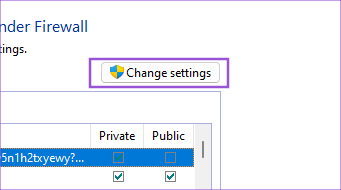
Bước 4: Cuộn xuống và nhấp vào hộp kiểm bên cạnh Teams.exe.
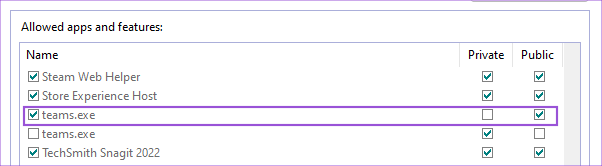
Bước 5: Nhấp vào Ok tại dưới cùng để xác nhận.
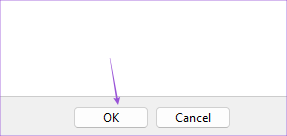
Bước 6: Đóng cửa sổ và mở ứng dụng Trò chuyện để kiểm tra xem sự cố đã được giải quyết chưa.
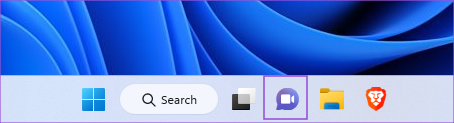
Bạn cũng có thể đọc về một số cách khác để đặt lại cài đặt Tường lửa trên Windows 11.
6. Chạy Trình khắc phục sự cố ứng dụng Windows Store
Nếu giải pháp trên không hiệu quả, bạn có thể chạy Trình khắc phục sự cố ứng dụng Windows Store để máy tính của bạn tự động kiểm tra và khắc phục sự cố. Lưu ý rằng Windows 11 Insider Build 25169 trở lên sẽ hiển thị trình khắc phục sự cố ứng dụng Microsoft Store dưới dạng Ứng dụng Windows Store.
Bước 1: Nhấp vào biểu tượng Bắt đầu trên máy tính Windows 11 của bạn, nhập Cài đặt, và nhấn Enter.
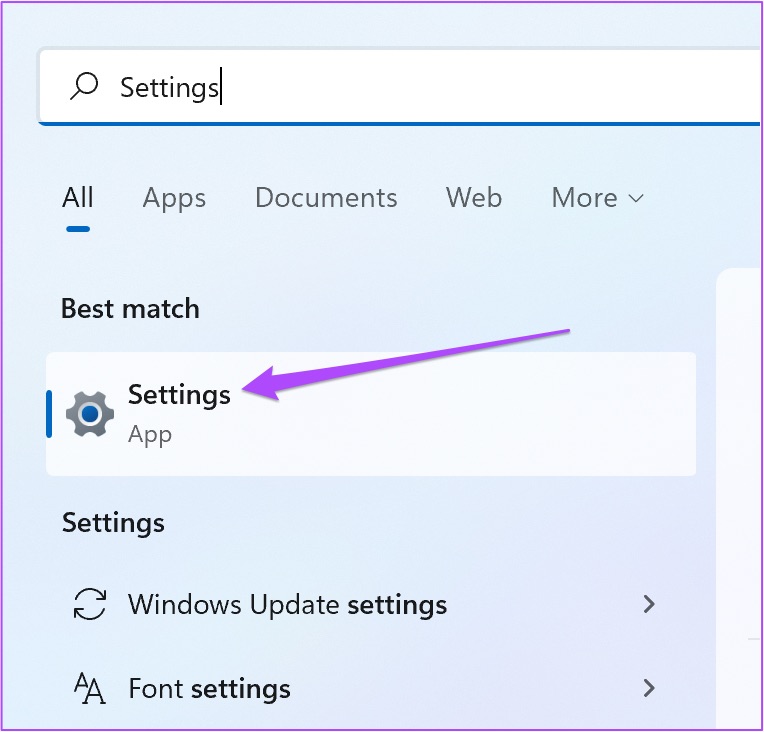
Bước 2: Trong Cài đặt hệ thống, cuộn xuống và nhấp vào Khắc phục sự cố.
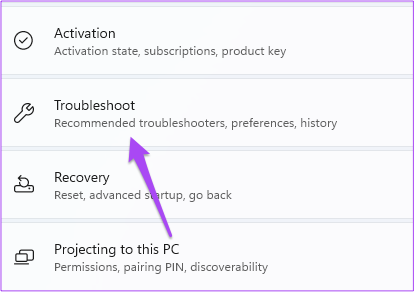
Bước 3: Nhấp vào Trình khắc phục sự cố khác.

Bước 4: Cuộn xuống và nhấp vào Chạy bên cạnh Ứng dụng Windows Store.
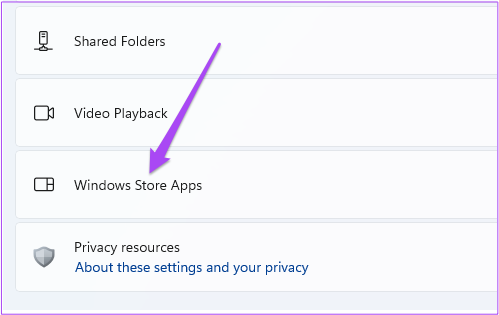
Bước 5: Làm theo hướng dẫn trên màn hình hướng dẫn để hoàn tất quá trình khắc phục sự cố.
Bước 6: Sau khi quá trình hoàn tất, hãy mở ứng dụng Trò chuyện để kiểm tra xem sự cố đã được giải quyết chưa.
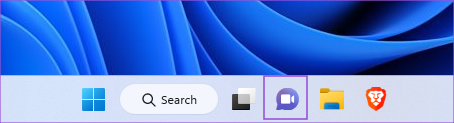
7. Xóa bộ nhớ cache ứng dụng Teams
Bộ nhớ cache ứng dụng lưu trữ tất cả các tùy chọn và thông tin đăng nhập trên máy tính Windows 11 của bạn. Bạn có thể xóa Bộ nhớ đệm ứng dụng cho Microsoft Teams bằng cách làm theo các bước sau.
Bước 1: Nhấn Windows + R để mở cửa sổ Run.
Bước 2: Nhập %AppData%\Microsoft\Teams rồi nhấn Enter.
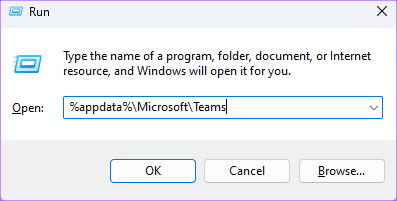
Bước 3: Chọn tất cả nội dung và nhấn Delete.
Bước 4: Đóng cửa sổ và khởi động lại máy tính của bạn.
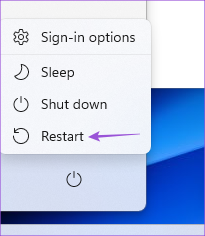
Bước 5: Mở lại ứng dụng Trò chuyện và kiểm tra xem sự cố đã được giải quyết chưa.
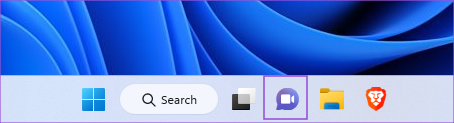
8. Cập nhật Windows 11
Tùy chọn cuối cùng để bạn thử là cập nhật phiên bản Windows 11 trên máy tính của mình. Thao tác này sẽ loại bỏ các lỗi ngăn ứng dụng Trò chuyện dành cho Microsoft Teams hoạt động bình thường.
Bước 1: Nhấp vào biểu tượng Bắt đầu trên máy tính chạy Windows 11 của bạn, nhập Cài đặt rồi nhấn Enter.
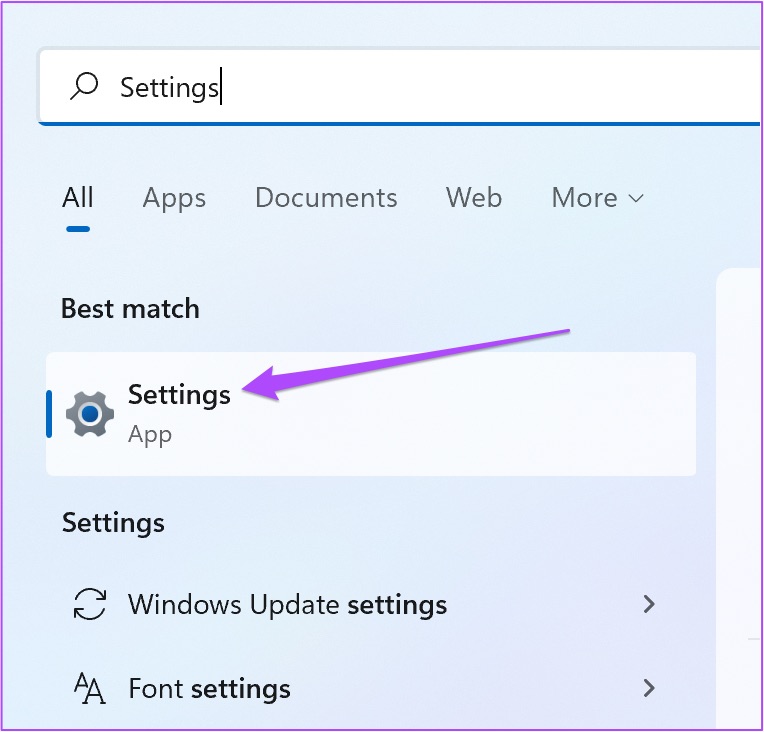
Bước 2: Nhấp vào Windows Update ở góc trên cùng bên phải.
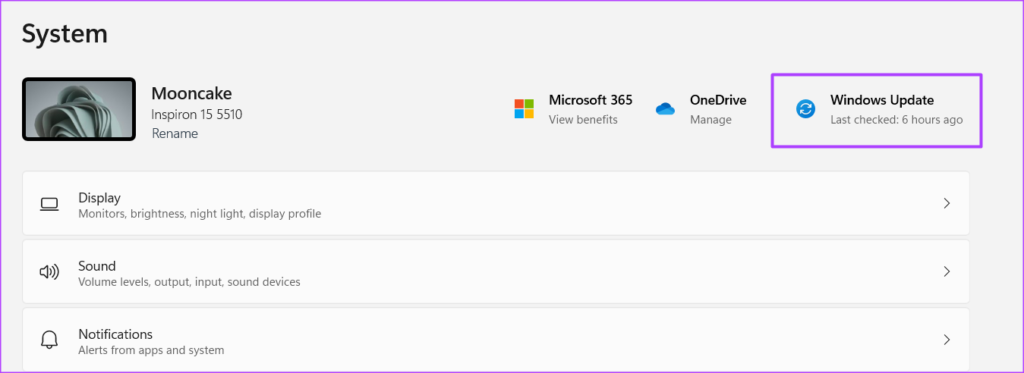
Bước 3: Nếu có bản cập nhật, hãy tải xuống và cài đặt bản cập nhật đó.
Bước 4: Nhấp vào Khởi động lại để cài đặt bản cập nhật.
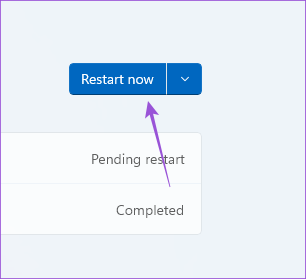
Bước 5: Sau khi thực hiện xong, hãy kiểm tra xem sự cố đã được giải quyết chưa.
Kết nối với những người thân yêu
Kết nối với những người thân yêu h2>
Ứng dụng Trò chuyện dành cho Microsoft Teams đã được giới thiệu trong Windows 11 để liên lạc với bạn địa chỉ liên lạc cá nhân của bạn chỉ. Bạn cũng có thể đọc bài đăng của chúng tôi nếu Microsoft Teams Reactions không hoạt động trên Windows 11.
