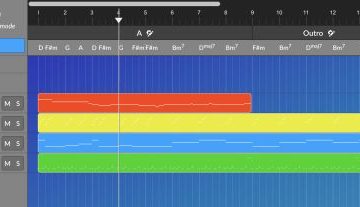Nếu bạn đang sử dụng máy tính Linux, thì các thao tác sẽ khác rất nhiều so với Windows và macOS. Bạn nhận được cả giao diện người dùng đồ họa và giao diện dòng lệnh. Mặc dù GUI dường như là tùy chọn dễ dàng để thực hiện các hoạt động, nhưng CLI có những lợi ích riêng. Nếu bạn thông thạo tất cả các lệnh Linux Terminal quan trọng, bạn có thể hoàn thành công việc nhanh chóng. Một trong những lệnh được sử dụng nhiều nhất trên Linux là lệnh cat. Nó được cài đặt sẵn như một phần của gói coreutils trên tất cả các bản phân phối Linux và cú pháp giống nhau đối với tất cả các bản phân phối. Điều đó nói rằng, chúng tôi sẽ chỉ ra cách sử dụng lệnh cat với một số ví dụ thực tế trong bài viết này.
Lệnh cat trong Linux: Giải thích (2023)
Trước khi xem xét các ví dụ, hãy cùng tìm hiểu lệnh cat cùng với cú pháp và các tùy chọn của nó là gì. Sau đó, chúng ta sẽ tìm hiểu cách sử dụng lệnh cat một cách hiệu quả để xem một hoặc nhiều tệp, hợp nhất các tệp, sắp xếp chúng, v.v.
Mục lục
Lệnh cat trong Linux là gì
Lệnh cat là viết tắt của concatenate, và nó là một trong các lệnh quan trọng nhất trong hộp công cụ của mọi người dùng Linux. Nó lần đầu tiên được tạo cho hệ điều hành UNIX nhưng sau đó được điều chỉnh bởi Linux và macOS. Mục đích chính của lệnh này là quản lý tệp và nó cho phép người dùng tạo tệp mới, xem nội dung tệp, ghi đè lên tệp, hợp nhất hai hoặc nhiều tệp, v.v.

Cách sử dụng Lệnh mèo: Cú pháp & Tùy chọn
Trước khi đi sâu vào một số ví dụ thực tế, chúng ta hãy xem cú pháp của lệnh cat trong Linux. Cú pháp rất dễ dàng và đơn giản. Đây là cú pháp, trong đó bạn cần sử dụng một tùy chọn cùng với tên tệp tùy thuộc vào tác vụ bạn muốn thực hiện.
cat
Một số tùy chọn phổ biến để sử dụng với lệnh cat là:
ví dụ về lệnh cat trong Linux Terminal
Xem một tệp đơn lẻ
Cách sử dụng phổ biến nhất của lệnh cat là xem một tệp đơn lẻ. Bạn có thể sử dụng cú pháp sau để xem một tệp bằng lệnh cat:
cat
Xem nhiều tệp
Bằng cách thêm tên của các tệp lần lượt, được phân tách bằng dấu cách và không có dấu phẩy, bạn cũng có thể sử dụng lệnh cat để xem nhiều tệp. Kiểm tra cú pháp sau:
cat

Hiển thị số dòng
Theo mặc định, lệnh cat không hiển thị số dòng của tệp nội dung mà nó xuất ra. Để hiển thị số dòng, hãy sử dụng cờ-n với lệnh cat trong Linux:
cat-n
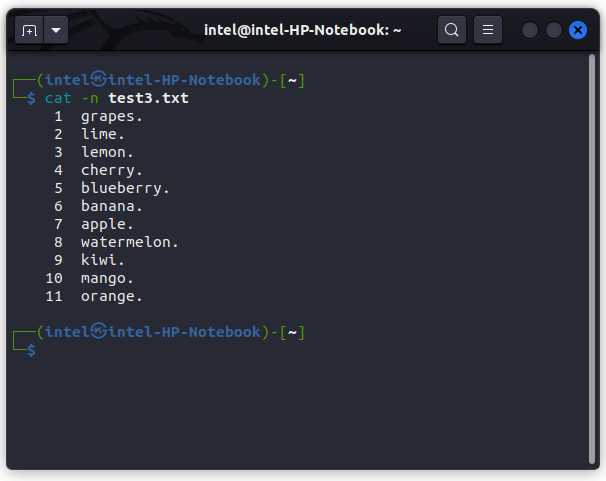
Tạo tệp mới bằng lệnh cat
Thông thường, chúng tôi sử dụng chạm vào lệnh để tạo tệp mới hoặc trình soạn thảo văn bản để tạo và chỉnh sửa tệp. Rõ ràng, lệnh cat không thể thay thế các công cụ này, nhưng bạn có thể sử dụng lệnh cat để chỉnh sửa nhanh các tệp. Với lệnh cat, bạn có thể tạo một tệp mới và thêm một số nội dung vào đó. Cú pháp để tạo một tệp mới bằng lệnh cat là:
cat >
Ở đây, “>” được gọi là toán tử ghi đè và được sử dụng để ghi đè lên bất kỳ tệp nào có nội dung mới. Vì tệp hoàn toàn trống nên bất cứ điều gì bạn viết sẽ được ghi vào tệp. Khi bạn ghi xong vào tệp mới, hãy nhấn “ENTER” rồi sử dụng “CTRL + d”để thoát khỏi lời nhắc.

Trong ví dụ trên, bạn có thể thấy rằng một tệp mới “test1.txt” được tạo bằng lệnh cat, và nội dung tệp được hiển thị bằng đầu ra của lệnh cat thứ hai.
Hợp nhất hai tệp thành một tệp mới
Sử dụng cú pháp dưới đây, bạn thậm chí có thể sử dụng lệnh cat để kết hợp hai tệp thành một. Chúng ta sẽ sử dụng toán tử chắp thêm (“>>“) để thêm nội dung của tệp đầu tiên vào cuối tệp thứ hai bằng cách sử dụng lệnh bên dưới.
cat
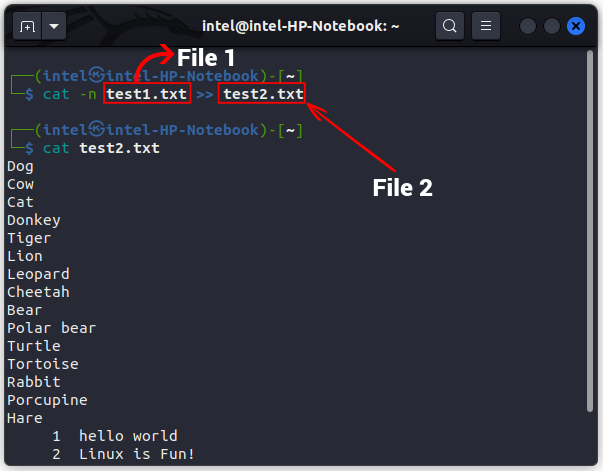
Trong ví dụ trên, nội dung của tệp “test1.txt” được thêm vào cuối “test2.txt” bằng lệnh cat. Nội dung mới có thể được xác minh bằng lệnh cat thứ hai đầu ra của lệnh, nơi chúng tôi xem tệp thứ hai.
Sao chép nội dung của tệp này sang tệp khác
Bạn thậm chí có thể sao chép nội dung của tệp này sang tệp khác bằng cách sử dụng lệnh cat, như được giải thích bên dưới. Ở đây, “>” được sử dụng để ghi đè nội dung của tệp_1 lên tệp_2.
cat
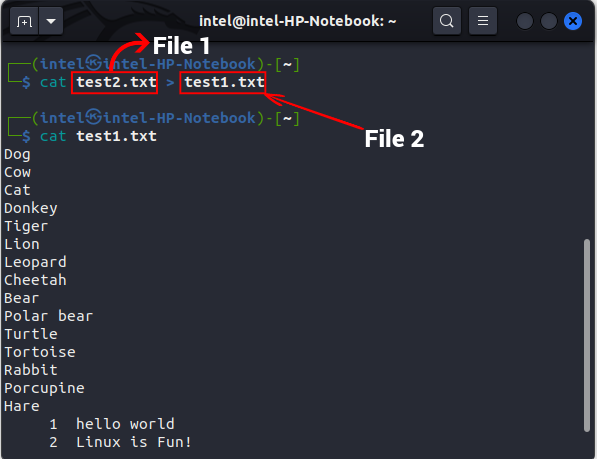
Trong ví dụ trên, chúng tôi đã ghi đè nội dung của tệp “test1.txt” bằng nội dung của tệp “test2.txt” bằng cách sử dụng toán tử ghi đè.
Hiển thị các ký tự vô hình
Theo mặc định, lệnh cat không đánh dấu kết thúc dòng khi in nội dung của tệp. Để hiển thị phần cuối của dòng, hãy sử dụng cờ-E cùng với lệnh:
cat-E
Thao tác này sẽ đánh dấu phần cuối của mỗi dòng bằng dấu”biểu tượng $”. Để in các tab thay vì bốn khoảng trống, hãy sử dụng cờ-T, theo cú pháp hiển thị bên dưới:
cat-T
Điều này sẽ in tất cả các ký tự tab là “^I“. Để in tất cả các ký tự ẩn khác, hãy sử dụng cờ-v với lệnh cat, như trong cú pháp dưới đây:
cat-v

Như bạn có thể thấy trong ví dụ trên, tất cả các phần cuối của dòng được đánh dấu bằng ký hiệu “$” và các tab được đánh dấu bằng ký tự “^I”.
Kết hợp nhiều dòng trống thành một
Đôi khi có một số dòng trống trong tệp mà bạn không muốn in. Để hợp nhất tất cả các dòng trống thành một, hãy sử dụng cờ-s với lệnh cat ban đầu.
cat-s

Xem nội dung tệp ở chế độ đảo ngược Lệnh (Lệnh tac)
Nói chung, lệnh cat hiển thị nội dung tệp ở định dạng từ trên xuống. Tuy nhiên, trong khi lưu trữ một số dữ liệu phát trực tiếp hoặc xem một số tệp nhật ký lớn, dữ liệu mới nhất sẽ được thêm vào phần cuối đó và có thể khó cuộn qua khối văn bản khổng lồ. Trong những trường hợp như vậy, bạn có thể sử dụng lệnh tac trong Linux, một phiên bản thay thế của lệnh cat, in nội dung tệp theo thứ tự ngược lại. Cú pháp sử dụng lệnh tac là:
tac
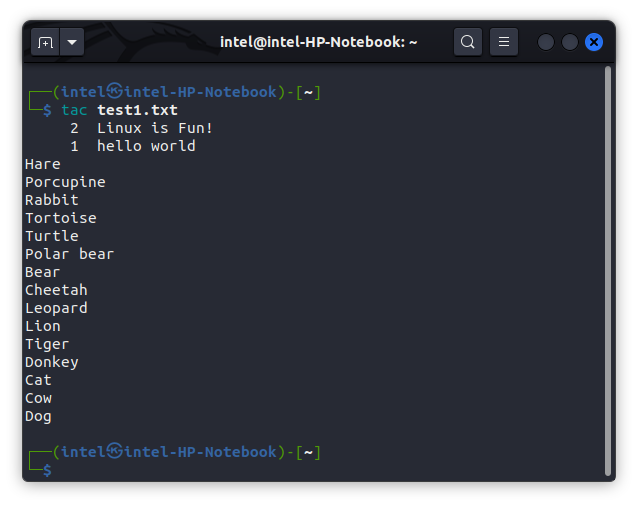
Sắp xếp nội dung đầu ra của tệp
Trong Linux, bạn có thể kết hợp hai hoặc nhiều lệnh với sự trợ giúp của trình chuyển hướng trình bao. Chúng chuyển hướng đầu ra của một lệnh sang đầu vào của lệnh tiếp theo. Bạn có thể sử dụng toán tử ghi đè (>) và toán tử nối thêm (>>), được gọi là bộ chuyển hướng hệ vỏ I/O.
Ngoài ra còn có một loại trình chuyển hướng trình bao thứ hai được gọi là đường ống trình bao được sử dụng để chạy hai hoặc nhiều lệnh đồng thời. Điều này có nghĩa là đầu ra của một lệnh sẽ được chuyển hướng sang lệnh tiếp theo làm đầu vào. Vì việc thực thi lệnh tuân theo một cấu trúc xác định nên cấu trúc hoặc khái niệm như vậy được gọi là đường dẫn. Toán tử pipe ( | ) tạo một đường dẫn để các lệnh này thực thi theo một trình tự xác định.
Bây giờ, bạn phải biết rõ rằng lệnh cat sẽ in nội dung tệp theo cùng thứ tự như chúng được lưu trữ trong tệp. Như tên gợi ý, lệnh sắp xếp phân loại đầu ra theo thứ tự tăng dần hoặc giảm dần. Nhưng bằng cách gửi đầu ra của lệnh cat thông qua toán tử đường ống đến lệnh sắp xếp, bạn có thể nhận được đầu ra cuối cùng theo thứ tự được sắp xếp mong muốn. Điều này nghe có vẻ khó hiểu và phức tạp, nhưng ví dụ dưới đây sẽ làm sáng tỏ mọi thứ. Cú pháp để sử dụng hai lệnh sử dụng toán tử đường ống là:
cat

Trong ví dụ trên, thay vì in nội dung của tệp “test3.txt”, lệnh cat sẽ gửi contens tới lệnh sắp xếp để lệnh này sắp xếp nó theo thứ tự bảng chữ cáivà cuối cùng in kết quả đã sắp xếp.
Xem các tệp lớn bằng cách sử dụng lệnh cat
Đôi khi, ngay cả một hệ thống có thông số kỹ thuật tuyệt vời cũng có thể bị vấp khi hiển thị nội dung của một tệp lớn. Đối với các tệp lớn như vậy, bạn nên sử dụng lệnh less và lệnh cat cùng với toán tử đường ống. Vì lệnh less chỉ tải một phần của tệp tại một thời điểm nên nó không tiêu tốn nhiều tài nguyên. Bạn có thể cuộn lên hoặc xuống để truy cập các phần khác của tệp bằng các phím mũi tên. Cú pháp để sử dụng lệnh less với lệnh cat là:
cat
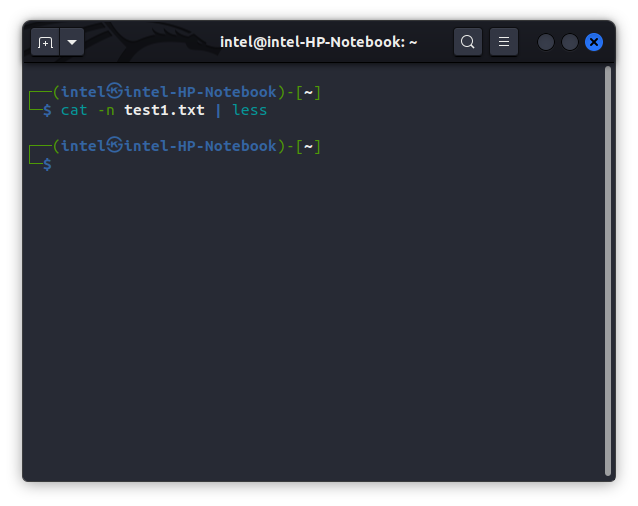
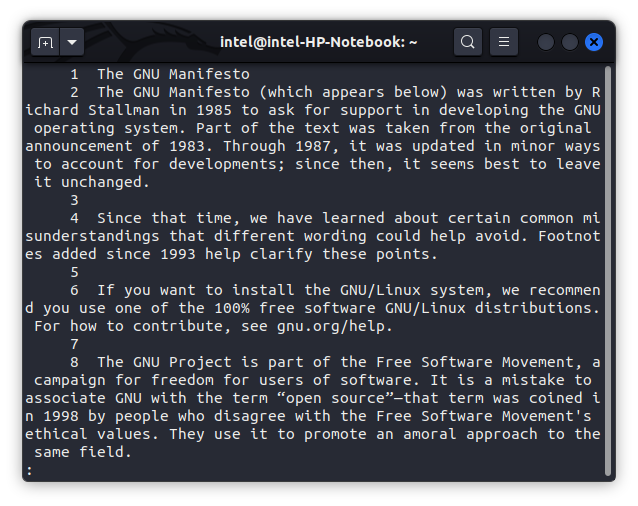
Trong ví dụ trên, khi bạn thực hiện lệnh theo cú pháp trên, thay vào đó, tệp sẽ không được in trên cùng dấu nhắc của thiết bị đầu cuối, nó hiển thị nội dung tệp trong chế độ xem thiết bị đầu cuối mới như trong hình thứ hai. Tại đây bạn có thể cuộn qua văn bản bằng các phím mũi tên. Để đến cuối văn bản, hãy sử dụng “GG” và để lên đầu văn bản, hãy sử dụng “gg”. Để thoát khỏi chế độ xem thiết bị đầu cuối mới, nhấn “q”.
Các ví dụ thực tế về lệnh cat
Lệnh cat, cùng với lệnh tac, đơn giản hóa rất nhiều việc quản lý tệp để người dùng cảm thấy thoải mái khi sử dụng Linux Terminal. Với các tùy chọn và toán tử bổ sung, lệnh cat có thể vô cùng hữu ích trong việc đơn giản hóa quy trình làm việc của bạn. Trong bài viết này, chúng tôi đã chia sẻ một số ví dụ thực tế về cách sử dụng lệnh cat để tạo, nối thêm và xem tệp trên hệ thống Linux của bạn. Nếu bạn muốn tìm hiểu thêm về lệnh cat, hãy truy cập trang hướng dẫn chính thức. Nếu bạn gặp phải bất kỳ vấn đề nào khi sử dụng lệnh này, hãy cho chúng tôi biết trong phần bình luận bên dưới.
Để lại nhận xét
Năm ngoái, MSI đã ra mắt Titan GT77 với Intel Core i9-12900HX và GPU dành cho máy tính xách tay RTX 3080 Ti và đây là máy tính xách tay chơi game mạnh nhất trên hành tinh. Đó là năm nặng nề nhất trong số các đối thủ hạng nặng […]
Đã vài tháng kể từ khi dòng iPhone 14 ra mắt và người ta đã xác định rõ rằng đây là năm của các mẫu Pro. Nhưng nếu bạn có ý định tìm kiếm Ưu điểm rườm rà, thì số tiền đó […]
Wondershare đã và đang phát triển một số phần mềm và công cụ tốt nhất để đơn giản hóa cuộc sống và nỗ lực sáng tạo của chúng ta trong vài năm qua. Đặc biệt, Wondershare Filmora đã nhận được nhiều giải thưởng. Đó là người đã nhận được giải thưởng Nhà lãnh đạo biên tập video […]