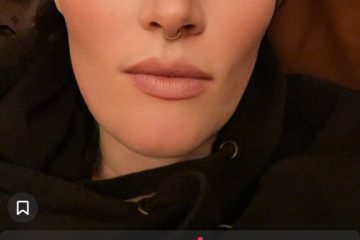Google Chrome là một trong những trình duyệt phổ biến nhất trên máy tính để bàn và thiết bị di động và ngay cả chủ sở hữu Steam Deck cũng có thể muốn sử dụng trình duyệt này để lướt Internet trên bảng điều khiển cầm tay của họ. Thật không may, Steam Deck không đi kèm với trình duyệt mặc định. Hơn nữa, không có hướng dẫn rõ ràng về cách cài đặt trình duyệt trên Steam Deck của bạn. Bạn không cần phải lo lắng nữa, vì chúng tôi ở đây để giúp đỡ. Trong hướng dẫn này, chúng tôi sẽ hướng dẫn bạn cách cài đặt trình duyệt Google Chrome trên Steam Deck của bạn bằng hai phương pháp đơn giản.
Sử dụng Google Chrome trên Steam Deck (2023)
Như đã chỉ ra trước đây, Steam Deck là một PC hoàn chỉnh chạy Linux. Bạn có thể sử dụng đế Steam Deck hoặc bộ chia USB-C tốt nhất để kết nối màn hình và thiết bị ngoại vi và sử dụng nó như máy tính để bàn. Điều đó có nghĩa là nó cũng cho phép người dùng cài đặt các trình duyệt, chẳng hạn như Google Chrome và Firefox, để đáp ứng nhu cầu duyệt internet của họ.
Mặc dù Valve có một tính năng tiện lợi cho phép bạn cài đặt Chrome từ Chế độ trò chơi, nhưng chúng tôi cũng đã giải thích quy trình từng bước để cài đặt trình duyệt Chrome qua Chế độ máy tính để bàn. Sử dụng bảng dưới đây để điều hướng đến phương pháp bạn muốn.
 Mục lục
Mục lục
Cách tải Google Chrome trên Steam Deck (Phương pháp dễ nhất)
Một điều thú vị cần lưu ý là Valve đã làm cho việc cài đặt Chrome trên Steam Deck trở nên dễ dàng một cách đáng ngạc nhiên. Khi bạn bắt đầu sử dụng Bộ bài Steam mới của mình, điều hướng đến tab Trò chơi “Không phải Steam” trong Thư viện sẽ hiển thị cho bạn một tùy chọn quen thuộc. Để đảm bảo người dùng không phải chuyển sang chế độ máy tính để bàn để cài đặt trình duyệt, Valve cho phép bạn cài đặt và sử dụng Google Chrome thông qua SteamOS. Đây là cách nó hoạt động:
Đầu tiên, nhấn nút Steam và chọn tùy chọn “Thư viện” trên Steam Deck của bạn. Trong Thư viện, nhấn R1 và di chuyển đến tab “Non-Steam”.  Trong tab “Non-Steam” , bạn sẽ thấy cửa sổ bật lên “Phím tắt không phải Steam” nếu bạn chưa cài đặt bất kỳ ứng dụng nào. Nó cho bạn biết rằng bạn có thể thêm và truy cập các trò chơi không phải trên Steam tại đây và bạn có thể cài đặt Chrome để thử nghiệm tính năng này. Chà, hãy nhấp vào “Thêm Chrome” và đợi vài giây để Google Chrome cài đặt.
Trong tab “Non-Steam” , bạn sẽ thấy cửa sổ bật lên “Phím tắt không phải Steam” nếu bạn chưa cài đặt bất kỳ ứng dụng nào. Nó cho bạn biết rằng bạn có thể thêm và truy cập các trò chơi không phải trên Steam tại đây và bạn có thể cài đặt Chrome để thử nghiệm tính năng này. Chà, hãy nhấp vào “Thêm Chrome” và đợi vài giây để Google Chrome cài đặt.  Bây giờ, bạn sẽ cài đặt trình duyệt Google Chrome trên Steam Deck của mình. Nếu bạn đã cài đặt plugin SteamGridDB qua Decky Loader, bạn có thể thay đổi biểu tượng Chrome một cách dễ dàng.
Bây giờ, bạn sẽ cài đặt trình duyệt Google Chrome trên Steam Deck của mình. Nếu bạn đã cài đặt plugin SteamGridDB qua Decky Loader, bạn có thể thay đổi biểu tượng Chrome một cách dễ dàng. 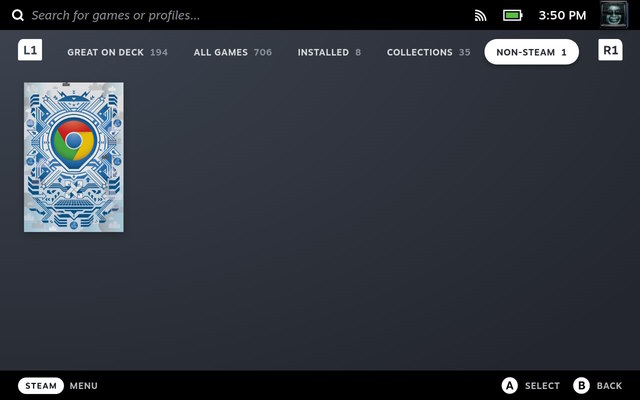
Valve đã lập trình Steam Deck để nhắc người dùng cài đặt Google Chrome, điều này khá tiện lợi. Điều này giải quyết hai vấn đề. Đầu tiên là người dùng hiện biết phải làm gì với tab không phải hơi nước trong thư viện của họ. Thứ hai là Valve đã loại bỏ nhu cầu người dùng phải tìm cách thêm trình duyệt bằng cách nhắc họ cài đặt trình duyệt phổ biến nhất hiện có trên thị trường.
Cách cài đặt Google Chrome qua Chế độ máy tính để bàn Steam Deck
Mặc dù phương pháp trên là dễ nhất, nhưng có khả năng là bạn đã cài đặt các ứng dụng khác không phải Steam trên Bộ bài của mình. Tất cả hy vọng không bị mất trong trường hợp đó. Bây giờ, bạn có thể cài đặt Google Chrome từ chế độ máy tính để bàn, các bước được giải thích bên dưới:
Đầu tiên, chuyển sang Chế độ máy tính để bàn trên Steam Deck để duyệt qua máy tính để bàn Linux. Trên màn hình nền, nhấp vào “Discover” (biểu tượng cửa hàng) trên Thanh tác vụ để truy cập trung tâm phần mềm cho Steam Deck. 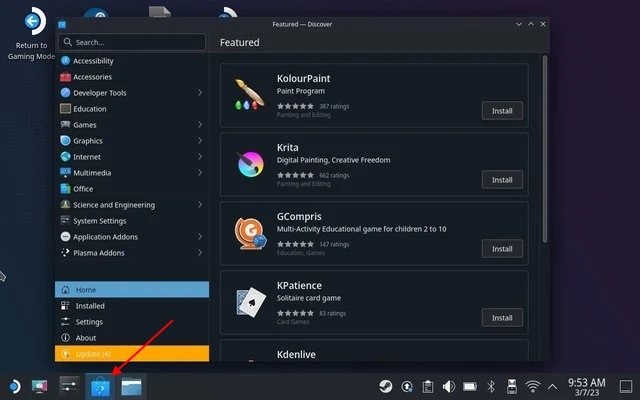 Đây, nhấp vào thanh tìm kiếm và sử dụng phím tắt “Steam + X” để hiển thị bàn phím ảo trên Steam Deck. Tìm kiếm Chrome tại đây. Tiếp theo, nhấp vào “Cài đặt” để tải xuống trình duyệt Google Chrome trên bảng điều khiển di động của bạn.
Đây, nhấp vào thanh tìm kiếm và sử dụng phím tắt “Steam + X” để hiển thị bàn phím ảo trên Steam Deck. Tìm kiếm Chrome tại đây. Tiếp theo, nhấp vào “Cài đặt” để tải xuống trình duyệt Google Chrome trên bảng điều khiển di động của bạn.  Bây giờ, mở Steam ở chế độ máy tính để bàn. Ở dưới cùng bên trái, phải có một dấu cộng. Nhấp vào nó và chọn “Thêm lối tắt không dùng hơi nước”.
Bây giờ, mở Steam ở chế độ máy tính để bàn. Ở dưới cùng bên trái, phải có một dấu cộng. Nhấp vào nó và chọn “Thêm lối tắt không dùng hơi nước”. 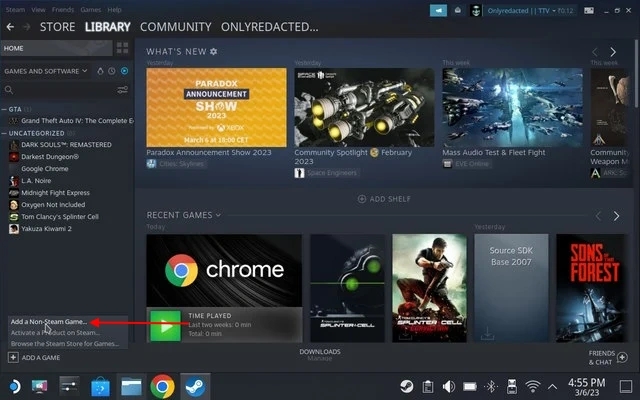 Duyệt phím tắt Google Chrome và thêm nó vào Thư viện. Bây giờ biểu tượng sẽ xuất hiện trong chế độ trò chơi.
Duyệt phím tắt Google Chrome và thêm nó vào Thư viện. Bây giờ biểu tượng sẽ xuất hiện trong chế độ trò chơi. 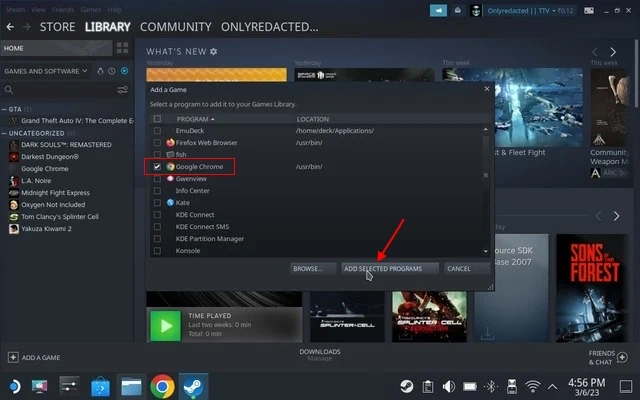 Ngoài ra, hãy nhấn vào biểu tượng Steam Deck ở góc dưới cùng bên trái và tìm kiếm Chrome. Khi phím tắt xuất hiện, hãy nhấp chuột phải vào phím tắt đó và chọn tùy chọn “Thêm vào Steam”. Thao tác này sẽ thêm phím tắt vào chế độ trò chơi.
Ngoài ra, hãy nhấn vào biểu tượng Steam Deck ở góc dưới cùng bên trái và tìm kiếm Chrome. Khi phím tắt xuất hiện, hãy nhấp chuột phải vào phím tắt đó và chọn tùy chọn “Thêm vào Steam”. Thao tác này sẽ thêm phím tắt vào chế độ trò chơi. 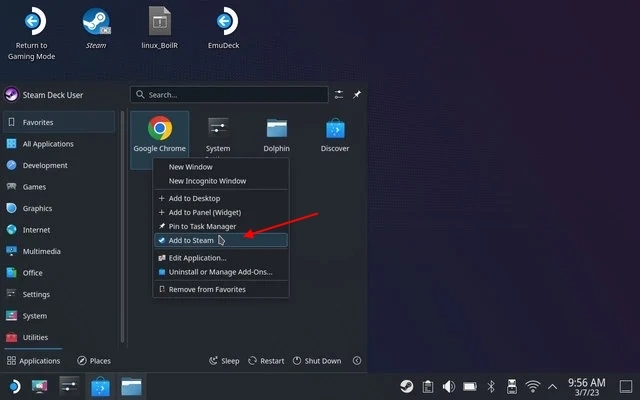 Bây giờ, hãy quay lại chế độ Trò chơi trên Steam Deck và chuyển đến tab “Non-Steam” để xem lối tắt Google Chrome ở đó.
Bây giờ, hãy quay lại chế độ Trò chơi trên Steam Deck và chuyển đến tab “Non-Steam” để xem lối tắt Google Chrome ở đó. 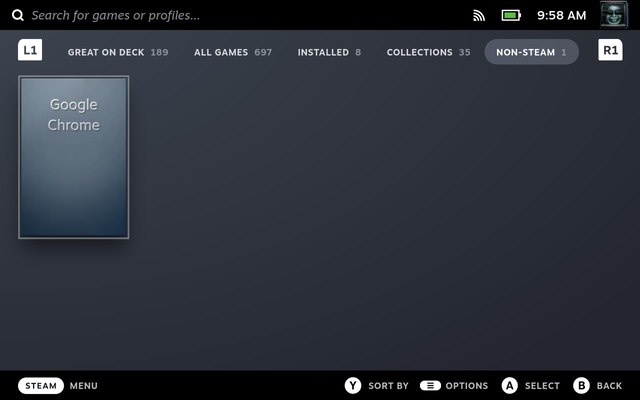
Cách sử dụng Google Chrome ở Chế độ máy tính để bàn Steam Deck
Truy cập Google Chrome ở chế độ máy tính để bàn cũng đơn giản như chuyển từ chế độ trò chơi và khám phá môi trường máy tính để bàn Linux. Để sử dụng Chrome ở chế độ Máy tính để bàn trên Steam Deck, hãy làm theo các bước bên dưới:
Đầu tiên, chuyển sang Chế độ máy tính để bàn trên Steam Deck bằng các bước trong bài viết được liên kết. Khi ở Chế độ máy tính để bàn, hãy nhấp vào biểu tượng Steam Deck ở góc dưới cùng bên trái của thanh tác vụ. Tại đây, bạn hãy di con trỏ chuột vào phần “Internet” để tìm phím tắt Google Chrome. Bấm vào Google Chrome ở khung bên phải để mở trình duyệt. 
Cách gỡ cài đặt Google Chrome khỏi Steam Deck
Để xóa trình duyệt Google Chrome khỏi Steam Deck, hãy làm theo các bước bên dưới:
Đầu tiên, chuyển sang chế độ Máy tính để bàn, chế độ này sẽ cho phép chúng tôi để duyệt qua máy tính để bàn Linux trên Steam Deck của chúng tôi. Khi ở chế độ Máy tính để bàn, hãy nhấp vào biểu tượng Steam Deck ở góc dưới cùng bên trái để hiển thị trình khám phá. Tại đây, tìm Google Chrome và nhấp chuột phải vào Steam Deck để mở menu ngữ cảnh. Sau đó, chọn tùy chọn “Gỡ cài đặt hoặc quản lý tiện ích bổ sung”.  Làm như vậy sẽ mở trang cửa hàng ứng dụng của Google Chrome trong trung tâm phần mềm. Tiếp theo, nhấp vào nút “Xóa” ở trên cùng bên phải để xóa trình duyệt khỏi Bộ bài của bạn. Đó là nó.
Làm như vậy sẽ mở trang cửa hàng ứng dụng của Google Chrome trong trung tâm phần mềm. Tiếp theo, nhấp vào nút “Xóa” ở trên cùng bên phải để xóa trình duyệt khỏi Bộ bài của bạn. Đó là nó. 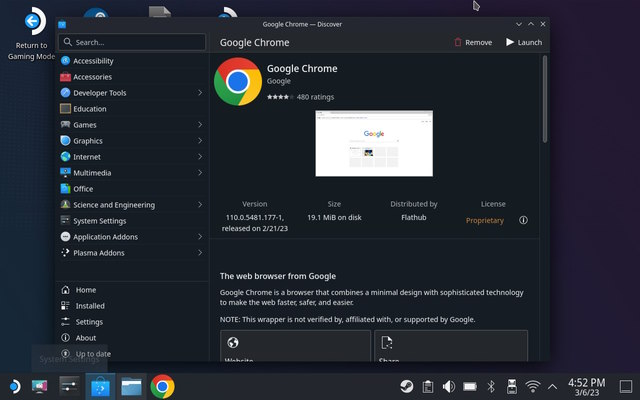
Tải Google Chrome trên Steam Deck
Vâng, đó là hai phương pháp đơn giản để cài đặt Google Chrome trên bảng điều khiển Steam Deck di động của bạn. Quá trình này khá đơn giản, nhờ Valve thừa nhận sự cần thiết của một trình duyệt, đặc biệt là trình duyệt có thể được truy cập trực tiếp từ chế độ trò chơi chứ không phải chế độ máy tính để bàn. Tuy nhiên, nếu bạn là người dùng khó tính và cũng thích sử dụng Steam Deck của mình như một máy tính, hãy sử dụng phương pháp chế độ máy tính để bàn mà chúng tôi đã giải thích ở trên. Ngoài ra, hãy xem các lệnh Linux Terminal cơ bản để dễ dàng điều hướng xung quanh môi trường Linux trên Steam Deck. Vậy, bạn đã cài đặt Google Chrome trên Steam Deck của mình chưa? Cho chúng tôi biết trong các ý kiến dưới đây.
Để lại nhận xét
Năm ngoái, MSI đã ra mắt Titan GT77 với Intel Core i9-12900HX và GPU dành cho máy tính xách tay RTX 3080 Ti và đây là máy tính xách tay chơi game mạnh nhất trên hành tinh. Đó là năm nặng nề nhất trong số các đối thủ hạng nặng […]
Đã vài tháng kể từ khi dòng iPhone 14 ra mắt và người ta đã xác định rõ rằng đây là năm của các mẫu Pro. Nhưng nếu bạn có ý định tìm kiếm Ưu điểm rườm rà, thì số tiền đó […]
Wondershare đã và đang phát triển một số phần mềm và công cụ tốt nhất để đơn giản hóa cuộc sống và nỗ lực sáng tạo của chúng ta trong vài năm qua. Đặc biệt, Wondershare Filmora đã nhận được nhiều giải thưởng. Đó là người đã nhận được giải thưởng Nhà lãnh đạo biên tập video […]