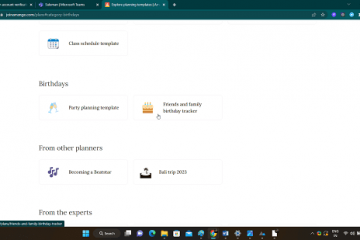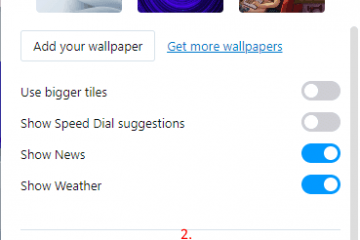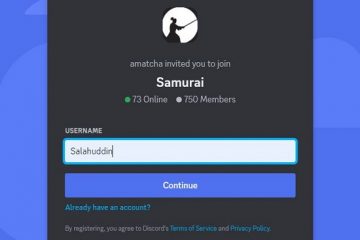iPhone mới nhất có một bước tiến lớn về dung lượng lưu trữ, được mở rộng lên 1TB cho các dòng iPhone 14 Pro và Max. Nói như vậy, iPhone của bạn vẫn dễ bị thiếu bộ nhớ cho dù bạn đang sử dụng iPhone để quay video 1080p 60FPS hay clip 4K 30FPS. Một phút HDR ProRes 10 bit sẽ tiêu tốn xấp xỉ 6GB dung lượng ở độ phân giải 4K, chưa nói đến video 60 phút ở codec 4K ProRes.
Nếu iPhone của bạn sắp hết dung lượng do chứa các tệp lớn , bạn có thể chuyển hàng loạt video từ iPhone sang máy Mac for storage để xóa bộ nhớ trên iPhone của bạn. Để đạt được mục tiêu này, có một số cách để đi. Bài đăng này sẽ làm sáng tỏ các công cụ chuyển video hàng đầu trên iPhone, cùng với hướng dẫn chuyển video từ iPhone sang máy Mac để bạn tham khảo.
MacX MediaTrans
Tốt nhất để truyền nhanh và số lượng lớn các video từ iPhone sang máy Mac với tốc độ tăng tốc của phần cứng GPU.
MacX MediaTrans có hầu hết các đặc điểm nổi bật và tiếng huýt sáo mà bạn mong muốn tìm thấy trong chương trình truyền tệp iPhone. Nó hỗ trợ bạn sao chép hàng loạt video từ iPhone sang MacBook/iMac, cũng như di chuyển hàng loạt ảnh, nhạc, iBooks, nội dung mua iTunes, v.v. của iPhone sang máy Mac của bạn. Hơn nữa, nó làm lu mờ các đối thủ cạnh tranh khác bằng công nghệ tăng tốc phần cứng GPU Intel/Nvidia/AMD GPU tiên tiến. Do đó, bạn có thể chuyển các video 4K dài hoặc lớn trên iPhone của mình sang máy Mac với tốc độ “10 giây cho 10 clip”.
Các tính năng chính: Đồng bộ hóa hai chiều: sao lưu các tệp iPhone sang máy Mac và chuyển các tệp từ máy Mac sang iPhone. Tải bất kỳ định dạng video nào và nó sẽ tự động chuyển đổi MKV/VOB/MTS/VP9 sang video được iPhone hỗ trợ trong khi đồng bộ hóa. Mã hóa video iPhone của bạn trên máy Mac bằng mã hóa mật khẩu để bảo vệ quyền riêng tư của bạn. Tự động xoay video sang một bên, thu nhỏ video có kích thước lớn, quản lý thư viện nhạc, gắn iPhone dưới dạng ổ USB. Ưu điểm: Truyền hàng loạt tệp video lớn từ iPhone sang máy Mac với tốc độ nhanh được GPU tăng tốc. Khỏi cần dùng iTunes, khỏi lỗi iTunes. Trình quản lý iPhone giàu tính năng với video, nhạc, ảnh, iBooks, v.v. được thêm nhiều tính năng. Khả năng tự động chuyển đổi video/nhạc được bảo vệ thành MP4/MP3 và mã hóa video/nhạc để bảo mật. Nhược điểm: Không thể truyền video không dây từ iPhone sang máy Mac. Chưa thể khôi phục các video đã xóa khỏi iPhone của bạn.
Cách chuyển hàng loạt video từ iPhone sang máy Mac bằng MacX MediaTrans
Bước 1. Kết nối iPhone của bạn với máy Mac bằng cáp USB rồi tắt iTunes Auto Sync bằng cách làm theo hướng dẫn trên cửa sổ được nhắc.
Lưu ý: tắt đồng bộ hóa iTunes là tùy chọn, nhưng bạn nên làm điều đó để giữ cho dữ liệu iPhone của bạn không bị xóa.
Bước 2. Nhấp vào nút “Video” trên giao diện chính để mở cửa sổ Video.
Bước 3. Ở phía bên trái của cửa sổ Video, tất cả nội dung video trên iPhone của bạn sẽ hiển thị , bao gồm Video đã quay, Chương trình TV, Phim, Nhạc, Video, v.v. Nhấp vào loại video và chọn tệp video bạn muốn chuyển từ iPhone sang máy Mac từ danh sách.
Bước 4. Nhấp vào nút “Xuất” ở menu trên cùng quán ba. Sau đó, video sẽ được chuyển từ iPhone của bạn sang MacBook, iMac hoặc Mac Studio trong nháy mắt.
Ứng dụng Ảnh
Tốt nhất để đồng bộ hóa video từ iPhone sang Mac mà không cần sử dụng bất kỳ ứng dụng của bên thứ ba nào.
Nếu không muốn cài đặt bất kỳ chương trình bên thứ ba nào trên máy Mac của mình, bạn có thể sử dụng ứng dụng Ảnh tích hợp sẵn. Với cáp USB gốc, bạn có thể kết nối iPhone của mình với MacBook hoặc iMac, sau đó chuyển các video 4K hoặc video lớn từ iPhone sang máy Mac để tiết kiệm thêm dung lượng cho iPhone của bạn.
Các tính năng chính: Sao lưu video iPhone sang Mac và ảnh iPhone sang Mac. Đồng bộ hóa video và ảnh từ Mac sang iPhone. Quản lý thư viện video trên iPhone của bạn như xóa, sắp xếp theo ngày/tên, v.v. Ưu điểm: Dễ sử dụng. Không cần cài đặt phần mềm. Nhược điểm: Tốc độ không như mong muốn. Các tính năng chỉ giới hạn ở video và ảnh.
Cách sao lưu video miễn phí từ iPhone sang máy Mac bằng ứng dụng Ảnh
Bước 1. Cắm iPhone của bạn vào máy Mac qua cáp USB.
Bước 2. Khởi chạy Ảnh nếu nó không tự động hiển thị.
Bước 3. Nhấp vào iPhone của bạn ở thanh bên (phía bên trái của Ảnh).
Bước 4. Nhấp vào “Nhập tất cả video mới” hoặc nhấp vào video mong muốn và “Nhập đã chọn”.
Bước 5. Các video mới nhập của bạn hiện đã có trên máy Mac.
Ảnh iCloud
Tốt nhất để sao lưu không dây video iPhone sang máy Mac mà không cần bất kỳ dây cáp nào.
Đối với những người thích đồng bộ hóa video iPhone không dây, Ảnh iCloud dường như là lựa chọn phù hợp nhất. lựa chọn tốt nhất. Bằng cách bật Ảnh iCloud trên cả iPhone và máy Mac, bạn có thể đồng bộ hóa video từ iPhone với MacBook, Mac Mini/Studio hoặc iMac mà không cần sử dụng cáp USB.
Nhược điểm duy nhất là dung lượng lưu trữ 5 GB miễn phí nhưng có giới hạn được chia sẻ bởi tất cả các tệp trên iCloud. Do đó, bạn cần đảm bảo có đủ dung lượng trong iCloud để lưu video 4K/1080p trên iPhone của mình. Nếu không, hãy giải phóng dung lượng iCloud hoặc mở rộng khả năng của iCloud bằng cách trả thêm dung lượng. Sau đó, hãy bật Ảnh iCloud trên cả iPhone và máy Mac của bạn để truyền video trên iPhone.
Các tính năng chính: Tự động giữ mọi ảnh và video bạn chụp trong iCloud. Cho phép bạn truy cập thư viện video của mình trên bất kỳ thiết bị Apple nào. Sắp xếp video và ảnh của bạn theo Năm, Tháng và Ngày. Ưu điểm: Truyền video không dây từ iPhone sang máy Mac. Truy cập thư viện video không giới hạn thiết bị hoặc địa lý. Nhược điểm: Dung lượng đám mây miễn phí khá hạn chế. Không có tính năng chuyển đổi hoặc nén video tự động.
Cách truyền không dây các video trên iPhone sang máy Mac qua Ảnh iCloud
Bước 1. Mở Cài đặt trên iPhone của bạn > cuộn xuống để nhấn vào Ảnh.
Bước 2. Bật Ảnh iCloud nếu tính năng này bị tắt.
Bước 3. Chạy ứng dụng Ảnh trên máy Mac của bạn.
Bước 4. Tìm Tùy chọn từ menu trên ứng dụng Ảnh.
Bước 5. Nhấp vào iCloud > chọn hộp kiểm trên Ảnh iCloud để bật tính năng này. Giờ đây, bạn có thể xem tất cả video iPhone trong iCloud trên máy Mac của mình và tải video từ iCloud sang máy Mac để lưu trữ.
Kết luận
Từng công cụ truyền video iPhone có những lợi ích và hạn chế của nó, nhưng bài viết này sẽ đóng vai trò là hướng dẫn để giúp bạn chọn cái tốt nhất cho nhu cầu của mình. Đảm bảo sử dụng hướng dẫn hữu ích và hướng dẫn trợ giúp của MacXDVD nếu bạn cần trợ giúp thêm và bạn luôn có thể liên hệ với bộ phận hỗ trợ của họ .