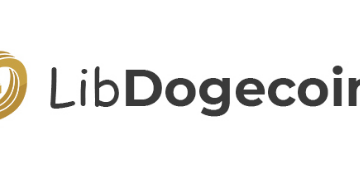AirPods hoạt động trên các thiết bị của Apple và không phải của Apple. Bạn có thể kết nối và sử dụng AirPods trên thiết bị Windows giống như tai nghe Bluetooth thông thường. Hướng dẫn này chỉ cho bạn cách kết nối AirPods với máy tính xách tay Microsoft Surface Pro và Surface.
Kết nối AirPods với Microsoft Surface của bạn
Nhấn Windows + I để mở ứng dụng Cài đặt Windows. Chọn Bluetooth & thiết bị trên thanh bên, bật Bluetooth, sau đó chọn Thêm thiết bị. 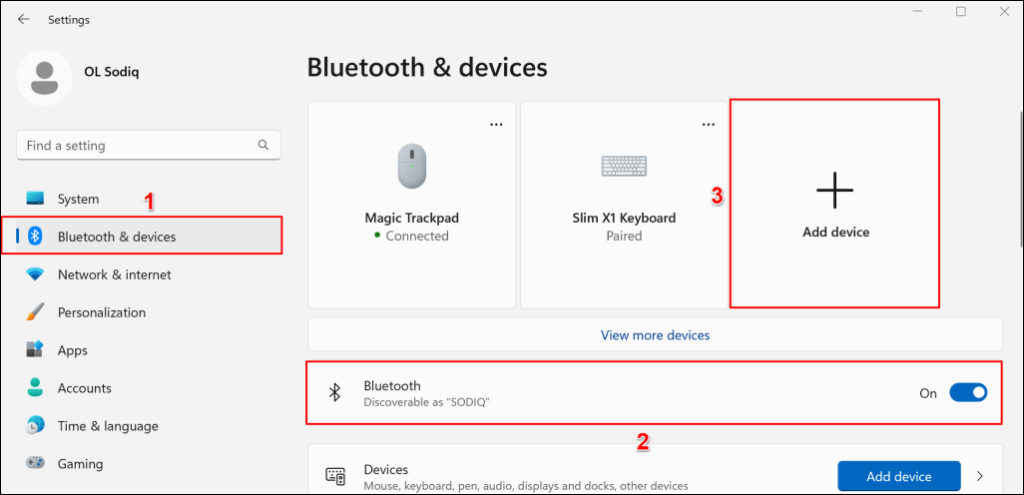
Lưu ý: Nếu Surface của bạn chạy Windows 10, hãy đi tới Cài đặt > Thiết bị > Bluetooth & các thiết bị khác, bật Bluetooth và chọn Thêm Bluetooth hoặc thiết bị khác.
Mục lục 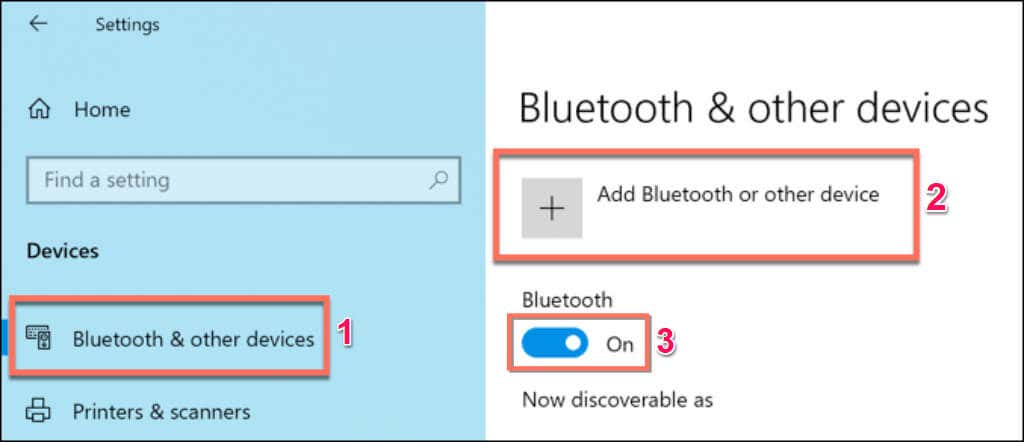 Chọn Bluetooth trên cửa sổ bật lên “Thêm thiết bị”.
Chọn Bluetooth trên cửa sổ bật lên “Thêm thiết bị”. 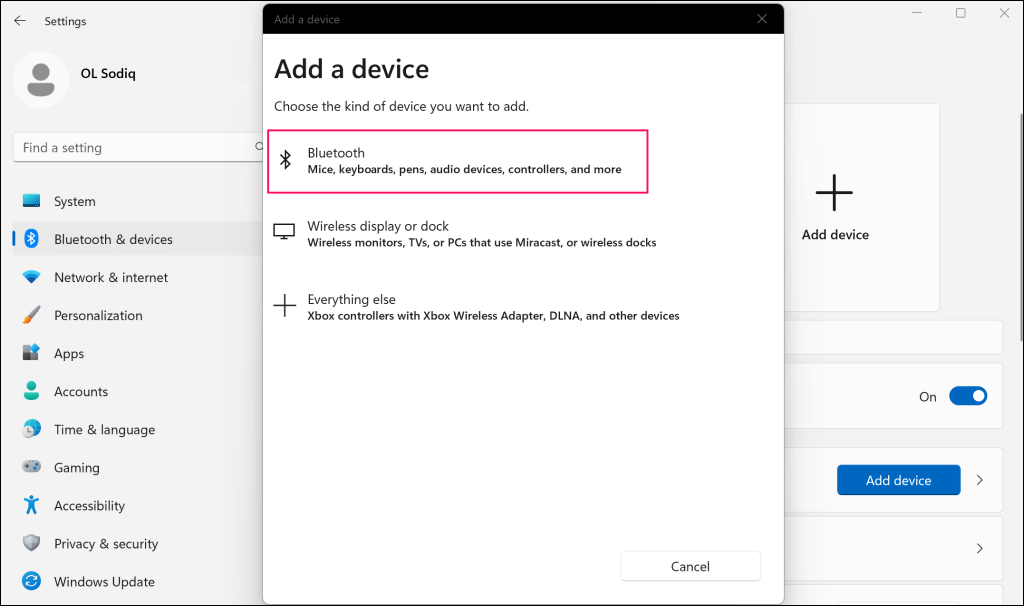
Bước tiếp theo là đặt AirPods của bạn ở chế độ ghép nối. Đặt cả hai tai nghe (trái và phải) vào hộp sạc và luôn mở nắp.
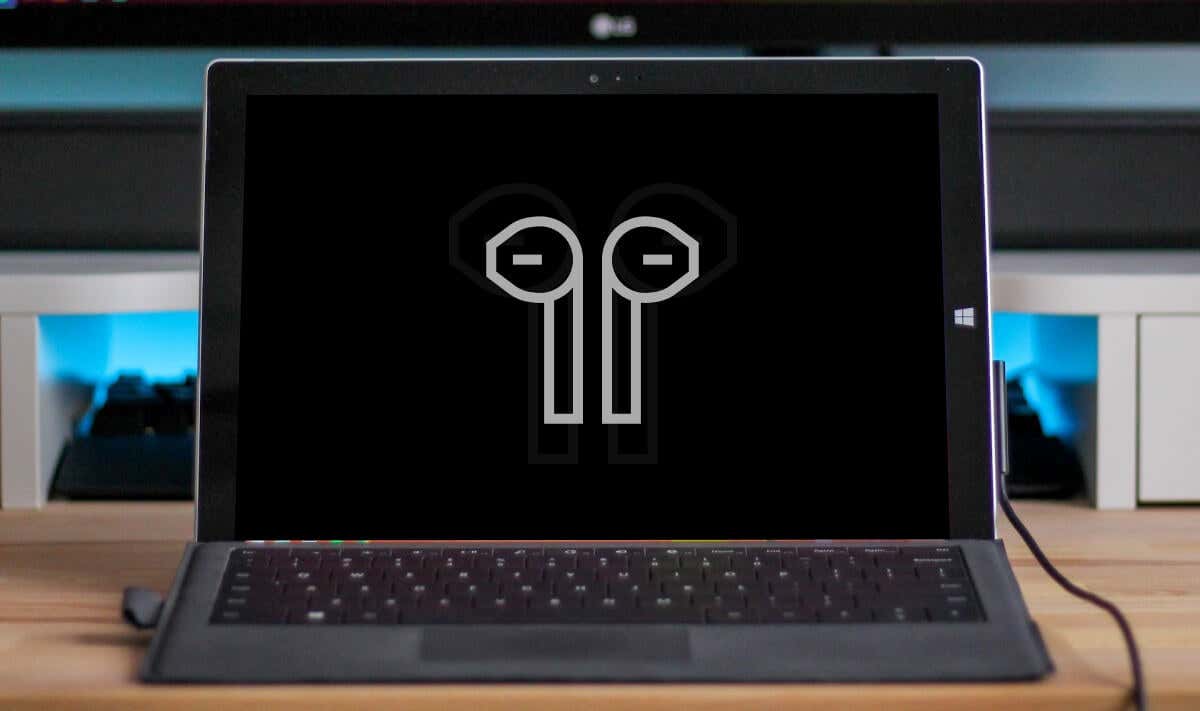 Nhấn và giữ nút Cài đặt ở mặt sau của vỏ trong khoảng 5 giây. Nhả nút Thiết lập khi đèn trạng thái ở mặt trước hộp đựng AirPods nhấp nháy màu trắng.
Nhấn và giữ nút Cài đặt ở mặt sau của vỏ trong khoảng 5 giây. Nhả nút Thiết lập khi đèn trạng thái ở mặt trước hộp đựng AirPods nhấp nháy màu trắng. 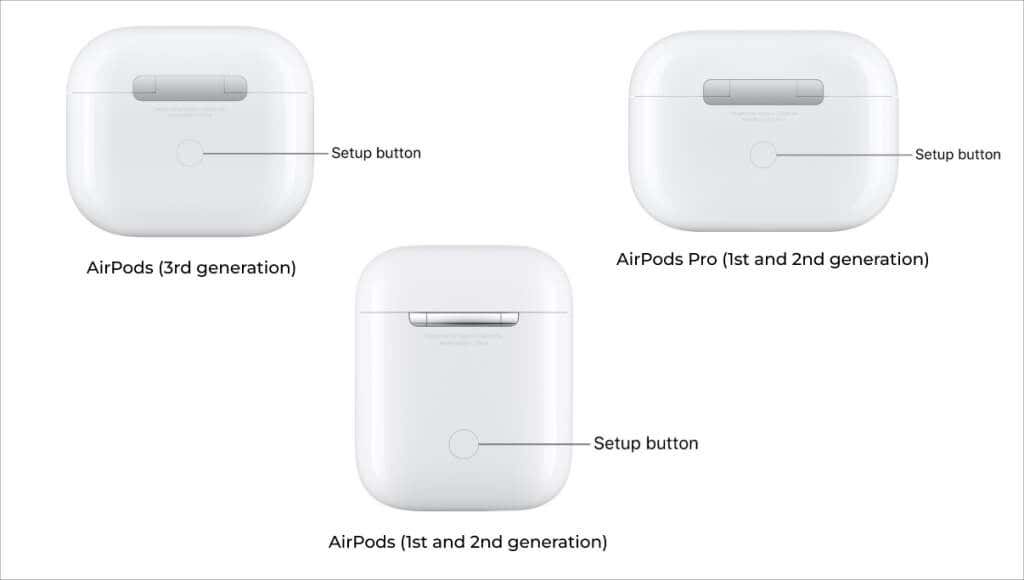
Lưu ý: Nếu bạn có AirPods Max, hãy nhấn và giữ nút Kiểm soát tiếng ồn trong khoảng 5 giây để đặt thiết bị ở chế độ ghép nối.
 Đợi 5-10 giây để AirPods của bạn xuất hiện trên danh sách các thiết bị Bluetooth khả dụng. Chọn AirPods của bạn để kết nối chúng với Surface Pro hoặc máy tính xách tay của bạn.
Đợi 5-10 giây để AirPods của bạn xuất hiện trên danh sách các thiết bị Bluetooth khả dụng. Chọn AirPods của bạn để kết nối chúng với Surface Pro hoặc máy tính xách tay của bạn. 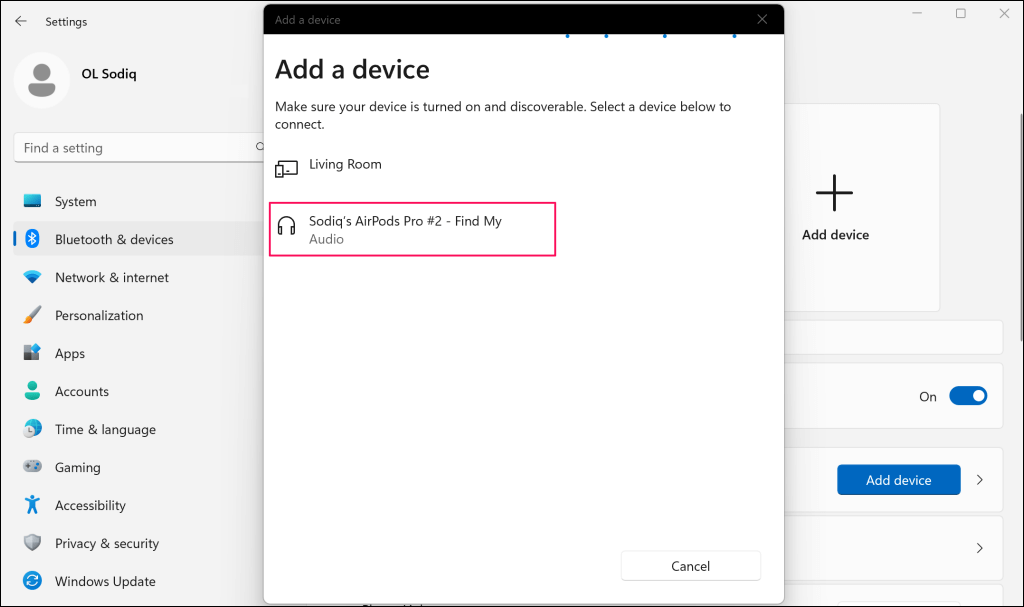 Chọn Xong khi bạn thấy thông báo “Thiết bị của bạn đã sẵn sàng hoạt động!” gửi tin thành công.
Chọn Xong khi bạn thấy thông báo “Thiết bị của bạn đã sẵn sàng hoạt động!” gửi tin thành công. 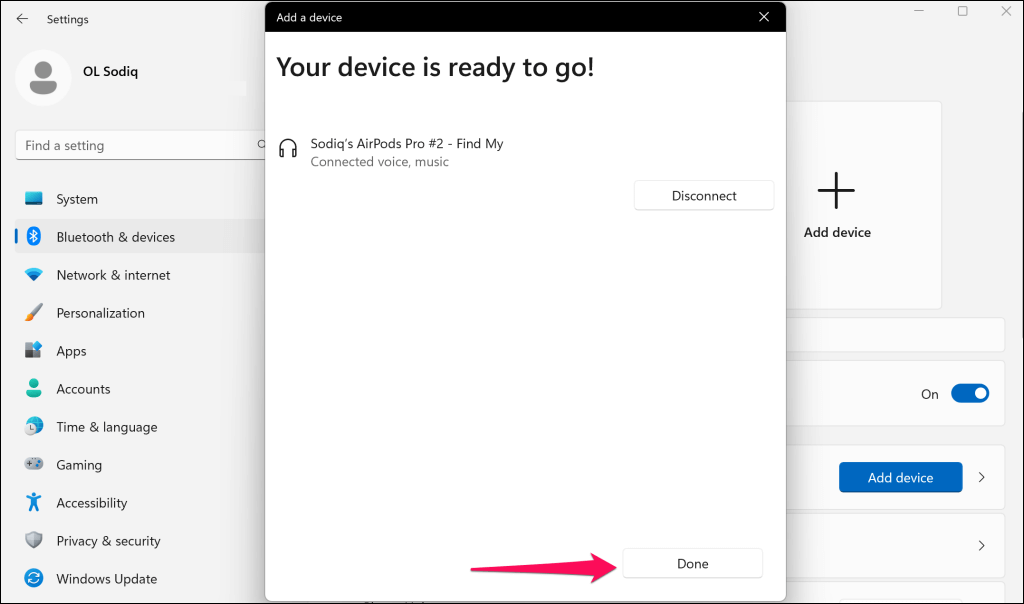
AirPods của bạn có thể không kết nối hoặc chuyển sang chế độ ghép nối nếu pin yếu. Sạc AirPods của bạn trong vài phút và thử ghép nối lại chúng với Surface của bạn.
Đặt AirPods làm thiết bị đầu ra hoạt động trên bề mặt của bạn
Khi bạn kết nối AirPods với bề mặt của mình, Windows sẽ tự động đặt chúng làm thiết bị âm thanh chính. Thay đổi cài đặt đầu ra âm thanh của Surface nếu Windows không định tuyến đầu ra âm thanh đến AirPods được kết nối của bạn.
Sử dụng AirPods để phát âm thanh (thông qua Menu cài đặt nhanh)
Chọn biểu tượng loa (hoặc nhấn Windows + A) ở góc dưới cùng bên phải của thanh tác vụ Surface. Chọn biểu tượng Đầu ra âm thanh bên cạnh thanh trượt âm lượng. 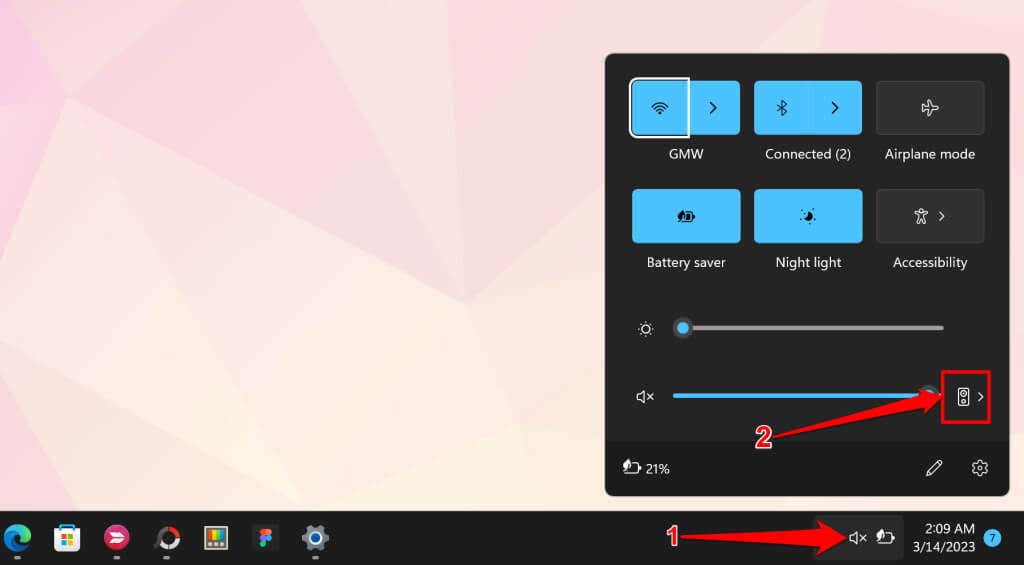 Chọn AirPods của bạn để đặt chúng làm thiết bị hoạt động cho đầu ra âm thanh.
Chọn AirPods của bạn để đặt chúng làm thiết bị hoạt động cho đầu ra âm thanh. 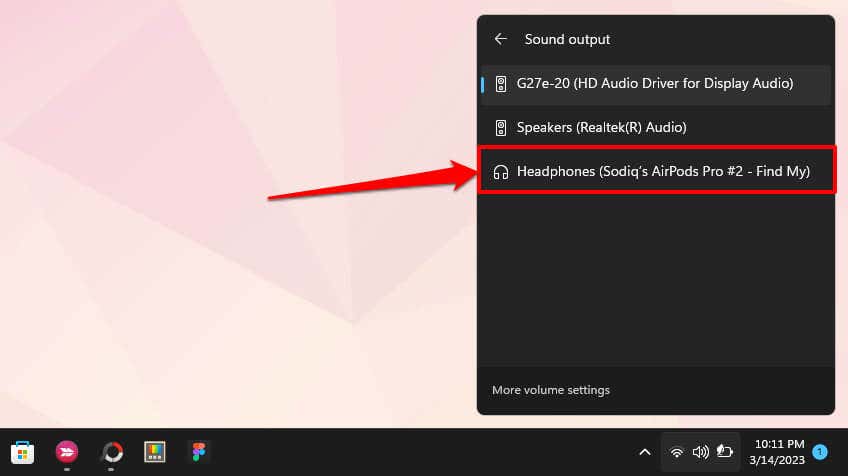
Sử dụng AirPods cho Đầu ra âm thanh (thông qua Cài đặt Windows)
Bạn cũng có thể đặt AirPods làm thiết bị đầu ra âm thanh hoạt động cho Surface của mình thông qua ứng dụng Cài đặt Windows.
Mở ứng dụng Cài đặt, đi tới Hệ thống > Âm thanh và mở rộng menu thả xuống Chọn nơi phát âm thanh.  Chọn AirPods của bạn để biến chúng thành thiết bị đầu ra hoạt động.
Chọn AirPods của bạn để biến chúng thành thiết bị đầu ra hoạt động. 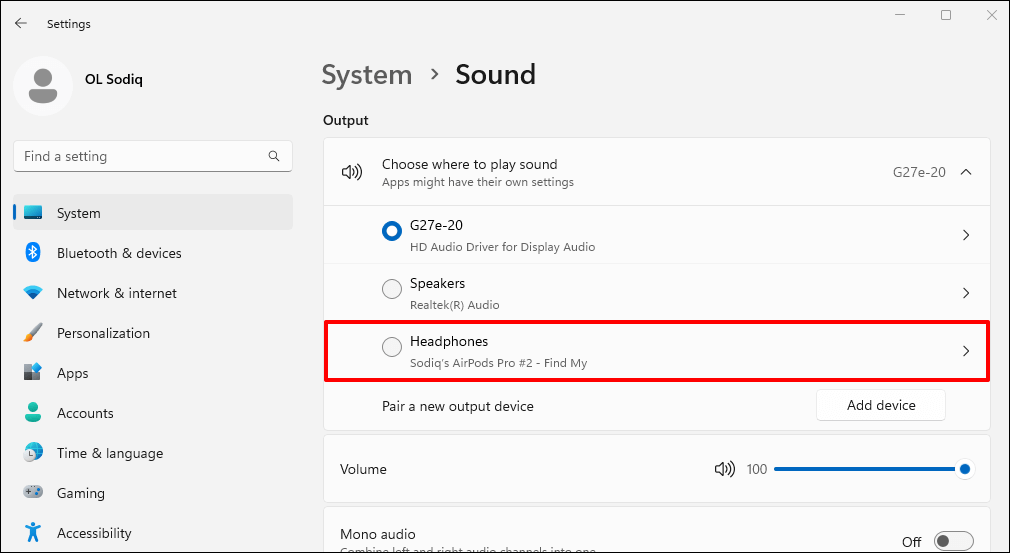 Tiếp theo, cuộn đến phần “Đầu vào” và mở rộng menu thả xuống Chọn thiết bị để nói hoặc ghi âm.
Tiếp theo, cuộn đến phần “Đầu vào” và mở rộng menu thả xuống Chọn thiết bị để nói hoặc ghi âm. 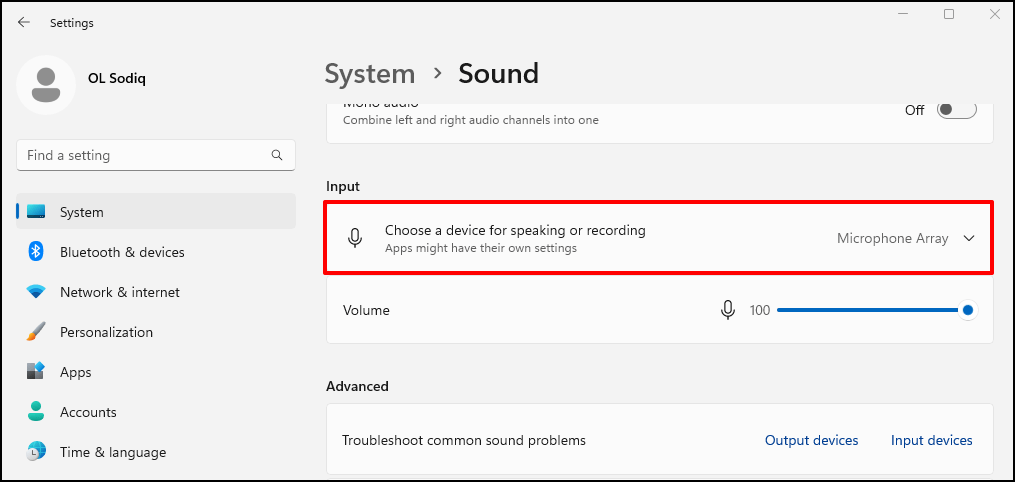 Chọn AirPods của bạn để sử dụng chúng cho đầu vào âm thanh trên thiết bị Surface của bạn.
Chọn AirPods của bạn để sử dụng chúng cho đầu vào âm thanh trên thiết bị Surface của bạn. 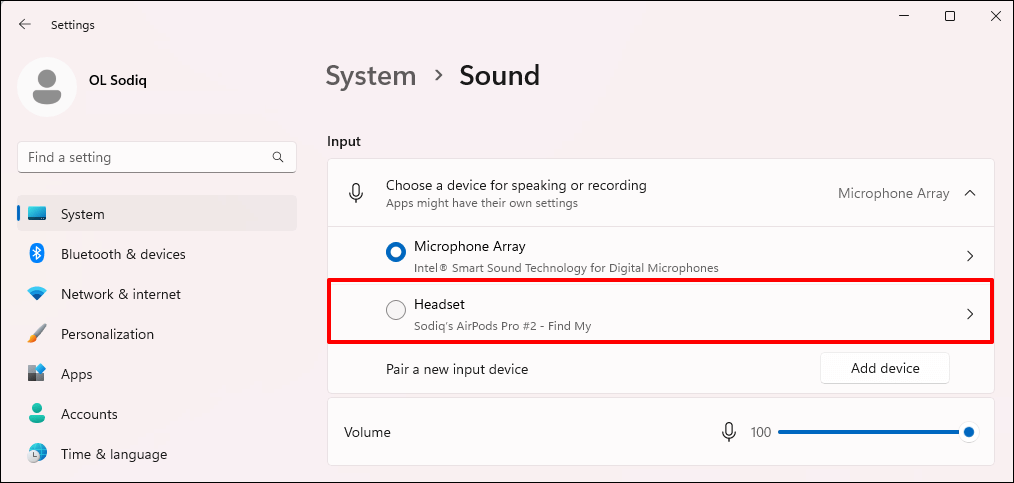
Ngắt kết nối hoặc hủy ghép nối AirPods khỏi Surface
Bạn có thể ngắt kết nối AirPods khỏi Surface của mình thông qua menu Cài đặt nhanh hoặc Cài đặt Bluetooth.
Để sử dụng Cài đặt nhanh, hãy làm theo các bước sau:
Chọn biểu tượng loa trên thanh tác vụ hoặc nhấn Windows + A để mở menu Cài đặt nhanh. 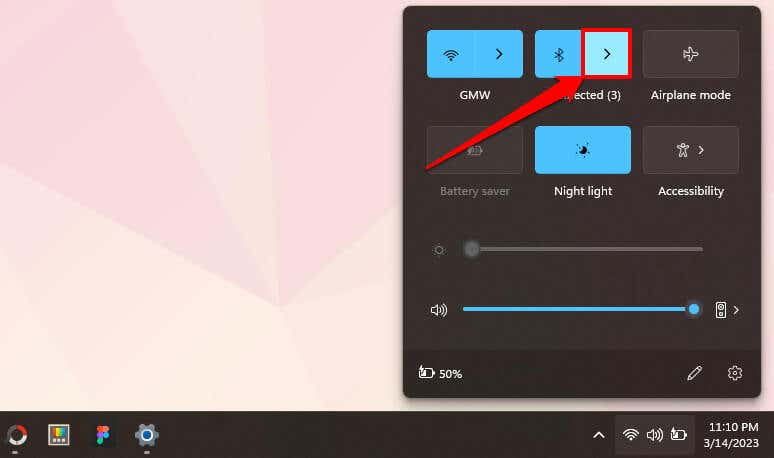 Chọn AirPods của bạn trong danh sách và chọn nút Ngắt kết nối.
Chọn AirPods của bạn trong danh sách và chọn nút Ngắt kết nối. 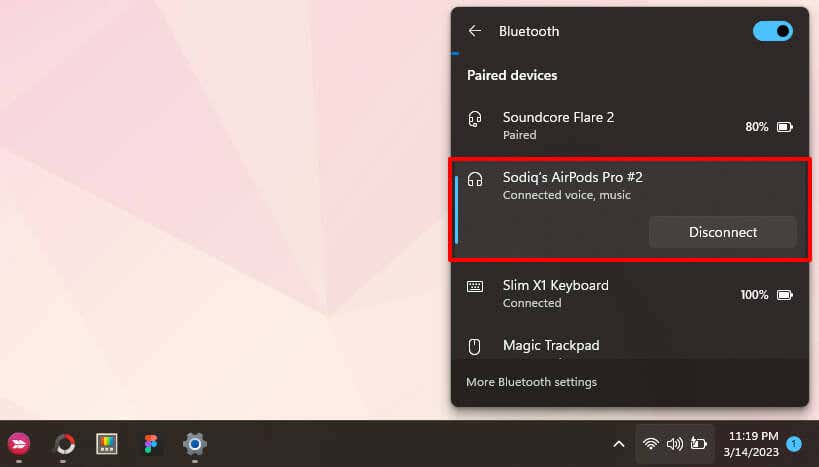
Để sử dụng menu Cài đặt Bluetooth, hãy làm theo các bước sau:
Truy cập Cài đặt > Bluetooth & thiết bị, chọn biểu tượng menu ba chấm trên AirPods của bạn và chọn Ngắt kết nối.  Chọn Xóa thiết bị để hủy ghép nối AirPods khỏi thiết bị của bạn.
Chọn Xóa thiết bị để hủy ghép nối AirPods khỏi thiết bị của bạn. 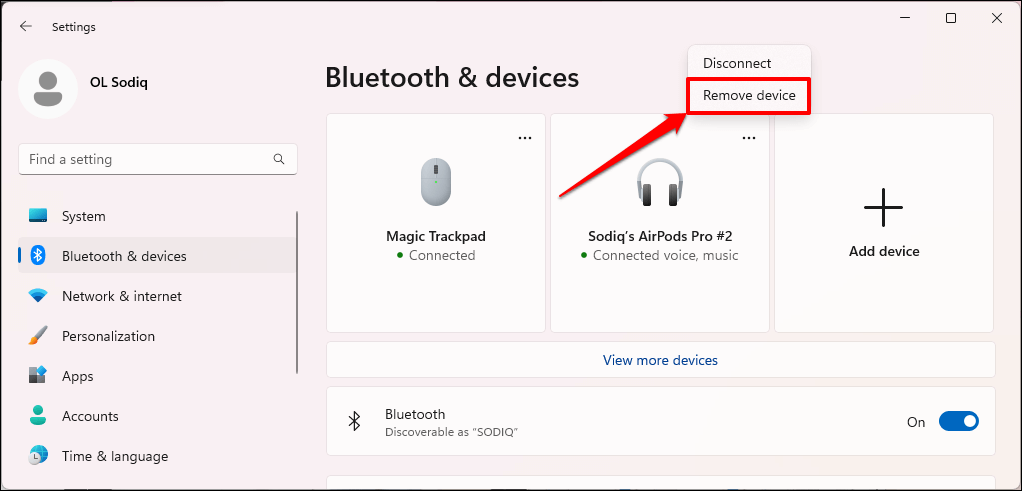
Sử dụng AirPods trên Surface của bạn
Mặc dù AirPods hoạt động trên các thiết bị không phải của Apple nhưng các tính năng và chức năng của chúng bị hạn chế. Ví dụ: bạn không thể sử dụng Conversation Boost trong Windows, bạn cũng không thể chạy kiểm tra độ vừa vặn của đầu tai. Bạn cũng không thể sử dụng Siri hoặc kiểm tra pin của tai nghe, nhưng có một cách giải quyết không chính thức—xem cách kiểm tra pin AirPods trong Windows và Android.
Điều thú vị là các chức năng kiểm soát tiếng ồn của AirPods (chế độ Khử tiếng ồn chủ động và Chế độ trong suốt) hoạt động trong Windows. Trên các mẫu AirPods Pro, hãy nhấn và giữ cảm biến lực trên thân của một AirPod để chuyển giữa các chế độ kiểm soát tiếng ồn. Nhả cảm biến lực khi bạn nghe thấy tiếng chuông.
Nếu bạn sử dụng AirPods Max, hãy nhấn nút Kiểm soát tiếng ồn để chuyển đổi giữa chế độ Độ trong suốt và Khử tiếng ồn chủ động.