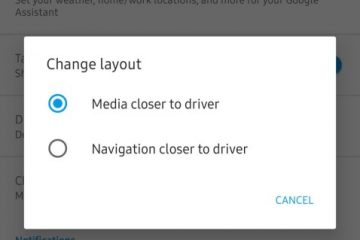Bộ lưu trữ Mac hiện đại sử dụng chip nhưng chúng ta vẫn nghĩ đến đĩa quay khi nói đến ổ đĩa. [Unsplash/Patrick Lindenberg]
Nếu bạn đang cảm thấy khó khăn về dung lượng lưu trữ hạn chế trên máy Mac của mình, thì các ứng dụng phân tích dung lượng ổ đĩa này có thể giúp bạn biết dung lượng đã được sử dụng như thế nào và cũng có khả năng giải phóng một số dung lượng.

Có nhiều ứng dụng macOS cho phép bạn xem qua nội dung của các thiết bị lưu trữ trên máy Mac của bạn. Các ứng dụng phân tích dung lượng ổ đĩa cho phép bạn kiểm tra các thiết bị lưu trữ được kết nối với máy Mac của mình và xem những gì chúng chứa.
Một số tiện ích này là trình xem đơn giản, hiển thị nội dung ổ đĩa dưới dạng biểu đồ hình tròn, đồ họa hoặc bản đồ. Những ứng dụng khác cho phép bạn dọn dẹp và di chuyển các tệp khỏi thiết bị của mình khi chúng không còn cần thiết.
Có một số tiện ích quét ổ đĩa dành cho macOS có thể giúp bạn hiểu nhanh về ổ đĩa của mình-có quá nhiều tiện ích để đề cập ở đây. Các trình xem đĩa phổ biến nhất dành cho macOS bao gồm:
Một số cũng cung cấp khả năng dọn dẹp/xóa.
Chỉ có hai trong số các ứng dụng trên chưa có hỗ trợ nhị phân riêng của Apple Silicon: Disk Diag và Disk Analyzer Pro. Tuy nhiên, xin lưu ý rằng trong nhiều trường hợp, các ứng dụng Intel chạy trong Rosetta 2 trên máy Mac M1 và M2 có hiệu suất tốt hơn so với khi chúng chạy nguyên bản trên máy Mac Intel.
Như thường lệ, bạn có thể kiểm tra các phiên bản Apple Silicon gốc của bất kỳ ứng dụng nào bằng cách chọn ứng dụng đó trong Finder và nhấn Command-I (Nhận thông tin) trên bàn phím.
Disk Xray
Disk Xray của Naarak Studio là một trình dọn dẹp và phân tích dung lượng ổ đĩa đơn giản cũng có thể tìm các tệp trùng lặp. Giao diện được sắp xếp hợp lý bao gồm một cửa sổ Máy quét với các nút để quét, sao chép và dọn dẹp.
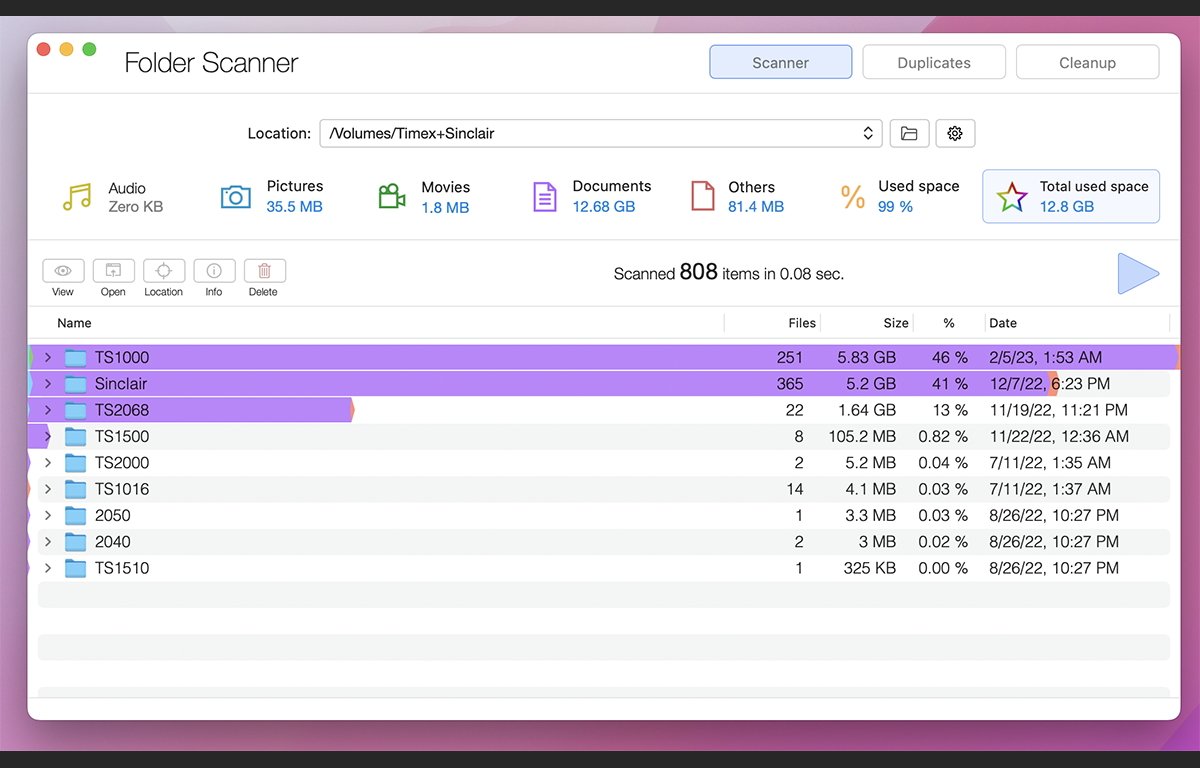
Để quét, trước tiên bạn nhấp vào nút thư mục nhỏ ở đầu cửa sổ để chọn một thư mục hoặc toàn bộ ổ đĩa để quét, sau đó nhấp vào nút Phát. Disk Xray cực kỳ nhanh-quét khối lượng lớn trong chưa đầy một hoặc hai giây.
Sau khi quá trình quét hoàn tất, nội dung của tập đĩa hoặc thư mục được hiển thị ở cuối cửa sổ, được chia nhỏ theo tổng số, loại tệp chung và thư mục con.
Dữ liệu được hiển thị cho biết kích thước của từng mục và tổng dung lượng mà mục đó chiếm theo tỷ lệ phần trăm. Đối với các thư mục, số lượng các mục con cũng được hiển thị.
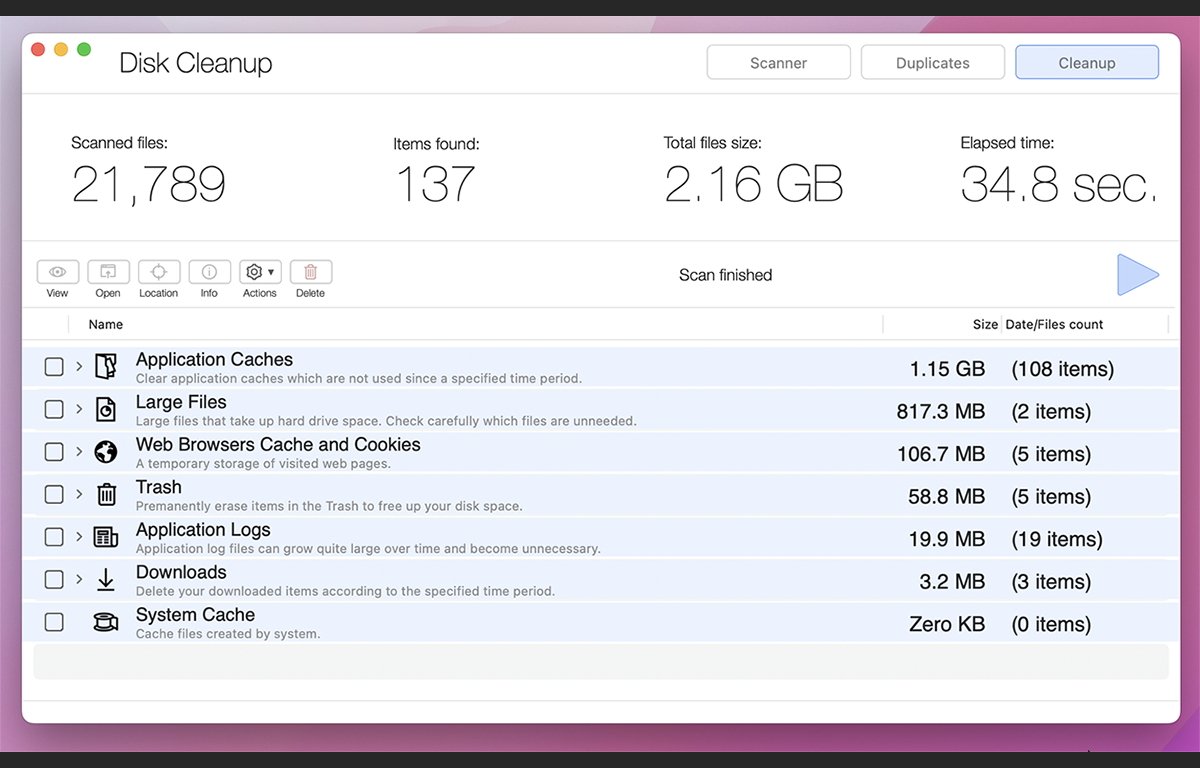
Nhấp vào một trong các nút nhỏ bên trái cho phép bạn xóa, mở , kiểm tra và nhận thông tin về từng mục. Nhấp vào Xóa sẽ đưa ra một cảnh báo và nếu bạn xác nhận nó, mục hoặc các mục sẽ bị xóa khỏi ổ đĩa.
Nhược điểm duy nhất của Disk Xray là bạn phải quét lại từng tùy chọn trong số ba tùy chọn: quét, sao chép và dọn dẹp. Nhưng đây là một phiền toái nhỏ và tốc độ của ứng dụng nhiều hơn bù đắp cho sự bất tiện này.
Disk Xray có giá 15 đô la, với 14 ngày dùng thử miễn phí dành cho hãy dùng thử.
DaisyDisk
DaisyDisk của Software Ambience Corp là một trong những công cụ phân tích dung lượng ổ đĩa tốt nhất và lâu đời nhất dành cho macOS.
Khi khởi động, một danh sách các tập đính kèm được hiển thị trong một cửa sổ. Nhấp vào”Quét”sẽ bắt đầu quét một ổ đĩa và khi quá trình quét hoàn tất, một biểu đồ chi tiết cho biết mức sử dụng dung lượng ổ đĩa sẽ được hiển thị.
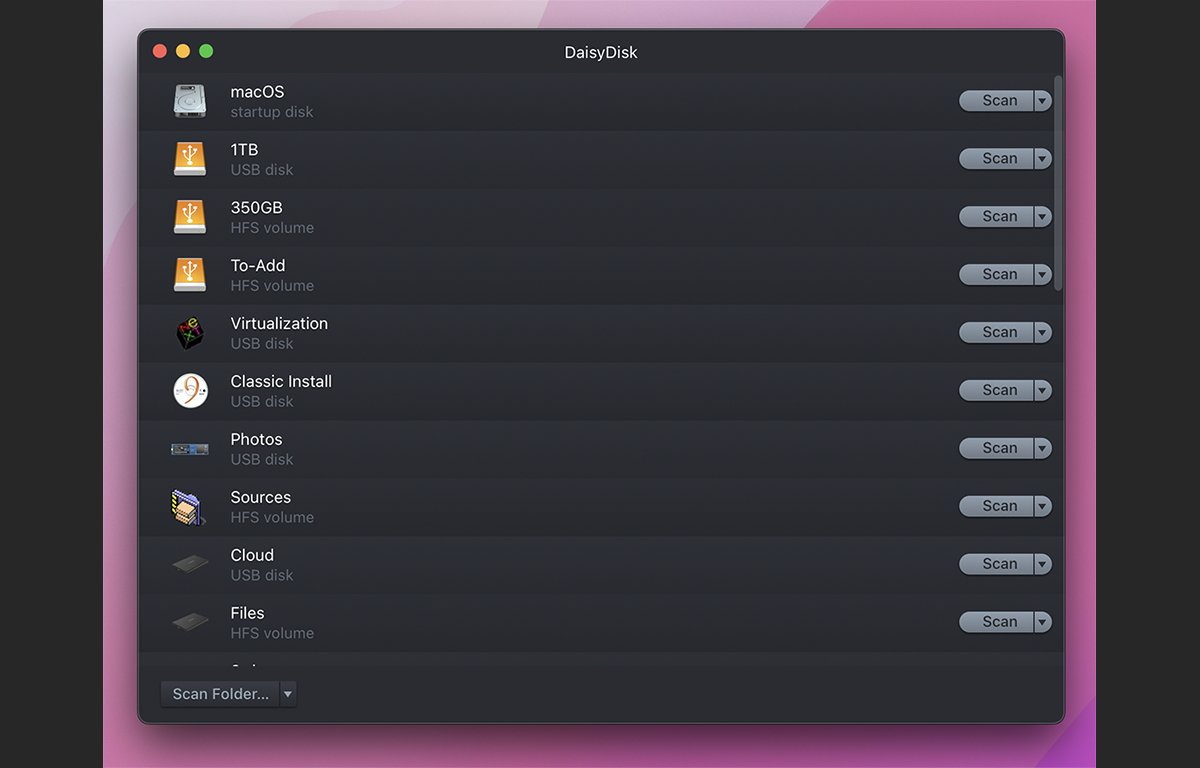
Ở bên phải là danh sách các thư mục trên ổ đĩa và trên toàn bộ top, đường dẫn của thư mục hiện tại trên đĩa. Nhấp vào một mục ở bên phải sẽ đi sâu vào thư mục đó, cập nhật biểu đồ bằng hoạt ảnh linh hoạt.
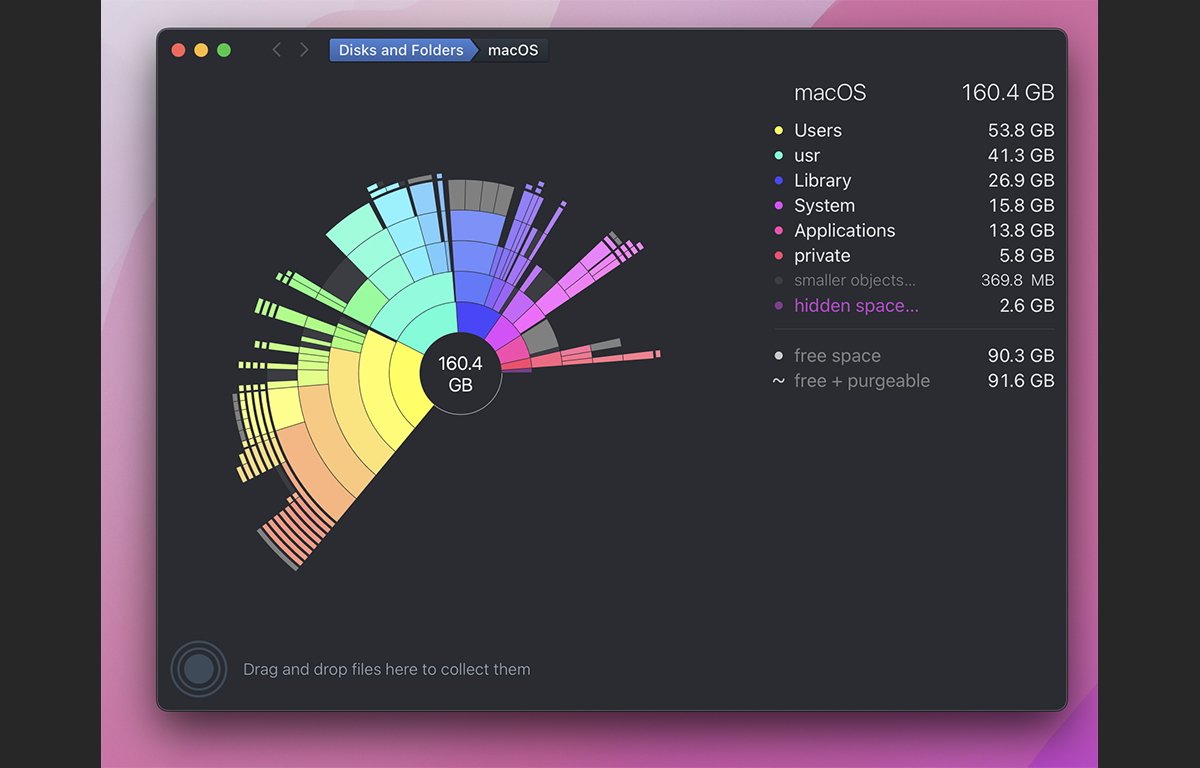
Bạn có thể chọn bất kỳ mục nào ở bên phải và kéo mục đó vào Bộ sưu tập tại dưới cùng, loại bỏ nó khỏi danh sách.
Sau khi bạn đã thu thập tất cả các mục mà bạn muốn xóa, việc nhấp vào nút Xóa sẽ bắt đầu đếm ngược-cho bạn thời gian để hủy nếu muốn. Nếu bạn không hủy, các mục đã thu thập sẽ bị xóa khỏi tập đĩa.
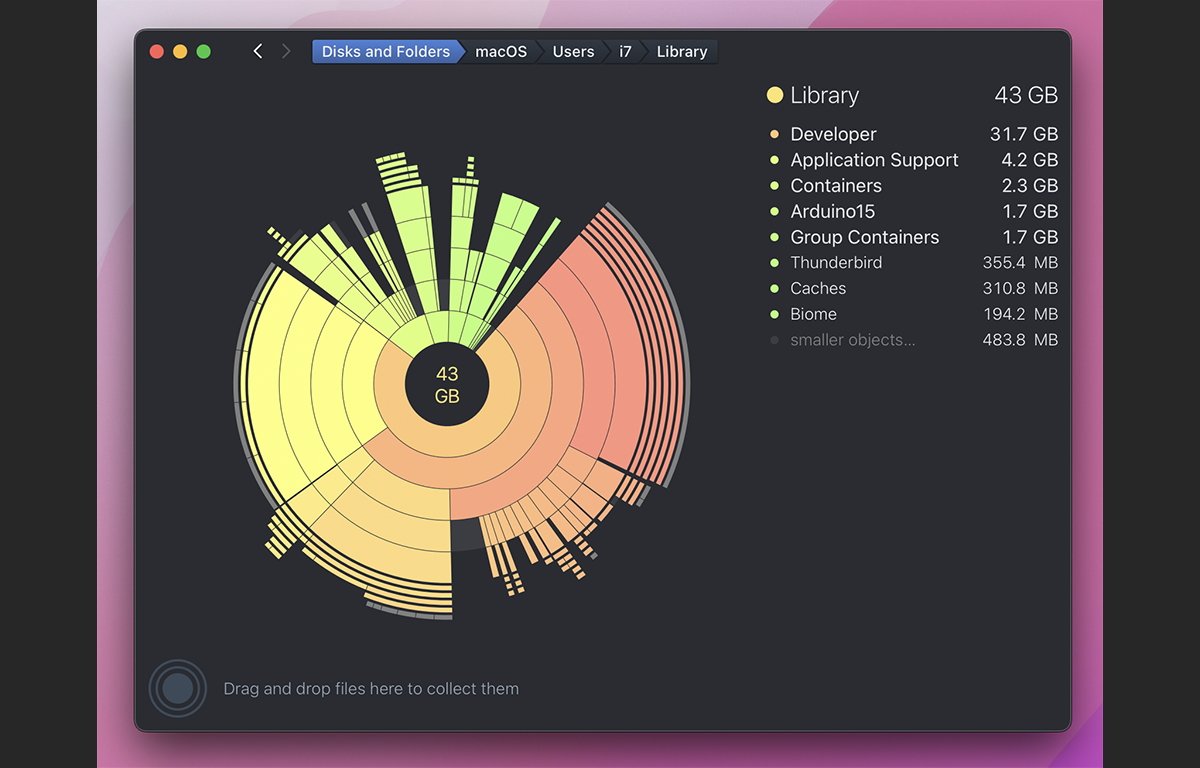
Công cụ này không tốn kém và thú vị khi sử dụng-một công cụ phải có cho máy tính để bàn của bạn.
DaisyDisk có giá 10 đô la nhưng được cung cấp dưới dạng bản dùng thử miễn phí.
GrandPerspective
GrandPerspective từ Eriban Software là một tập đĩa đơn giản và độc đáo trình tạo sơ đồ cây.
Trình tạo hiển thị mọi tệp trên một ổ đĩa trong một cửa sổ chứa các khối đại diện cho từng tệp hoặc thư mục. Kích thước tệp được biểu thị bằng kích thước của từng khối trong sơ đồ-với các khối lớn hơn biểu thị các mục lớn hơn.
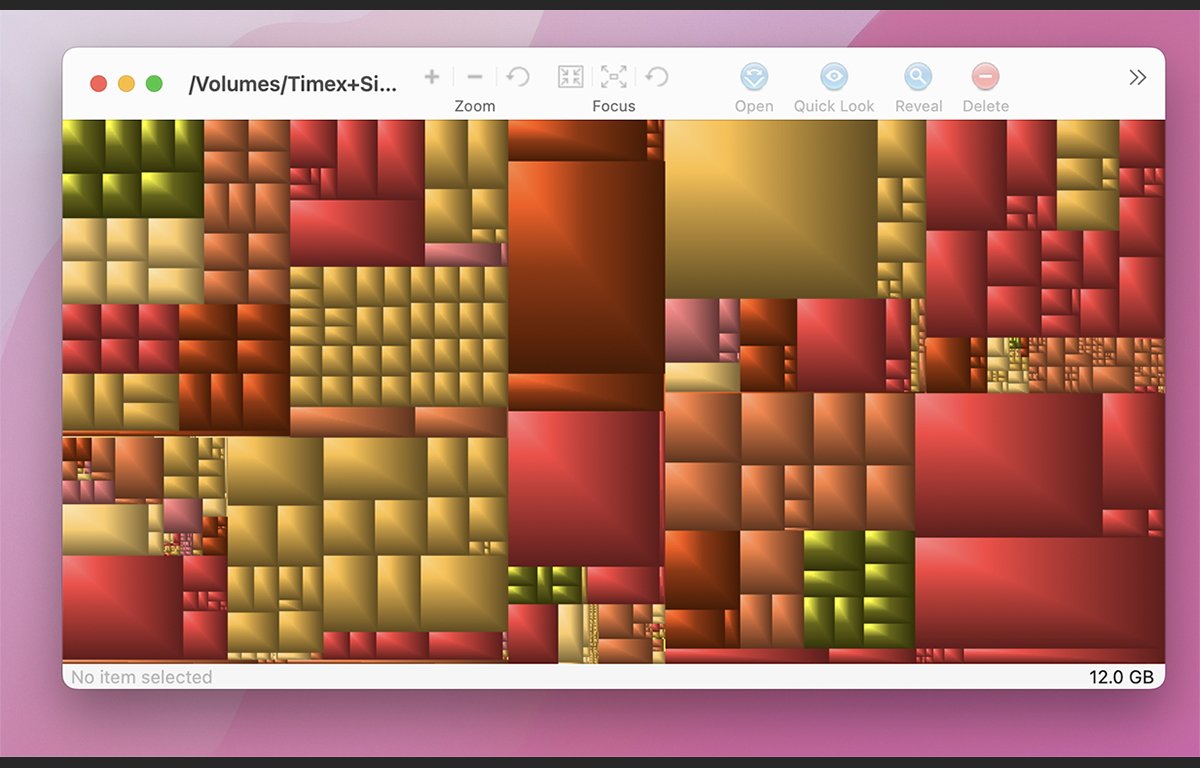
Bạn có thể sử dụng thanh công cụ ở trên cùng hoặc bằng cách nhấp chuột phải phóng to và thu nhỏ, xóa, mở, Xem nhanh và hiển thị vị trí của các mục trong Finder. Bạn cũng có thể sao chép đường dẫn đầy đủ của một mục trên đĩa.
Ngoài ra còn có cửa sổ Nhận thông tin cho phép bạn hiển thị nội dung.pkg trên bản đồ. Cửa sổ tương tự cho phép bạn thay đổi màu sắc của nó, mặc dù một số pallet hơi sặc sỡ.
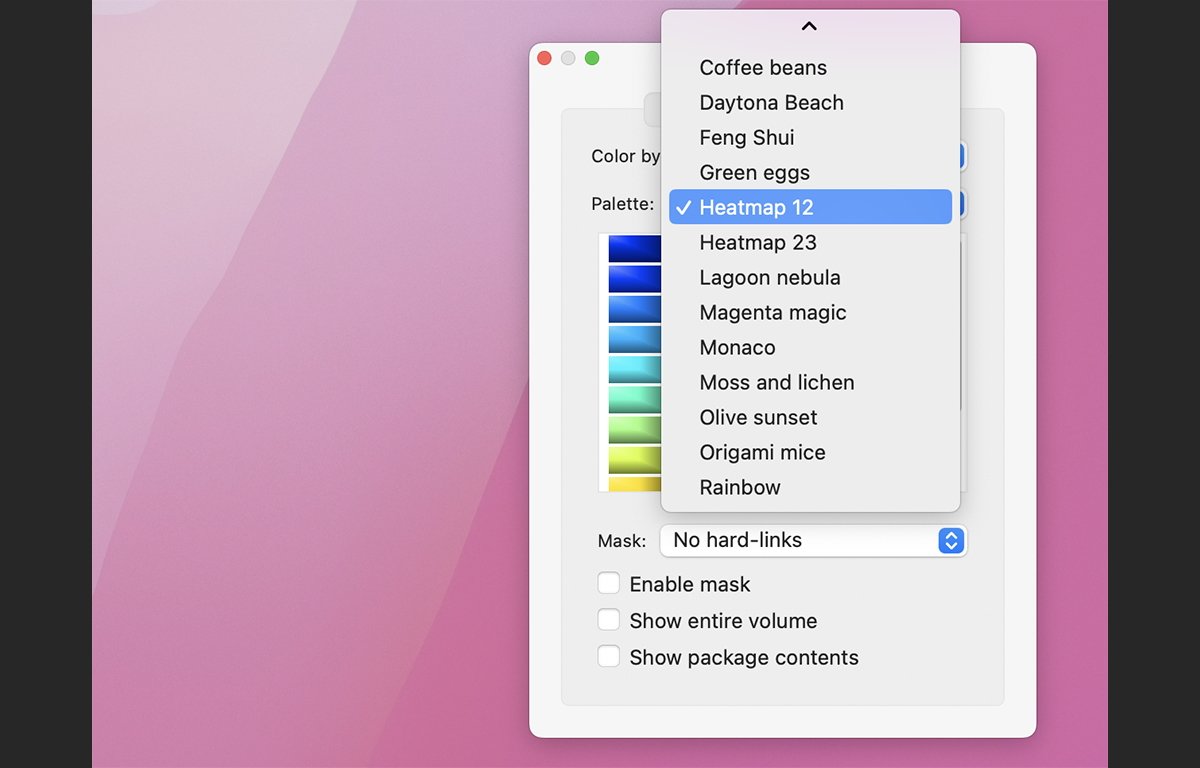
OmniDiskSweeper
OmniDiskSweepertừ Nhóm OMNI cũng lâu đời như chính máy Mac và là một bộ phân tích dung lượng ổ đĩa hiển thị các mục của ổ đĩa theo thứ tự kích thước giảm dần để dễ dàng loại bỏ các tệp và thư mục lớn.
Khi khởi chạy, OmniDiskSweeper hiển thị một danh sách đơn giản gồm các ổ đĩa được đính kèm và thông tin dung lượng ổ đĩa cho từng ổ đĩa. Chọn một ổ đĩa và nhấp vào”Quét ổ đĩa đã chọn”sẽ hiển thị các mục trên ổ đĩa đó trong cửa sổ trình duyệt tệp kiểu NeXT.
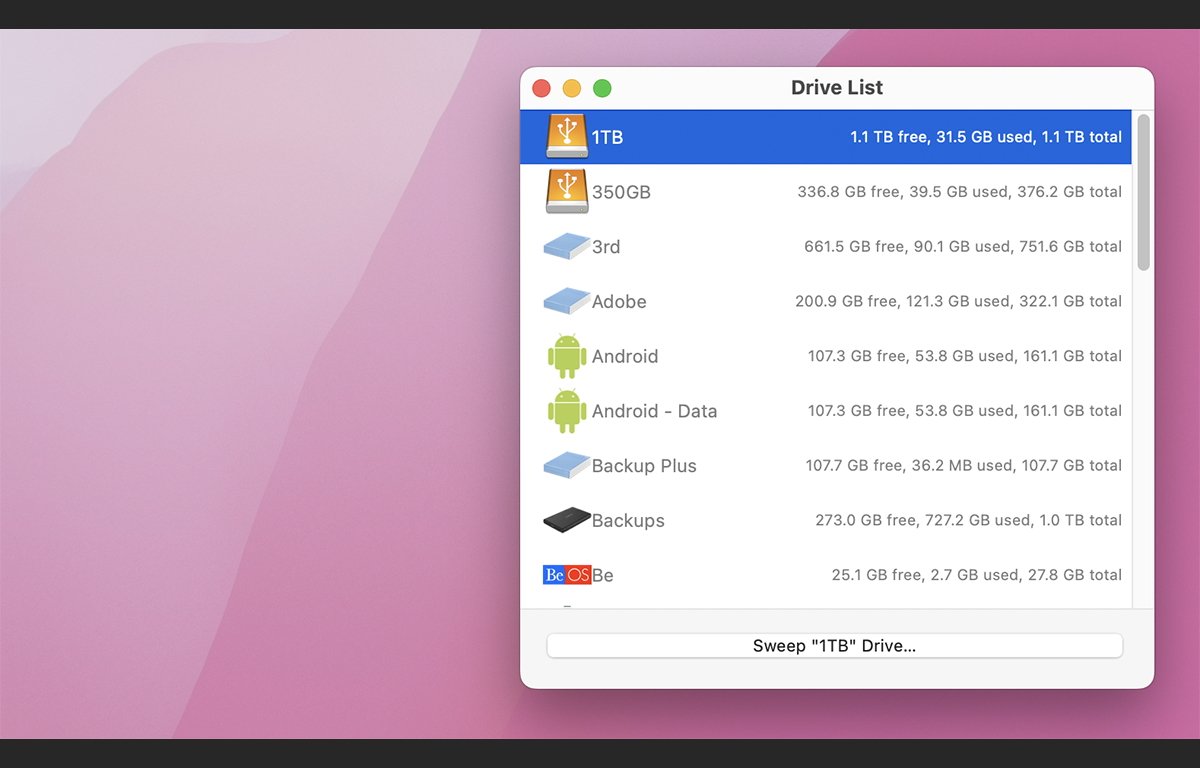
Bạn có thể chọn và xem các thư mục con, bao gồm nội dung của ứng dụng macOS và.pkg gói và nội dung của chúng. Bạn có thể xóa bất kỳ phần nào của bất kỳ thư mục hoặc gói nào trên đĩa bằng cách chọn các mục và nhấp vào nút Thùng rác.
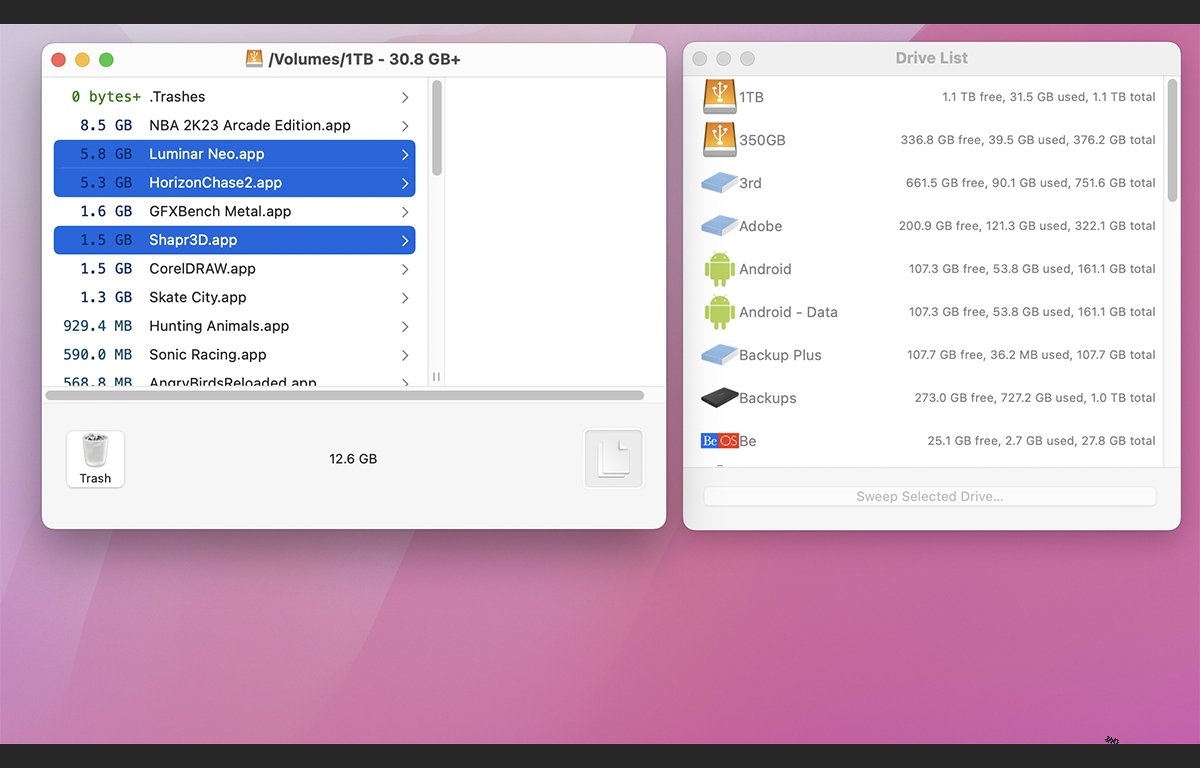
OmniDiskSweeper có vẻ hơi đơn giản nhưng hãy nhớ rằng nó miễn phí và nó được tạo ra khi Mac, hệ điều hành và hệ thống tệp của nó nhỏ hơn và đơn giản hơn nhiều.
Tập đoàn OMNI có lẽ đã giữ nó vì những lý do lịch sử. Ngoài ra còn có các phiên bản cũ hơn dành cho tất cả các phiên bản macOS trở lại 10.4 Tiger.
OmniDiskSweeper tải xuống miễn phí, mặc dù đây không phải là phần mềm duy nhất mà nhà phát triển sản xuất.
Họ cũng tạo ra một ứng dụng quản lý dự án biểu đồ Gantt có tên là OMNIPlan ($199, $399 Pro, $20/tháng đăng ký, dùng thử miễn phí 14 ngày).
Disk Drill
Disk Drill của CleverFiles dành cho macOS, iOS và Android là công cụ phân tích dung lượng ổ đĩa cho phép bạn quét các thiết bị và ổ đĩa cũng như xem và loại bỏ các tập tin và thư mục. Bạn cũng có thể tìm kiếm các tệp và thư mục đã xóa, thử khôi phục các phân vùng bị mất và sử dụng nhiều tính năng khác.
Do Apple không tiết lộ, Disk Drill không thể chạy tất cả các tính năng trên ổ đĩa APFS, nhưng nó hỗ trợ macOS Extended (HFS) và các định dạng ổ đĩa Windows FAT32 và NTFS.
Với Disk Drill, bạn có thể quét cả thiết bị và ổ đĩa, kể cả thiết bị RAID. Ngoài ra còn có các công cụ giám sát S.M.A.R.T, bảo vệ dữ liệu, sao lưu cấp độ bit, khôi phục thùng rác, trình dọn dẹp, công cụ tìm trùng lặp, trình hủy dữ liệu, trình xóa dung lượng trống và trình tạo ổ đĩa khởi động macOS.
Giao diện người dùng đủ đơn giản-với một cửa sổ hiển thị từng thiết bị được kết nối và tất cả các phân vùng của nó. Bạn có thể chạy hầu hết các thao tác ở cả mức thiết bị và mức âm lượng, đồng thời có các mức quét nhanh và sâu đánh đổi tốc độ quét để đạt được mức độ hoàn chỉnh.
Trong thời gian giới hạn, nếu bạn mua phiên bản Disk Drill dành cho máy Mac, bạn sẽ nhận được phiên bản dành cho Windows miễn phí.
Disk Diag
Disk Diag của Rocky Sand Studios là ứng dụng dọn dẹp và phân tích dung lượng ổ đĩa với các tính năng tìm tệp lớn, quét và xóa Hệ thống không sử dụng, Người dùng, Nhà phát triển, tệp trùng lặp và ứng dụng không sử dụng.
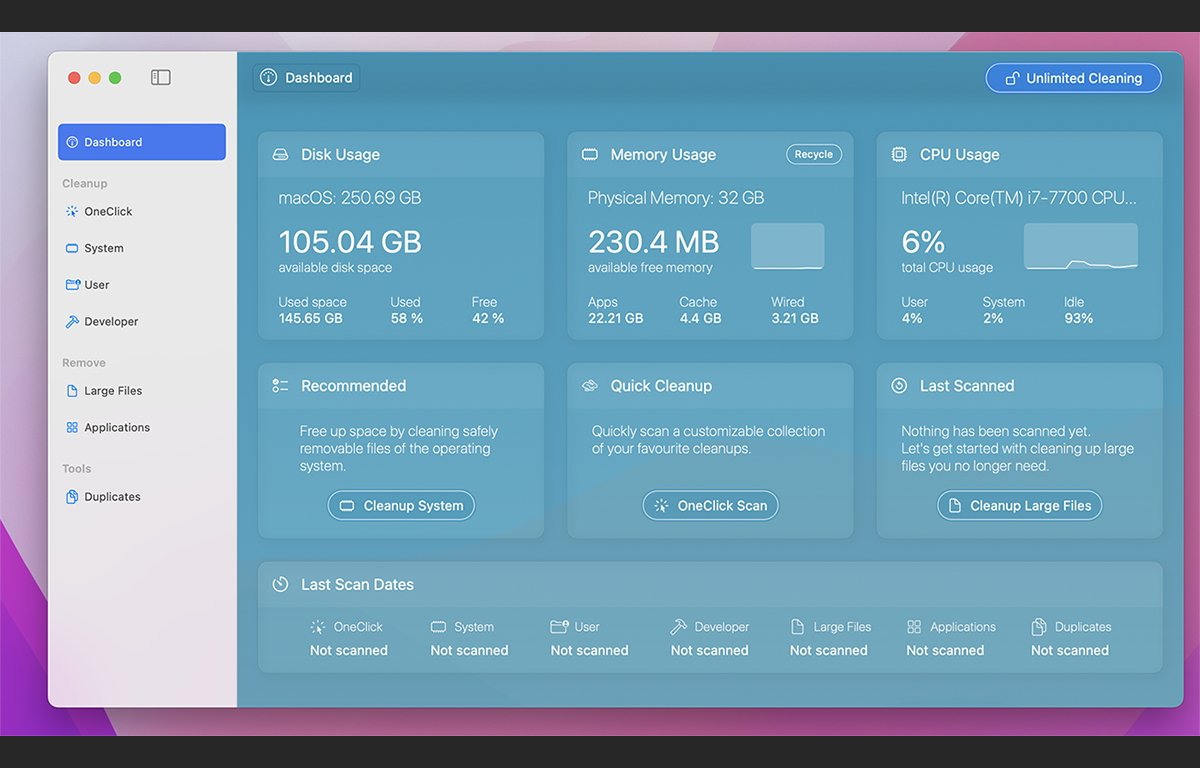
Có chế độ OneClick đơn giản và các chế độ nâng cao hơn cho phép bạn xem và xóa các tệp, thư mục và ứng dụng riêng lẻ.
Ngoài ra còn có tính năng quét các tệp hình ảnh đĩa.dmg không sử dụng và chế độ xem trang tổng quan tóm tắt tổng thể. Chế độ xem bảng điều khiển cũng hiển thị mức sử dụng CPU và bộ nhớ hiện tại.
Disk Diag cũng bổ sung tùy chọn thanh thực đơn macOS để truy cập nhanh mà bạn có thể tắt tùy chọn này.
Disk Space Analyzer and Funter
Disk Space Analyzer của Nektony là một công cụ phân tích không gian đĩa có đầy đủ tính năng và được đặt tên phù hợp cũng sử dụng biểu đồ sunburst tương tự như DaisyDisk để hiển thị lưu trữ đĩa và nội dung.
Các tính năng bao gồm quét, hiển thị, tìm kiếm và xóa tệp lớn và không được sử dụng cũng như các tính năng sao chép/di chuyển.
Nektony cũng cung cấp một sản phẩm thanh thực đơn macOS đơn giản có tên Funter (miễn phí), cho phép bạn xem và dọn sạch cả hai ổ đĩa của mình và bộ nhớ máy Mac của bạn.
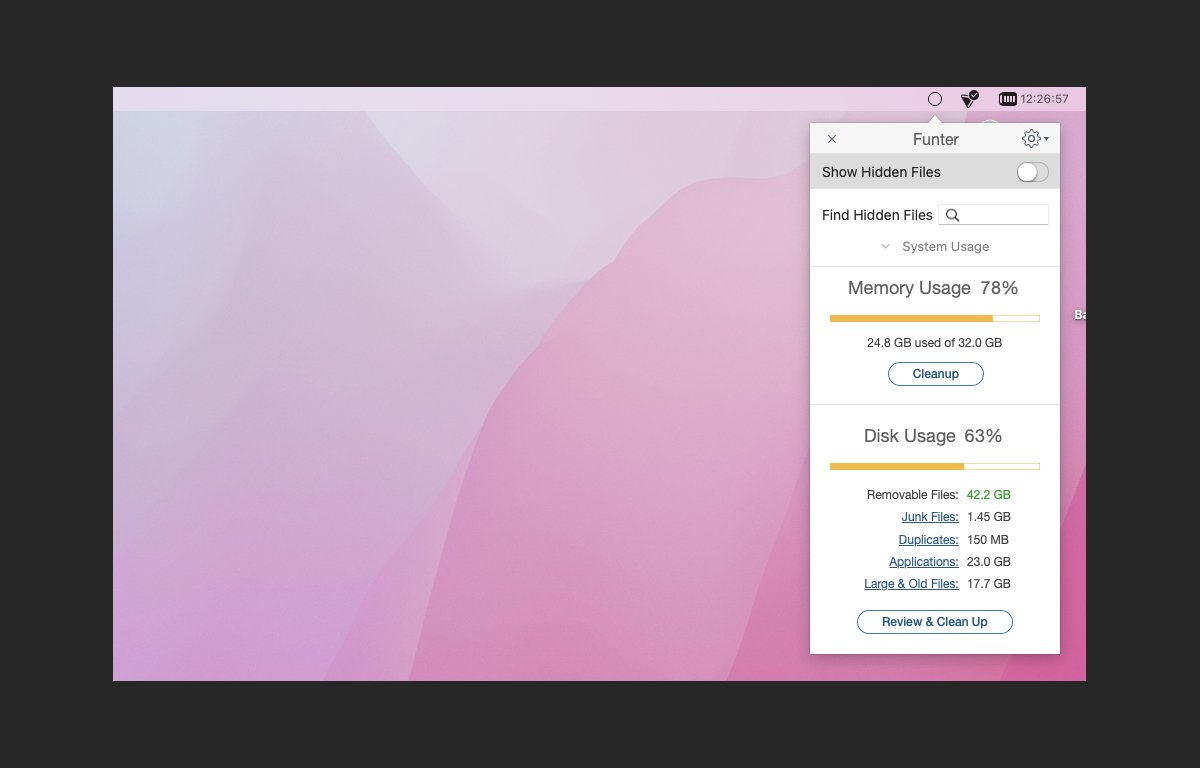
Trình phân tích dung lượng ổ đĩa có giá $5 mỗi tháng hoặc $10 mỗi năm và cũng được cung cấp bản dùng thử miễn phí.
Disk Analyzer Pro
Disk Analyzer Pro từ Systweak Software là trình quét và phân tích dung lượng ổ đĩa đầy đủ tính năng với giao diện bảng điều khiển. Biểu đồ hình tròn đơn giản với chú giải hiển thị mức sử dụng và chiếm dụng ổ đĩa theo loại/kích thước tệp.
Nó cho phép bạn tìm kiếm một ổ đĩa cho các tập tin và thư mục theo kích thước và loại, đồng thời di chuyển, xóa và nén các tập tin chỉ bằng một cú nhấp chuột vào nút trên thanh công cụ.
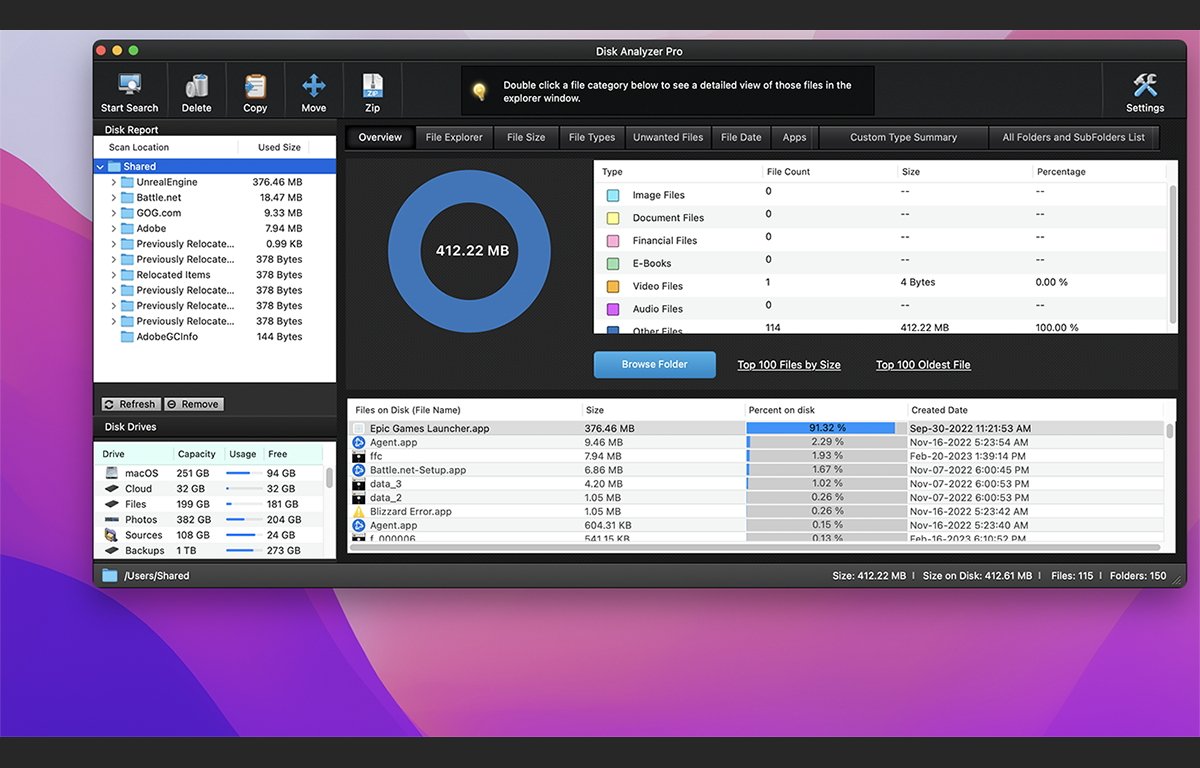
Bạn cũng có thể xem ngay tất cả các tệp thuộc một loại nhất định trong một cửa sổ mới chỉ bằng cách nhấp đúp vào danh mục của nó trong chú giải biểu đồ hình tròn-một tính năng rất thú vị.
Các tính năng bổ sung bao gồm quét/xem theo thư mục con và khả năng xem cả 100 tệp hàng đầu theo kích thước và ngày tháng.
Disk Analyzer Pro có giá $10 từ Mac App Store.
Cũng có phiên bản dành cho Windows.
Tích hợp sẵn
Một cách dễ dàng để xem mức sử dụng ổ đĩa trong macOS là chọn “Giới thiệu về máy Mac này” từ Menu Apple trong Finder. Điều này sẽ mở ra một cửa sổ thông tin thiết bị cho Mac.
Sau đó, nếu bạn nhấp vào nút Thông tin khác”, bạn sẽ được đưa đến ngăn Cài đặt hệ thống->Chung->Giới thiệu, trong đó có phần”Bộ nhớ”ở dưới cùng.
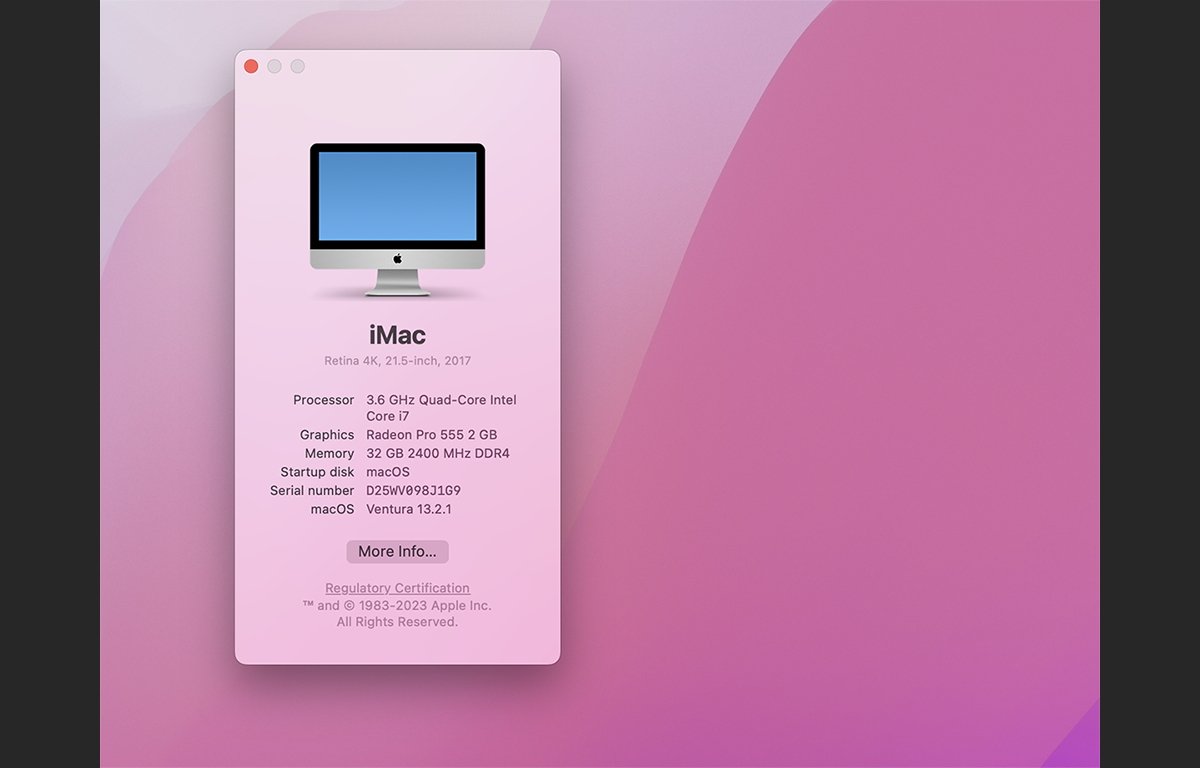
Nhấp vào “Cài đặt bộ nhớ” sẽ đưa bạn đến ngăn tổng quan hiển thị mức sử dụng ổ đĩa cho cả ổ đĩa trong và từng danh mục tệp được lưu trữ trên máy Mac của bạn.
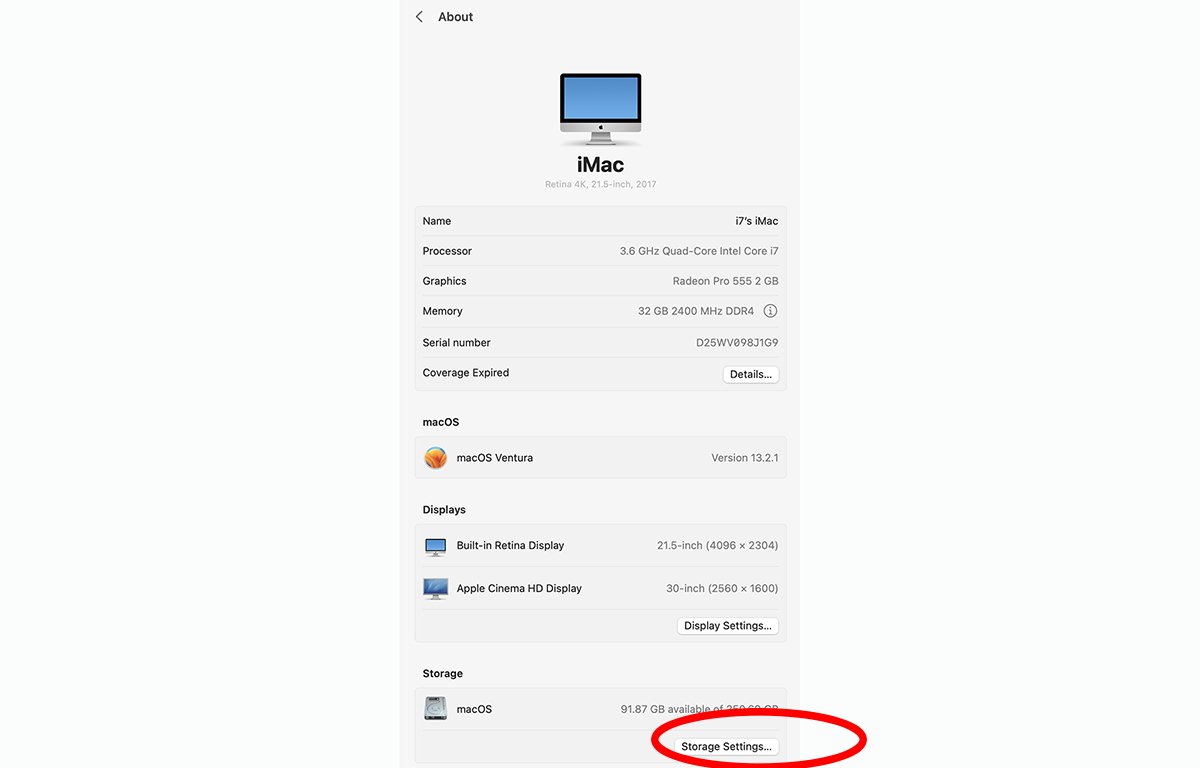
Nếu bạn nhấp vào nút “Tất cả các tập đĩa”, một danh sách tất cả các tập đĩa được đính kèm, dung lượng của chúng và biểu đồ sử dụng sẽ được hiển thị.
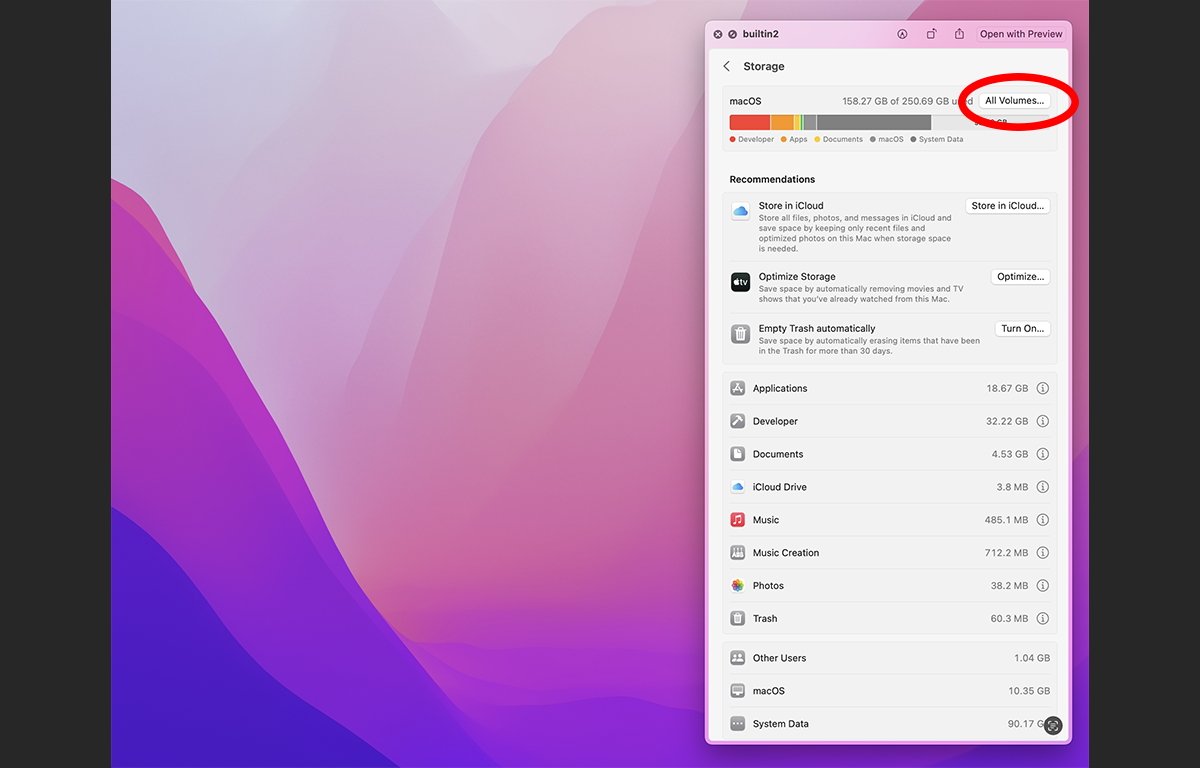
Sử dụng bất kỳ ứng dụng nào trong số này sẽ giúp bạn giám sát các thiết bị lưu trữ của mình, hiểu rõ hơn về những gì có trên chúng và làm cho việc tăng dung lượng trống trở nên dễ dàng hơn bằng cách xóa các tệp và ứng dụng không mong muốn và không sử dụng khỏi ổ đĩa của bạn.
Tuy nhiên, tùy thuộc vào Tùy thuộc vào tùy chọn của mình, bạn có thể muốn dùng thử bộ phân tích dung lượng ổ đĩa của bên thứ ba có thể cung cấp dữ liệu chi tiết hơn để bạn sử dụng.