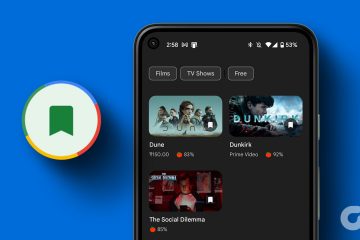Hãy tưởng tượng bạn đang làm việc và cơn thèm cà phê ập đến. Bạn nhanh chóng đứng dậy để pha cho mình một cốc và quay lại màn hình đen. Nhưng tại sao điều này lại xảy ra? Chà, Windows 11 đã bật cài đặt thời gian chờ màn hình theo mặc định. Cài đặt này sẽ tắt màn hình của bạn sau một khoảng thời gian không hoạt động nhất định. Nhưng có thể điều chỉnh cài đặt thời gian chờ màn hình Windows 11 không? Hãy đọc để tìm hiểu.
Khác với việc đặt thiết bị của bạn ở chế độ ngủ, thời gian chờ màn hình chỉ đơn giản là tắt màn hình. Vì vậy, di chuyển con trỏ hoặc sử dụng bàn phím sẽ ngay lập tức làm cho thiết bị của bạn hoạt động trở lại, với màn hình mở ra nơi bạn dừng lại lần cuối. Điều này có thể hữu ích nếu bạn muốn tiết kiệm pin.
Tuy nhiên, sau khi hết thời gian chờ màn hình, thiết bị của bạn có thể chuyển sang chế độ ngủ. Vì vậy, hãy đọc tiếp khi chúng tôi xem xét 3 cách dễ dàng để thay đổi thời gian chờ của màn hình trong Windows 11.

1. Thay đổi thời gian chờ màn hình Windows 11 bằng cách sử dụng Cài đặt
Bạn có thể dễ dàng thay đổi thời gian chờ màn hình Windows 11 bằng ứng dụng Cài đặt. Điều này sẽ cho phép bạn điều chỉnh thời lượng chờ của màn hình khi thiết bị của bạn được cắm vào và sử dụng nguồn pin. Thực hiện theo các bước bên dưới để thực hiện.
Bước 1: Nhấp chuột phải vào biểu tượng Windows và nhấp vào Cài đặt từ các tùy chọn.
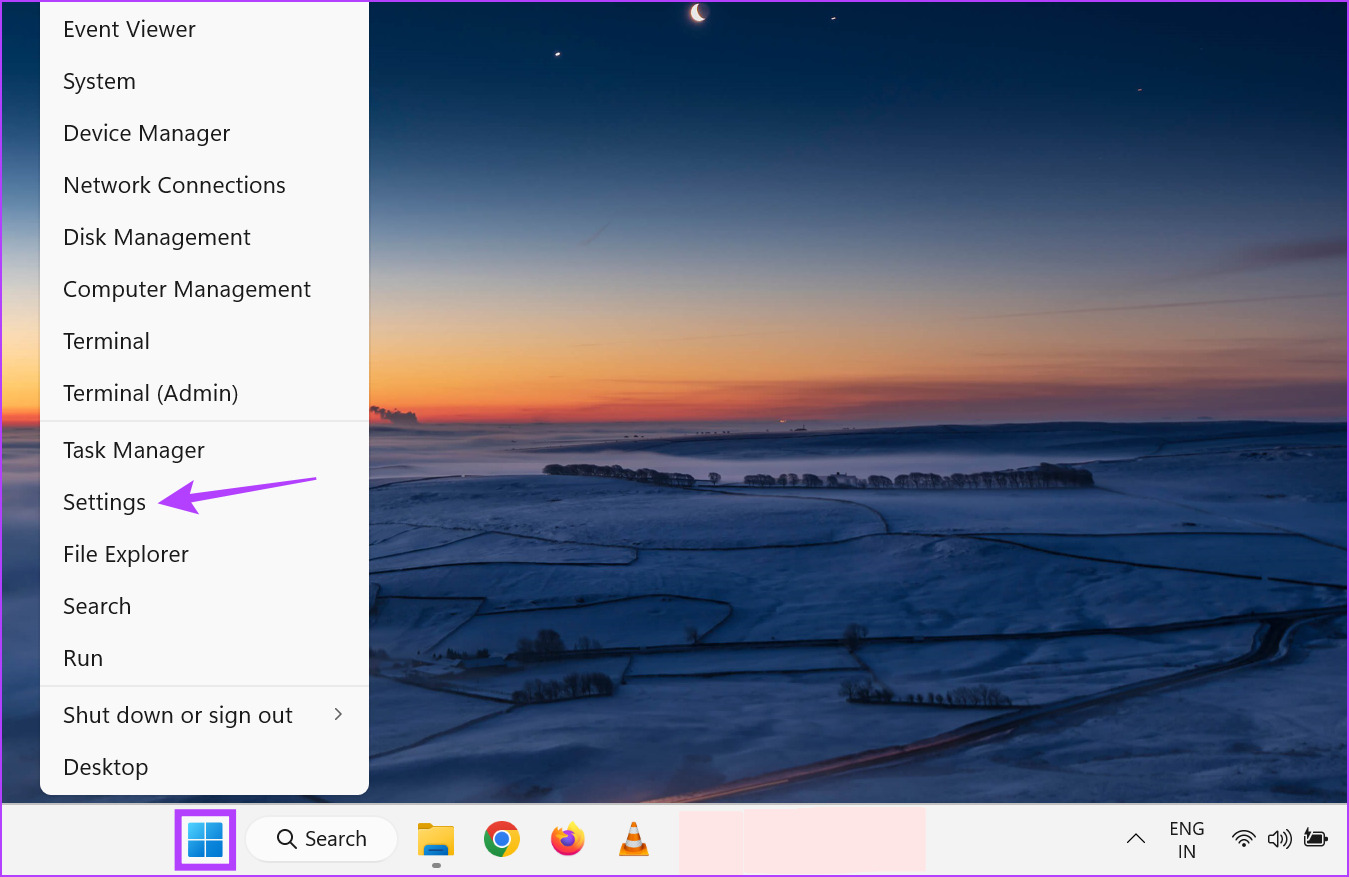
Bước 2: Chọn tab Hệ thống trong thanh bên và cuộn xuống và nhấp vào’Nguồn & pin’ở bên phải.

Bước 3: Tại đây, nhấp vào’Screen and sleep’để mở rộng các tùy chọn.
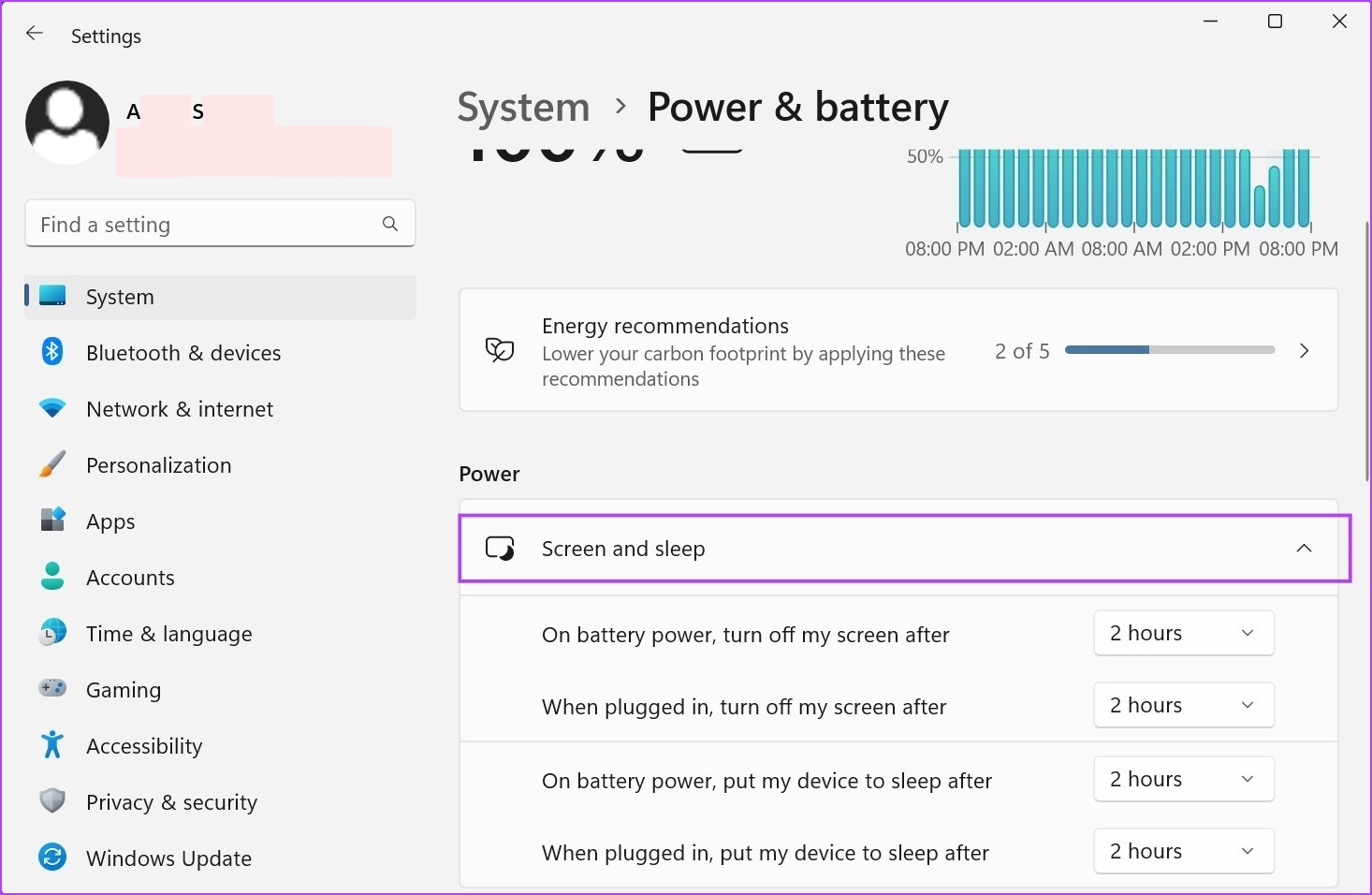
Bước 4: Bây giờ, nhấp vào trình đơn thả xuống bên cạnh’Bật nguồn pin , tắt màn hình của tôi sau’để điều chỉnh thời gian chờ của màn hình khi thiết bị của bạn đang sử dụng nguồn pin.
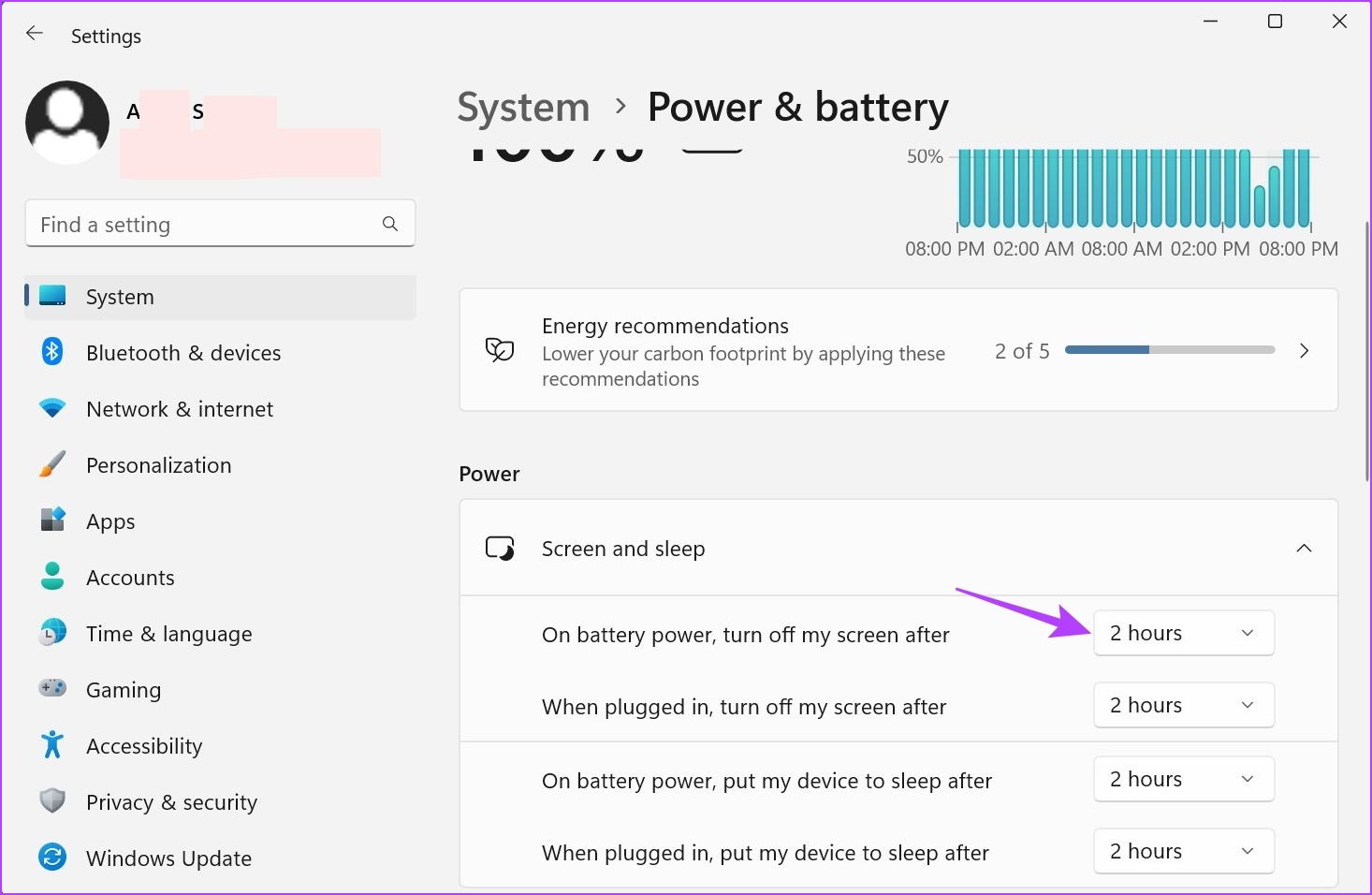
Bước 5: Chọn khoảng thời gian bạn muốn từ các tùy chọn thời gian chờ đã cho.
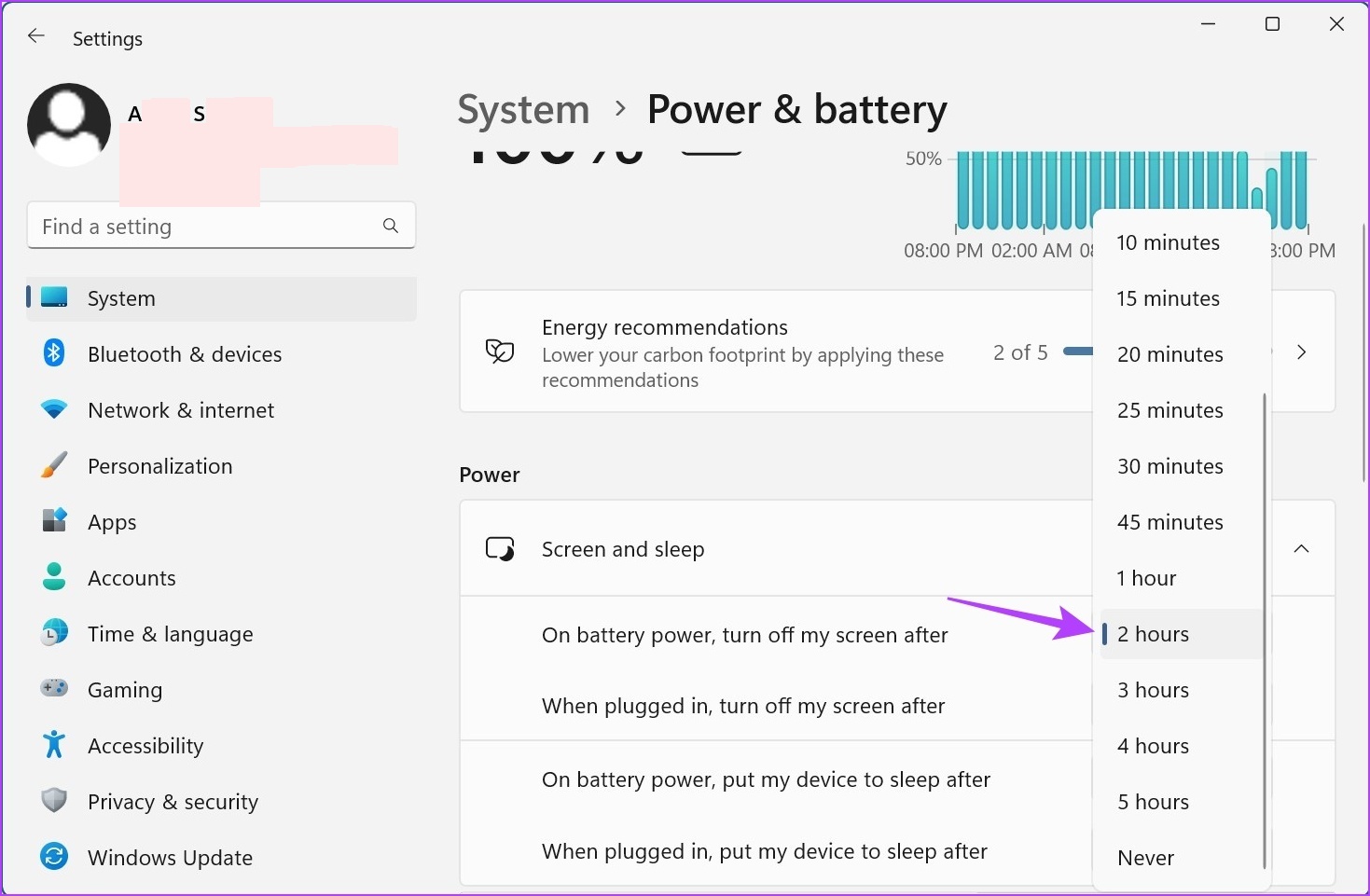
Bước 6: Sau đó, nhấp vào menu thả xuống bên cạnh’Khi được cắm vào, hãy tắt màn hình của tôi sau’để thay đổi thời lượng chờ màn hình cho khi thiết bị của bạn được cắm vào.

Bước 7: Chọn thời lượng bạn muốn.
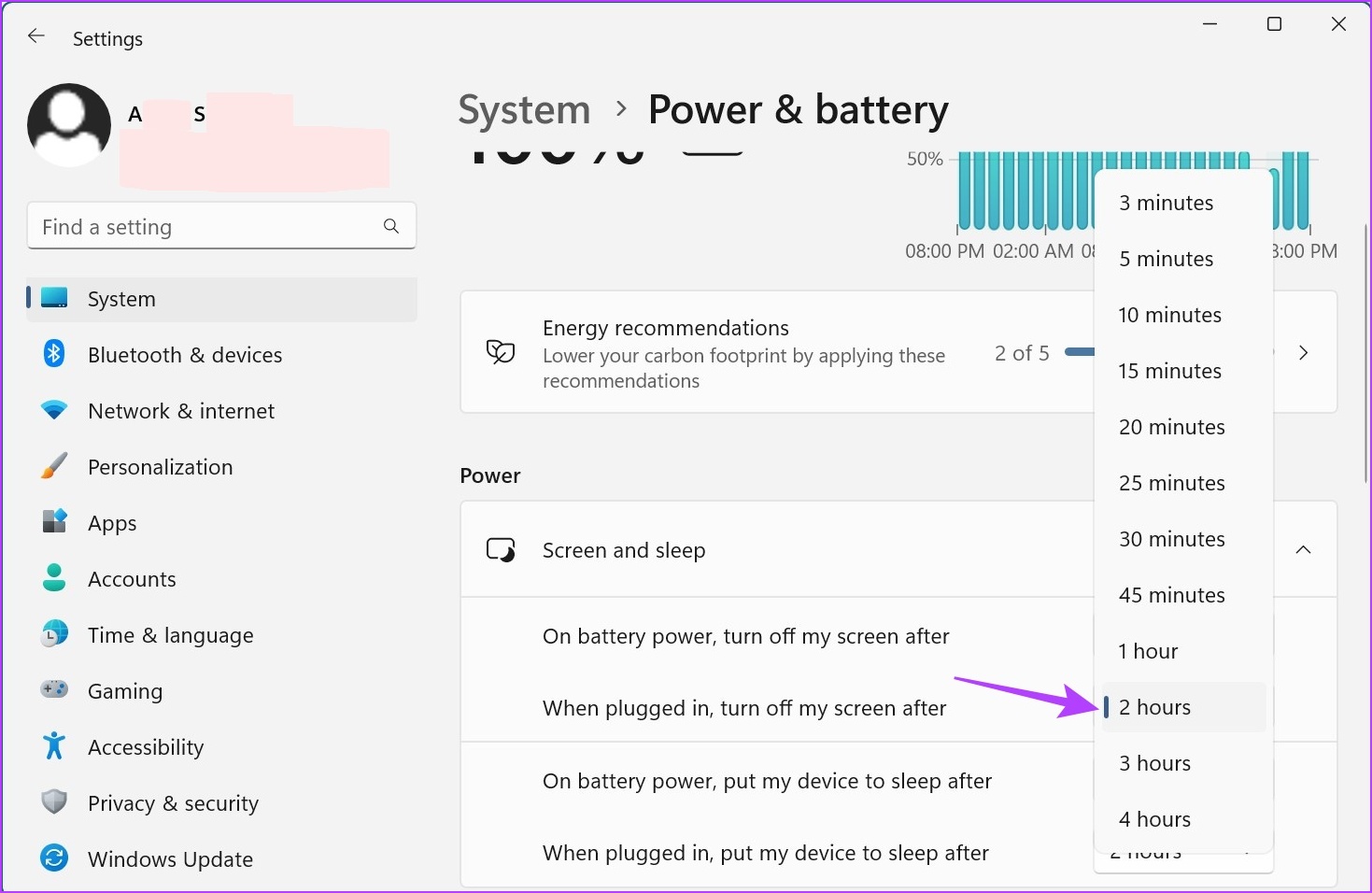
Thao tác này sẽ điều chỉnh thời lượng chờ màn hình Windows 11 theo sở thích của bạn. Bạn cũng có thể xem hướng dẫn của chúng tôi về cách sửa lỗi tự động khóa màn hình Windows 11.
2. Thay đổi thời gian chờ màn hình trong Windows 11 bằng Bảng điều khiển
Có 2 cách chính có thể được sử dụng để thay đổi thời gian chờ màn hình trong Windows 11 khi sử dụng Bảng điều khiển. Vì vậy, ngoài việc sử dụng menu Tùy chọn nguồn, bạn cũng có thể sử dụng cài đặt Gói nguồn nâng cao để thực hiện các thay đổi cần thiết. Thực hiện theo các bước bên dưới để thực hiện.
Phương pháp 1: Sử dụng Tùy chọn nguồn
Bước 1: Nhấp vào Tìm kiếm và nhập Bảng điều khiển. Sau đó, mở Control Panel từ kết quả tìm kiếm.
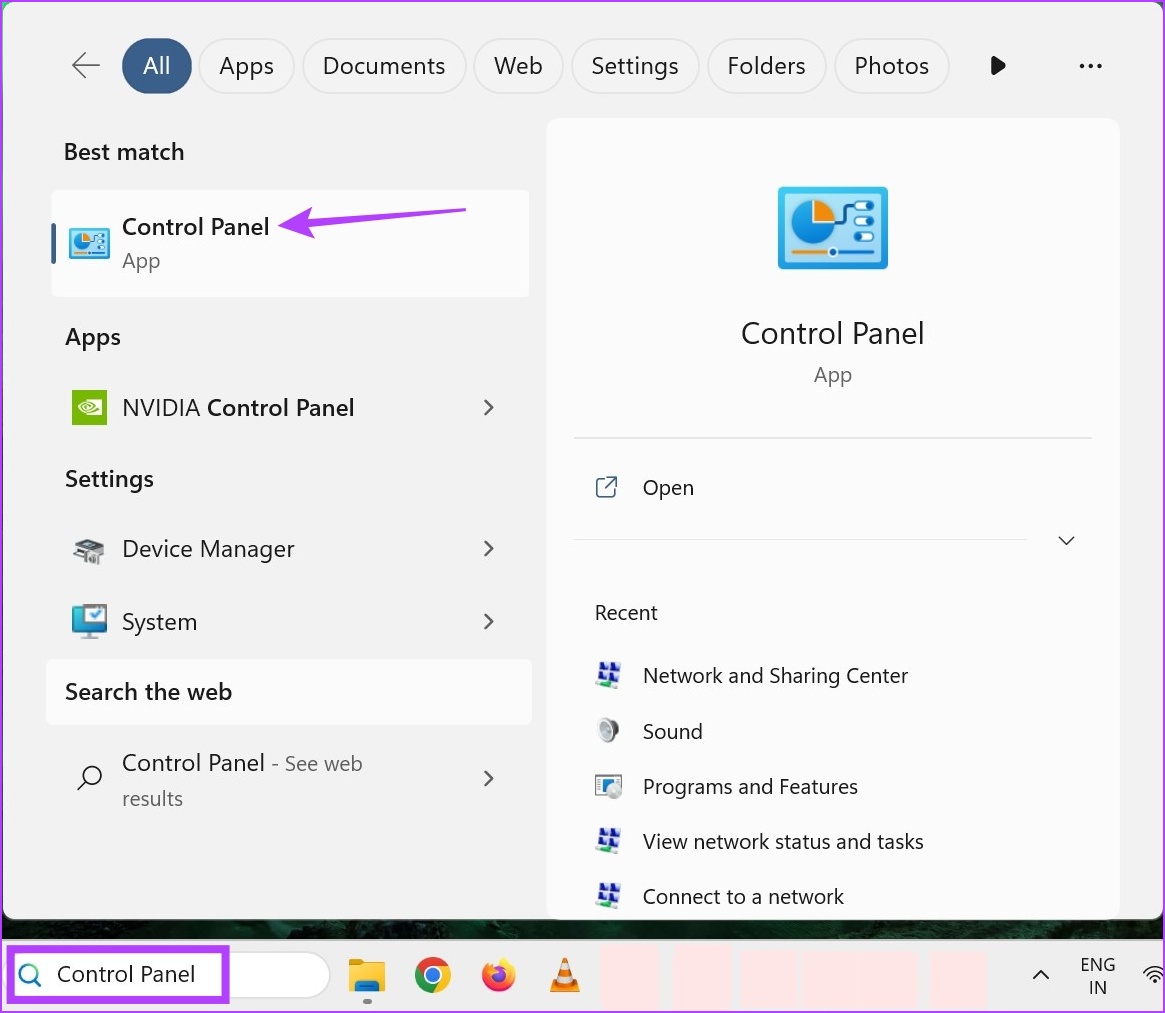
Bước 2: Tại đây, nhấp vào’Phần cứng và Âm thanh’.
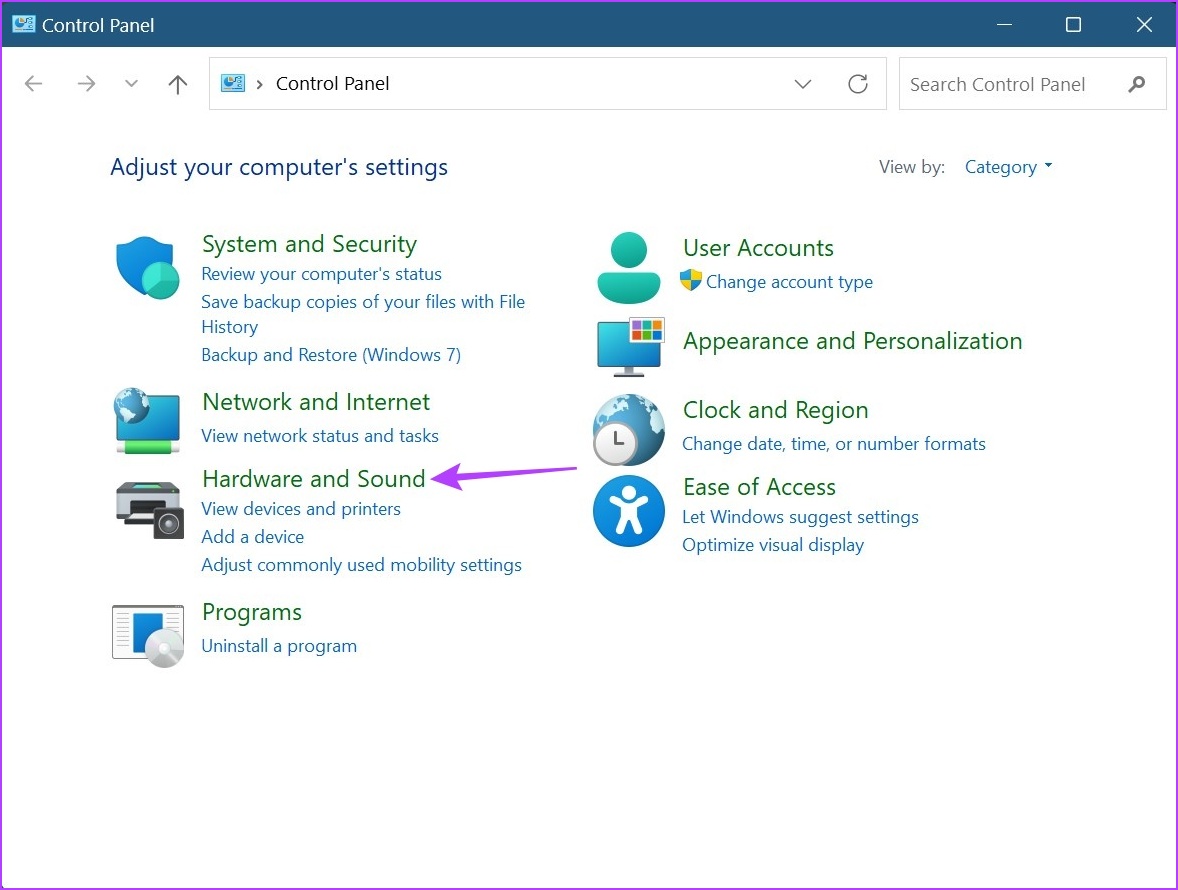
Bước 3: Nhấp vào Tùy chọn nguồn.
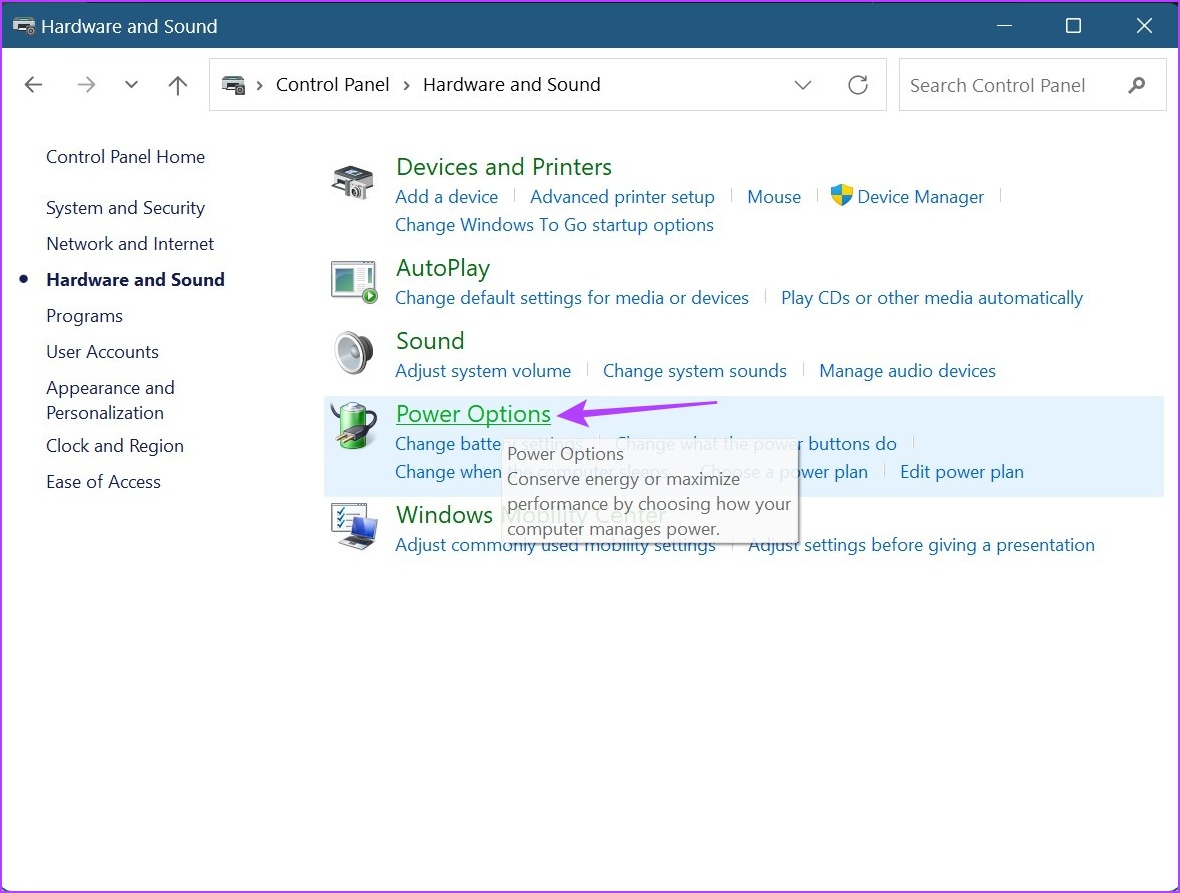
Bước 4: Từ thanh bên, nhấp vào’Chọn thời điểm tắt màn hình’.
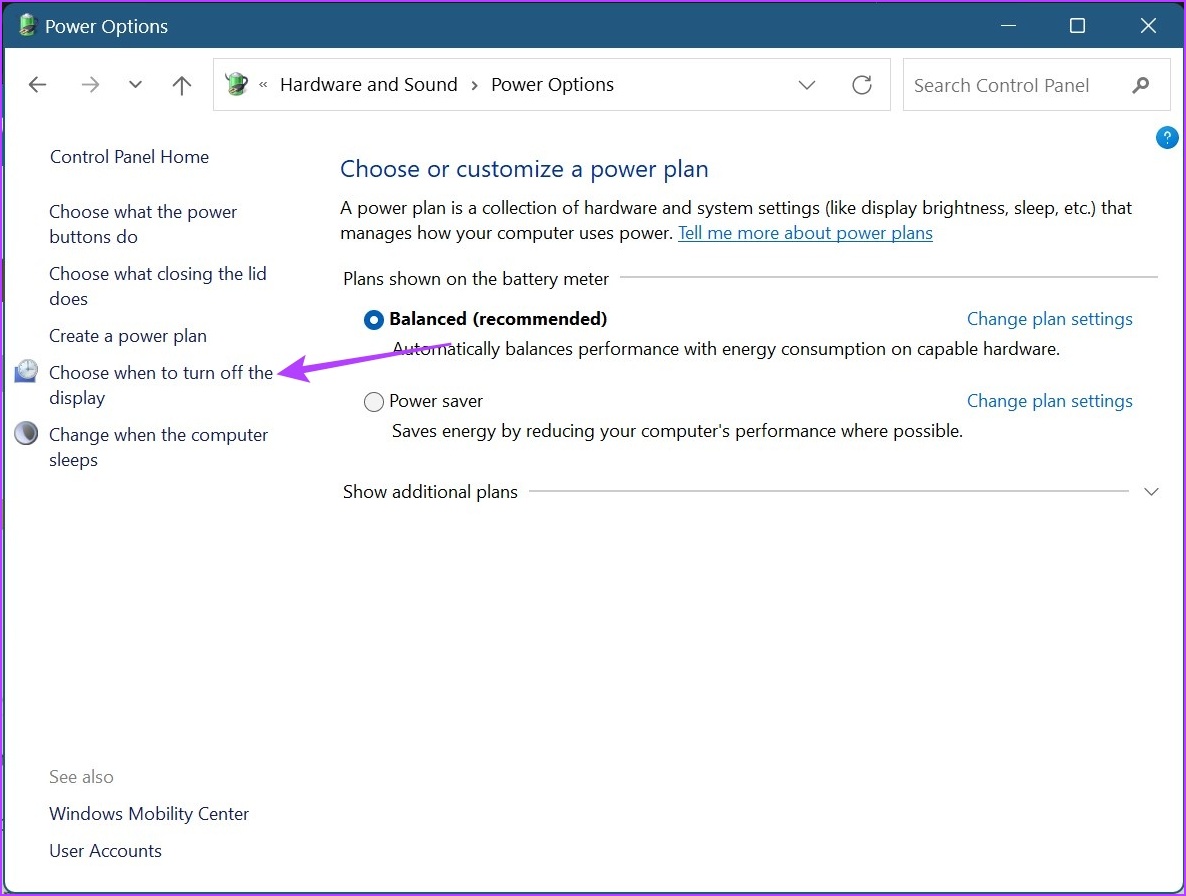
Bước 5: Tại đây, nhấp vào menu thả xuống đầu tiên phía trước’Tắt màn hình’để điều chỉnh thời gian chờ của màn hình khi sử dụng nguồn pin.
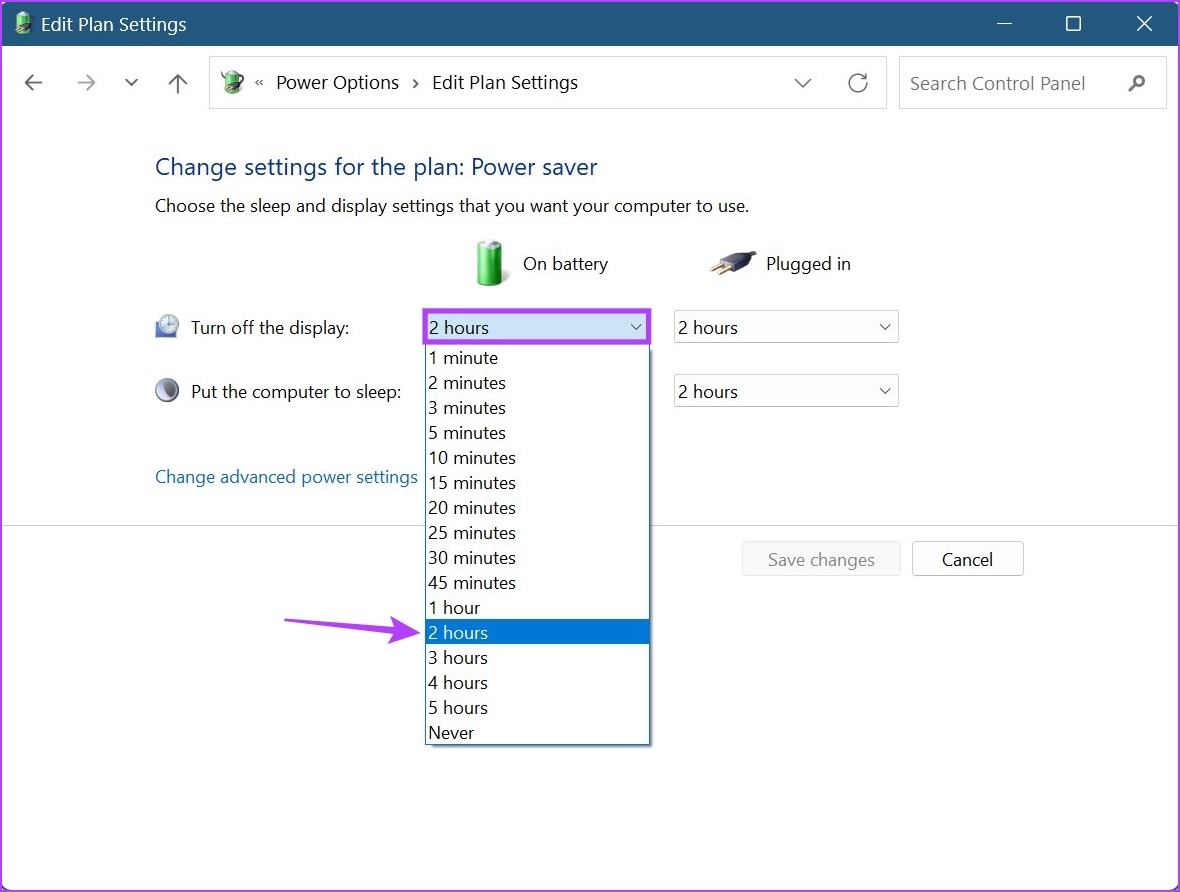
Bước 6: Sau đó, nhấp vào trình đơn thả xuống thứ hai để chọn khoảng thời gian chờ màn hình ưu tiên khi thiết bị của bạn được cắm vào.
Mẹo : Bạn cũng có thể thay đổi thời gian khi máy tính chuyển sang chế độ ngủ.
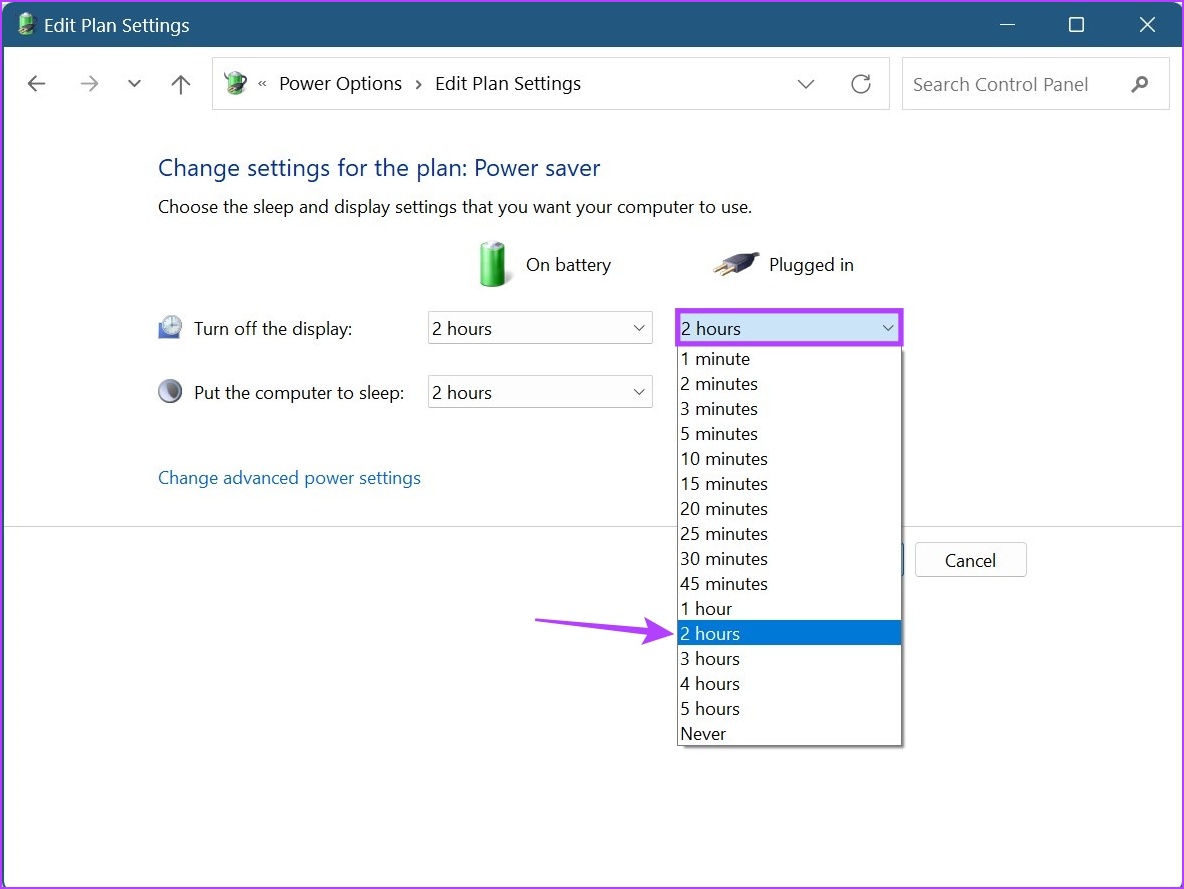
Bước 7: Sau khi hoàn tất, nhấp vào Lưu thay đổi.
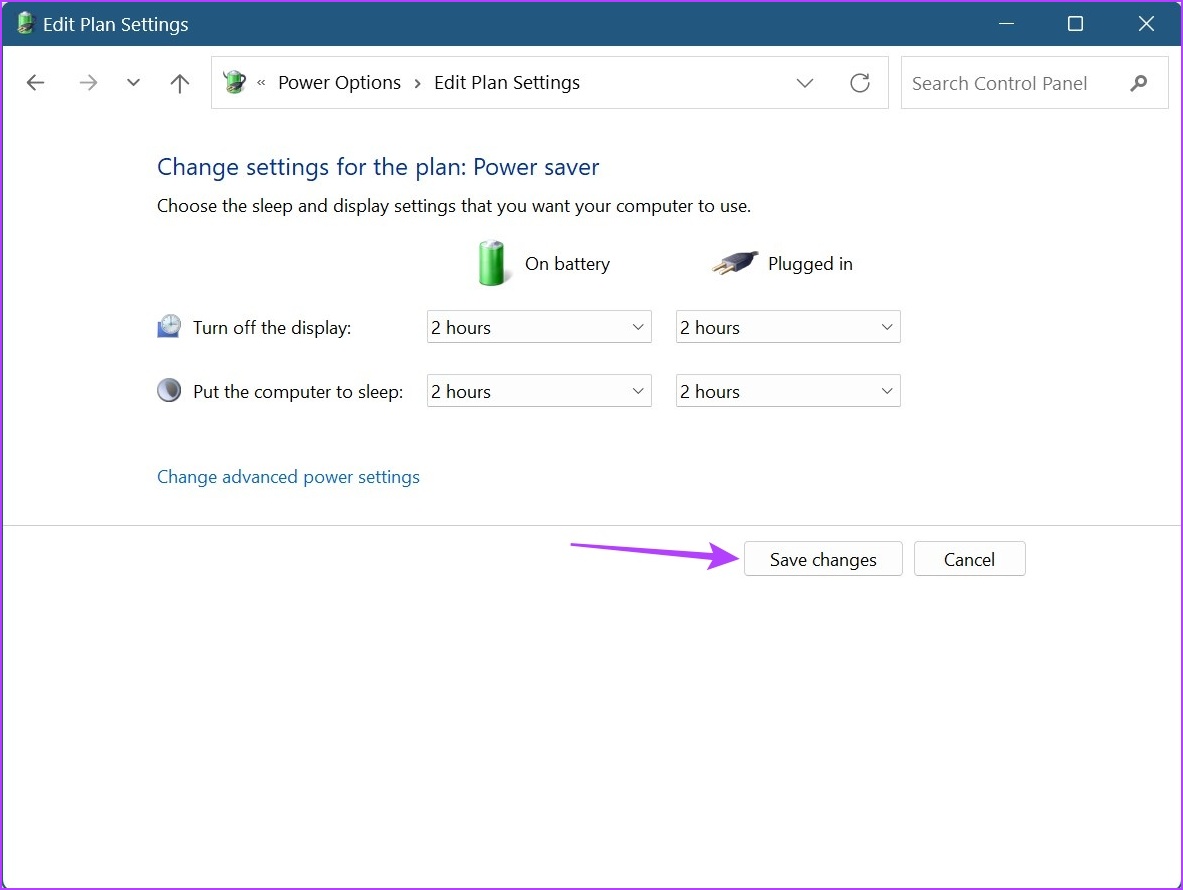
Phương pháp 2: Sử dụng Cài đặt gói điện nâng cao
Bước 1: Nhấp vào Tìm kiếm và nhập Bảng điều khiển. Sau đó, mở Control Panel từ kết quả tìm kiếm.
Bước 2: Nhấp vào’Phần cứng và âm thanh’.
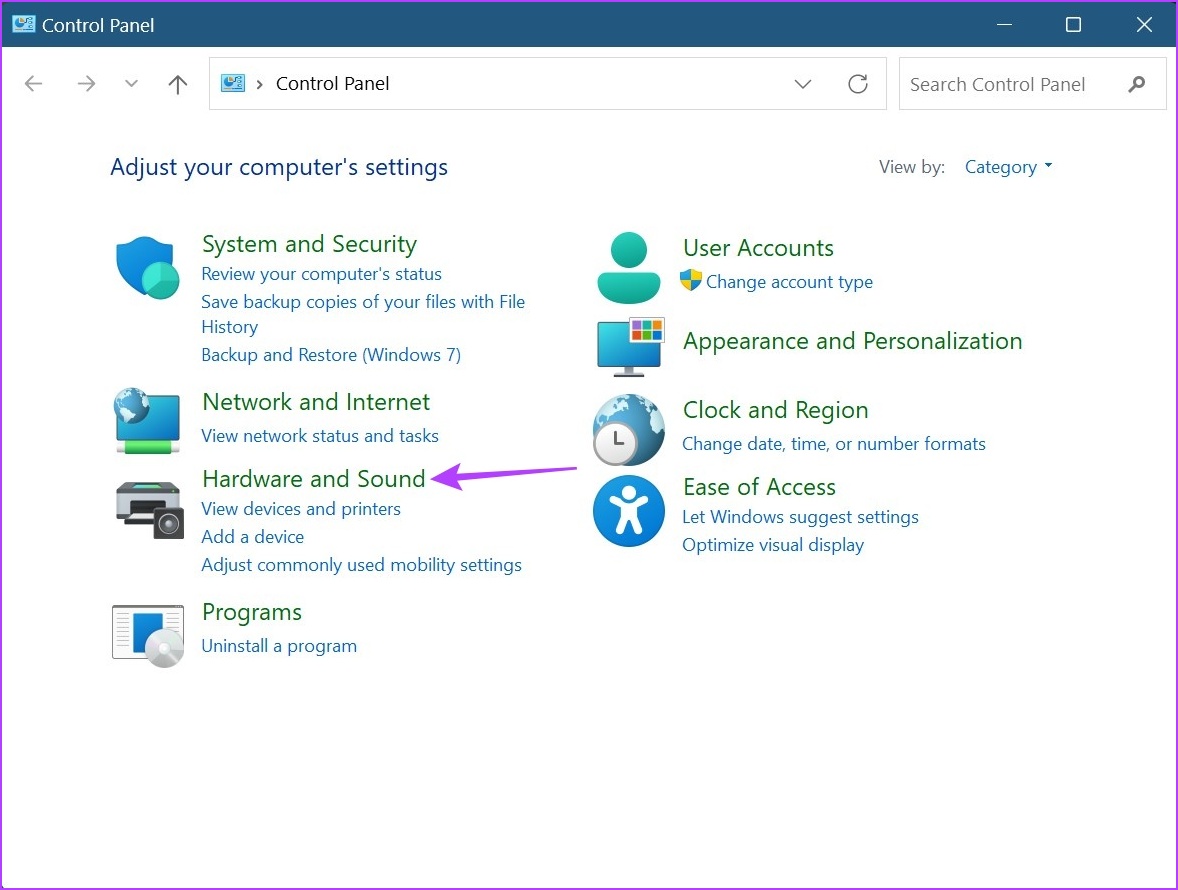
Bước 3: Tại đây, nhấp vào’Thay đổi cài đặt gói’bên cạnh gói điện hiện đang hoạt động của bạn. Nó Cân bằng trong trường hợp của chúng tôi.
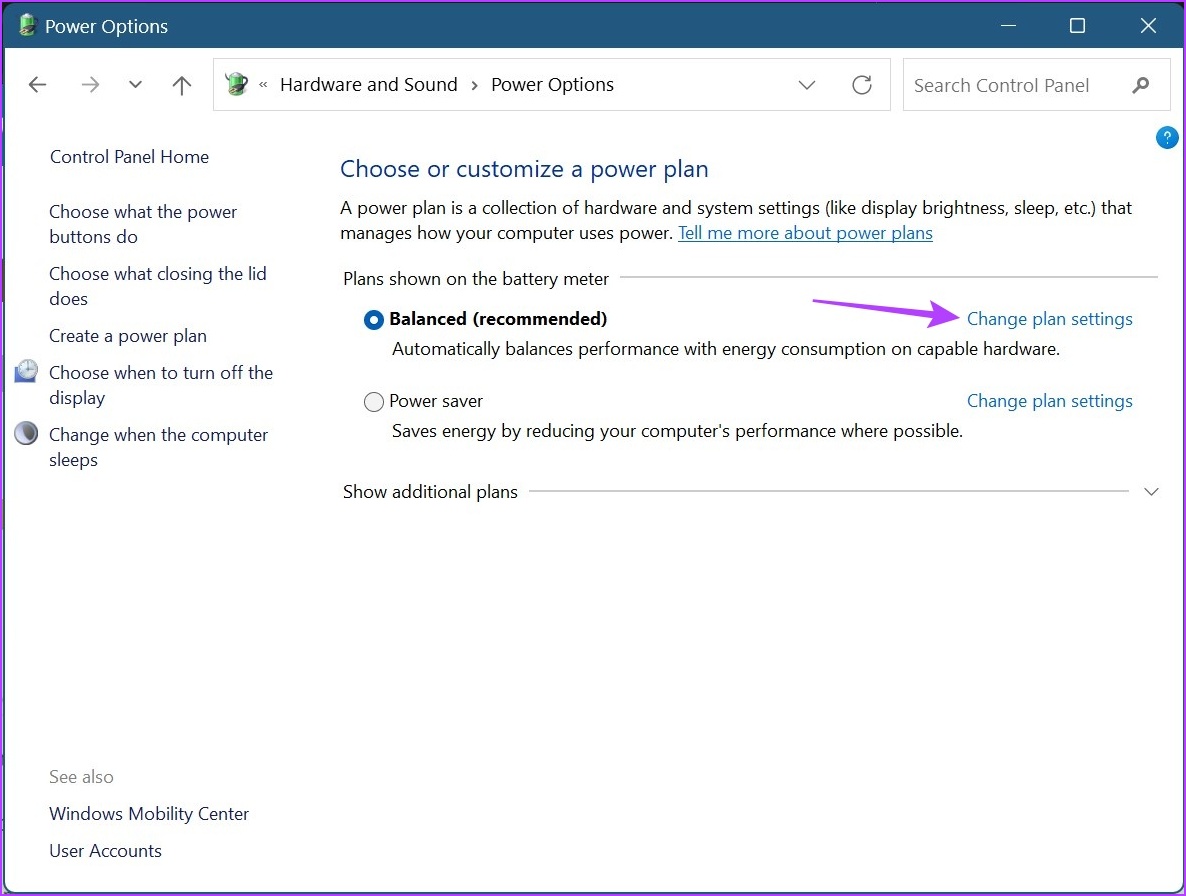
Bước 4: Sau đó, nhấp vào’Thay đổi cài đặt nguồn nâng cao’. Thao tác này sẽ mở một cửa sổ riêng cho Tùy chọn nguồn.

Bước 5: Cuộn xuống và nhấp vào Hiển thị. Khi nó mở rộng, hãy nhấp vào’Tắt hiển thị sau’. Sau đó, nhấp vào khoảng thời gian trước On battery.
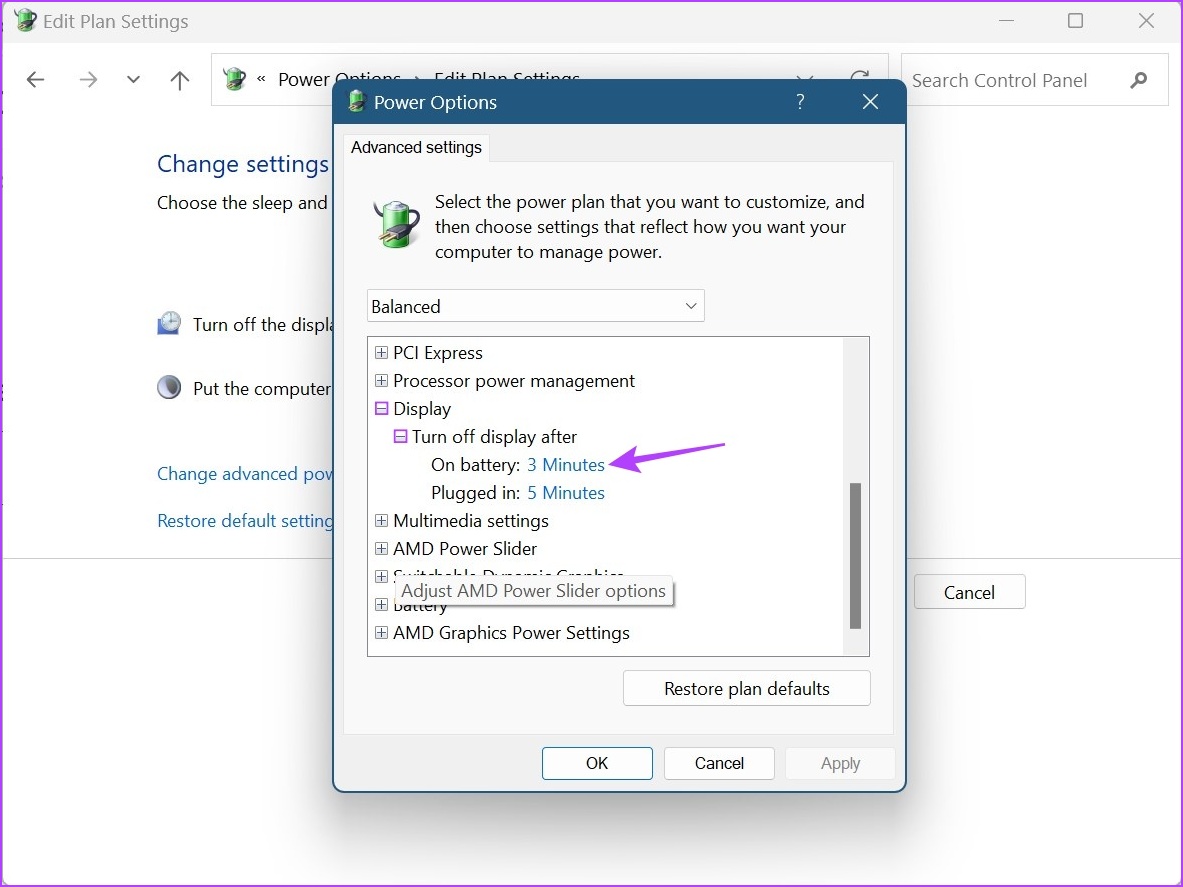
Bước 5: Chọn thời lượng.
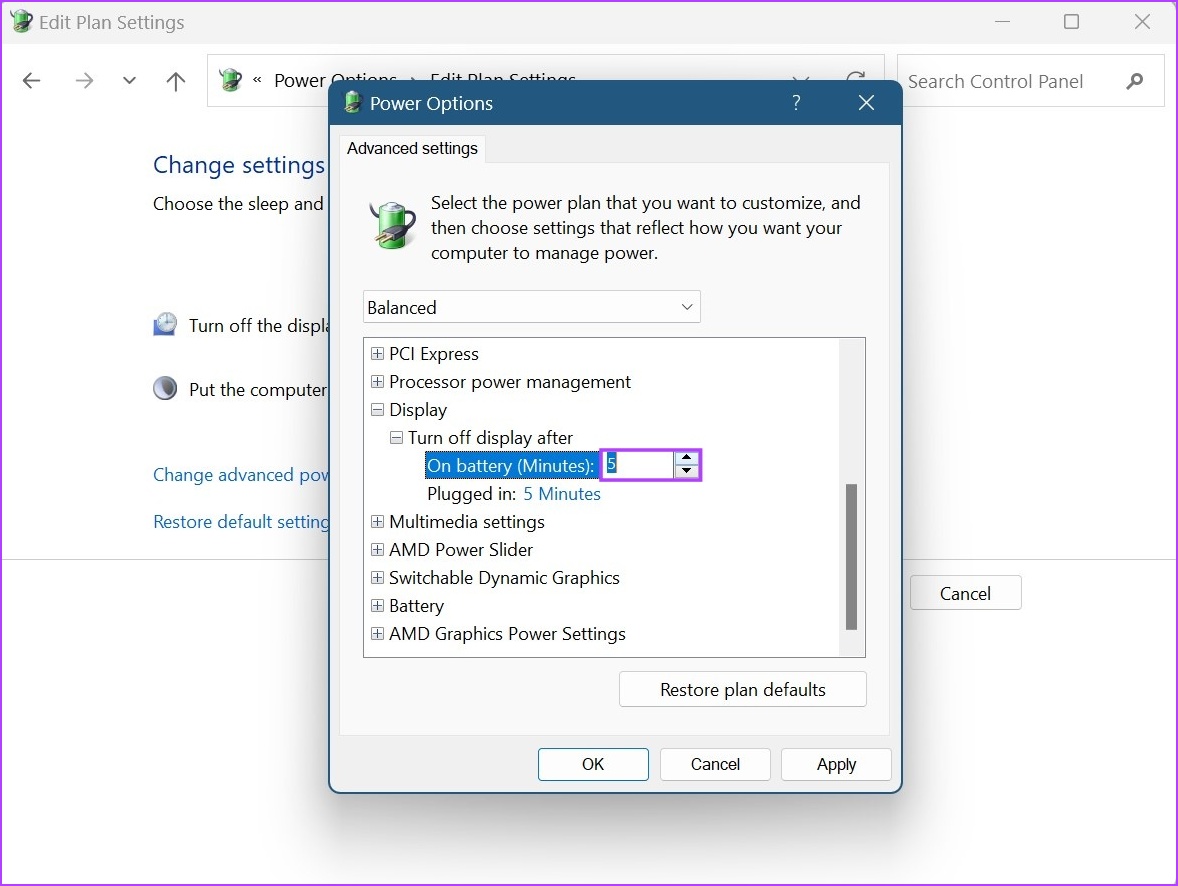
Bước 6: Một lần nữa, nhấp vào thời gian phía trước Đã cắm và chọn thời lượng.
Bước 7: Sau đó, nhấp vào Áp dụng và OK để lưu và thoát cửa sổ.
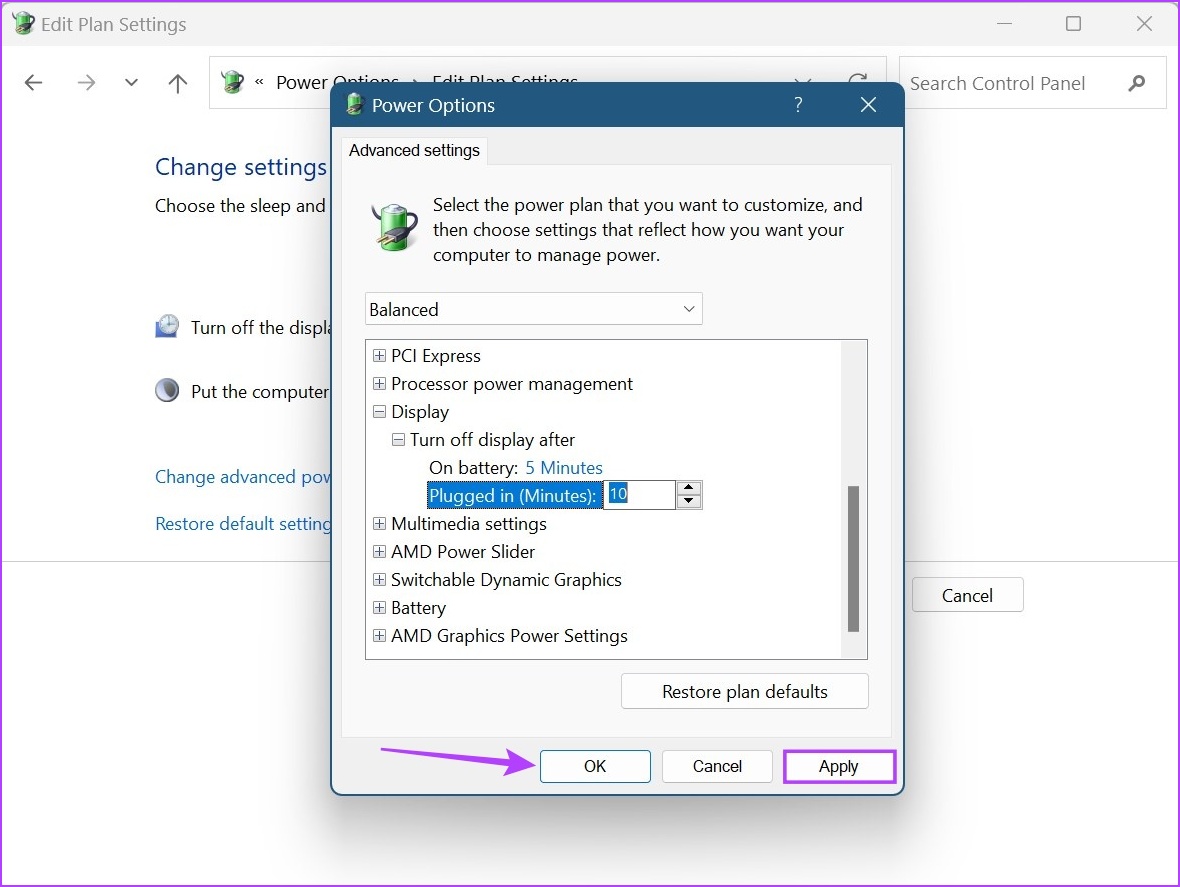
Thao tác này sẽ thay đổi thời gian khóa màn hình trong Windows 11.
3. Sửa đổi thời gian chờ của màn hình bằng Dấu nhắc lệnh của Windows 11
Mặc dù bạn cũng có thể sử dụng Dấu nhắc lệnh để sửa đổi thời gian chờ của màn hình trong Windows 11, nhưng không giống như các cách được liệt kê ở trên, ở đây bạn sẽ phải nhập khoảng thời gian chính xác mà bạn muốn tính bằng phút. Hãy làm theo các bước bên dưới để thực hiện.
Bước 1: Nhấp chuột phải vào biểu tượng Windows và chọn Terminal.
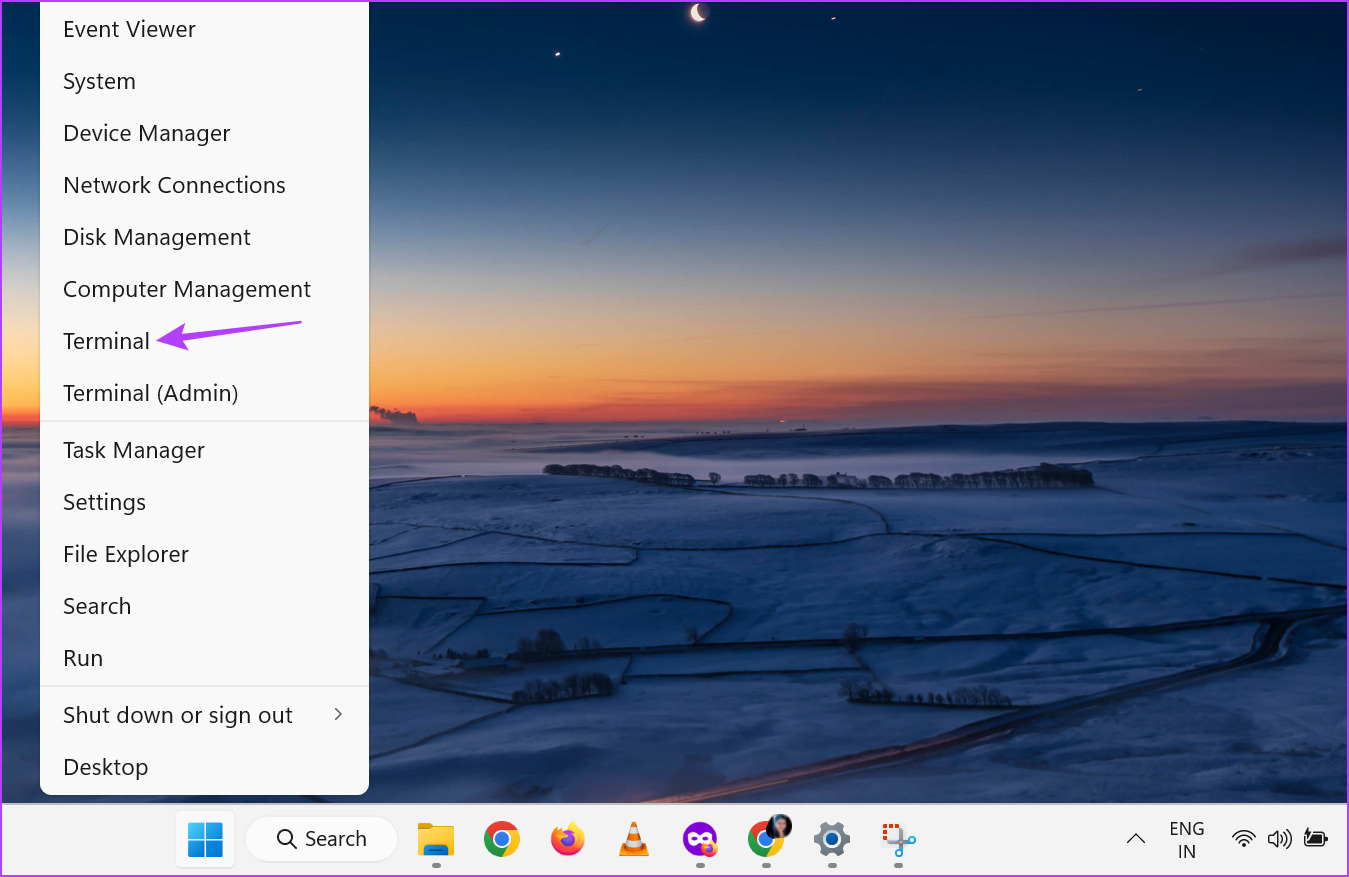
Bước 2: Nhấp vào mũi tên hướng xuống khi Terminal mở và nhấp vào Dấu nhắc Lệnh.
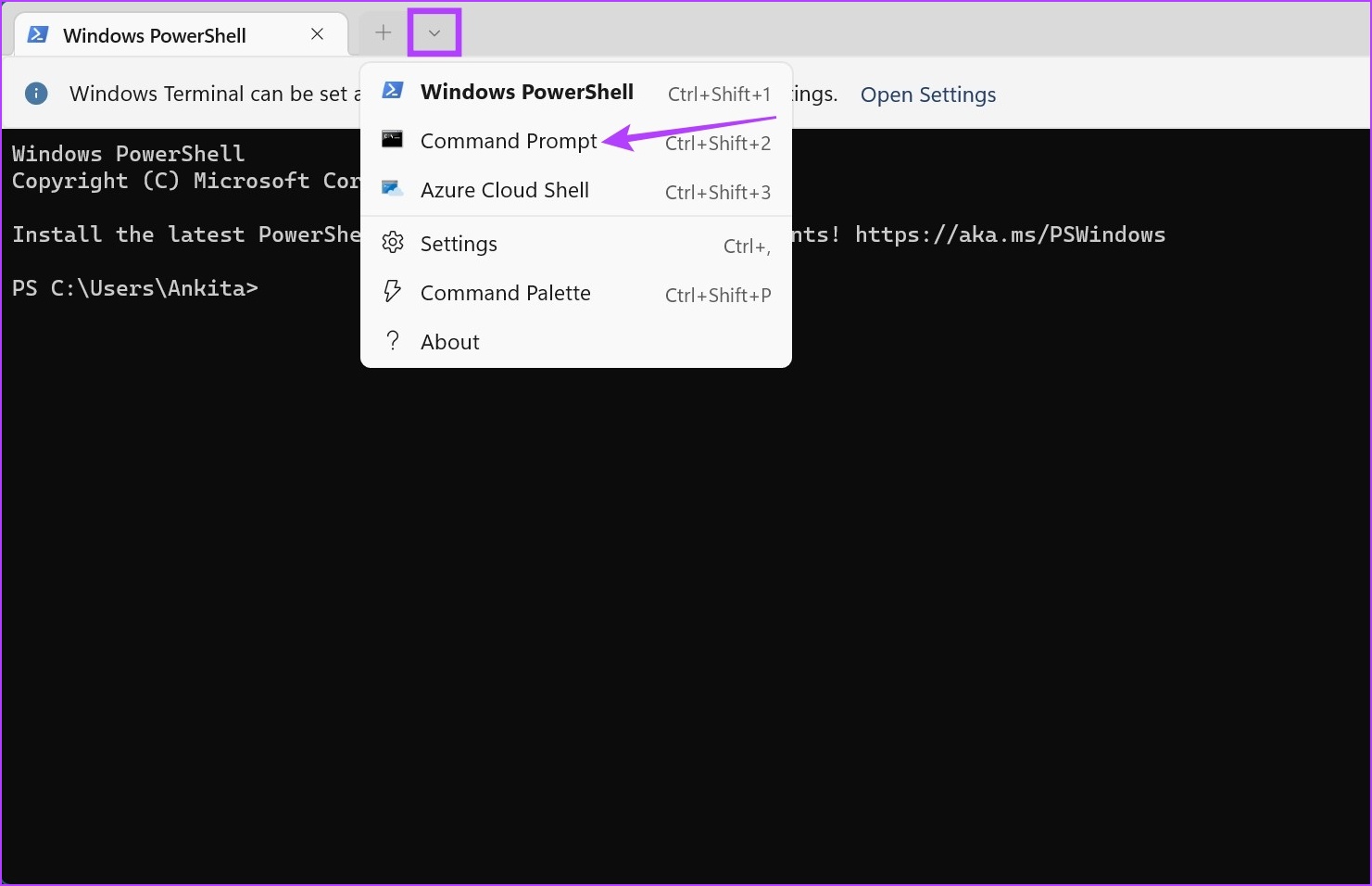
Bước 3: Tại đây, nhập lệnh sau và thay x bằng khoảng thời gian bạn muốn đặt. Giá trị này phải tính bằng phút.
powercfg-change-monitor-timeout-dc x
Bước 4: Sau đó, nhấn enter. Thao tác này sẽ thay đổi thời lượng chờ của màn hình khi thiết bị của bạn sử dụng nguồn pin.
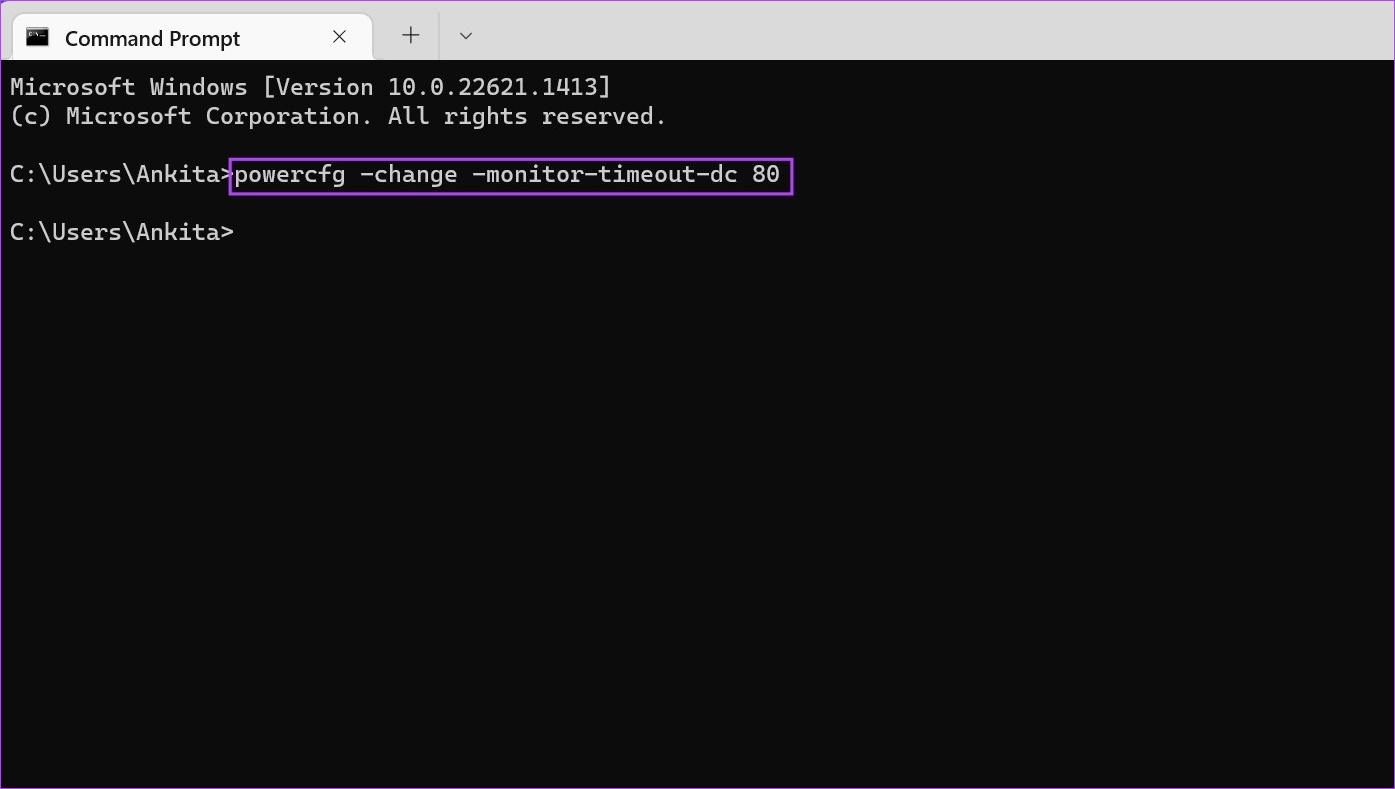
Bước 5: Ngoài ra, bạn cũng có thể nhập lệnh sau để thay đổi thời lượng chờ màn hình khi thiết bị của bạn đã được cắm. Chỉ cần thay x bằng thời lượng bạn muốn tính bằng phút.
powercfg-change-monitor-timeout-ac x
Bước 6: Sau đó, nhấn enter để thực thi lệnh.
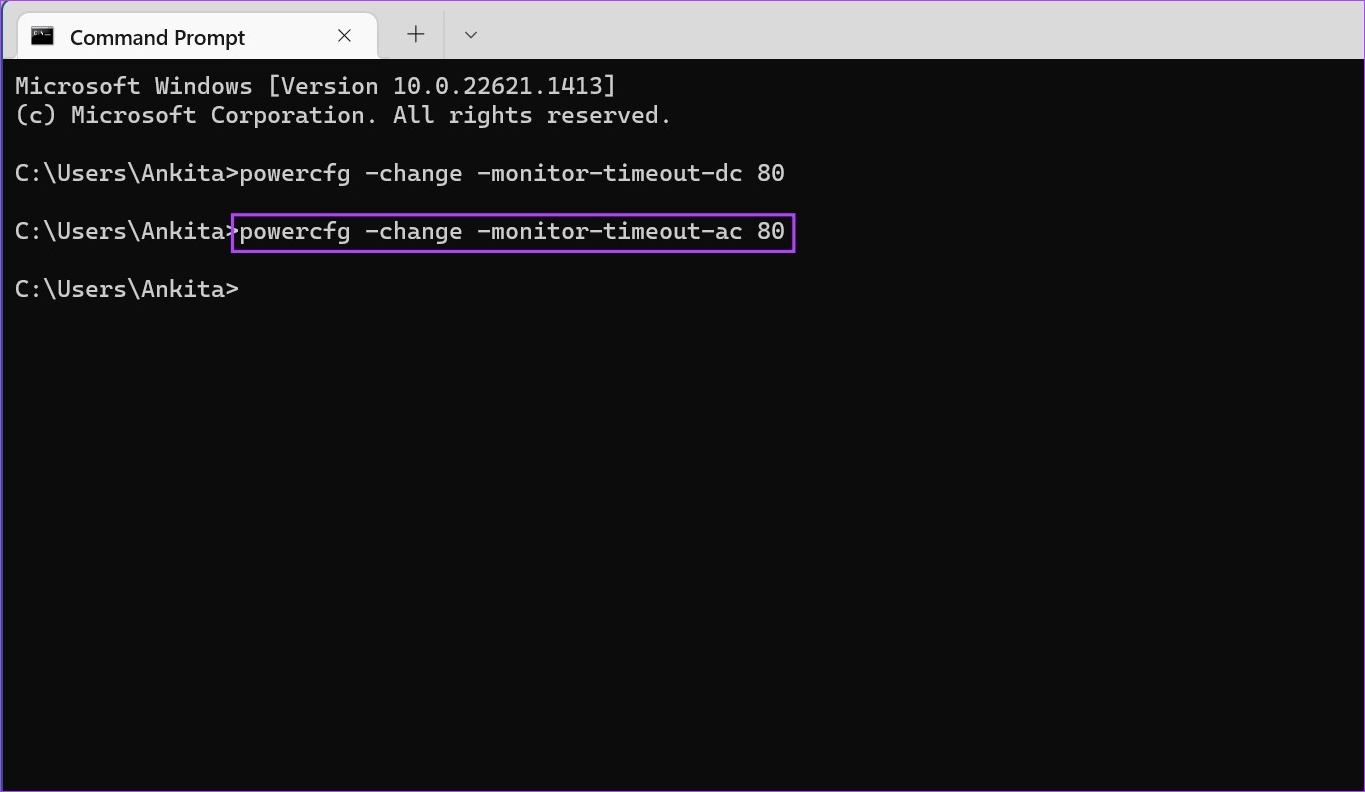
Thao tác này sẽ sửa đổi cài đặt thời gian chờ màn hình khóa Windows 11 hiện tại của bạn. Nếu muốn, bạn cũng có thể thiết lập bộ hẹn giờ đánh thức bằng Dấu nhắc lệnh để màn hình thiết bị Windows 11 của bạn thức dậy vào thời gian đã lên lịch.
Câu hỏi thường gặp về Thay đổi Cài đặt Thời gian chờ Màn hình trong Windows 11
Có, bạn cũng có thể thay đổi cài đặt thời gian chờ màn hình Windows 11 của mình bằng Trình chỉnh sửa sổ đăng ký. Tuy nhiên, bạn chỉ nên truy cập Registry Editor nếu đã quen sử dụng nó. Nếu không, nó có thể gây ra sự cố với các tài nguyên quan trọng của Windows 11, khiến chúng bị lỗi.
2. Tôi có thể chỉnh sửa cài đặt thời gian chờ màn hình trong Windows 11 bao nhiêu lần?
Bạn có thể chỉnh sửa cài đặt thời gian chờ màn hình Windows 11 bao nhiêu lần tùy thích.
Thay đổi cài đặt thời gian chờ màn hình
Vì vậy, đây là tất cả các cách để thay đổi thời gian chờ của màn hình trong Windows 11. Và mặc dù về mặt kỹ thuật, bạn có thể đặt thời gian chờ của màn hình ở mức Không bao giờ để đảm bảo màn hình luôn bật, nhưng bạn luôn nên bật hẹn giờ, đặc biệt là khi thiết bị của bạn đang hoạt động bằng nguồn pin.
Nếu bạn muốn tùy chỉnh thêm thiết bị của mình, hãy xem cách thay đổi độ phân giải màn hình trong Windows 11.