Các ghi chú viết tay chắc chắn hữu ích ở nhà, cơ quan và trường học, nhưng việc số hóa chúng bằng điện thoại thông minh của bạn sẽ giúp bạn chỉnh sửa, sắp xếp và xem lại chúng dễ dàng hơn. Bạn cũng sẽ luôn có sẵn một bản sao kỹ thuật số nếu các ghi chú viết tay của bạn bị mất hoặc bị xóa. Và Google Keep dành cho Android, iOS hoặc iPadOS chuyển đổi từ dạng vật lý sang dạng kỹ thuật số chắc chắn, đặc biệt là khi nói đến danh sách kiểm tra.
Có lẽ bạn đã ghi nhanh danh sách thực phẩm nhưng không muốn loay hoay với bút và giấy ở cửa hàng. Hoặc có thể bạn được giao nhiệm vụ ghi lại các ghi chú cuộc họp từ bảng trắng để phân phát cho những người còn lại trong văn phòng. Dù lý do là gì, bạn có thể sử dụng ứng dụng Google Keep trên iPhone, iPad hoặc thiết bị Android của mình để chụp ảnh các ghi chú, danh sách và ghi nhớ viết tay. Quan trọng hơn, nó có thể chuyển đổi chúng thành văn bản kỹ thuật số và thậm chí cả danh sách kiểm tra có thể thực hiện được. Chúng tôi sẽ chỉ cho bạn cách thực hiện bên dưới.
Bước 1: Thêm hình ảnh vào ghi chú
Có nhiều cách khác nhau để bắt đầu một ghi chú mới bằng hình ảnh và chúng hoạt động khá tốt giống nhau cho dù bạn đang sử dụng Android hay iOS. Tùy chọn thứ ba bên dưới cũng có thể thêm hình ảnh vào ghi chú đã có sẵn.
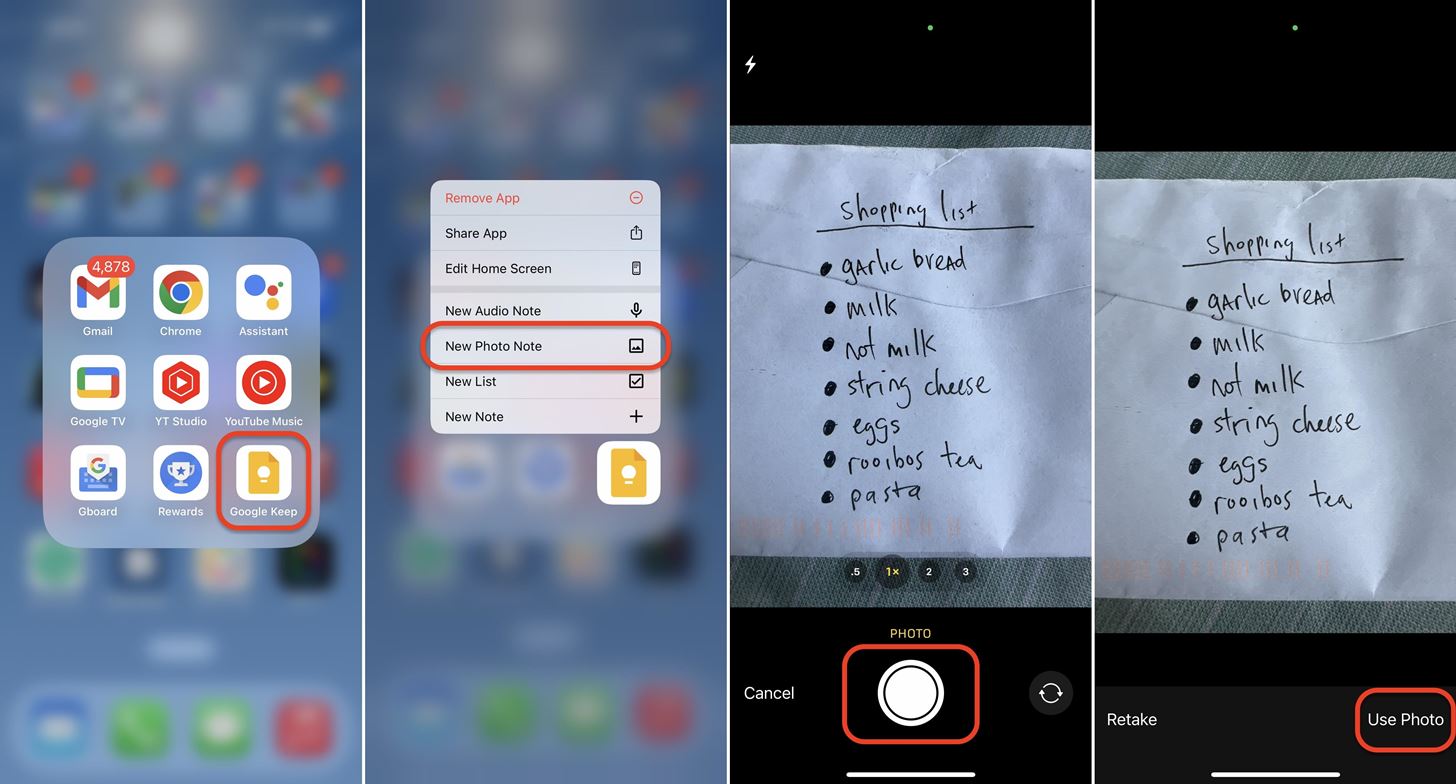 Nhấn và giữ biểu tượng Keep Notes từ Màn hình chính, Thư viện ứng dụng hoặc Tất cả Ngăn kéo ứng dụng, chọn”Ghi chú ảnh mới”từ các tác vụ và chụp ảnh ghi chú vật lý. Nếu tốt, hãy nhấn vào”Sử dụng ảnh”, nút dấu kiểm hoặc”OK”để tạo ghi chú ảnh. Mở Keep Notes vào danh sách ghi chú chính của bạn, chạm vào biểu tượng ảnh ở thanh công cụ dưới cùng và chọn”Chụp ảnh”hoặc”Chọn ảnh”từ các thao tác. Nếu chụp ảnh, hãy chụp ảnh ghi chú thực, sau đó chạm vào”Sử dụng ảnh”, nút dấu kiểm hoặc”OK”để tạo ghi chú ảnh. Nếu không, hãy chọn một ảnh từ thư viện ảnh mặc định của bạn.
Nhấn và giữ biểu tượng Keep Notes từ Màn hình chính, Thư viện ứng dụng hoặc Tất cả Ngăn kéo ứng dụng, chọn”Ghi chú ảnh mới”từ các tác vụ và chụp ảnh ghi chú vật lý. Nếu tốt, hãy nhấn vào”Sử dụng ảnh”, nút dấu kiểm hoặc”OK”để tạo ghi chú ảnh. Mở Keep Notes vào danh sách ghi chú chính của bạn, chạm vào biểu tượng ảnh ở thanh công cụ dưới cùng và chọn”Chụp ảnh”hoặc”Chọn ảnh”từ các thao tác. Nếu chụp ảnh, hãy chụp ảnh ghi chú thực, sau đó chạm vào”Sử dụng ảnh”, nút dấu kiểm hoặc”OK”để tạo ghi chú ảnh. Nếu không, hãy chọn một ảnh từ thư viện ảnh mặc định của bạn. 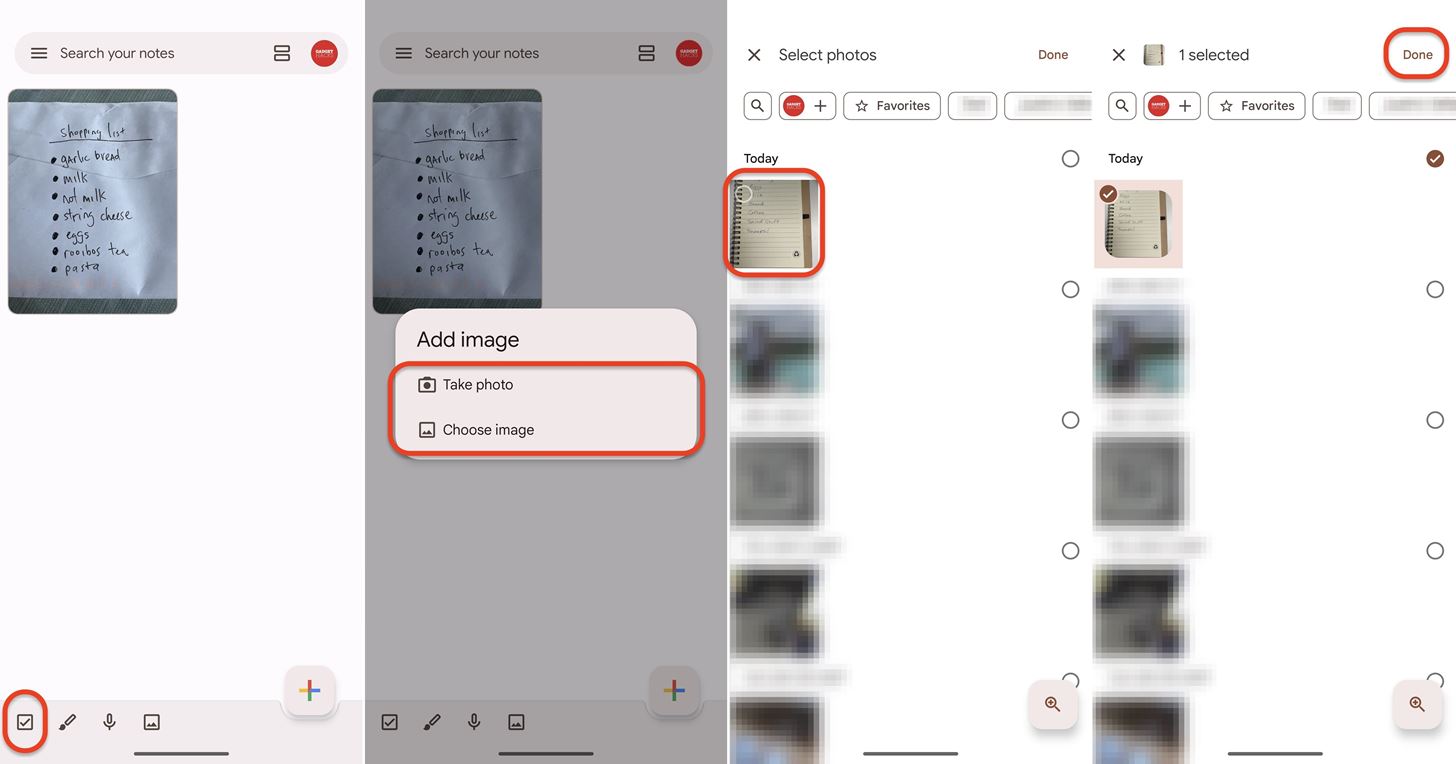 Mở Keep Notes vào danh sách ghi chú chính của bạn, nhấn vào dấu cộng lớn (+) ở dưới cùng để bắt đầu ghi chú mới, nhấn vào dấu cộng nhỏ [+] ở dưới cùng thanh công cụ và chọn”Chụp ảnh”hoặc”Chọn ảnh”hoặc”Thêm ảnh”từ các tác vụ. Nếu chụp ảnh, hãy chụp ảnh ghi chú thực, sau đó chạm vào”Sử dụng ảnh”, nút dấu kiểm hoặc”OK”để tạo ghi chú ảnh. Nếu không, hãy chọn một ảnh từ thư viện ảnh mặc định của bạn.
Mở Keep Notes vào danh sách ghi chú chính của bạn, nhấn vào dấu cộng lớn (+) ở dưới cùng để bắt đầu ghi chú mới, nhấn vào dấu cộng nhỏ [+] ở dưới cùng thanh công cụ và chọn”Chụp ảnh”hoặc”Chọn ảnh”hoặc”Thêm ảnh”từ các tác vụ. Nếu chụp ảnh, hãy chụp ảnh ghi chú thực, sau đó chạm vào”Sử dụng ảnh”, nút dấu kiểm hoặc”OK”để tạo ghi chú ảnh. Nếu không, hãy chọn một ảnh từ thư viện ảnh mặc định của bạn. 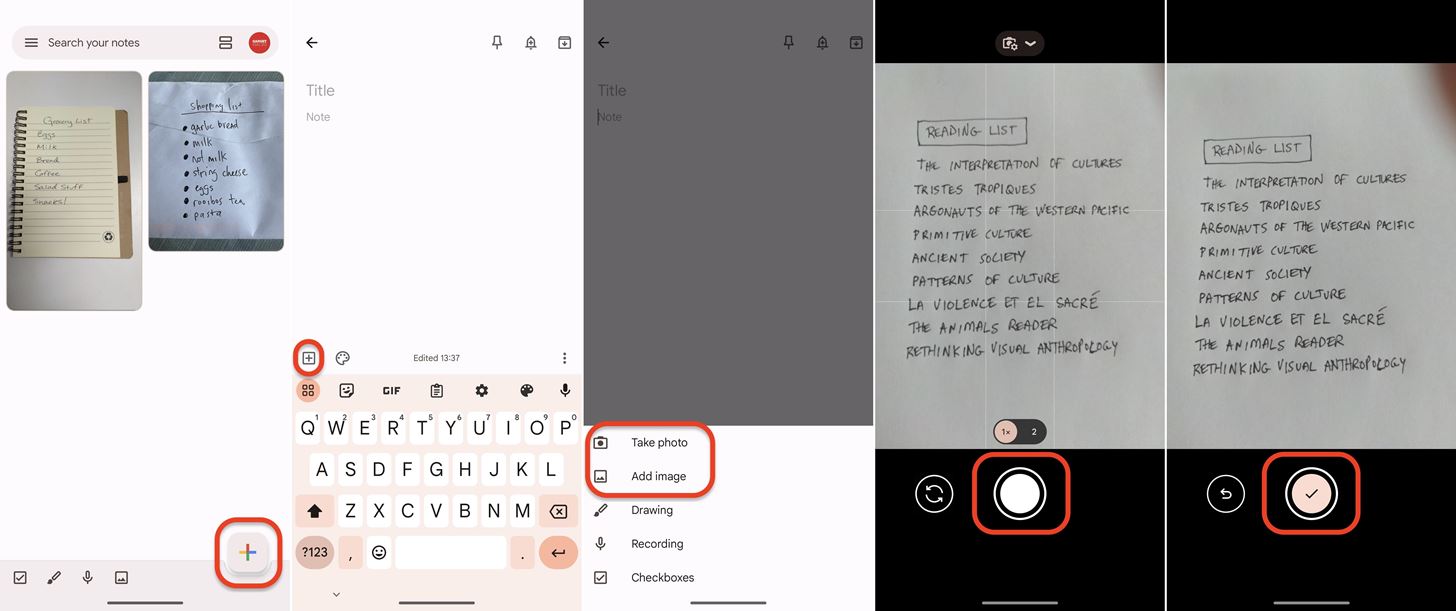
Bạn có thể phải cấp cho Google Keep quyền truy cập máy ảnh và ảnh của mình nếu trước đây bạn chưa từng sử dụng ứng dụng Keep Notes. Khi chụp ảnh, bạn có thể nhấn vào nút chụp lại để thử lại nếu ảnh đầu tiên bạn chụp bị mờ hoặc không đủ đẹp.
Bước 2: Lấy văn bản từ ảnh
Trong ghi chú mới hoặc cũ của bạn với hình ảnh bạn vừa chụp hoặc nhập, hãy chạm vào hình ảnh để mở rộng ảnh, sau đó chạm vào nút ba chấm ở trên cùng bên phải để có thêm tùy chọn. Trong menu, chọn”Lấy văn bản hình ảnh.”Keep Notes sẽ dán trực tiếp văn bản từ hình ảnh vào trường văn bản của ghi chú bên dưới tiêu đề.
Bạn nên thử một lần nữa nếu lần đầu không hiệu quả.
Đối với văn bản được chuyển, số dặm của bạn có thể thay đổi dựa trên mức độ dễ đọc của chữ viết tay hoặc kiểu chữ (nó cũng hoạt động trên nội dung đã nhập). Trong ví dụ về danh sách hàng tạp hóa của tôi, chữ”n”trong”Snacks”của tôi trông giống như chữ”h”mà nó đã sử dụng, nhưng tôi không chắc chữ”W||||||||||||”nằm ở đâu. đến từ đâu.
Như vừa đề cập, tính năng này không giới hạn ở văn bản viết tay. Nó cũng có thể kéo văn bản in từ bất kỳ hình ảnh nào được lưu vào thiết bị của bạn, như minh họa bên dưới.
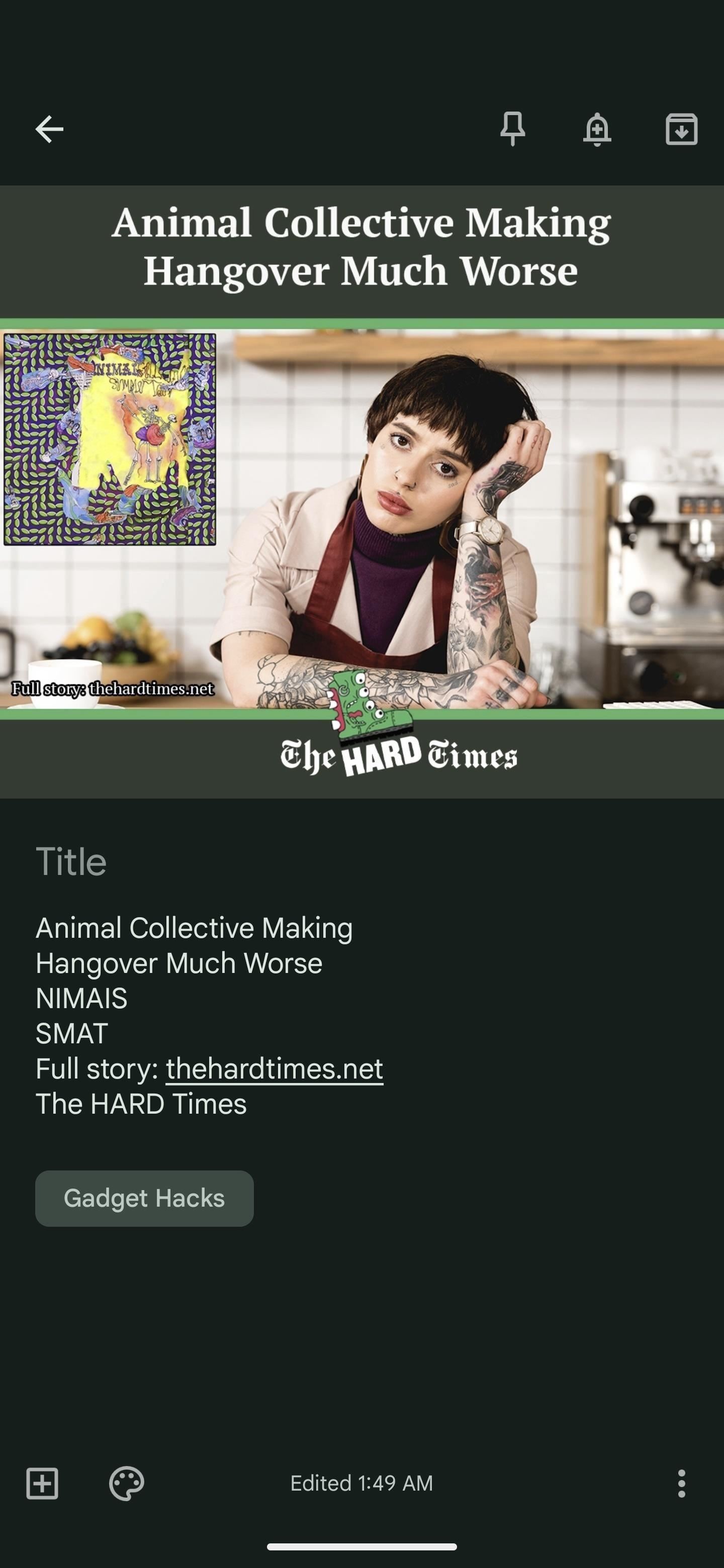
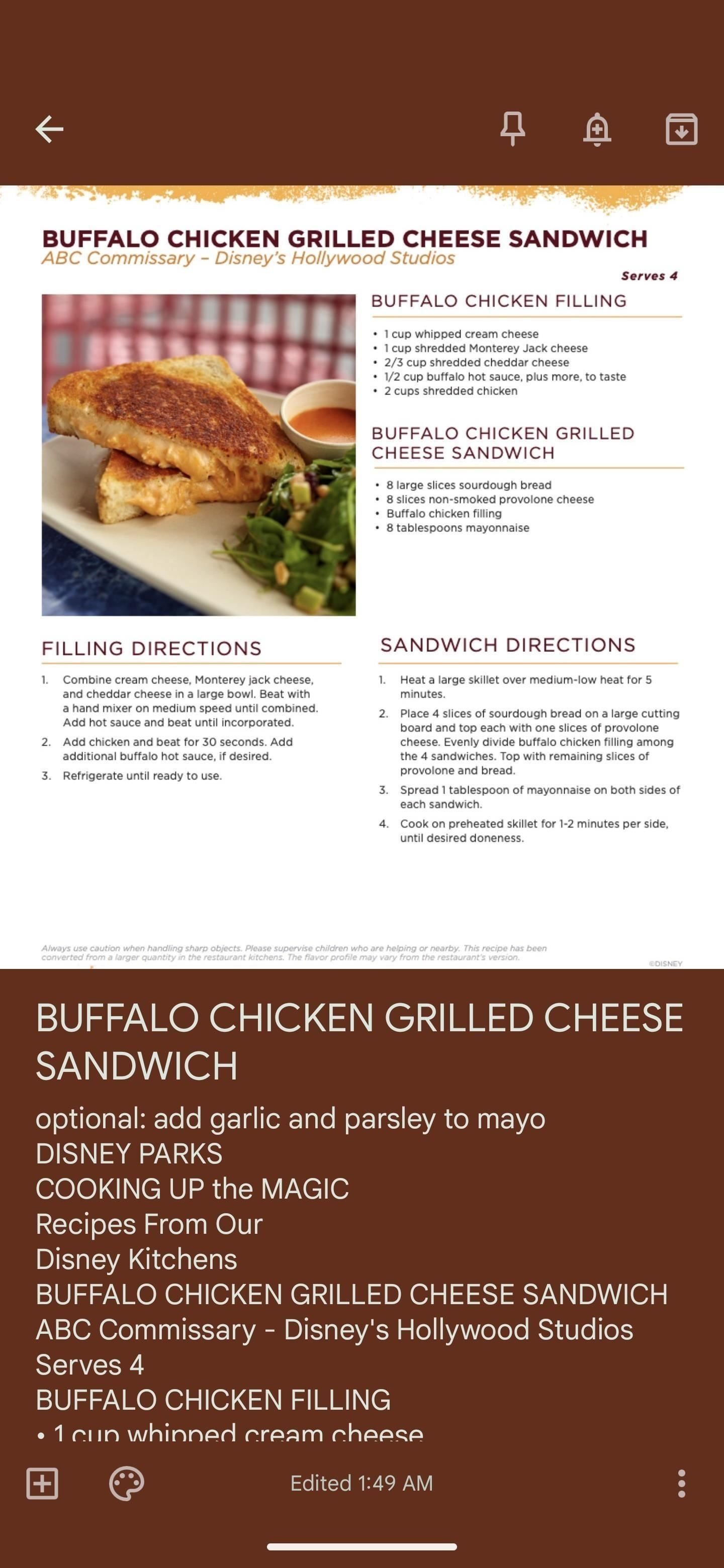
Bước 3: Thêm hộp kiểm và sửa đổi
Để chuyển đổi văn bản đã nhập thành danh sách có thể kiểm tra, hãy nhấn vào dấu cộng nhỏ [+] trên thanh công cụ dưới cùng, sau đó chọn”Hộp kiểm”. Điều này sẽ thêm một hộp kiểm trước mỗi dòng trong ghi chú. Sau đó, bạn có thể thực hiện bất kỳ chỉnh sửa nào khác cần thiết.
Nếu bạn có một tiêu đề trong danh sách viết tay của mình, Keep Notes cũng có thể sẽ thêm một hộp đánh dấu cho tiêu đề đó. Bạn có thể sao chép và dán văn bản vào trường tiêu đề của ghi chú, sau đó”X”ra khỏi mục trong danh sách kiểm tra để xóa mục đó. Keep Notes có thể mắc một số lỗi khác mà bạn cần sửa hoặc có lẽ bạn muốn bổ sung thêm thông tin cho mỗi mục nhập. Chạm vào văn bản cho mục nhập, sau đó thực hiện bất kỳ điều chỉnh nào cần thiết. Để sắp xếp lại danh sách, hãy chạm và giữ biểu tượng sáu chấm ở bên trái của một mục, sau đó kéo và thả mục đó vào một vị trí khác.
Nếu bạn đã đọc đến đây vì kịch bản bảng trắng, bạn có thể cần chuyển đổi ghi chú Google Keep của mình thành Google Tài liệu. Đó là một nhiệm vụ dễ dàng thực hiện nếu vậy.
Đừng bỏ lỡ: Cách tạo danh sách Google Keep đồng bộ hóa với tài khoản cá nhân và công việc của bạn
Giữ kết nối của bạn an toàn mà không cần hóa đơn hàng tháng. Nhận đăng ký VPN Unlimited trọn đời cho tất cả các thiết bị của bạn với giao dịch mua một lần từ Gadget Hacks Shop mới và xem Hulu hoặc Netflix mà không bị giới hạn khu vực, tăng cường bảo mật khi duyệt web trên các mạng công cộng, v.v.
Mua ngay (giảm 80%) >
Các ưu đãi đáng giá khác để xem:
Ảnh bìa và ảnh chụp màn hình của Tommy Palladino/Gadget Hacks
