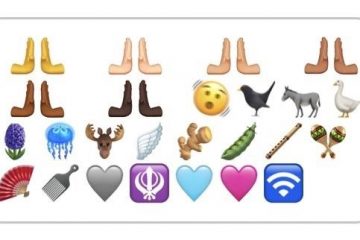Lịch Google là một trong những ứng dụng phổ biến nhất của Google hiện nay, với hơn 500 triệu người dùng toàn cầu. Công cụ này dễ sử dụng và linh hoạt, với nhiều tính năng và tiện ích bổ sung khiến công cụ này trở thành công cụ thiết yếu cho bất kỳ ai cần quản lý giờ làm việc của mình một cách hiệu quả.
Một số tùy chọn tiện lợi bao gồm đồng bộ hóa CRM, đặt giờ làm việc, đồng hồ thế giới, tích hợp Gmail và chế độ xem được mã hóa màu.. Nhưng ngay cả khi bạn đã quen thuộc với tất cả những điều cơ bản, vẫn có rất nhiều mẹo và thủ thuật ẩn của Lịch Google có thể giúp cuộc sống của bạn dễ dàng hơn nhiều.
Lịch Google là gì?
Lịch Google là một ứng dụng dựa trên web. Nó có sẵn vào ngày 13 tháng 4 năm 2006 và hiện đang ở thế hệ thứ ba. Người dùng tài khoản Google có thể truy cập lịch trên các trình duyệt web, chẳng hạn như Chrome, Safari, Opera, Firefox và Brave. Bạn cũng có thể truy cập nó thông qua ứng dụng dành cho thiết bị di động dành cho Android và iOS.
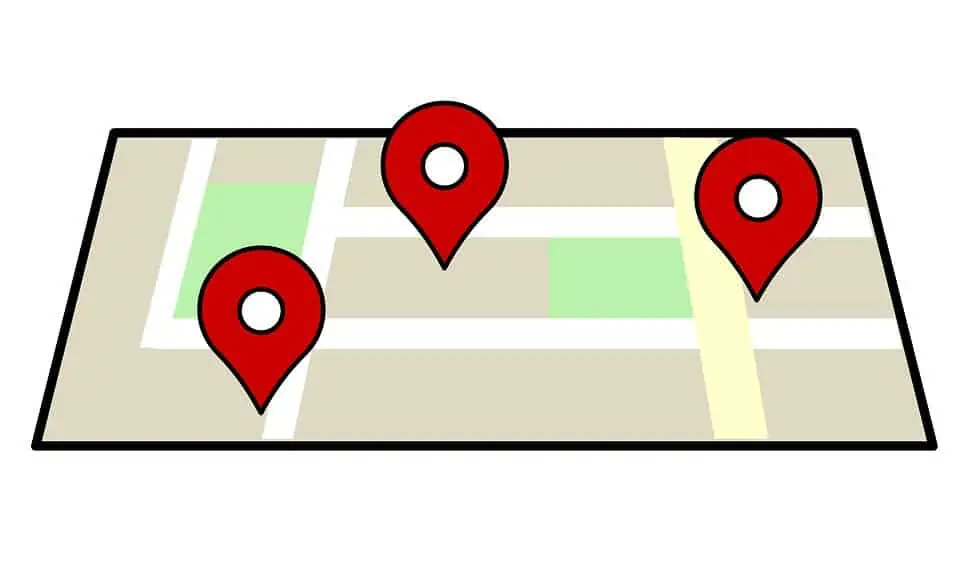
Ứng dụng Lịch Google cho phép người dùng tạo và chỉnh sửa sự kiện. Các sự kiện có thể đơn lẻ hoặc định kỳ, với các tùy chọn chỉ định ngày, giờ và thời lượng—hoàn hảo để quản lý thời gian. Ứng dụng này hỗ trợ nhiều lịch biểu và người dùng có thể chia sẻ thông tin với những người khác trong không gian làm việc của Google, bao gồm cả lịch và sự kiện mới.
7 Mẹo và thủ thuật của Lịch Google cho năm 2022
Dưới đây là bảy trong số thủ thuật lịch Google yêu thích của chúng tôi cho năm 2022:
1. Tạo liên kết video cho cuộc họp
Một trong những tính năng tiện lợi nhất của lịch này là Google Meet. Đó là một tiện ích hội thảo cho phép bạn gọi điện video với một hoặc nhiều người dùng tài khoản Google khác.
Nó hoạt động theo nguyên tắc giống như có Zoom cuộc họp nhưng có thêm lợi thế tích hợp với các ứng dụng khác của Google. Đây có thể là một cách tuyệt vời để tiết kiệm thời gian và tiền bạc, đồng thời là cách hoàn hảo cho những lúc bạn cần thảo luận trực tiếp về điều gì đó nhưng không thể gặp mặt trực tiếp.
Cách tham gia cuộc gọi điện video đã lên lịch , hãy nhấp vào “Lịch của tôi” từ trong không gian làm việc của Google và chọn cuộc họp bạn muốn tham gia. Nhấp vào nút gọi điện video ở góc trên cùng bên phải và bạn sẽ được kết nối ngay lập tức.
Nếu bạn chưa quen với gọi điện video, bạn nên dành vài phút để thử tính năng này trước cuộc họp tiếp theo. Bạn có thể thấy rằng nó thậm chí còn thoải mái hơn một cuộc họp trực tiếp truyền thống.
Với Google Meet, bạn có thể lên lịch cuộc gọi với đối tác kinh doanh của mình cho các cuộc họp quan trọng. Nếu bạn muốn có một cuộc hẹn với kế toán của mình để thảo luận về khoản vay cá nhân, bạn có thể sử dụng tính năng này.
2. Bao gồm múi giờ thứ hai
Nếu bạn thường xuyên phải làm việc với những người ở múi giờ khác, tính năng đồng hồ thế giới của Lịch Google là một công cụ tuyệt vời để giúp bạn theo dõi thời gian ở đâu. Bạn có thể dễ dàng đưa múi giờ khác vào lịch của mình, hiển thị cho bạn thời gian ở múi giờ đó bên cạnh múi giờ ở địa phương của bạn.
Để thêm múi giờ khác, hãy mở Lịch Google và nhấp vào biểu tượng Liên kết “Cài đặt” ở trên cùng bên phải của trang. Sau đó chọn tab “Múi giờ” và nhấp vào nút “Thêm múi giờ”. Từ đó, bạn có thể chọn múi giờ mà mình muốn đưa vào.
Tùy chọn múi giờ là một cách tuyệt vời để sắp xếp khoa học và tránh nhầm lẫn về thời gian cho những người tham dự cuộc họp của bạn.
3. Thiết lập thông báo
Một trong những mẹo hay nhất trên Lịch Google của chúng tôi để duy trì một hệ thống có tổ chức và luôn cập nhật lịch trình của bạn là thiết lập thông báo cho các sự kiện quan trọng. Lịch có thể gửi cho bạn thông báo trước về các sự kiện sắp tới qua email trong Gmail, SMS hoặc tin nhắn văn bản hoặc thậm chí là các cảnh báo bật lên trên màn hình Android hoặc Apple iPhone của bạn.
Để thiết lập thông báo, hãy mở Google Lịch, nhấp vào menu thả xuống, nhấp vào biểu tượng bánh răng ở đầu trang, sau đó chọn “Cài đặt”. Chọn tab “Thông báo” và cấp tất cả các quyền cần thiết cho loại sự kiện mà bạn muốn được thông báo. Bạn cũng có thể chỉ định tần suất bạn muốn nhận chúng và liệu bạn muốn nhận chúng cho các sự kiện riêng lẻ hay tất cả các sự kiện trong chương trình làm việc hàng ngày của mình.
Việc thiết lập thông báo sự kiện có thể giúp đảm bảo bạn không bao giờ bỏ lỡ một sự kiện quan trọng nào nữa , ngay cả khi bạn đang ngoại tuyến.
4. Sử dụng phím tắt trên bàn phím
Nếu bạn muốn tiết kiệm thời gian khi sử dụng Lịch Google, phím tắt có thể là chìa khóa mang lại hiệu quả cho bạn. Một số phím tắt có thể giúp bạn tạo sự kiện và điều hướng chi tiết sự kiện hiện tại của bạn một cách nhanh chóng và dễ dàng.
Dưới đây là một số phím tắt yêu thích của chúng tôi:
C – tạo sự kiện lịch mới N – tạo một nhiệm vụ mớiO – mở một sự kiện hoặc nhiệm vụE – chỉnh sửa một sự kiện hoặc nhiệm vụ/ – tìm kiếm sự kiện hoặc nhiệm vụ
Những phím tắt này có thể tăng tốc đáng kể quy trình làm việc của bạn và tiết kiệm thời gian khi quản lý lịch của bạn. Chức năng của Google cũng có nghĩa là bạn có thể tích hợp các cài đặt này với Slack, cũng như Google Tài liệu và Google Drive để hợp lý hóa các quy trình làm việc của bạn.
Hãy nhớ bật phím tắt bằng cách chọn chúng trong “Cài đặt” bên dưới biểu tượng bánh răng tại đầu trang Lịch.
5. Tạo sự kiện riêng tư
Một trong những tính năng giúp Lịch Google trở nên đặc biệt tiện lợi là lịch công khai. Điều đó có nghĩa là bất kỳ ai cũng có thể xem lịch của bạn và xem các sự kiện đã lên lịch của bạn.
Tất nhiên, đôi khi bạn muốn giữ một sự kiện ở chế độ riêng tư. Ví dụ, bạn có thể lên kế hoạch tổ chức một bữa tiệc bất ngờ cho một người bạn. Trong trường hợp đó, bạn chỉ có thể cấp quyền truy cập cho những người cụ thể.
Trong cài đặt Lịch Google, bạn có thể tạo các sự kiện riêng tư không hiển thị công khai. Chọn “Sự kiện” từ trình đơn thả xuống “Tạo” để tạo một sự kiện riêng tư. Sau đó chọn tùy chọn “Sự kiện riêng tư” rồi chọn nhập thông tin chi tiết vào phần cài đặt sự kiện.
6. Chèn Vị trí
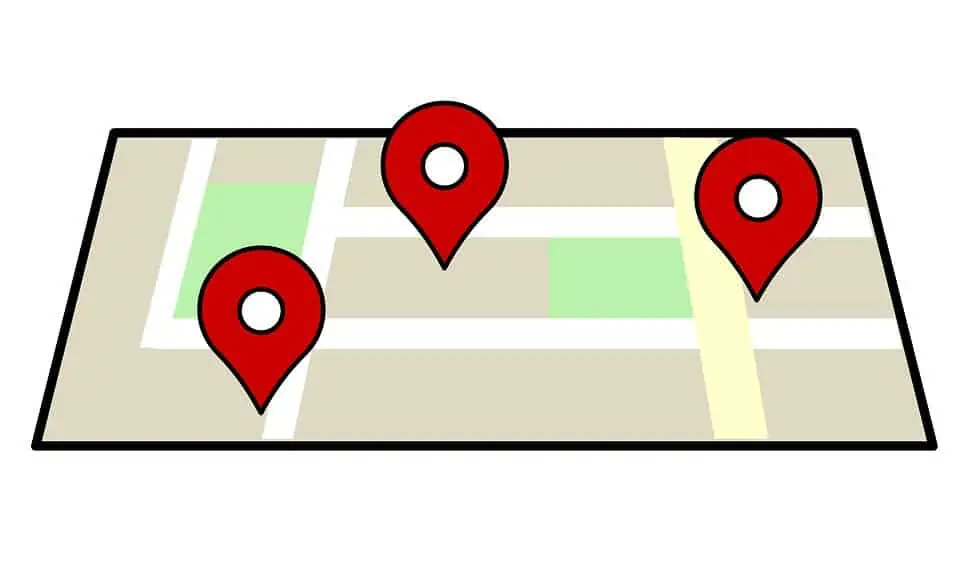
Khi tạo sự kiện, bạn có thể bao gồm địa điểm nơi sự kiện sẽ diễn ra. Điều đó cung cấp cho bạn một cách nhanh chóng và dễ dàng để thông báo cho những người tham gia biết nơi cần đến và điều gì sẽ xảy ra.
Để bao gồm một vị trí, hãy mở ứng dụng Lịch Google và nhấp vào nút “Sự kiện mới”. Sau đó, nhập thông tin chi tiết về sự kiện của bạn, bao gồm cả địa điểm. Bạn có thể nhập địa chỉ theo cách thủ công hoặc sử dụng tiện ích tích hợp Google Maps để tìm địa chỉ.
7. Chọn các tùy chọn xem lịch khác nhau
Một trong những điều tuyệt vời về Lịch Google là bạn có thể xem lịch của mình theo nhiều cách khác nhau. Điều này cho phép bạn điều chỉnh lịch để phù hợp với nhu cầu của mình và giúp bạn dễ dàng sắp xếp danh sách việc cần làm.
Dưới đây là một số tùy chọn chế độ xem khác nhau có sẵn trong Lịch Google.
Chế độ xem tháng: Hiển thị tất cả các sự kiện trong tháng ở định dạng lịch.Chế độ xem lịch trình: Hiển thị các sự kiện trong ngày ở định dạng danh sách.Chế độ xem ngày: Hiển thị tất cả các sự kiện trong ngày ở định dạng lịch.Chế độ xem tuần: Chế độ xem tuần làm việc hiển thị các sự kiện trong tuần ở định dạng lịch.Chế độ xem năm: Hiển thị các sự kiện của năm ở định dạng lịch.
Mỗi chế độ xem này đều có những ưu điểm riêng và có thể hữu ích trong các tình huống khác nhau. Ví dụ: nếu bạn muốn xem nhanh lịch trình sắp tới của mình, chế độ xem theo tháng là một tùy chọn tuyệt vời để xem phạm vi ngày. Chế độ xem theo ngày sẽ hữu ích nếu bạn muốn xem tất cả thông tin chi tiết về các sự kiện sắp tới của mình.
Bạn có thể dễ dàng truy cập các chế độ xem khác nhau trong phần “Lịch của tôi”.
Sắp xếp cuộc sống của bạn với Ứng dụng Lịch Google đáng tin cậy
Các mẹo và thủ thuật của chúng tôi dành cho Lịch Google cho thấy rằng ứng dụng này linh hoạt và đáng tin cậy trong việc giúp bạn tổ chức cuộc sống của mình. Với nhiều tùy chọn chế độ xem, bạn có thể điều chỉnh chế độ xem sao cho phù hợp với nhu cầu của mình và giúp bạn dễ dàng kiểm soát lịch trình của mình, cho dù sự kiện của bạn là riêng tư hay hiển thị công khai.
Bạn cũng có thể cung cấp cho người tham dự của mình với một tham chiếu vị trí dễ dàng, do đó bạn không bao giờ cần gửi lại các thông báo riêng biệt. Nhìn chung, Lịch Google là một công cụ tuyệt vời giúp bạn luôn cập nhật lịch trình của mình.